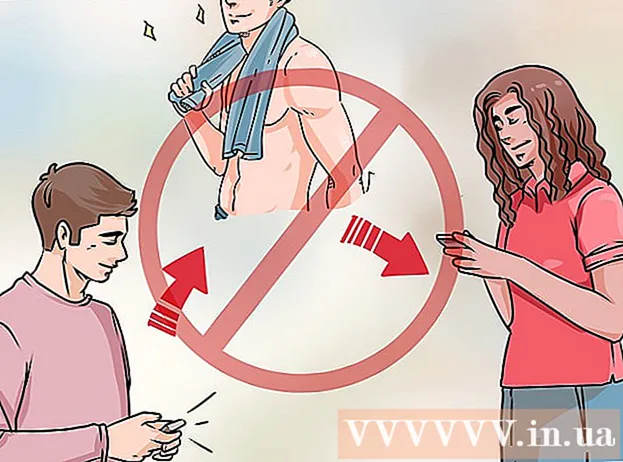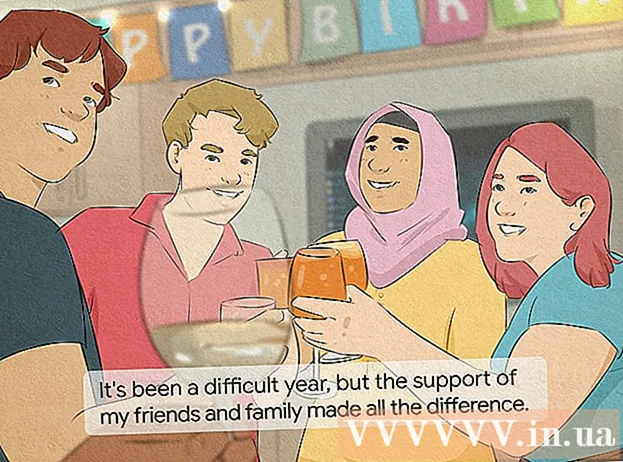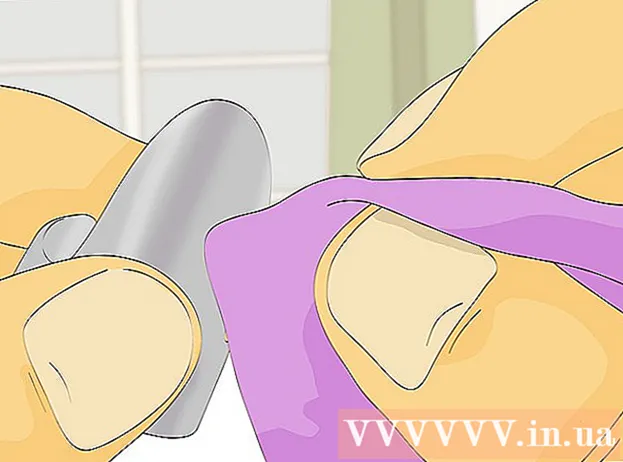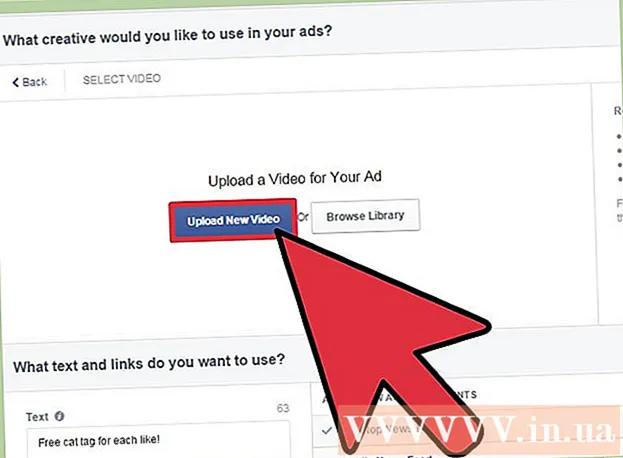ກະວີ:
Virginia Floyd
ວັນທີຂອງການສ້າງ:
12 ສິງຫາ 2021
ວັນທີປັບປຸງ:
1 ເດືອນກໍລະກົດ 2024
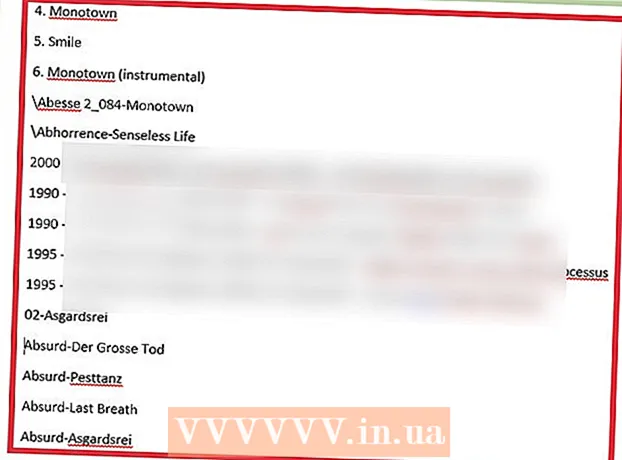
ເນື້ອຫາ
- ຂັ້ນຕອນ
- ສ່ວນທີ 1 ຂອງ 2: ການໃຊ້ຕົວແກ້ໄຂຂໍ້ຄວາມປົກກະຕິ
- ສ່ວນທີ 2 ຂອງ 2: ການລຶບລ້າງລາຍຊື່ດ້ວຍການຊອກຫາແລະແທນທີ່
- ຄໍາແນະນໍາ
- ຄຳ ເຕືອນ
ຖ້າເຈົ້າຕ້ອງການພິມລາຍການເພງຈາກ Windows Media Player, ລາກເນື້ອໃນຂອງຫ້ອງສະintoຸດໃສ່ໃນລາຍການເພງ, ແລະຈາກນັ້ນເປີດລາຍການຢູ່ໃນ Notepad. ຫຼັງຈາກນັ້ນ, ເອກະສານສາມາດຖືກປ່ຽນເປັນຂໍ້ຄວາມ ທຳ ມະດາ (ຮູບແບບທີ່ສະດວກກວ່າຮູບແບບມາດຕະຖານ Windows Media) ໂດຍໃຊ້ຟັງຊັນ Microsoft Word Find and Replace.
ຂັ້ນຕອນ
ສ່ວນທີ 1 ຂອງ 2: ການໃຊ້ຕົວແກ້ໄຂຂໍ້ຄວາມປົກກະຕິ
 1 ເປີດ Windows Media Player. Windows Media Player ຖືກລວມເປັນມາດຕະຖານກັບລະບົບປະຕິບັດການ Windows.
1 ເປີດ Windows Media Player. Windows Media Player ຖືກລວມເປັນມາດຕະຖານກັບລະບົບປະຕິບັດການ Windows. - ໃສ່ "WMP" ຢູ່ໃນປ່ອງຊອກຫາຢູ່ໃນແຖບ ໜ້າ ວຽກເພື່ອຊອກຫາ Windows Media Player.
 2 ຄລິກທີ່ແຖບ "ການຫຼິ້ນຄືນ" ຢູ່ໃນມຸມຂວາເທິງຂອງ ໜ້າ ຕ່າງ, ຖັດຈາກແຖບ "ບັນທຶກ" ແລະ "ຊິ້ງຂໍ້ມູນ".
2 ຄລິກທີ່ແຖບ "ການຫຼິ້ນຄືນ" ຢູ່ໃນມຸມຂວາເທິງຂອງ ໜ້າ ຕ່າງ, ຖັດຈາກແຖບ "ບັນທຶກ" ແລະ "ຊິ້ງຂໍ້ມູນ". 3 ໃຫ້ຄລິກໃສ່ "ເພງ" ໃນແຖບຕົວເລືອກຢູ່ໃນເບື້ອງຊ້າຍຂອງປ່ອງຢ້ຽມ.
3 ໃຫ້ຄລິກໃສ່ "ເພງ" ໃນແຖບຕົວເລືອກຢູ່ໃນເບື້ອງຊ້າຍຂອງປ່ອງຢ້ຽມ. 4 ຄລິກໃສ່ເພງໃດນຶ່ງແລ້ວຈາກນັ້ນກົດປຸ່ມລົງຄ້າງໄວ້ Ctrl ແລະກົດ ກເພື່ອເລືອກຫ້ອງສະຸດທັງົດ.
4 ຄລິກໃສ່ເພງໃດນຶ່ງແລ້ວຈາກນັ້ນກົດປຸ່ມລົງຄ້າງໄວ້ Ctrl ແລະກົດ ກເພື່ອເລືອກຫ້ອງສະຸດທັງົດ. 5 ຄລິກແລະລາກເພງທີ່ເລືອກໄປໃສ່ໃນແຜງການຫຼິ້ນເພື່ອເພີ່ມຫ້ອງສະtoຸດໃສ່ລາຍການເພງໃ່.
5 ຄລິກແລະລາກເພງທີ່ເລືອກໄປໃສ່ໃນແຜງການຫຼິ້ນເພື່ອເພີ່ມຫ້ອງສະtoຸດໃສ່ລາຍການເພງໃ່. 6 ໃຫ້ຄລິກໃສ່ຕົວເລືອກ "ບັນທຶກລາຍການ" ຢູ່ໃນແຈເບື້ອງຊ້າຍດ້ານເທິງຂອງ ໜ້າ ຕ່າງລາຍການຫຼິ້ນ. ເຈົ້າຈະຖືກຖາມຫາຊື່ຂອງລາຍການ.
6 ໃຫ້ຄລິກໃສ່ຕົວເລືອກ "ບັນທຶກລາຍການ" ຢູ່ໃນແຈເບື້ອງຊ້າຍດ້ານເທິງຂອງ ໜ້າ ຕ່າງລາຍການຫຼິ້ນ. ເຈົ້າຈະຖືກຖາມຫາຊື່ຂອງລາຍການ.  7 ໃສ່ຊື່ສໍາລັບລາຍການຫຼິ້ນ. ເມື່ອສໍາເລັດກົດ ເຂົ້າໄປເພື່ອບັນທຶກລາຍຊື່. ມັນຈະປາກົດຢູ່ໃນພາກ Playlists ໃນແຖບດ້ານຊ້າຍ.
7 ໃສ່ຊື່ສໍາລັບລາຍການຫຼິ້ນ. ເມື່ອສໍາເລັດກົດ ເຂົ້າໄປເພື່ອບັນທຶກລາຍຊື່. ມັນຈະປາກົດຢູ່ໃນພາກ Playlists ໃນແຖບດ້ານຊ້າຍ.  8 ໃຫ້ຄລິກໃສ່ຕົວເລືອກ Playlists ເພື່ອເປີດໂຟນເດີ Playlists. ລາຍຊື່ຂອງເຈົ້າຈະຢູ່ທີ່ນີ້ຄືກັນ.
8 ໃຫ້ຄລິກໃສ່ຕົວເລືອກ Playlists ເພື່ອເປີດໂຟນເດີ Playlists. ລາຍຊື່ຂອງເຈົ້າຈະຢູ່ທີ່ນີ້ຄືກັນ.  9 ຄລິກຂວາທີ່ລາຍການແລະເລືອກເປີດທີ່ຕັ້ງໄຟລ. ອັນນີ້ຈະເປີດໂຟລເດີທີ່ມີໄຟລ list ລາຍການຫຼິ້ນ.
9 ຄລິກຂວາທີ່ລາຍການແລະເລືອກເປີດທີ່ຕັ້ງໄຟລ. ອັນນີ້ຈະເປີດໂຟລເດີທີ່ມີໄຟລ list ລາຍການຫຼິ້ນ.  10 ເປີດ Notepad. Notepad ເປັນຕົວແກ້ໄຂຂໍ້ຄວາມມາດຕະຖານທີ່ຕັ້ງຢູ່ໃນໂຟນເດີ Office Applications. ຊອກຫາແອັບນີ້ໂດຍການພິມ notepad ໃສ່ໃນປ່ອງຊອກຫາຢູ່ເທິງແຖບວຽກ.
10 ເປີດ Notepad. Notepad ເປັນຕົວແກ້ໄຂຂໍ້ຄວາມມາດຕະຖານທີ່ຕັ້ງຢູ່ໃນໂຟນເດີ Office Applications. ຊອກຫາແອັບນີ້ໂດຍການພິມ notepad ໃສ່ໃນປ່ອງຊອກຫາຢູ່ເທິງແຖບວຽກ. - ຫຼືເປີດເມນູ Start, ຄລິກທີ່ All Programs ແລະຊອກຫາອຸປະກອນເສີມທີ່ມີ Notepad.
 11 ຄລິກແລະເອົາໄຟລ list ລາຍການເພງອອກຈາກໂຟນເດີຂອງມັນ. ໄຟລ must ຕ້ອງຖືກລາກເຂົ້າໄປໃນ ໜ້າ ຈໍ notepad.
11 ຄລິກແລະເອົາໄຟລ list ລາຍການເພງອອກຈາກໂຟນເດີຂອງມັນ. ໄຟລ must ຕ້ອງຖືກລາກເຂົ້າໄປໃນ ໜ້າ ຈໍ notepad. - ເພື່ອເຮັດສິ່ງນີ້, ວາງ Notepad ຢູ່ຂ້າງ ໜຶ່ງ ຂອງ ໜ້າ ຈໍແລະໂຟນເດີລາຍຊື່ຢູ່ອີກຂ້າງ ໜຶ່ງ.
 12 ລາກໄຟລ to ໃສ່ Notepad. ເຈົ້າຈະເຫັນຖັນຍາວຂອງຂໍ້ຄວາມປາກົດຢູ່ ໜ້າ ຈໍ. Notepad ບັນທຶກເພງຢູ່ໃນຮູບແບບບັນຊີລາຍການ. ນີ້meansາຍຄວາມວ່າແທັກເພງຈະມີລັກສະນະຄືແນວນີ້: " ໂຟນເດີປາຍທາງ ເພງ [ຊື່ສິນລະປິນ] [ອາລະບໍາ] [ຊື່ເພງ]".
12 ລາກໄຟລ to ໃສ່ Notepad. ເຈົ້າຈະເຫັນຖັນຍາວຂອງຂໍ້ຄວາມປາກົດຢູ່ ໜ້າ ຈໍ. Notepad ບັນທຶກເພງຢູ່ໃນຮູບແບບບັນຊີລາຍການ. ນີ້meansາຍຄວາມວ່າແທັກເພງຈະມີລັກສະນະຄືແນວນີ້: " ໂຟນເດີປາຍທາງ ເພງ [ຊື່ສິນລະປິນ] [ອາລະບໍາ] [ຊື່ເພງ]".  13 ບັນທຶກໄຟລ. ເພື່ອເຮັດສິ່ງນີ້, ໃຫ້ຄລິກໃສ່ປຸ່ມ "ໄຟລ" "ຢູ່ແຈເບື້ອງຊ້າຍຂອງ Notepad, ເລືອກຕົວເລືອກ" Save As ", ຕັ້ງຊື່ໄຟລແລະຄລິກ" OK ". ເຈົ້າໄດ້ບັນທຶກລາຍຊື່ເພງຂອງເຈົ້າ ສຳ ເລັດຜົນ!
13 ບັນທຶກໄຟລ. ເພື່ອເຮັດສິ່ງນີ້, ໃຫ້ຄລິກໃສ່ປຸ່ມ "ໄຟລ" "ຢູ່ແຈເບື້ອງຊ້າຍຂອງ Notepad, ເລືອກຕົວເລືອກ" Save As ", ຕັ້ງຊື່ໄຟລແລະຄລິກ" OK ". ເຈົ້າໄດ້ບັນທຶກລາຍຊື່ເພງຂອງເຈົ້າ ສຳ ເລັດຜົນ!
ສ່ວນທີ 2 ຂອງ 2: ການລຶບລ້າງລາຍຊື່ດ້ວຍການຊອກຫາແລະແທນທີ່
 1 ຄັດລອກເນື້ອໃນຂອງ Notepad. ຖືທີ່ສໍາຄັນ Ctrl ແລະກົດ ກເພື່ອເລືອກຂໍ້ຄວາມທັງinົດໃນ Notepad, ຈາກນັ້ນກົດການປະສົມ Ctrl+ຄ.
1 ຄັດລອກເນື້ອໃນຂອງ Notepad. ຖືທີ່ສໍາຄັນ Ctrl ແລະກົດ ກເພື່ອເລືອກຂໍ້ຄວາມທັງinົດໃນ Notepad, ຈາກນັ້ນກົດການປະສົມ Ctrl+ຄ.  2 ເປີດເອກະສານ Microsoft Word ໃnew່. ຖ້າເຈົ້າບໍ່ມີ Microsoft Word ຢູ່ໃນຄອມພິວເຕີຂອງເຈົ້າ, ດາວໂຫຼດເວີຊັນຟຣີຈາກ Google Docs.
2 ເປີດເອກະສານ Microsoft Word ໃnew່. ຖ້າເຈົ້າບໍ່ມີ Microsoft Word ຢູ່ໃນຄອມພິວເຕີຂອງເຈົ້າ, ດາວໂຫຼດເວີຊັນຟຣີຈາກ Google Docs. - ອີງຕາມສະບັບ Word ຂອງເຈົ້າ, ເຈົ້າອາດຈະຕ້ອງຄລິກໃສ່ຕົວເລືອກເອກະສານໃto່ເພື່ອເປີດເອກະສານໃ່.
 3 ວາງເນື້ອໃນຂອງ Notepad ໃສ່ໃນ Word. ເພື່ອເຮັດສິ່ງນີ້, ໃຫ້ກົດປຸ່ມປະສົມປະສານ Ctrl+ວີ.
3 ວາງເນື້ອໃນຂອງ Notepad ໃສ່ໃນ Word. ເພື່ອເຮັດສິ່ງນີ້, ໃຫ້ກົດປຸ່ມປະສົມປະສານ Ctrl+ວີ.  4 ກວດເບິ່ງຄຸນສົມບັດຊອກຫາແລະປ່ຽນແທນ. ເພື່ອເປີດໃຊ້ຟັງຊັນນີ້, ເຈົ້າຕ້ອງກົດປຸ່ມລວມກັນ Ctrl+ຮ... ຈາກນັ້ນໃສ່ຂໍ້ຄວາມທີ່ເຈົ້າຕ້ອງການຊອກຫາໃນຊ່ອງ "ຊອກຫາ", ແລະຂໍ້ຄວາມທົດແທນຢູ່ໃນຊ່ອງ "ແທນທີ່". ດ້ວຍຄຸນສົມບັດນີ້, ເຈົ້າສາມາດເອົາແທັກ HTML ອອກຈາກລາຍການເພງ, ເຮັດໃຫ້ອ່ານງ່າຍຂຶ້ນ.
4 ກວດເບິ່ງຄຸນສົມບັດຊອກຫາແລະປ່ຽນແທນ. ເພື່ອເປີດໃຊ້ຟັງຊັນນີ້, ເຈົ້າຕ້ອງກົດປຸ່ມລວມກັນ Ctrl+ຮ... ຈາກນັ້ນໃສ່ຂໍ້ຄວາມທີ່ເຈົ້າຕ້ອງການຊອກຫາໃນຊ່ອງ "ຊອກຫາ", ແລະຂໍ້ຄວາມທົດແທນຢູ່ໃນຊ່ອງ "ແທນທີ່". ດ້ວຍຄຸນສົມບັດນີ້, ເຈົ້າສາມາດເອົາແທັກ HTML ອອກຈາກລາຍການເພງ, ເຮັດໃຫ້ອ່ານງ່າຍຂຶ້ນ.  5 ສຳ ເນົາແທັກສື່ແລະໂຟນເດີປາຍທາງ. ເພື່ອເຮັດສິ່ງນີ້, ເລືອກປ້າຍ ກຳ ກັບ "media src =" .. "ຢູ່ເບື້ອງຕົ້ນຂອງແຖວ, ແລະຈາກນັ້ນຄັດລອກມັນໂດຍການກົດ Ctrl+ຄ... ຕົວ ໜັງ ສືຕ້ອງຖືກເລືອກຂຶ້ນກັບຊື່ຂອງສິລະປິນ, ຮວມທັງ "".
5 ສຳ ເນົາແທັກສື່ແລະໂຟນເດີປາຍທາງ. ເພື່ອເຮັດສິ່ງນີ້, ເລືອກປ້າຍ ກຳ ກັບ "media src =" .. "ຢູ່ເບື້ອງຕົ້ນຂອງແຖວ, ແລະຈາກນັ້ນຄັດລອກມັນໂດຍການກົດ Ctrl+ຄ... ຕົວ ໜັງ ສືຕ້ອງຖືກເລືອກຂຶ້ນກັບຊື່ຂອງສິລະປິນ, ຮວມທັງ "".  6 ດໍາເນີນການຊອກຫາແລະປ່ຽນແທນການທໍາງານ. ໃຫ້ແນ່ໃຈວ່າເຄີເຊີຢູ່ໃນຕອນຕົ້ນຂອງເອກະສານ, ເພື່ອໃຫ້ຟັງຊັນການຊອກຫາແລະປ່ຽນແທນເອົາເອກະສານທັງົດ.
6 ດໍາເນີນການຊອກຫາແລະປ່ຽນແທນການທໍາງານ. ໃຫ້ແນ່ໃຈວ່າເຄີເຊີຢູ່ໃນຕອນຕົ້ນຂອງເອກະສານ, ເພື່ອໃຫ້ຟັງຊັນການຊອກຫາແລະປ່ຽນແທນເອົາເອກະສານທັງົດ.  7 ວາງແທັກສື່ໃສ່ໃນປ່ອງຊອກຫາ. ປະຫວ່າງເປົ່າຢູ່ໃນບ່ອນໃສ່ແທນດ້ວຍ.
7 ວາງແທັກສື່ໃສ່ໃນປ່ອງຊອກຫາ. ປະຫວ່າງເປົ່າຢູ່ໃນບ່ອນໃສ່ແທນດ້ວຍ.  8 ໃຫ້ຄລິກໃສ່ "ແທນທີ່ທັງຫມົດ". ຖ້າ Word ຂໍການອະນຸຍາດຄົ້ນຫາຕັ້ງແຕ່ຕົ້ນເອກະສານ, ຄລິກແມ່ນແລ້ວ.
8 ໃຫ້ຄລິກໃສ່ "ແທນທີ່ທັງຫມົດ". ຖ້າ Word ຂໍການອະນຸຍາດຄົ້ນຫາຕັ້ງແຕ່ຕົ້ນເອກະສານ, ຄລິກແມ່ນແລ້ວ. - ຖ້າພາກສ່ວນຕ່າງ music ທີ່ມີດົນຕີຢູ່ໃນໂຟນເດີຕ່າງກັນ, ເຈົ້າຈະຕ້ອງເຮັດຂັ້ນຕອນນີ້ຊ້ ຳ ອີກຫຼາຍ times ຄັ້ງ.
 9 ເອົາປ້າຍ ກຳ ກັບໄຟລອອກ. ແທັກໄຟລ include ລວມມີ mp3, .mp4, .wav, ແລະອື່ນ. ເຂົາເຈົ້າໄດ້ຖືກຕັ້ງຢູ່ໃນຕອນທ້າຍຂອງເສັ້ນດັ່ງກ່າວ. ເອົາພວກມັນອອກໂດຍການຄັດລອກຂໍ້ຄວາມ ". [ປະເພດໄຟລ]]" /> "ຢູ່ທ້າຍແຖວແລະວາງມັນລົງໃສ່ໃນຊ່ອງຊອກຫາ. ໃນບ່ອນໃສ່ແທນດ້ວຍຊ່ອງໃສ່, ໃສ່ຍະຫວ່າງ.
9 ເອົາປ້າຍ ກຳ ກັບໄຟລອອກ. ແທັກໄຟລ include ລວມມີ mp3, .mp4, .wav, ແລະອື່ນ. ເຂົາເຈົ້າໄດ້ຖືກຕັ້ງຢູ່ໃນຕອນທ້າຍຂອງເສັ້ນດັ່ງກ່າວ. ເອົາພວກມັນອອກໂດຍການຄັດລອກຂໍ້ຄວາມ ". [ປະເພດໄຟລ]]" /> "ຢູ່ທ້າຍແຖວແລະວາງມັນລົງໃສ່ໃນຊ່ອງຊອກຫາ. ໃນບ່ອນໃສ່ແທນດ້ວຍຊ່ອງໃສ່, ໃສ່ຍະຫວ່າງ. - ຖ້າໄຟລ are ຢູ່ໃນຮູບແບບທີ່ແຕກຕ່າງກັນ, ເຈົ້າຈະຕ້ອງເຮັດຊ້ ຳ ຂະບວນການນີ້ຫຼາຍຄັ້ງ.
- ທ່ານຄວນຈະປ່ຽນຕົວຂັ້ນ "" ດ້ວຍຍະຫວ່າງສອງເທື່ອເພື່ອແຍກຊື່ສິລະປິນ, ອະລະບ້ ຳ ແລະຊື່ເພງອອກເປັນສອງຖັນແຍກຕ່າງຫາກ.
 10 ເອົາຂໍ້ຄວາມ HTML ຢູ່ໃນຕອນຕົ້ນແລະຕອນທ້າຍຂອງບັນຊີ. ຈະມີຊຸດຂອງແທັກ HTML ຢູ່ໃນຕອນຕົ້ນຂອງວັກແລະກ່ອນຊື່ຂອງສິລະປິນຄົນ ທຳ ອິດ. ເຄື່ອງsameາຍອັນດຽວກັນຈະຢູ່ໃນຕອນທ້າຍສຸດ. ເນັ້ນໃຫ້ເຂົາເຈົ້າແລະກົດ ລຶບ... ອັນນີ້ຄວນເປັນສ່ວນສຸດທ້າຍຂອງຂໍ້ຄວາມ.
10 ເອົາຂໍ້ຄວາມ HTML ຢູ່ໃນຕອນຕົ້ນແລະຕອນທ້າຍຂອງບັນຊີ. ຈະມີຊຸດຂອງແທັກ HTML ຢູ່ໃນຕອນຕົ້ນຂອງວັກແລະກ່ອນຊື່ຂອງສິລະປິນຄົນ ທຳ ອິດ. ເຄື່ອງsameາຍອັນດຽວກັນຈະຢູ່ໃນຕອນທ້າຍສຸດ. ເນັ້ນໃຫ້ເຂົາເຈົ້າແລະກົດ ລຶບ... ອັນນີ້ຄວນເປັນສ່ວນສຸດທ້າຍຂອງຂໍ້ຄວາມ.  11 ທົບທວນລາຍການ. ດຽວນີ້ລາຍການເພງສາມາດພິມໄດ້ໃນຮູບແບບທີ່ອ່ານໄດ້!
11 ທົບທວນລາຍການ. ດຽວນີ້ລາຍການເພງສາມາດພິມໄດ້ໃນຮູບແບບທີ່ອ່ານໄດ້!
ຄໍາແນະນໍາ
- ຫຼັງຈາກທີ່ເຈົ້າວາງລາຍຊື່ໃສ່ໃນ MS Word, ເລືອກຕົວເລືອກ No Spacing ຢູ່ເທິງສຸດຂອງ ໜ້າ ຕ່າງເພື່ອບີບອັດລາຍຊື່ໃຫ້ເປັນຮູບແບບທີ່ດີກວ່າ.
ຄຳ ເຕືອນ
- ຢ່າລືມບັນທຶກລາຍຊື່ຂອງເຈົ້າໄວ້ເມື່ອເຈົ້າເຮັດ ສຳ ເລັດ!