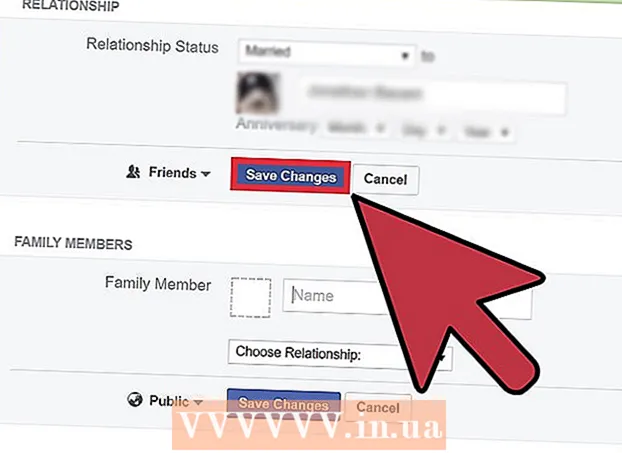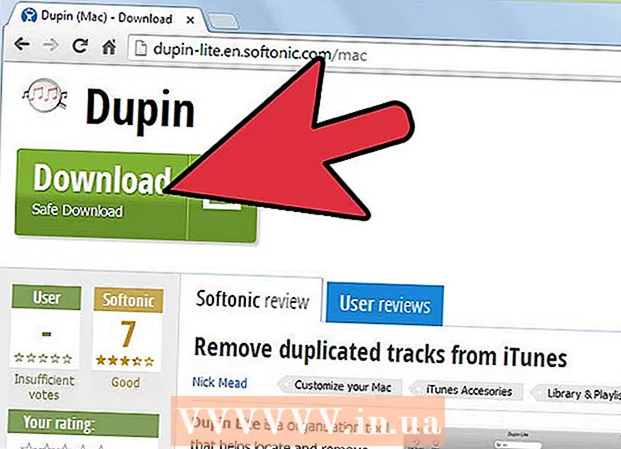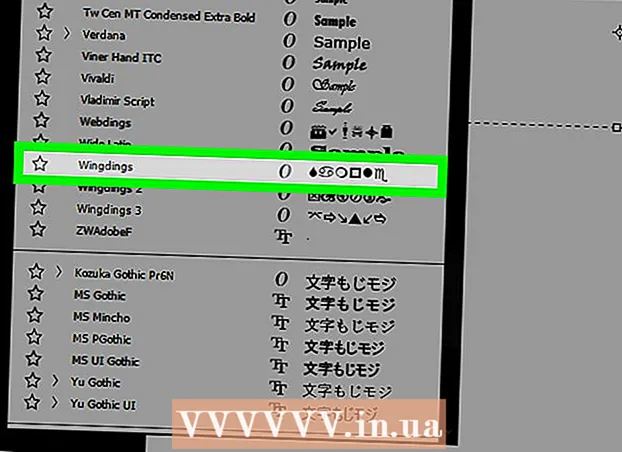ກະວີ:
Ellen Moore
ວັນທີຂອງການສ້າງ:
13 ເດືອນມັງກອນ 2021
ວັນທີປັບປຸງ:
1 ເດືອນກໍລະກົດ 2024
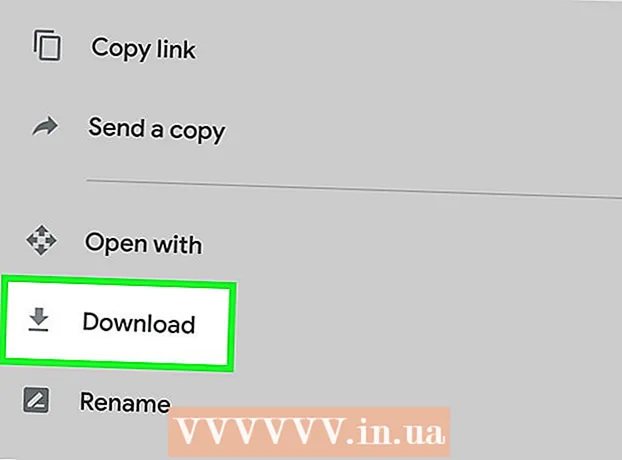
ເນື້ອຫາ
- ຂັ້ນຕອນ
- ວິທີທີ່ 1 ຈາກທັງ4ົດ 4: ຢູ່ໃນ Windows
- ວິທີທີ່ 2 ຈາກທັງ4ົດ 4: ໃນ Mac OS X
- ວິທີທີ່ 3 ຈາກ 4: ຢູ່ໃນ iPhone
- ວິທີທີ່ 4 ຈາກ 4: ຢູ່ໃນອຸປະກອນ Android
- ຄໍາແນະນໍາ
- ຄຳ ເຕືອນ
ບົດຄວາມນີ້ຈະສະແດງວິທີການສະແກນເອກະສານຢູ່ໃນຄອມພິວເຕີ, ສະມາດໂຟນ, ຫຼືແທັບເລັດຂອງເຈົ້າ. ເພື່ອເຮັດອັນນີ້ຢູ່ໃນຄອມພິວເຕີຂອງເຈົ້າ, ໃຊ້ເຄື່ອງສະແກນທີ່ເຊື່ອມຕໍ່ແລ້ວ (ຫຼືເຄື່ອງພິມທີ່ມີເຄື່ອງສະແກນໃນເຄື່ອງ). ຢູ່ໃນ iPhone, ເຈົ້າສາມາດໃຊ້ແອັບ Notes ໃນຕົວ, ແລະຢູ່ໃນ Android, ເຈົ້າສາມາດໃຊ້ການສະແກນແອັບ Google Drive.
ຂັ້ນຕອນ
ວິທີທີ່ 1 ຈາກທັງ4ົດ 4: ຢູ່ໃນ Windows
 1 ວາງເອກະສານລົງ ໜ້າ ໃນເຄື່ອງສະແກນ. ກວດໃຫ້ແນ່ໃຈວ່າເຄື່ອງສະແກນເປີດຢູ່ແລະເຊື່ອມຕໍ່ກັບຄອມພິວເຕີຂອງເຈົ້າແລ້ວ.
1 ວາງເອກະສານລົງ ໜ້າ ໃນເຄື່ອງສະແກນ. ກວດໃຫ້ແນ່ໃຈວ່າເຄື່ອງສະແກນເປີດຢູ່ແລະເຊື່ອມຕໍ່ກັບຄອມພິວເຕີຂອງເຈົ້າແລ້ວ.  2 ເປີດເມນູເລີ່ມຕົ້ນ
2 ເປີດເມນູເລີ່ມຕົ້ນ  . ຄລິກທີ່ໂລໂກ້ Windows ຢູ່ໃນມຸມຊ້າຍລຸ່ມຂອງ ໜ້າ ຈໍ.
. ຄລິກທີ່ໂລໂກ້ Windows ຢູ່ໃນມຸມຊ້າຍລຸ່ມຂອງ ໜ້າ ຈໍ.  3 ໃນແຖບຄົ້ນຫາເມນູເລີ່ມຕົ້ນ, ພິມ ແຟັກແລະສະແກນ. ອັນນີ້ຈະຊອກຫາແຟັກແລະສະແກນ.
3 ໃນແຖບຄົ້ນຫາເມນູເລີ່ມຕົ້ນ, ພິມ ແຟັກແລະສະແກນ. ອັນນີ້ຈະຊອກຫາແຟັກແລະສະແກນ.  4 ຄລິກໃສ່ ແຟັກແລະສະແກນ. ເຈົ້າຈະພົບເຫັນໂຄງການນີ້ຢູ່ເທິງສຸດຂອງເມນູເລີ່ມຕົ້ນ.
4 ຄລິກໃສ່ ແຟັກແລະສະແກນ. ເຈົ້າຈະພົບເຫັນໂຄງການນີ້ຢູ່ເທິງສຸດຂອງເມນູເລີ່ມຕົ້ນ.  5 ຄລິກໃສ່ ໃຫມ່. ມັນຢູ່ໃນເບື້ອງຊ້າຍດ້ານເທິງຂອງປ່ອງແຟັກແລະສະແກນ. ປ່ອງຢ້ຽມໃຫມ່ຈະເປີດ.
5 ຄລິກໃສ່ ໃຫມ່. ມັນຢູ່ໃນເບື້ອງຊ້າຍດ້ານເທິງຂອງປ່ອງແຟັກແລະສະແກນ. ປ່ອງຢ້ຽມໃຫມ່ຈະເປີດ.  6 ເລືອກເຄື່ອງສະແກນຂອງທ່ານ. ຖ້າບໍ່ມີຊື່ສໍາລັບເຄື່ອງສະແກນຂອງເຈົ້າຢູ່ເທິງສຸດຂອງປ່ອງຢ້ຽມ, ຫຼືຖ້າເຈົ້າໄດ້ເລືອກເຄື່ອງສະແກນອັນອື່ນ, ຄລິກປ່ຽນ (ຢູ່ເທິງສຸດເບື້ອງຂວາຂອງປ່ອງຢ້ຽມ) ແລະຈາກນັ້ນເລືອກເຄື່ອງສະແກນທີ່ເຈົ້າຕ້ອງການ.
6 ເລືອກເຄື່ອງສະແກນຂອງທ່ານ. ຖ້າບໍ່ມີຊື່ສໍາລັບເຄື່ອງສະແກນຂອງເຈົ້າຢູ່ເທິງສຸດຂອງປ່ອງຢ້ຽມ, ຫຼືຖ້າເຈົ້າໄດ້ເລືອກເຄື່ອງສະແກນອັນອື່ນ, ຄລິກປ່ຽນ (ຢູ່ເທິງສຸດເບື້ອງຂວາຂອງປ່ອງຢ້ຽມ) ແລະຈາກນັ້ນເລືອກເຄື່ອງສະແກນທີ່ເຈົ້າຕ້ອງການ.  7 ເລືອກປະເພດຂອງເອກະສານ. ເປີດເມນູເລື່ອນລົງ "ໂປຣໄຟລ" "ແລະເລືອກປະເພດຂອງເອກະສານ (ຕົວຢ່າງ," ຮູບ ").
7 ເລືອກປະເພດຂອງເອກະສານ. ເປີດເມນູເລື່ອນລົງ "ໂປຣໄຟລ" "ແລະເລືອກປະເພດຂອງເອກະສານ (ຕົວຢ່າງ," ຮູບ ").  8 ລະບຸສີຂອງເອກະສານ. ຄລິກທີ່ເມນູແບບເລື່ອນລົງຮູບແບບສີ, ແລະຈາກນັ້ນເລືອກສີຫຼືສີຂາວແລະສີດໍາ. ເຄື່ອງສະແກນຍັງສາມາດມີການຕັ້ງຄ່າສີ.
8 ລະບຸສີຂອງເອກະສານ. ຄລິກທີ່ເມນູແບບເລື່ອນລົງຮູບແບບສີ, ແລະຈາກນັ້ນເລືອກສີຫຼືສີຂາວແລະສີດໍາ. ເຄື່ອງສະແກນຍັງສາມາດມີການຕັ້ງຄ່າສີ.  9 ເລືອກປະເພດໄຟລ. ຈາກເມນູເລື່ອນລົງປະເພດໄຟລ,, ເລືອກຮູບແບບໄຟລ ((ຕົວຢ່າງ, PDF ຫຼື JPG) ເຊິ່ງໄຟລ final ສຸດທ້າຍຈະຖືກບັນທຶກໄວ້.
9 ເລືອກປະເພດໄຟລ. ຈາກເມນູເລື່ອນລົງປະເພດໄຟລ,, ເລືອກຮູບແບບໄຟລ ((ຕົວຢ່າງ, PDF ຫຼື JPG) ເຊິ່ງໄຟລ final ສຸດທ້າຍຈະຖືກບັນທຶກໄວ້. - ພວກເຮົາແນະນໍາໃຫ້ເລືອກ PDF ຖ້າເຈົ້າກໍາລັງສະແກນເອກະສານ, ບໍ່ແມ່ນຮູບ.
 10 ປ່ຽນແປງຕົວກໍານົດການອື່ນ other ໃນຫນ້າ. ແມ່ນຂຶ້ນຢູ່ກັບເຄື່ອງສະແກນ, ໜ້າ ອາດຈະສະແດງທາງເລືອກອື່ນ (ຕົວຢ່າງ, ຄວາມລະອຽດ) ທີ່ເຈົ້າສາມາດປ່ຽນໄດ້.
10 ປ່ຽນແປງຕົວກໍານົດການອື່ນ other ໃນຫນ້າ. ແມ່ນຂຶ້ນຢູ່ກັບເຄື່ອງສະແກນ, ໜ້າ ອາດຈະສະແດງທາງເລືອກອື່ນ (ຕົວຢ່າງ, ຄວາມລະອຽດ) ທີ່ເຈົ້າສາມາດປ່ຽນໄດ້.  11 ຄລິກໃສ່ ຕົວຢ່າງ. ປຸ່ມນີ້ຢູ່ດ້ານລຸ່ມຂອງປ່ອງຢ້ຽມ. ປ່ອງຢ້ຽມສະແດງຕົວຢ່າງຈະເປີດຂຶ້ນແລະເຈົ້າສາມາດເຫັນວ່າເອກະສານທີ່ສະແກນຈະເປັນແນວໃດ.
11 ຄລິກໃສ່ ຕົວຢ່າງ. ປຸ່ມນີ້ຢູ່ດ້ານລຸ່ມຂອງປ່ອງຢ້ຽມ. ປ່ອງຢ້ຽມສະແດງຕົວຢ່າງຈະເປີດຂຶ້ນແລະເຈົ້າສາມາດເຫັນວ່າເອກະສານທີ່ສະແກນຈະເປັນແນວໃດ. - ຖ້າເຈົ້າບໍ່ມັກວິທີການເບິ່ງເອກະສານຢູ່ໃນປ່ອງຢ້ຽມສະແດງຕົວຢ່າງ, ແກ້ເອກະສານຢູ່ໃນເຄື່ອງສະແກນ, ແລະຈາກນັ້ນຄລິກຕົວຢ່າງອີກຄັ້ງ.
 12 ຄລິກໃສ່ ສະແກນ. ປຸ່ມນີ້ຢູ່ດ້ານລຸ່ມຂອງປ່ອງຢ້ຽມ. ເອກະສານຈະຖືກສະແກນດ້ວຍຕົວກໍານົດທີ່ລະບຸແລະບັນທຶກໄວ້ໃນຮູບແບບສະເພາະ.
12 ຄລິກໃສ່ ສະແກນ. ປຸ່ມນີ້ຢູ່ດ້ານລຸ່ມຂອງປ່ອງຢ້ຽມ. ເອກະສານຈະຖືກສະແກນດ້ວຍຕົວກໍານົດທີ່ລະບຸແລະບັນທຶກໄວ້ໃນຮູບແບບສະເພາະ.  13 ຊອກເອກະສານສະແກນຂອງທ່ານ. ສຳ ລັບອັນນີ້:
13 ຊອກເອກະສານສະແກນຂອງທ່ານ. ສຳ ລັບອັນນີ້: - ເປີດເມນູເລີ່ມຕົ້ນ
 ;
; - ເປີດ File Explorer
 ;
; - ຄລິກ "ເອກະສານ" ຢູ່ເບື້ອງຊ້າຍຂອງປ່ອງຢ້ຽມ;
- ຄລິກສອງຄັ້ງໃສ່ໃນໂຟນເດີເອກະສານທີ່ສະແກນ.
- ເປີດເມນູເລີ່ມຕົ້ນ
ວິທີທີ່ 2 ຈາກທັງ4ົດ 4: ໃນ Mac OS X
 1 ວາງເອກະສານລົງ ໜ້າ ໃນເຄື່ອງສະແກນ. ກວດໃຫ້ແນ່ໃຈວ່າເຄື່ອງສະແກນເປີດຢູ່ແລະເຊື່ອມຕໍ່ກັບຄອມພິວເຕີຂອງເຈົ້າແລ້ວ.
1 ວາງເອກະສານລົງ ໜ້າ ໃນເຄື່ອງສະແກນ. ກວດໃຫ້ແນ່ໃຈວ່າເຄື່ອງສະແກນເປີດຢູ່ແລະເຊື່ອມຕໍ່ກັບຄອມພິວເຕີຂອງເຈົ້າແລ້ວ.  2 ເປີດເມນູ Apple
2 ເປີດເມນູ Apple  . ກົດທີ່ສັນຍາລັກຂອງ Apple ຢູ່ໃນແຈເບື້ອງຊ້າຍດ້ານເທິງຂອງ ໜ້າ ຈໍ. ເມນູແບບເລື່ອນລົງຈະເປີດ.
. ກົດທີ່ສັນຍາລັກຂອງ Apple ຢູ່ໃນແຈເບື້ອງຊ້າຍດ້ານເທິງຂອງ ໜ້າ ຈໍ. ເມນູແບບເລື່ອນລົງຈະເປີດ.  3 ຄລິກໃສ່ ການຕັ້ງຄ່າລະບົບ. ມັນຢູ່ໃກ້ກັບສ່ວນເທິງຂອງເມນູເລື່ອນລົງ.
3 ຄລິກໃສ່ ການຕັ້ງຄ່າລະບົບ. ມັນຢູ່ໃກ້ກັບສ່ວນເທິງຂອງເມນູເລື່ອນລົງ.  4 ຄລິກໃສ່ ເຄື່ອງພິມແລະເຄື່ອງສະແກນ. ໄອຄອນຮູບເຄື່ອງພິມນີ້ແມ່ນຢູ່ເບື້ອງຂວາຂອງປ່ອງຢ້ຽມການຕັ້ງຄ່າລະບົບ.
4 ຄລິກໃສ່ ເຄື່ອງພິມແລະເຄື່ອງສະແກນ. ໄອຄອນຮູບເຄື່ອງພິມນີ້ແມ່ນຢູ່ເບື້ອງຂວາຂອງປ່ອງຢ້ຽມການຕັ້ງຄ່າລະບົບ.  5 ເລືອກເຄື່ອງສະແກນຂອງທ່ານ. ຄລິກທີ່ຊື່ຂອງເຄື່ອງສະແກນຂອງເຈົ້າ (ຫຼືເຄື່ອງພິມ) ຢູ່ໃນແຖບດ້ານຊ້າຍ.
5 ເລືອກເຄື່ອງສະແກນຂອງທ່ານ. ຄລິກທີ່ຊື່ຂອງເຄື່ອງສະແກນຂອງເຈົ້າ (ຫຼືເຄື່ອງພິມ) ຢູ່ໃນແຖບດ້ານຊ້າຍ.  6 ໃຫ້ຄລິກໃສ່ແຖບ ສະແກນ. ມັນຢູ່ເທິງສຸດຂອງປ່ອງຢ້ຽມ.
6 ໃຫ້ຄລິກໃສ່ແຖບ ສະແກນ. ມັນຢູ່ເທິງສຸດຂອງປ່ອງຢ້ຽມ.  7 ຄລິກໃສ່ ເປີດເຄື່ອງສະແກນ. ເຈົ້າຈະພົບຕົວເລືອກນີ້ຢູ່ເທິງສຸດຂອງແຖບສະແກນ.
7 ຄລິກໃສ່ ເປີດເຄື່ອງສະແກນ. ເຈົ້າຈະພົບຕົວເລືອກນີ້ຢູ່ເທິງສຸດຂອງແຖບສະແກນ.  8 ຄລິກໃສ່ ການຕັ້ງຄ່າ. ມັນຢູ່ໃນເບື້ອງລຸ່ມເບື້ອງຂວາຂອງປ່ອງຢ້ຽມ.
8 ຄລິກໃສ່ ການຕັ້ງຄ່າ. ມັນຢູ່ໃນເບື້ອງລຸ່ມເບື້ອງຂວາຂອງປ່ອງຢ້ຽມ.  9 ເລືອກປະເພດໄຟລ. ຈາກເມນູເລື່ອນລົງຮູບແບບ, ເລືອກຮູບແບບໄຟລ ((ຕົວຢ່າງ, PDF ຫຼື JPEG) ເຊິ່ງໄຟລ final ສຸດທ້າຍຈະຖືກບັນທຶກໄວ້.
9 ເລືອກປະເພດໄຟລ. ຈາກເມນູເລື່ອນລົງຮູບແບບ, ເລືອກຮູບແບບໄຟລ ((ຕົວຢ່າງ, PDF ຫຼື JPEG) ເຊິ່ງໄຟລ final ສຸດທ້າຍຈະຖືກບັນທຶກໄວ້. - ພວກເຮົາແນະນໍາໃຫ້ເລືອກ PDF ຖ້າເຈົ້າກໍາລັງສະແກນເອກະສານ, ບໍ່ແມ່ນຮູບ.
 10 ລະບຸສີຂອງເອກະສານ. ຄລິກທີ່ເມນູເລື່ອນລົງເບິ່ງ (ຢູ່ເທິງສຸດຂອງ ໜ້າ), ແລະຈາກນັ້ນເລືອກຕົວເລືອກສີ (ຕົວຢ່າງ: ຂາວ ດຳ).
10 ລະບຸສີຂອງເອກະສານ. ຄລິກທີ່ເມນູເລື່ອນລົງເບິ່ງ (ຢູ່ເທິງສຸດຂອງ ໜ້າ), ແລະຈາກນັ້ນເລືອກຕົວເລືອກສີ (ຕົວຢ່າງ: ຂາວ ດຳ).  11 ເລືອກໂຟນເດີທີ່ເອກະສານທີ່ສະແກນຈະຖືກວາງໄວ້. ຈາກບັນທຶກໄປທີ່ເມນູເລື່ອນລົງ, ເລືອກໂຟນເດີທີ່ເappropriateາະສົມ (ຕົວຢ່າງ, ເດັສທັອບ).
11 ເລືອກໂຟນເດີທີ່ເອກະສານທີ່ສະແກນຈະຖືກວາງໄວ້. ຈາກບັນທຶກໄປທີ່ເມນູເລື່ອນລົງ, ເລືອກໂຟນເດີທີ່ເappropriateາະສົມ (ຕົວຢ່າງ, ເດັສທັອບ).  12 ປ່ຽນແປງຕົວກໍານົດການອື່ນ other ໃນຫນ້າ. ຄວາມລະອຽດຫຼືການ ກຳ ນົດທິດທາງອາດຈະປະກົດຂຶ້ນຢູ່ກັບປະເພດຂອງເອກະສານທີ່ເຈົ້າ ກຳ ລັງສະແກນຢູ່.
12 ປ່ຽນແປງຕົວກໍານົດການອື່ນ other ໃນຫນ້າ. ຄວາມລະອຽດຫຼືການ ກຳ ນົດທິດທາງອາດຈະປະກົດຂຶ້ນຢູ່ກັບປະເພດຂອງເອກະສານທີ່ເຈົ້າ ກຳ ລັງສະແກນຢູ່.  13 ຄລິກໃສ່ ສະແກນ. ມັນຢູ່ໃນມຸມຂວາລຸ່ມຂອງປ່ອງຢ້ຽມ. ເອກະສານຈະຖືກສະແກນແລະສົ່ງໄປຫາໂຟນເດີທີ່ລະບຸໄວ້.
13 ຄລິກໃສ່ ສະແກນ. ມັນຢູ່ໃນມຸມຂວາລຸ່ມຂອງປ່ອງຢ້ຽມ. ເອກະສານຈະຖືກສະແກນແລະສົ່ງໄປຫາໂຟນເດີທີ່ລະບຸໄວ້.
ວິທີທີ່ 3 ຈາກ 4: ຢູ່ໃນ iPhone
 1 ເປີດແອັບ Notes
1 ເປີດແອັບ Notes  . ເພື່ອເຮັດສິ່ງນີ້, ໃຫ້ຄລິກໃສ່ຮູບສັນຍາລັກຂອງມັນ.
. ເພື່ອເຮັດສິ່ງນີ້, ໃຫ້ຄລິກໃສ່ຮູບສັນຍາລັກຂອງມັນ.  2 ຄລິກທີ່ໄອຄອນເພື່ອສ້າງບັນທຶກໃ່
2 ຄລິກທີ່ໄອຄອນເພື່ອສ້າງບັນທຶກໃ່  . ມັນຕັ້ງຢູ່ໃນແຈເບື້ອງຂວາລຸ່ມຂອງ ໜ້າ ຈໍ.
. ມັນຕັ້ງຢູ່ໃນແຈເບື້ອງຂວາລຸ່ມຂອງ ໜ້າ ຈໍ. - ຖ້າບັນທຶກປະກົດຂຶ້ນໃນ ໜ້າ ຈໍ, ແຕະບັນທຶກຢູ່ແຈເບື້ອງຊ້າຍດ້ານເທິງຂອງ ໜ້າ ຈໍ.
- ຖ້າບັນຊີລາຍຊື່ຂອງໂຟນເດີປະກົດຂຶ້ນໃນ ໜ້າ ຈໍ, ຄລິກໃສ່ໂຟນເດີທີ່ເຈົ້າຕ້ອງການ.
 3 ຄລິກໃສ່
3 ຄລິກໃສ່  . ໄອຄອນນີ້ຢູ່ທາງລຸ່ມຂອງ ໜ້າ ຈໍ. ເມນູປັອບອັບຈະເປີດຂຶ້ນມາ.
. ໄອຄອນນີ້ຢູ່ທາງລຸ່ມຂອງ ໜ້າ ຈໍ. ເມນູປັອບອັບຈະເປີດຂຶ້ນມາ.  4 ຄລິກໃສ່ ສະແກນເອກະສານ. ມັນຢູ່ໃກ້ກັບສ່ວນເທິງຂອງເມນູປັອບອັບ.
4 ຄລິກໃສ່ ສະແກນເອກະສານ. ມັນຢູ່ໃກ້ກັບສ່ວນເທິງຂອງເມນູປັອບອັບ.  5 ເລັງກ້ອງຖ່າຍຮູບສະມາດໂຟນໃສ່ເອກະສານ. ເຮັດໃຫ້ເອກະສານທັງappearົດປາກົດຢູ່ ໜ້າ ຈໍອຸປະກອນ.
5 ເລັງກ້ອງຖ່າຍຮູບສະມາດໂຟນໃສ່ເອກະສານ. ເຮັດໃຫ້ເອກະສານທັງappearົດປາກົດຢູ່ ໜ້າ ຈໍອຸປະກອນ. - ເອກະສານທີ່ດີກວ່າສາມາດເບິ່ງເຫັນໄດ້ຢູ່ໃນ ໜ້າ ຈໍ, ມັນຈະປະກົດຢູ່ໃນໄຟລ final ສຸດທ້າຍດີຂຶ້ນ.
 6 ຄລິກປຸ່ມສະແກນ. ມັນຄ້າຍຄືວົງມົນສີຂາວແລະຕັ້ງຢູ່ທາງລຸ່ມຂອງຫນ້າຈໍໄດ້. ເອກະສານຈະຖືກສະແກນ.
6 ຄລິກປຸ່ມສະແກນ. ມັນຄ້າຍຄືວົງມົນສີຂາວແລະຕັ້ງຢູ່ທາງລຸ່ມຂອງຫນ້າຈໍໄດ້. ເອກະສານຈະຖືກສະແກນ.  7 ຄລິກໃສ່ ສືບຕໍ່ການສະແກນ. ມັນຢູ່ໃນມຸມຂວາລຸ່ມຂອງ ໜ້າ ຈໍຂອງເຈົ້າ.
7 ຄລິກໃສ່ ສືບຕໍ່ການສະແກນ. ມັນຢູ່ໃນມຸມຂວາລຸ່ມຂອງ ໜ້າ ຈໍຂອງເຈົ້າ. - ລາກ ໜຶ່ງ ໃນເຄື່ອງlocatedາຍທີ່ຕັ້ງຢູ່ໃນມຸມຂອງເອກະສານທີ່ສະແກນມາເພື່ອຕັດມັນ.
- ເພື່ອສະແກນເອກະສານອີກຄັ້ງ, ຄລິກທີ່“ ສະແກນຄືນ” ຢູ່ໃນມຸມຊ້າຍລຸ່ມຂອງ ໜ້າ ຈໍ.
 8 ຄລິກໃສ່ ບັນທຶກ. ມັນຢູ່ໃນມຸມຂວາລຸ່ມຂອງ ໜ້າ ຈໍ.
8 ຄລິກໃສ່ ບັນທຶກ. ມັນຢູ່ໃນມຸມຂວາລຸ່ມຂອງ ໜ້າ ຈໍ.  9 ຄລິກໄອຄອນ
9 ຄລິກໄອຄອນ  . ມັນຢູ່ໃນມຸມຂວາເທິງຂອງ ໜ້າ ຈໍ.
. ມັນຢູ່ໃນມຸມຂວາເທິງຂອງ ໜ້າ ຈໍ.  10 ເລື່ອນໄປທາງຂວາແລະແຕະ ສ້າງ PDF. ເລື່ອນຜ່ານທາງລຸ່ມ, ບໍ່ແມ່ນຕົວເລືອກແຖວເທິງ.
10 ເລື່ອນໄປທາງຂວາແລະແຕະ ສ້າງ PDF. ເລື່ອນຜ່ານທາງລຸ່ມ, ບໍ່ແມ່ນຕົວເລືອກແຖວເທິງ.  11 ຄລິກໃສ່ ພ້ອມ. ມັນຢູ່ໃນແຈເບື້ອງຊ້າຍດ້ານເທິງຂອງ ໜ້າ ຈໍ.
11 ຄລິກໃສ່ ພ້ອມ. ມັນຢູ່ໃນແຈເບື້ອງຊ້າຍດ້ານເທິງຂອງ ໜ້າ ຈໍ.  12 ບັນທຶກເອກະສານທີ່ສະແກນໄວ້. ຄລິກບັນທຶກໃສ່ເມື່ອຖືກຖາມ, ຈາກນັ້ນປະຕິບັດຕາມຂັ້ນຕອນເຫຼົ່ານີ້:
12 ບັນທຶກເອກະສານທີ່ສະແກນໄວ້. ຄລິກບັນທຶກໃສ່ເມື່ອຖືກຖາມ, ຈາກນັ້ນປະຕິບັດຕາມຂັ້ນຕອນເຫຼົ່ານີ້: - ໃຫ້ຄລິກໃສ່ "iCloud Drive" ຫຼືການເກັບຮັກສາຟັງອື່ນ;
- ກົດ "ຕື່ມ" ຢູ່ແຈຂວາເທິງຂອງ ໜ້າ ຈໍ.
ວິທີທີ່ 4 ຈາກ 4: ຢູ່ໃນອຸປະກອນ Android
 1 ເປີດແອັບ Google Drive. ຄລິກທີ່ໄອຄອນສາມຫຼ່ຽມສີຟ້າຂຽວ-ເຫຼືອງ.
1 ເປີດແອັບ Google Drive. ຄລິກທີ່ໄອຄອນສາມຫຼ່ຽມສີຟ້າຂຽວ-ເຫຼືອງ.  2 ເລືອກໂຟນເດີ. ໃຫ້ຄລິກໃສ່ໂຟນເດີບ່ອນທີ່ໄຟລ final ສຸດທ້າຍຈະຖືກສົ່ງໄປ.
2 ເລືອກໂຟນເດີ. ໃຫ້ຄລິກໃສ່ໂຟນເດີບ່ອນທີ່ໄຟລ final ສຸດທ້າຍຈະຖືກສົ່ງໄປ.  3 ຄລິກໃສ່ +. ໄອຄອນນີ້ຢູ່ໃນມຸມຂວາລຸ່ມຂອງ ໜ້າ ຈໍ. ເມນູປັອບອັບຈະເປີດຂຶ້ນມາ.
3 ຄລິກໃສ່ +. ໄອຄອນນີ້ຢູ່ໃນມຸມຂວາລຸ່ມຂອງ ໜ້າ ຈໍ. ເມນູປັອບອັບຈະເປີດຂຶ້ນມາ.  4 ຄລິກໃສ່ ສະແກນ. ໄອຄອນຮູບຊົງກ້ອງນີ້ຢູ່ໃນເມນູປັອບອັບ. ໂທລະສັບສະຫຼາດ (ຫຼືແທັບເລັດ) ກ້ອງຈະເປີດ.
4 ຄລິກໃສ່ ສະແກນ. ໄອຄອນຮູບຊົງກ້ອງນີ້ຢູ່ໃນເມນູປັອບອັບ. ໂທລະສັບສະຫຼາດ (ຫຼືແທັບເລັດ) ກ້ອງຈະເປີດ.  5 ເລັງກ້ອງຖ່າຍຮູບສະມາດໂຟນໃສ່ເອກະສານ. ເຮັດໃຫ້ເອກະສານປາກົດຢູ່ໃຈກາງຂອງ ໜ້າ ຈໍ.
5 ເລັງກ້ອງຖ່າຍຮູບສະມາດໂຟນໃສ່ເອກະສານ. ເຮັດໃຫ້ເອກະສານປາກົດຢູ່ໃຈກາງຂອງ ໜ້າ ຈໍ. - ກວດໃຫ້ແນ່ໃຈວ່າເຈົ້າເຫັນເອກະສານຄົບຖ້ວນແລະບໍ່ໄດ້ຮຽງ ລຳ ດັບຢູ່ໃນ ໜ້າ ຈໍ.
 6 ຄລິກປຸ່ມສະແກນ. ມັນຄ້າຍຄືວົງມົນສີຟ້າແລະສີຂາວຢູ່ທາງລຸ່ມຂອງຫນ້າຈໍໄດ້. ເອກະສານຈະຖືກສະແກນ.
6 ຄລິກປຸ່ມສະແກນ. ມັນຄ້າຍຄືວົງມົນສີຟ້າແລະສີຂາວຢູ່ທາງລຸ່ມຂອງຫນ້າຈໍໄດ້. ເອກະສານຈະຖືກສະແກນ.  7 ຄລິກໃສ່ ✓. ໄອຄອນນີ້ຢູ່ໃນມຸມຂວາລຸ່ມຂອງ ໜ້າ ຈໍ. ເອກະສານທີ່ສະແກນແລ້ວຈະຖືກບັນທຶກໄວ້.
7 ຄລິກໃສ່ ✓. ໄອຄອນນີ້ຢູ່ໃນມຸມຂວາລຸ່ມຂອງ ໜ້າ ຈໍ. ເອກະສານທີ່ສະແກນແລ້ວຈະຖືກບັນທຶກໄວ້. - ເພື່ອຕັດເອກະສານທີ່ສະແກນແລ້ວ, ລາກ ໜຶ່ງ ໃນເຄື່ອງaroundາຍອ້ອມເອກະສານທີ່ສະແກນ.
- ເພື່ອປ່ຽນຕົວເລືອກເພີ່ມເຕີມ (ຕົວຢ່າງ, ສີ), ຄລິກ "⋮" ຢູ່ມຸມຂວາເທິງຂອງ ໜ້າ ຈໍ.
- ເພື່ອເພີ່ມ ໜ້າ ເພີ່ມເຕີມໃສ່ເອກະສານ PDF, ຄລິກ + ແລະສະແກນເອກະສານອື່ນ.
 8 ບັນທຶກເອກະສານທີ່ສະແກນໄວ້ໃນສະມາດໂຟນຂອງເຈົ້າ. ຄລິກ⋮ຢູ່ມຸມຂວາລຸ່ມຂອງຮູບນ້ອຍຂອງເອກະສານທີ່ສະແກນແລ້ວ, ແລະຈາກນັ້ນຄລິກດາວໂຫຼດຈາກເມນູ.
8 ບັນທຶກເອກະສານທີ່ສະແກນໄວ້ໃນສະມາດໂຟນຂອງເຈົ້າ. ຄລິກ⋮ຢູ່ມຸມຂວາລຸ່ມຂອງຮູບນ້ອຍຂອງເອກະສານທີ່ສະແກນແລ້ວ, ແລະຈາກນັ້ນຄລິກດາວໂຫຼດຈາກເມນູ.
ຄໍາແນະນໍາ
- ໃຊ້ແອັບ Photo PhotoScan ຂອງ Google ເພື່ອສະແກນຮູບພາບໃນສະມາດໂຟນຫຼືແທັບເລັດຂອງເຈົ້າ.
ຄຳ ເຕືອນ
- ຖ້າເຈົ້າສະແກນເອກະສານທີ່ຍືດຫຍຸ່ນ, ເປື້ອນ, ຫຼືເສຍຫາຍຢ່າງອື່ນ, ຄຸນນະພາບຂອງໄຟລ final ສຸດທ້າຍຈະຕໍ່າກວ່າສະເລ່ຍ.