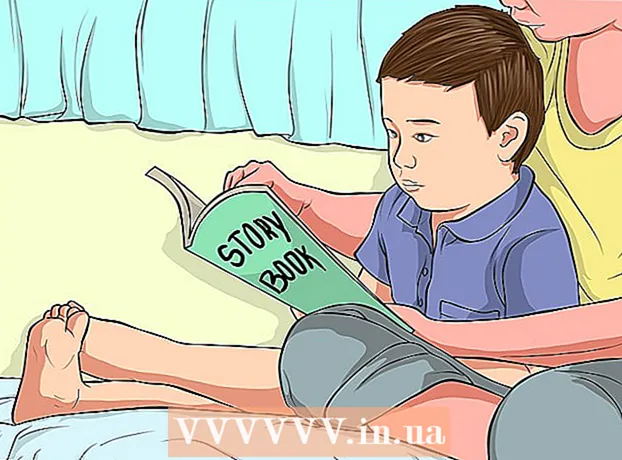ກະວີ:
Carl Weaver
ວັນທີຂອງການສ້າງ:
2 ກຸມພາ 2021
ວັນທີປັບປຸງ:
1 ເດືອນກໍລະກົດ 2024
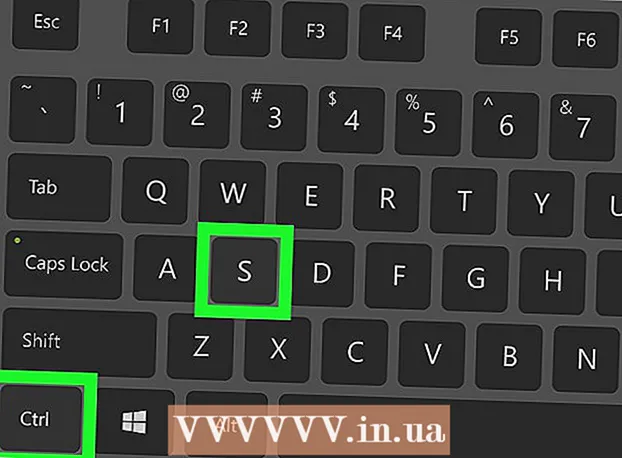
ເນື້ອຫາ
ຜ່ານບົດຄວາມນີ້, ເຈົ້າຈະໄດ້ຮຽນຮູ້ວິທີການສ້າງ ໜັງ ສືພິມໂດຍໃຊ້ Microsoft Word. ອອກແບບວ່າ ໜັງ ສືພິມຂອງເຈົ້າຈະເປັນແນວໃດ, ແລະຈາກນັ້ນ ນຳ ເອົາແນວຄວາມຄິດໄປສູ່ຊີວິດໃນ Word ຢູ່ໃນຄອມພິວເຕີ Windows ຫຼື Mac ຂອງເຈົ້າ.
ຂັ້ນຕອນ
ສ່ວນທີ 1 ຂອງ 2: ໂຄງການ
 1 ເລືອກເບິ່ງ ໜັງ ສືພິມຫຼາຍສະບັບ. ພິຈາລະນາ ຕຳ ແໜ່ງ ທີ່ກ່ຽວຂ້ອງຂອງອົງປະກອບພື້ນຖານຂອງ ໜັງ ສືພິມເພື່ອເຂົ້າໃຈຫຼັກການຈັດວາງແລະການຈັດວາງຢູ່ເທິງເຈ້ຍ:
1 ເລືອກເບິ່ງ ໜັງ ສືພິມຫຼາຍສະບັບ. ພິຈາລະນາ ຕຳ ແໜ່ງ ທີ່ກ່ຽວຂ້ອງຂອງອົງປະກອບພື້ນຖານຂອງ ໜັງ ສືພິມເພື່ອເຂົ້າໃຈຫຼັກການຈັດວາງແລະການຈັດວາງຢູ່ເທິງເຈ້ຍ: - ວັດສະດຸ [ປັບປຸງແກ້ໄຂ] - ເນື້ອໃນຕົ້ນຕໍ, ເຊິ່ງກວມເອົາພາກສ່ວນຕົ້ນຕໍຂອງຂໍ້ຄວາມ.
- ຮູບພາບ - ພາບປະກອບແລະຮູບຖ່າຍຍັງເປັນອົງປະກອບທີ່ ສຳ ຄັນຂອງ ໜັງ ສືພິມ. ເຂົາເຈົ້າແຍກຂໍ້ຄວາມຂະ ໜາດ ໃຫຍ່ອອກແລະເພີ່ມບໍລິບົດໃສ່ເລື່ອງ.
- ຫົວຂໍ້ - ສິ່ງ ທຳ ອິດທີ່ຜູ້ອ່ານເອົາໃຈໃສ່ເມື່ອຕັດສິນໃຈວ່າຈະອ່ານຫຼືບໍ່ອ່ານເນື້ອໃນ.
 2 ພິຈາລະນາຂະ ໜາດ ຂອງເຄື່ອງພິມ. ຖ້າເຈົ້າບໍ່ມີເຄື່ອງພິມຂະ ໜາດ ອຸດສາຫະກໍາ, ບັນຫາດັ່ງກ່າວຖືກຈໍາກັດຢູ່ໃນຂະ ໜາດ ເຈ້ຍ 210 ຄູນ 297 ມິນລິເມດ, ເຊິ່ງໄດ້ຮັບການສະ ໜັບ ສະ ໜູນ ໂດຍເຄື່ອງພິມສ່ວນໃຫຍ່.
2 ພິຈາລະນາຂະ ໜາດ ຂອງເຄື່ອງພິມ. ຖ້າເຈົ້າບໍ່ມີເຄື່ອງພິມຂະ ໜາດ ອຸດສາຫະກໍາ, ບັນຫາດັ່ງກ່າວຖືກຈໍາກັດຢູ່ໃນຂະ ໜາດ ເຈ້ຍ 210 ຄູນ 297 ມິນລິເມດ, ເຊິ່ງໄດ້ຮັບການສະ ໜັບ ສະ ໜູນ ໂດຍເຄື່ອງພິມສ່ວນໃຫຍ່. - ຂະ ໜາດ ນີ້ກົງກັບການຕັ້ງຄ່າຂະ ໜາດ ໜ້າ ເລີ່ມຕົ້ນສໍາລັບ Word ຢູ່ໃນຄອມພິວເຕີສ່ວນໃຫຍ່.
 3 ພິຈາລະນາໂຄງຮ່າງ ໜ້າ ຂອງເຈົ້າລ່ວງ ໜ້າ. ກ່ອນທີ່ເຈົ້າຈະເປີດ Word ແລະເລີ່ມການຈັດຮູບແບບ, ເຈົ້າຄວນມີຄວາມຄິດທົ່ວໄປກ່ຽວກັບໂຄງຮ່າງຂອງ ໜັງ ສືພິມໃນອະນາຄົດຂອງເຈົ້າ. ເອົາເຈ້ຍບັນທຶກສອງສາມແຜ່ນແລະແຕ້ມຮູບອອກສອງສາມທາງເລືອກ.
3 ພິຈາລະນາໂຄງຮ່າງ ໜ້າ ຂອງເຈົ້າລ່ວງ ໜ້າ. ກ່ອນທີ່ເຈົ້າຈະເປີດ Word ແລະເລີ່ມການຈັດຮູບແບບ, ເຈົ້າຄວນມີຄວາມຄິດທົ່ວໄປກ່ຽວກັບໂຄງຮ່າງຂອງ ໜັງ ສືພິມໃນອະນາຄົດຂອງເຈົ້າ. ເອົາເຈ້ຍບັນທຶກສອງສາມແຜ່ນແລະແຕ້ມຮູບອອກສອງສາມທາງເລືອກ. - ຄິດຫຼາຍກວ່າການອອກແບບ ໜ້າ ຕ່າງ different. ໜ້າ ຕໍ່ ໜ້າ ຈະແຕກຕ່າງກັນຢ່າງຫຼວງຫຼາຍຈາກ ໜ້າ ທີ່ເຫຼືອຂອງ ໜັງ ສືພິມ, ເຊັ່ນດຽວກັນກັບພາກສ່ວນຕ່າງ be ທີ່ຄວນຈະເປັນຮູບແບບທີ່ແຕກຕ່າງຈາກກັນແລະກັນ.
- ແຕ້ມເສັ້ນບາງອັນເພື່ອຄິດໄລ່ການຕື່ມ. ຖ້າມີຖັນຫຼາຍເກີນໄປ, ຂໍ້ຄວາມຈະຖືກບີບອັດສູງ, ແລະຄໍລໍາບໍ່ພຽງພໍຈະເຮັດໃຫ້ ໜ້າ ເວັບກະແຈກກະຈາຍ.
- ລອງໃຊ້ການຈັດວາງຂໍ້ຄວາມທີ່ແຕກຕ່າງກັນຢູ່ໃນ ໜ້າ ສະບັບຮ່າງ. ວາງຮູບພາບໃສ່ໃນຂໍ້ຄວາມ, ຢູ່ຂ້າງເທິງຫຼືຢູ່ລຸ່ມໂຄງເລື່ອງ.
- ເລືອກສະຖານທີ່ທີ່ເsuitableາະສົມກັບຫົວຂໍ້ຂ່າວຂອງທ່ານ.ມັນຄວນຈະດຶງດູດຄວາມສົນໃຈຂອງຜູ້ອ່ານ, ແຕ່ໃນເວລາດຽວກັນຫົວຂໍ້ທີ່ໃຫຍ່ເກີນໄປຈະເຮັດໃຫ້ຫັນເຫຈາກຂໍ້ຄວາມ.
ພາກທີ 2 ຂອງ 2: ການຈັດຕັ້ງປະຕິບັດ
 1 ເປີດ Microsoft Word. ຄລິກສອງເທື່ອທີ່ໄອຄອນ Word, ເຊິ່ງຄ້າຍຄືກັບຕົວ ໜັງ ສືສີຂາວ "W" ຢູ່ເທິງພື້ນສີຟ້າ.
1 ເປີດ Microsoft Word. ຄລິກສອງເທື່ອທີ່ໄອຄອນ Word, ເຊິ່ງຄ້າຍຄືກັບຕົວ ໜັງ ສືສີຂາວ "W" ຢູ່ເທິງພື້ນສີຟ້າ. 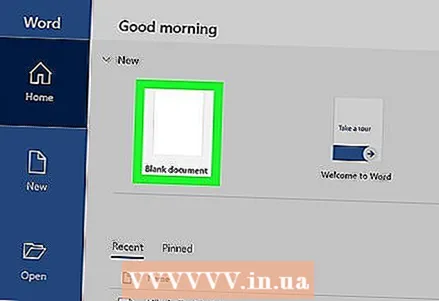 2 ຄລິກໃສ່ ສ້າງ. ຮູບສີ່ແຈສາກສີຂາວແມ່ນຢູ່ເບື້ອງຊ້າຍດ້ານເທິງຂອງ ໜ້າ ຈໍ. ອັນນີ້ຈະເປີດເອກະສານໃ່.
2 ຄລິກໃສ່ ສ້າງ. ຮູບສີ່ແຈສາກສີຂາວແມ່ນຢູ່ເບື້ອງຊ້າຍດ້ານເທິງຂອງ ໜ້າ ຈໍ. ອັນນີ້ຈະເປີດເອກະສານໃ່. - ຂ້າມຂັ້ນຕອນນີ້ຢູ່ໃນຄອມພິວເຕີ Mac.
 3 ໃສ່ຊື່ຂອງ ໜັງ ສືພິມ. ພິມຊື່ຂອງ ໜັງ ສືພິມຫຼືຫົວຂໍ້ຂ່າວທີ່ເຈົ້າຕ້ອງການຢູ່ໃນ ໜ້າ ນັ້ນ.
3 ໃສ່ຊື່ຂອງ ໜັງ ສືພິມ. ພິມຊື່ຂອງ ໜັງ ສືພິມຫຼືຫົວຂໍ້ຂ່າວທີ່ເຈົ້າຕ້ອງການຢູ່ໃນ ໜ້າ ນັ້ນ.  4 ເລີ່ມຕົ້ນໃນເສັ້ນໃຫມ່. ຄລິກປຸ່ມ ↵ເຂົ້າ ຢູ່ໃນເອກະສານເພື່ອໄປຫາແຖວໃ່.
4 ເລີ່ມຕົ້ນໃນເສັ້ນໃຫມ່. ຄລິກປຸ່ມ ↵ເຂົ້າ ຢູ່ໃນເອກະສານເພື່ອໄປຫາແຖວໃ່. - ຂັ້ນຕອນນີ້ຈະເພີ່ມຖັນແຕ່ປ່ອຍໃຫ້ຊື່ ໜັງ ສືພິມຄືເກົ່າ.
 5 ຄລິກໃສ່ ໂຄງຮ່າງ ໜ້າ. ແຖບນີ້ຢູ່ເທິງໂບສີຟ້າຢູ່ເທິງສຸດຂອງ ໜ້າ ຕ່າງ Word. ອັນນີ້ຈະເປີດແຖບເຄື່ອງມືຢູ່ໃນໂບ. ໂຄງຮ່າງ ໜ້າ.
5 ຄລິກໃສ່ ໂຄງຮ່າງ ໜ້າ. ແຖບນີ້ຢູ່ເທິງໂບສີຟ້າຢູ່ເທິງສຸດຂອງ ໜ້າ ຕ່າງ Word. ອັນນີ້ຈະເປີດແຖບເຄື່ອງມືຢູ່ໃນໂບ. ໂຄງຮ່າງ ໜ້າ.  6 ຄລິກໃສ່ ລຳ ໂພງ. ລາຍການນີ້ຢູ່ເບື້ອງຊ້າຍຂອງແຜງ ໂຄງຮ່າງ ໜ້າ... ເມນູເລື່ອນລົງຈະປາກົດຢູ່ ໜ້າ ຈໍ.
6 ຄລິກໃສ່ ລຳ ໂພງ. ລາຍການນີ້ຢູ່ເບື້ອງຊ້າຍຂອງແຜງ ໂຄງຮ່າງ ໜ້າ... ເມນູເລື່ອນລົງຈະປາກົດຢູ່ ໜ້າ ຈໍ.  7 ຄລິກໃສ່ ຖັນອື່ນ .... ລາຍການນີ້ຢູ່ລຸ່ມສຸດຂອງລາຍການ. ລຳ ໂພງ... ປ່ອງຢ້ຽມທີ່ມີຕົວເລືອກເພີ່ມເຕີມຈະປະກົດຂຶ້ນ.
7 ຄລິກໃສ່ ຖັນອື່ນ .... ລາຍການນີ້ຢູ່ລຸ່ມສຸດຂອງລາຍການ. ລຳ ໂພງ... ປ່ອງຢ້ຽມທີ່ມີຕົວເລືອກເພີ່ມເຕີມຈະປະກົດຂຶ້ນ.  8 ເລືອກ ຈຳ ນວນຖັນ. ຕົວຢ່າງ, ກົດ ສອງ ຢູ່ເທິງສຸດຂອງປ່ອງຢ້ຽມເພື່ອແຍກ ໜັງ ສືພິມຂອງເຈົ້າອອກເປັນສອງຖັນ.
8 ເລືອກ ຈຳ ນວນຖັນ. ຕົວຢ່າງ, ກົດ ສອງ ຢູ່ເທິງສຸດຂອງປ່ອງຢ້ຽມເພື່ອແຍກ ໜັງ ສືພິມຂອງເຈົ້າອອກເປັນສອງຖັນ. - ເຈົ້າຍັງສາມາດລະບຸຕົວເລກຢູ່ໃນຊ່ອງ "ຈໍານວນຄໍລໍາ" ໂດຍການເລືອກຈໍານວນທີ່ຕ້ອງການ.
 9 ເລືອກເມນູເລື່ອນລົງ "ສະັກ". ສະ ໜາມ ຢູ່ໃນສ່ວນຊ້າຍລຸ່ມຂອງປ່ອງຢ້ຽມ.
9 ເລືອກເມນູເລື່ອນລົງ "ສະັກ". ສະ ໜາມ ຢູ່ໃນສ່ວນຊ້າຍລຸ່ມຂອງປ່ອງຢ້ຽມ.  10 ກະລຸນາເລືອກ ຈົນກ່ວາໃນຕອນທ້າຍຂອງເອກະສານ. ເລືອກລາຍການນີ້ຢູ່ໃນເມນູເລື່ອນລົງເພື່ອນໍາໃຊ້ຈໍານວນຖັນໃສ່ກັບທັງdocumentົດເອກະສານ, ບໍ່ລວມເອົາຫົວຂໍ້.
10 ກະລຸນາເລືອກ ຈົນກ່ວາໃນຕອນທ້າຍຂອງເອກະສານ. ເລືອກລາຍການນີ້ຢູ່ໃນເມນູເລື່ອນລົງເພື່ອນໍາໃຊ້ຈໍານວນຖັນໃສ່ກັບທັງdocumentົດເອກະສານ, ບໍ່ລວມເອົາຫົວຂໍ້.  11 ຄລິກໃສ່ ຕົກລົງ. ຫຼັງຈາກນັ້ນ, ເອກະສານ Word ຈະຖືກແບ່ງອອກເປັນຈໍານວນຄໍລໍາທີ່ເລືອກ.
11 ຄລິກໃສ່ ຕົກລົງ. ຫຼັງຈາກນັ້ນ, ເອກະສານ Word ຈະຖືກແບ່ງອອກເປັນຈໍານວນຄໍລໍາທີ່ເລືອກ.  12 ເພີ່ມເນື້ອໃນຂໍ້ຄວາມ. ເລີ່ມດ້ວຍຫົວຂໍ້, ຈາກນັ້ນຄລິກ ↵ເຂົ້າ ແລະພິມພາກ. ເມື່ອເຈົ້າໄປຮອດຈຸດສຸດທ້າຍ, ປ່ອຍໃຫ້ແຖວທີ່ຫວ່າງສອງແຖວ, ແລະຈາກນັ້ນລະບຸຫົວຂໍ້ຕໍ່ໄປແລະພິມພາກຕໍ່ໄປ.
12 ເພີ່ມເນື້ອໃນຂໍ້ຄວາມ. ເລີ່ມດ້ວຍຫົວຂໍ້, ຈາກນັ້ນຄລິກ ↵ເຂົ້າ ແລະພິມພາກ. ເມື່ອເຈົ້າໄປຮອດຈຸດສຸດທ້າຍ, ປ່ອຍໃຫ້ແຖວທີ່ຫວ່າງສອງແຖວ, ແລະຈາກນັ້ນລະບຸຫົວຂໍ້ຕໍ່ໄປແລະພິມພາກຕໍ່ໄປ. - ເມື່ອເຈົ້າປ້ອນຂໍ້ຄວາມເຂົ້າໄປ, ຖັນຈະຖືກຕື່ມຈາກຊ້າຍຫາຂວາ.
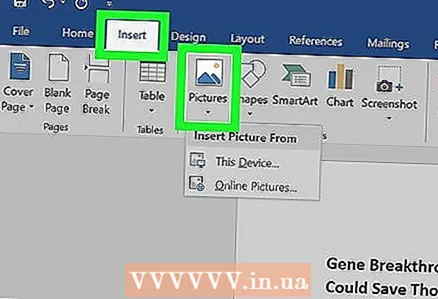 13 ໃສ່ຮູບ. ຄລິກໃສ່ບ່ອນທີ່ຢູ່ໃນ ໜັງ ສືພິມບ່ອນທີ່ເຈົ້າຕ້ອງການແຊກຮູບເຂົ້າໄປ, ຈາກນັ້ນຄລິກທີ່ແຖບ ໃສ່, ແລ້ວ ການແຕ້ມຮູບ, ເລືອກຮູບແລະຄລິກ ໃສ່ ຢູ່ໃນມຸມຂວາລຸ່ມຂອງປ່ອງຢ້ຽມ.
13 ໃສ່ຮູບ. ຄລິກໃສ່ບ່ອນທີ່ຢູ່ໃນ ໜັງ ສືພິມບ່ອນທີ່ເຈົ້າຕ້ອງການແຊກຮູບເຂົ້າໄປ, ຈາກນັ້ນຄລິກທີ່ແຖບ ໃສ່, ແລ້ວ ການແຕ້ມຮູບ, ເລືອກຮູບແລະຄລິກ ໃສ່ ຢູ່ໃນມຸມຂວາລຸ່ມຂອງປ່ອງຢ້ຽມ. - ຮູບພາບສາມາດຫຼຸດຫຼືຂະຫຍາຍໄດ້ໂດຍການລາກມຸມຂອງຮູບ.
- ຄລິກທີ່ຮູບ, ຈາກນັ້ນເລືອກແຖບ ຮູບແບບ, ຕໍ່ໄປ ຫໍ່ຂໍ້ຄວາມແລະຈາກນັ້ນເລືອກຕົວເລືອກການຫໍ່ເພື່ອວາງຕໍາ ແໜ່ງ ຂໍ້ຄວາມອ້ອມຮອບຮູບພາບ.
 14 ໃສ່ຊື່ຂອງ ໜັງ ສືພິມຢູ່ທາງກາງ. ຄລິກແຖບ ຕົ້ນຕໍ, ເລືອກຫົວຂໍ້, ແລະຈາກນັ້ນຄລິກໄອຄອນ "ຈັດຮຽງສູນ" ໃນຮູບແບບຂອງເສັ້ນລວງນອນໃຈກາງຢູ່ໃນບລັອກ "ວັກ".
14 ໃສ່ຊື່ຂອງ ໜັງ ສືພິມຢູ່ທາງກາງ. ຄລິກແຖບ ຕົ້ນຕໍ, ເລືອກຫົວຂໍ້, ແລະຈາກນັ້ນຄລິກໄອຄອນ "ຈັດຮຽງສູນ" ໃນຮູບແບບຂອງເສັ້ນລວງນອນໃຈກາງຢູ່ໃນບລັອກ "ວັກ".  15 ປ່ຽນຮູບແບບຂອງ ໜັງ ສືພິມ. ໂປຣແກມອະນຸຍາດໃຫ້ເຈົ້າສາມາດເພີ່ມລາຍລະອຽດຕ່າງ different ກ່ອນການບັນທຶກ, ແຕ່ສ່ວນຫຼາຍແລ້ວຕົວກໍານົດການຕໍ່ໄປນີ້ໄດ້ຖືກປ່ຽນແປງ:
15 ປ່ຽນຮູບແບບຂອງ ໜັງ ສືພິມ. ໂປຣແກມອະນຸຍາດໃຫ້ເຈົ້າສາມາດເພີ່ມລາຍລະອຽດຕ່າງ different ກ່ອນການບັນທຶກ, ແຕ່ສ່ວນຫຼາຍແລ້ວຕົວກໍານົດການຕໍ່ໄປນີ້ໄດ້ຖືກປ່ຽນແປງ: - ຂະ ໜາດ ຕົວ ໜັງ ສືແລະຕົວ ໜັງ ສື - ເລືອກສ່ວນຂອງຕົວ ໜັງ ສືທີ່ເຈົ້າຕ້ອງການປ່ຽນ, ຈາກນັ້ນຄລິກທີ່ລູກສອນລົງທາງດ້ານຂວາຂອງຕົວອັກສອນປະຈຸບັນຢູ່ໃນສ່ວນ "Font" ຂອງແຖບ ຕົ້ນຕໍ... ດຽວນີ້ເລືອກຕົວອັກສອນແລະຂະ ໜາດ ຕົວ ໜັງ ສືໃfrom່ຈາກຕົວເລກລົງລຸ່ມຕົວ ໜັງ ສືທີ່ຢູ່ຂ້າງຕົວອັກສອນ.
- ຫົວຂໍ້ ໜາ - ເນັ້ນຫົວຂໍ້ທີ່ເຈົ້າຕ້ອງການປ່ຽນ, ຈາກນັ້ນກົດ ສ ຢູ່ໃນປ່ອງ Font ເພື່ອເຮັດໃຫ້ຕົວ ໜັງ ສື ໜາ. ນອກນັ້ນທ່ານຍັງສາມາດກົດປຸ່ມ ຮ ຫຼື ເຖິງເພື່ອເລືອກຂໍ້ຄວາມຂີດກ້ອງຫຼືຕົວອຽງ.
 16 ບັນທຶກຫນັງສືພິມ. ກົດປຸ່ມລັດແປ້ນພິມ Ctrl+ສ (Windows) ຫຼື ⌘ຄໍາສັ່ງ+ສ (Mac) ເພື່ອບັນທຶກ ໜັງ ສືພິມ, ຈາກນັ້ນເລືອກໂຟນເດີບັນທຶກ, ໃສ່ຊື່ເລື່ອງແລະຄລິກ ບັນທຶກ... ໜັງ ສືພິມຂອງເຈົ້າພ້ອມແລ້ວ!
16 ບັນທຶກຫນັງສືພິມ. ກົດປຸ່ມລັດແປ້ນພິມ Ctrl+ສ (Windows) ຫຼື ⌘ຄໍາສັ່ງ+ສ (Mac) ເພື່ອບັນທຶກ ໜັງ ສືພິມ, ຈາກນັ້ນເລືອກໂຟນເດີບັນທຶກ, ໃສ່ຊື່ເລື່ອງແລະຄລິກ ບັນທຶກ... ໜັງ ສືພິມຂອງເຈົ້າພ້ອມແລ້ວ!
ຄໍາແນະນໍາ
- ເລືອກຕົວ ໜັງ ສື ໜັງ ສືພິມທີ່ສະດວກຄືກັບ Arial Narrow. ຖ້າເຈົ້າຕ້ອງການໃຫ້ເຄື່ອງຫັດຖະກໍາຂອງເຈົ້າເປັນຄືກັບ ໜັງ ສືພິມແທ້, ກວດເບິ່ງວ່າ ໜັງ ສືພິມຕົວໃດທີ່ຄົນໃຊ້ຫຼາຍທີ່ສຸດ. ເຈົ້າສາມາດຊອກຫາຂໍ້ມູນຫຼາຍຢ່າງຢູ່ໃນອິນເຕີເນັດກ່ຽວກັບຕົວອັກສອນສໍາລັບ ໜັງ ສືພິມໃນເວລາທີ່ແຕກຕ່າງກັນ.
ຄຳ ເຕືອນ
- ເລືອກການພິມ“ ດຳ ແລະຂາວ” ເພື່ອຫຼີກເວັ້ນການສູນເສຍນໍ້າມຶກໃນເຄື່ອງພິມ.