ກະວີ:
Florence Bailey
ວັນທີຂອງການສ້າງ:
28 ດົນໆ 2021
ວັນທີປັບປຸງ:
1 ເດືອນກໍລະກົດ 2024
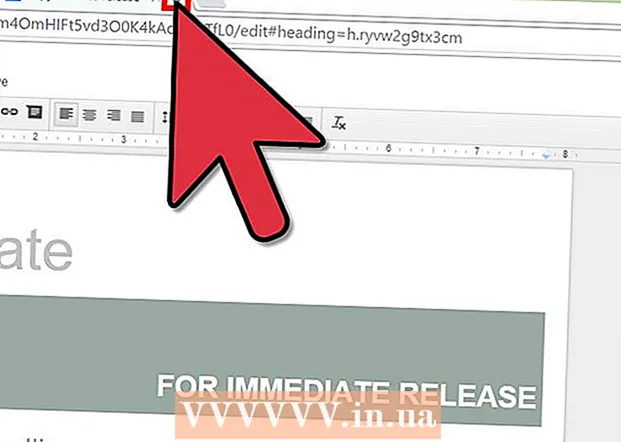
ເນື້ອຫາ
- ຂັ້ນຕອນ
- ວິທີທີ່ 1 ຈາກທັງ:ົດ 2: ວິທີສ້າງແຜ່ນພັບໂຄສະນາດ້ວຍຕົນເອງ
- ວິທີທີ 2 ຂອງ 2: ວິທີການສ້າງແຜ່ນພັບໂຄສະນາຈາກແມ່ແບບ
Google Docs ເປັນເຄື່ອງມືປະມວນຜົນ ຄຳ ທີ່ໃຊ້ໃນເວັບເປັນປະໂຫຍດທີ່ສຸດ. ມັນສາມາດຊ່ວຍເຈົ້າສ້າງແຜ່ນພັບໂຄສະນາທີ່ກໍານົດເອງຫຼືໃຊ້ແມ່ແບບແຜ່ນພັບທີ່ກຽມພ້ອມແລ້ວ, ເຮັດໃຫ້ວຽກຂອງເຈົ້າງ່າຍຂຶ້ນ. ຫ້ອງສະຸດແມ່ແບບມີແມ່ແບບຫຼາຍອັນທີ່ເຮັດມາກ່ອນໂດຍຜູ້ໃຊ້ຄົນອື່ນ, ສະນັ້ນເຈົ້າແນ່ໃຈວ່າຈະຊອກຫາສິ່ງທີ່ເຈົ້າຕ້ອງການ. ແຜ່ນພັບຖືກສ້າງຢູ່ໃນ Google Docs ແລະຈາກນັ້ນບັນທຶກໄວ້ໃນ Google Drive ໂດຍອັດຕະໂນມັດ.
ຂັ້ນຕອນ
ວິທີທີ່ 1 ຈາກທັງ:ົດ 2: ວິທີສ້າງແຜ່ນພັບໂຄສະນາດ້ວຍຕົນເອງ
 1 ເປີດ Google Docs. ເປີດແຖບບຣາວເຊີໃand່ແລະເຂົ້າເບິ່ງເວັບໄຊທ Google Google Docs.
1 ເປີດ Google Docs. ເປີດແຖບບຣາວເຊີໃand່ແລະເຂົ້າເບິ່ງເວັບໄຊທ Google Google Docs.  2 ເຂົ້າສູ່ລະບົບ. ເຈົ້າຕ້ອງໃສ່ທີ່ຢູ່ Gmail ແລະລະຫັດຜ່ານຂອງເຈົ້າພາຍໃຕ້ປຸ່ມ "ເຂົ້າສູ່ລະບົບ". ບັນຊີນີ້ຈະຖືກໃຊ້ ສຳ ລັບການບໍລິການທັງGoogleົດຂອງ Google, ລວມທັງ Google Docs. ຄລິກ "ເຂົ້າສູ່ລະບົບ" ເພື່ອສືບຕໍ່.
2 ເຂົ້າສູ່ລະບົບ. ເຈົ້າຕ້ອງໃສ່ທີ່ຢູ່ Gmail ແລະລະຫັດຜ່ານຂອງເຈົ້າພາຍໃຕ້ປຸ່ມ "ເຂົ້າສູ່ລະບົບ". ບັນຊີນີ້ຈະຖືກໃຊ້ ສຳ ລັບການບໍລິການທັງGoogleົດຂອງ Google, ລວມທັງ Google Docs. ຄລິກ "ເຂົ້າສູ່ລະບົບ" ເພື່ອສືບຕໍ່. - ເມື່ອເຈົ້າເຂົ້າສູ່ລະບົບ, ເຈົ້າຈະຖືກນໍາໄປຫາບັນຊີລາຍຊື່ຫຼັກ. ຖ້າເຈົ້າໄດ້ສ້າງເອກະສານແລ້ວ, ເຈົ້າສາມາດເບິ່ງແລະເປີດພວກມັນໄດ້ຢູ່ໃນ ໜ້າ ນີ້.
 3 ສ້າງເອກະສານໃ່. ຄລິກໃສ່ວົງມົນສີແດງໃຫຍ່ທີ່ມີເຄື່ອງplusາຍບວກຢູ່ໃນມຸມຂວາລຸ່ມ. ເຄື່ອງມືປະມວນຜົນຂໍ້ຄວາມທີ່ອີງໃສ່ເວັບຈະເປີດຢູ່ໃນປ່ອງຢ້ຽມຫຼືແຖບໃ່.
3 ສ້າງເອກະສານໃ່. ຄລິກໃສ່ວົງມົນສີແດງໃຫຍ່ທີ່ມີເຄື່ອງplusາຍບວກຢູ່ໃນມຸມຂວາລຸ່ມ. ເຄື່ອງມືປະມວນຜົນຂໍ້ຄວາມທີ່ອີງໃສ່ເວັບຈະເປີດຢູ່ໃນປ່ອງຢ້ຽມຫຼືແຖບໃ່.  4 ປ່ຽນຊື່ເອກະສານ. ຄລິກທີ່ຊື່ໄຟລ at ຢູ່ເບື້ອງຊ້າຍດ້ານເທິງຂອງເອກະສານ. ຊື່ໄຟລ current ປັດຈຸບັນ (ເອກະສານໃ)່) ຖືກປ່ຽນເປັນກ່ອງຂໍ້ຄວາມ. ໃສ່ຊື່ໃfor່ສໍາລັບແຜ່ນພັບຂອງເຈົ້າຢູ່ໃນກ່ອງຂໍ້ຄວາມແລະຢືນຢັນການປ່ຽນແປງ.
4 ປ່ຽນຊື່ເອກະສານ. ຄລິກທີ່ຊື່ໄຟລ at ຢູ່ເບື້ອງຊ້າຍດ້ານເທິງຂອງເອກະສານ. ຊື່ໄຟລ current ປັດຈຸບັນ (ເອກະສານໃ)່) ຖືກປ່ຽນເປັນກ່ອງຂໍ້ຄວາມ. ໃສ່ຊື່ໃfor່ສໍາລັບແຜ່ນພັບຂອງເຈົ້າຢູ່ໃນກ່ອງຂໍ້ຄວາມແລະຢືນຢັນການປ່ຽນແປງ.  5 ກໍານົດທິດທາງ. ໂດຍຄ່າເລີ່ມຕົ້ນ, ເອກະສານຈະຢູ່ໃນແນວຕັ້ງ. ຖ້າເຈົ້າຕ້ອງການເຮັດແຜ່ນພັບໂຄສະນາທາງນອນ, ຄລິກໃສ່ "ເອກະສານ" ຢູ່ໃນແຖບເມນູ, ຈາກນັ້ນ "ການຕັ້ງຄ່າ ໜ້າ". ປ່ຽນຕົວເລືອກ "ປະຖົມນິເທດ" ເປັນ "ແນວນອນ" ແລະຈາກນັ້ນຄລິກ "ຕົກລົງ". ການປະຖົມນິເທດຂອງເອກະສານຢູ່ ໜ້າ ຈໍປ່ຽນເປັນແນວນອນ.
5 ກໍານົດທິດທາງ. ໂດຍຄ່າເລີ່ມຕົ້ນ, ເອກະສານຈະຢູ່ໃນແນວຕັ້ງ. ຖ້າເຈົ້າຕ້ອງການເຮັດແຜ່ນພັບໂຄສະນາທາງນອນ, ຄລິກໃສ່ "ເອກະສານ" ຢູ່ໃນແຖບເມນູ, ຈາກນັ້ນ "ການຕັ້ງຄ່າ ໜ້າ". ປ່ຽນຕົວເລືອກ "ປະຖົມນິເທດ" ເປັນ "ແນວນອນ" ແລະຈາກນັ້ນຄລິກ "ຕົກລົງ". ການປະຖົມນິເທດຂອງເອກະສານຢູ່ ໜ້າ ຈໍປ່ຽນເປັນແນວນອນ.  6 ໃສ່ຕາຕະລາງ. ປົກກະຕິແລ້ວແຜ່ນພັບໂຄສະນາທັງfoldedົດຈະຖືກພັບລົງເປັນເຄິ່ງຫຼືສາມເທົ່າ. ເພື່ອເຮັດໃຫ້ເຈົ້າເຮັດວຽກກັບແຜ່ນພັບໄດ້ງ່າຍຂຶ້ນ, ໃຫ້ໃສ່ຕາຕະລາງທີ່ມີຄໍລໍາຫຼາຍເທົ່າທີ່ມັນມີພັບ. ໃຫ້ຄລິກໃສ່ຕົວເລືອກ "ຕາຕະລາງ" ໃນແຖບເມນູແລະຫຼັງຈາກນັ້ນ "ໃສ່ຕາຕະລາງ". ເລືອກຂະ ໜາດ ທີ່ເຈົ້າຕ້ອງການ. ການພັບເອກະສານລົງເຄິ່ງ ໜຶ່ງ ຕ້ອງການສອງຖັນ, ແລະສາມຕົວຕ້ອງການສາມຖັນ. ຕາຕະລາງຈະຖືກເພີ່ມເຂົ້າໃນເອກະສານ.
6 ໃສ່ຕາຕະລາງ. ປົກກະຕິແລ້ວແຜ່ນພັບໂຄສະນາທັງfoldedົດຈະຖືກພັບລົງເປັນເຄິ່ງຫຼືສາມເທົ່າ. ເພື່ອເຮັດໃຫ້ເຈົ້າເຮັດວຽກກັບແຜ່ນພັບໄດ້ງ່າຍຂຶ້ນ, ໃຫ້ໃສ່ຕາຕະລາງທີ່ມີຄໍລໍາຫຼາຍເທົ່າທີ່ມັນມີພັບ. ໃຫ້ຄລິກໃສ່ຕົວເລືອກ "ຕາຕະລາງ" ໃນແຖບເມນູແລະຫຼັງຈາກນັ້ນ "ໃສ່ຕາຕະລາງ". ເລືອກຂະ ໜາດ ທີ່ເຈົ້າຕ້ອງການ. ການພັບເອກະສານລົງເຄິ່ງ ໜຶ່ງ ຕ້ອງການສອງຖັນ, ແລະສາມຕົວຕ້ອງການສາມຖັນ. ຕາຕະລາງຈະຖືກເພີ່ມເຂົ້າໃນເອກະສານ.  7 ໃສ່ຂໍ້ຄວາມຂອງເຈົ້າ. ດຽວນີ້ເຈົ້າມີແມ່ແບບແຜ່ນພັບທີ່ກຽມພ້ອມແລ້ວ. ມັນເຖິງເວລາຕື່ມມັນແລ້ວ. ປ້ອນຂໍ້ຄວາມທີ່ຕ້ອງການໃສ່ໃນບ່ອນທີ່ເappropriateາະສົມ.
7 ໃສ່ຂໍ້ຄວາມຂອງເຈົ້າ. ດຽວນີ້ເຈົ້າມີແມ່ແບບແຜ່ນພັບທີ່ກຽມພ້ອມແລ້ວ. ມັນເຖິງເວລາຕື່ມມັນແລ້ວ. ປ້ອນຂໍ້ຄວາມທີ່ຕ້ອງການໃສ່ໃນບ່ອນທີ່ເappropriateາະສົມ.  8 ໃສ່ຮູບພາບ. ໃສ່ຮູບພາບໃສ່ໃນແຜ່ນພັບຂອງເຈົ້າເພື່ອເຮັດໃຫ້ມັນມີສະ ເໜ່ ຫຼາຍຂຶ້ນ. ໃຫ້ຄລິກໃສ່ "ໃສ່" ໃນແຖບເມນູແລະເລືອກ "ຮູບພາບ". ໂຫລດຮູບທີ່ເຈົ້າຕ້ອງການໃຊ້ລົງໃນປ່ອງຢ້ຽມທີ່ປາກົດ. ເພື່ອອັບໂຫຼດຮູບ, ລາກມັນຈາກຄອມພິວເຕີຂອງເຈົ້າໄປທີ່ປ່ອງຢ້ຽມ. ຫຼັງຈາກທີ່ເພີ່ມຮູບໃສ່ໃນແຜ່ນພັບ, ໃຫ້ປັບຂະ ໜາດ ແລະຕໍາ ແໜ່ງ ຂອງມັນ.
8 ໃສ່ຮູບພາບ. ໃສ່ຮູບພາບໃສ່ໃນແຜ່ນພັບຂອງເຈົ້າເພື່ອເຮັດໃຫ້ມັນມີສະ ເໜ່ ຫຼາຍຂຶ້ນ. ໃຫ້ຄລິກໃສ່ "ໃສ່" ໃນແຖບເມນູແລະເລືອກ "ຮູບພາບ". ໂຫລດຮູບທີ່ເຈົ້າຕ້ອງການໃຊ້ລົງໃນປ່ອງຢ້ຽມທີ່ປາກົດ. ເພື່ອອັບໂຫຼດຮູບ, ລາກມັນຈາກຄອມພິວເຕີຂອງເຈົ້າໄປທີ່ປ່ອງຢ້ຽມ. ຫຼັງຈາກທີ່ເພີ່ມຮູບໃສ່ໃນແຜ່ນພັບ, ໃຫ້ປັບຂະ ໜາດ ແລະຕໍາ ແໜ່ງ ຂອງມັນ.  9 ອອກຈາກລະບົບ Google Docs. ເມື່ອເຈົ້າ ສຳ ເລັດການດັດແປງແມ່ແບບ, ປິດປ່ອງຢ້ຽມຫຼືແຖບ. ເອກະສານຈະຖືກບັນທຶກໄວ້ໂດຍອັດຕະໂນມັດແລະຈາກນັ້ນເຈົ້າສາມາດເປີດມັນຈາກ Google Docs ຫຼື Google Drive.
9 ອອກຈາກລະບົບ Google Docs. ເມື່ອເຈົ້າ ສຳ ເລັດການດັດແປງແມ່ແບບ, ປິດປ່ອງຢ້ຽມຫຼືແຖບ. ເອກະສານຈະຖືກບັນທຶກໄວ້ໂດຍອັດຕະໂນມັດແລະຈາກນັ້ນເຈົ້າສາມາດເປີດມັນຈາກ Google Docs ຫຼື Google Drive.
ວິທີທີ 2 ຂອງ 2: ວິທີການສ້າງແຜ່ນພັບໂຄສະນາຈາກແມ່ແບບ
 1 ເປີດ Google Drive Templates. ເປີດແຖບບຣາວເຊີໃand່ແລະເຂົ້າເບິ່ງເວັບໄຊທ plates Google Drive Templates.
1 ເປີດ Google Drive Templates. ເປີດແຖບບຣາວເຊີໃand່ແລະເຂົ້າເບິ່ງເວັບໄຊທ plates Google Drive Templates.  2 ເຂົ້າສູ່ລະບົບ. ເຈົ້າຕ້ອງໃສ່ທີ່ຢູ່ Gmail ແລະລະຫັດຜ່ານຂອງເຈົ້າພາຍໃຕ້ປຸ່ມ "ເຂົ້າສູ່ລະບົບ". ບັນຊີນີ້ຈະຖືກໃຊ້ ສຳ ລັບການບໍລິການທັງGoogleົດຂອງ Google, ລວມທັງ Google Docs. ຄລິກ "ເຂົ້າສູ່ລະບົບ" ເພື່ອສືບຕໍ່.
2 ເຂົ້າສູ່ລະບົບ. ເຈົ້າຕ້ອງໃສ່ທີ່ຢູ່ Gmail ແລະລະຫັດຜ່ານຂອງເຈົ້າພາຍໃຕ້ປຸ່ມ "ເຂົ້າສູ່ລະບົບ". ບັນຊີນີ້ຈະຖືກໃຊ້ ສຳ ລັບການບໍລິການທັງGoogleົດຂອງ Google, ລວມທັງ Google Docs. ຄລິກ "ເຂົ້າສູ່ລະບົບ" ເພື່ອສືບຕໍ່. - ເມື່ອເຂົ້າສູ່ລະບົບແລ້ວ, ເຈົ້າຈະເຫັນແມ່ແບບສາທາລະນະທັງ,ົດ, ແມ່ແບບທີ່ເຈົ້າໄດ້ໃຊ້, ແລະແມ່ແບບສ່ວນຕົວ.
 3 ຊອກຫາແມ່ແບບແຜ່ນພັບ. ໃສ່ຄໍາສໍາຄັນເພື່ອຄົ້ນຫາແມ່ແບບແຜ່ນພັບຢູ່ໃນປ່ອງຊອກຫາຢູ່ເທິງສຸດຂອງ ໜ້າ. ໃຫ້ຄລິກໃສ່ປຸ່ມ "ຊອກຫາແມ່ແບບ" ປຸ່ມຢູ່ຖັດຈາກຊ່ອງຄົ້ນຫາ. ໜ້າ ຈໍຈະສະແດງແມ່ແບບແຜ່ນພັບຕ່າງ various ທີ່ມີຢູ່ໃນຄັງຮູບພາບ.
3 ຊອກຫາແມ່ແບບແຜ່ນພັບ. ໃສ່ຄໍາສໍາຄັນເພື່ອຄົ້ນຫາແມ່ແບບແຜ່ນພັບຢູ່ໃນປ່ອງຊອກຫາຢູ່ເທິງສຸດຂອງ ໜ້າ. ໃຫ້ຄລິກໃສ່ປຸ່ມ "ຊອກຫາແມ່ແບບ" ປຸ່ມຢູ່ຖັດຈາກຊ່ອງຄົ້ນຫາ. ໜ້າ ຈໍຈະສະແດງແມ່ແບບແຜ່ນພັບຕ່າງ various ທີ່ມີຢູ່ໃນຄັງຮູບພາບ.  4 ເລືອກແມ່ແບບ. ຊອກຫາແມ່ແບບທີ່ເຈົ້າພົບ. ໜ້າ ຈະບັນຈຸຊື່ຂອງແມ່ແບບ, ຊື່ຂອງເຈົ້າຂອງແລະລາຍລະອຽດສັ້ນ short. ໃຫ້ຄລິກໃສ່ປຸ່ມ "ໃຊ້ແມ່ແບບນີ້" ຖັດຈາກແມ່ແບບທີ່ເຈົ້າຕ້ອງການໃຊ້.
4 ເລືອກແມ່ແບບ. ຊອກຫາແມ່ແບບທີ່ເຈົ້າພົບ. ໜ້າ ຈະບັນຈຸຊື່ຂອງແມ່ແບບ, ຊື່ຂອງເຈົ້າຂອງແລະລາຍລະອຽດສັ້ນ short. ໃຫ້ຄລິກໃສ່ປຸ່ມ "ໃຊ້ແມ່ແບບນີ້" ຖັດຈາກແມ່ແບບທີ່ເຈົ້າຕ້ອງການໃຊ້. - ແມ່ແບບທີ່ເລືອກຈະຖືກອັບໂຫຼດໃສ່ Google Docs.
 5 ປ່ຽນແຜ່ນພັບ. ເຈົ້າຈະບໍ່ໃຊ້ແມ່ແບບດັ່ງທີ່ມັນເປັນ, ແມ່ນບໍ? ແມ່ແບບທີ່ດາວໂຫຼດມາແລ້ວສາມາດ ນຳ ໃຊ້ເພື່ອຈຸດປະສົງອື່ນໄດ້. ດັດແປງເນື້ອໃນຂອງແມ່ແບບແລະປັບແຕ່ງໃຫ້ເsuitາະສົມກັບຄວາມຕ້ອງການຂອງເຈົ້າ. ແມ່ແບບເຮັດ ໜ້າ ທີ່ພຽງແຕ່ເປັນພື້ນຖານໃຫ້ກັບວຽກຂອງເຈົ້າເພື່ອວ່າເຈົ້າບໍ່ ຈຳ ເປັນຕ້ອງເລີ່ມຕົ້ນຕັ້ງແຕ່ຕົ້ນ.
5 ປ່ຽນແຜ່ນພັບ. ເຈົ້າຈະບໍ່ໃຊ້ແມ່ແບບດັ່ງທີ່ມັນເປັນ, ແມ່ນບໍ? ແມ່ແບບທີ່ດາວໂຫຼດມາແລ້ວສາມາດ ນຳ ໃຊ້ເພື່ອຈຸດປະສົງອື່ນໄດ້. ດັດແປງເນື້ອໃນຂອງແມ່ແບບແລະປັບແຕ່ງໃຫ້ເsuitາະສົມກັບຄວາມຕ້ອງການຂອງເຈົ້າ. ແມ່ແບບເຮັດ ໜ້າ ທີ່ພຽງແຕ່ເປັນພື້ນຖານໃຫ້ກັບວຽກຂອງເຈົ້າເພື່ອວ່າເຈົ້າບໍ່ ຈຳ ເປັນຕ້ອງເລີ່ມຕົ້ນຕັ້ງແຕ່ຕົ້ນ.  6 ປິດເອກະສານ. ເມື່ອເຈົ້າ ສຳ ເລັດການດັດແປງແມ່ແບບ, ປິດປ່ອງຢ້ຽມຫຼືແຖບ. ເອກະສານຈະຖືກບັນທຶກໄວ້ໂດຍອັດຕະໂນມັດແລະຈາກນັ້ນເຈົ້າສາມາດເປີດມັນຈາກ Google Docs ຫຼື Google Drive.
6 ປິດເອກະສານ. ເມື່ອເຈົ້າ ສຳ ເລັດການດັດແປງແມ່ແບບ, ປິດປ່ອງຢ້ຽມຫຼືແຖບ. ເອກະສານຈະຖືກບັນທຶກໄວ້ໂດຍອັດຕະໂນມັດແລະຈາກນັ້ນເຈົ້າສາມາດເປີດມັນຈາກ Google Docs ຫຼື Google Drive.



