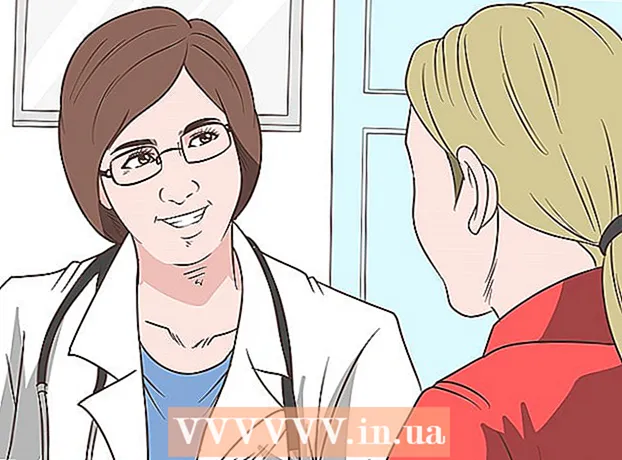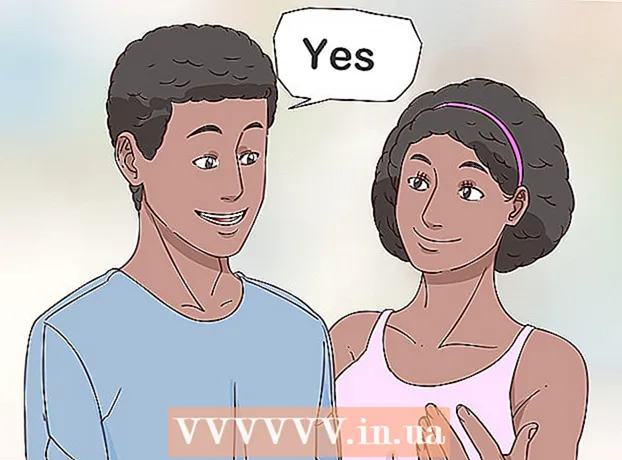ກະວີ:
Mark Sanchez
ວັນທີຂອງການສ້າງ:
2 ເດືອນມັງກອນ 2021
ວັນທີປັບປຸງ:
2 ເດືອນກໍລະກົດ 2024
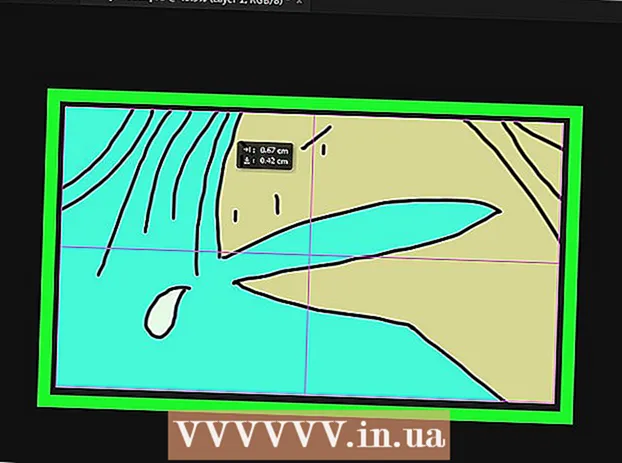
ເນື້ອຫາ
ບົດຄວາມນີ້ຈະສະແດງໃຫ້ເຈົ້າເຫັນວິທີການວາງວັດຖຸຢູ່ທາງກາງໃນ Photoshop ໃນຄອມພິວເຕີ Windows ຫຼື Mac OS X.
ຂັ້ນຕອນ
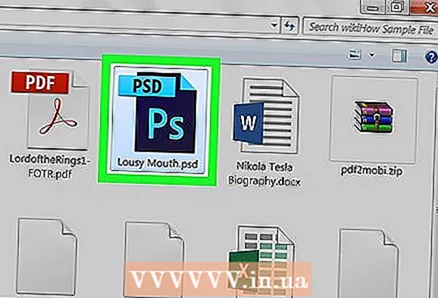 1 ເປີດຮູບພາບໃນ Photoshop. ຮູບພາບຕ້ອງມີວັດຖຸຢ່າງ ໜ້ອຍ ໜຶ່ງ ຢ່າງ (ຕົວຢ່າງ, ຂໍ້ຄວາມ) ທີ່ສາມາດຢູ່ທາງກາງ.
1 ເປີດຮູບພາບໃນ Photoshop. ຮູບພາບຕ້ອງມີວັດຖຸຢ່າງ ໜ້ອຍ ໜຶ່ງ ຢ່າງ (ຕົວຢ່າງ, ຂໍ້ຄວາມ) ທີ່ສາມາດຢູ່ທາງກາງ. 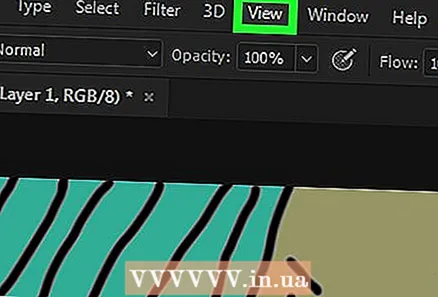 2 ຄລິກໃສ່ ເບິ່ງ. ມັນຢູ່ໃກ້ສ່ວນເທິງຂອງປ່ອງຢ້ຽມ. ເມນູຈະເປີດ.
2 ຄລິກໃສ່ ເບິ່ງ. ມັນຢູ່ໃກ້ສ່ວນເທິງຂອງປ່ອງຢ້ຽມ. ເມນູຈະເປີດ. 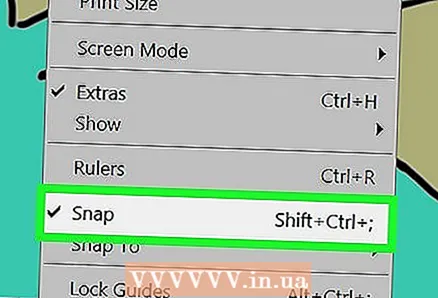 3 ຄລິກໃສ່ ການຜູກມັດ. ຕົວເລືອກນີ້ຢູ່ໃນເມນູ. ກ່ອງເຄື່ອງwillາຍຈະປະກົດຂຶ້ນຢູ່ເບື້ອງຊ້າຍຂອງຕົວເລືອກ Snapping, ນັ້ນາຍຄວາມວ່າຕົວເລືອກ Snapping ຖືກເປີດໃຊ້.
3 ຄລິກໃສ່ ການຜູກມັດ. ຕົວເລືອກນີ້ຢູ່ໃນເມນູ. ກ່ອງເຄື່ອງwillາຍຈະປະກົດຂຶ້ນຢູ່ເບື້ອງຊ້າຍຂອງຕົວເລືອກ Snapping, ນັ້ນາຍຄວາມວ່າຕົວເລືອກ Snapping ຖືກເປີດໃຊ້. - ຖ້າຕົວເລືອກນີ້ໄດ້ຖືກກວດກາແລ້ວ, ມັນຖືກເປີດໃຊ້ແລ້ວ.
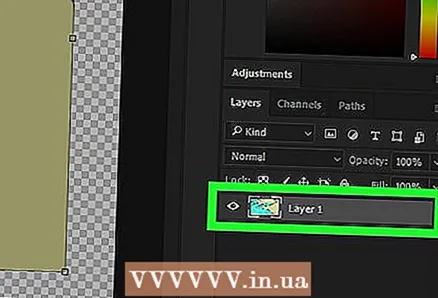 4 ເລືອກຊັ້ນຂໍ້ມູນໃຫ້ຢູ່ທາງກາງ. ໃນແຜງຊັ້ນຂໍ້ມູນ, ຄລິກໃສ່ຊັ້ນທີ່ເຈົ້າຕ້ອງການໃຫ້ຢູ່ທາງກາງ. ຊັ້ນດັ່ງກ່າວຈະຖືກສະແດງຢູ່ໃນປ່ອງຢ້ຽມຕົ້ນຕໍ.
4 ເລືອກຊັ້ນຂໍ້ມູນໃຫ້ຢູ່ທາງກາງ. ໃນແຜງຊັ້ນຂໍ້ມູນ, ຄລິກໃສ່ຊັ້ນທີ່ເຈົ້າຕ້ອງການໃຫ້ຢູ່ທາງກາງ. ຊັ້ນດັ່ງກ່າວຈະຖືກສະແດງຢູ່ໃນປ່ອງຢ້ຽມຕົ້ນຕໍ.  5 ລາກຊັ້ນຂໍ້ມູນໄປທາງກາງຂອງປ່ອງຢ້ຽມ. ຊັ້ນດັ່ງກ່າວຄວນຕັ້ງຢູ່ໃກ້ກັບໃຈກາງຂອງປ່ອງຢ້ຽມເທົ່າທີ່ເປັນໄປໄດ້.
5 ລາກຊັ້ນຂໍ້ມູນໄປທາງກາງຂອງປ່ອງຢ້ຽມ. ຊັ້ນດັ່ງກ່າວຄວນຕັ້ງຢູ່ໃກ້ກັບໃຈກາງຂອງປ່ອງຢ້ຽມເທົ່າທີ່ເປັນໄປໄດ້. 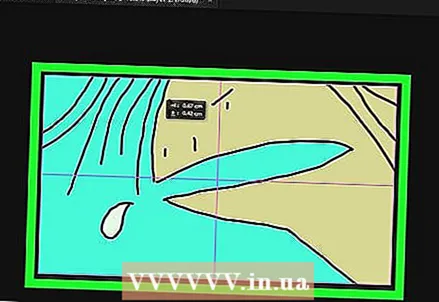 6 ປ່ອຍປຸ່ມຫນູ. ວັດຖຸຈະຖືກຖ່າຍໃສ່ກາງຂອງຮູບ.
6 ປ່ອຍປຸ່ມຫນູ. ວັດຖຸຈະຖືກຖ່າຍໃສ່ກາງຂອງຮູບ.
ຄໍາແນະນໍາ
- ເຈົ້າສາມາດວາງວັດຖຸບາງອັນໃສ່ກາງ (ຕົວຢ່າງ, ຂໍ້ຄວາມ) ຄືແນວນີ້: ຄລິກ Ctrl+ກ (ຫຼື ⌘ຄໍາສັ່ງ+ກ ຢູ່ໃນເຄື່ອງ Mac) ເພື່ອເລືອກທຸກຢ່າງຢູ່ໃນປ່ອງຢ້ຽມ Photoshop, ແລະຈາກນັ້ນຄລິກຈັດລຽງຕາມແນວຕັ້ງ (ຢູ່ເທິງສຸດຂອງ ໜ້າ ຕ່າງ) ແລະຈັດຮຽງຕາມລວງນອນ (ຢູ່ເທິງສຸດຂອງປ່ອງຢ້ຽມ).
ຄຳ ເຕືອນ
- ຖ້າເຈົ້າຕ້ອງການໃຫ້ຂໍ້ຄວາມຢູ່ທາງກາງ, ກວດໃຫ້ແນ່ໃຈວ່າບໍ່ມີຍະຫວ່າງກ່ອນແລະຫຼັງຂໍ້ຄວາມ, ບໍ່ດັ່ງນັ້ນການຢູ່ທາງກາງຈະບໍ່ຖືກຕ້ອງ.