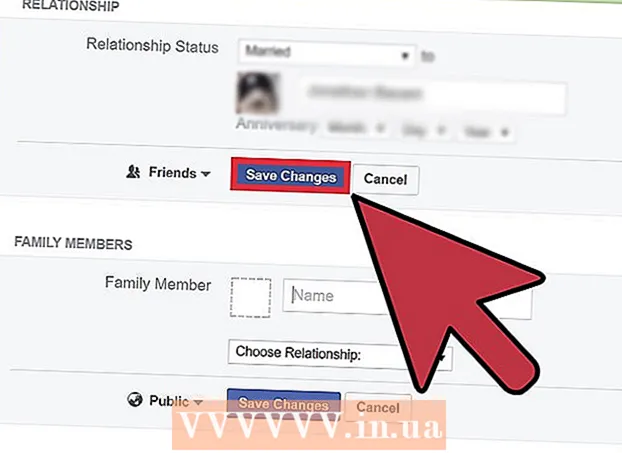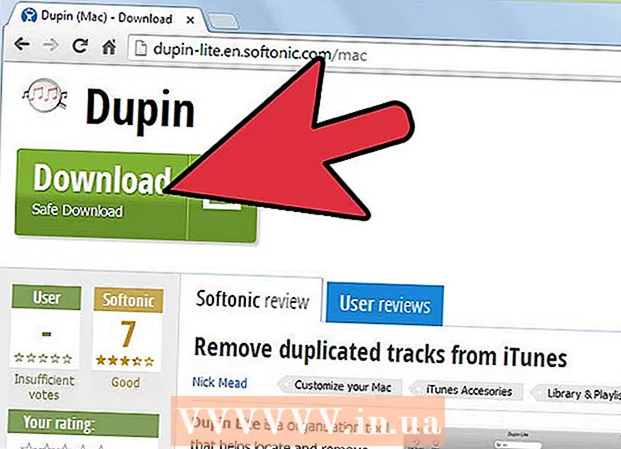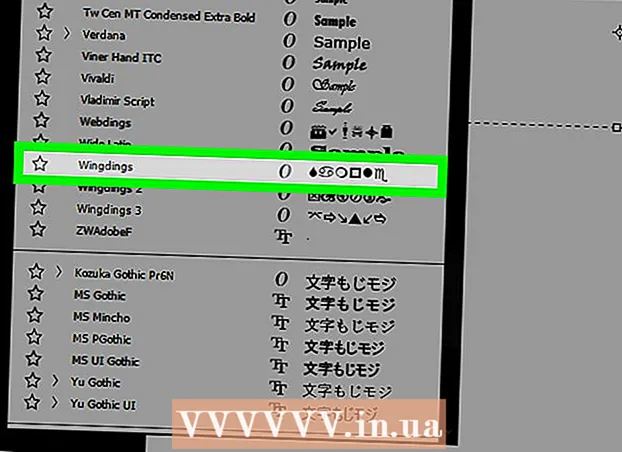ກະວີ:
Florence Bailey
ວັນທີຂອງການສ້າງ:
27 ດົນໆ 2021
ວັນທີປັບປຸງ:
1 ເດືອນກໍລະກົດ 2024
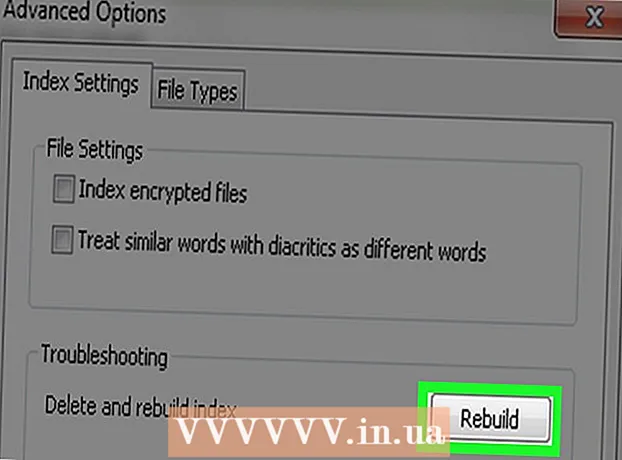
ເນື້ອຫາ
- ຂັ້ນຕອນ
- ວິທີທີ 1 ຈາກທັງ3ົດ 3: ການ ນຳ ໃຊ້ຫ້ອງສະຸດ
- ວິທີທີ 2 ຂອງ 3: ການໃຊ້ຕົວເລືອກການຈັດດັດຊະນີ
- ວິທີການທີ 3 ຂອງ 3: ການແກ້ໄຂບັນຫາ
- ຄໍາແນະນໍາ
ດັດຊະນີຄົ້ນຫາ Windows ແມ່ນລາຍການໄຟລ and ແລະໂຟລເດີທີ່ຜູ້ໃຊ້ຄົ້ນຫາ. ສິ່ງເຫຼົ່ານີ້ລວມມີໂຟນເດີຢູ່ໃນໄດເຣັກທໍຣີຂອງຜູ້ໃຊ້ແລະທຸກຢ່າງຢູ່ໃນຫ້ອງສະຸດຂອງເຈົ້າ. ຖ້າເຈົ້າຈັດດັດສະນີໂຟນເດີ, ມັນຈະຊອກຫາເນື້ອຫາຂອງມັນໄດ້ໄວຂຶ້ນ. ມີສອງວິທີໃນການຈັດດັດສະນີໂຟນເດີ: ເພີ່ມໂຟນເດີໃສ່ຫ້ອງສະຸດ, ຫຼືເພີ່ມໂຟນເດີໃສ່ດັດຊະນີໂດຍກົງ.
ຂັ້ນຕອນ
ວິທີທີ 1 ຈາກທັງ3ົດ 3: ການ ນຳ ໃຊ້ຫ້ອງສະຸດ
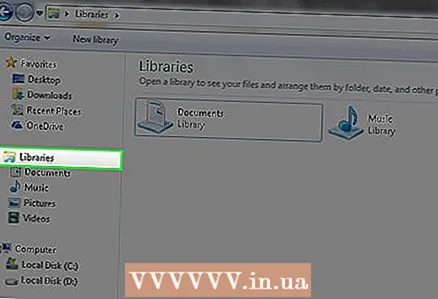 1 ເຂົ້າໃຈວິທີ Windows Libraries ເຮັດວຽກ. ຫ້ອງສະstoreຸດເກັບຮັກສາໄຟລ and ແລະໂຟນເດີທີ່ຄ້າຍຄືກັນ. ເຄື່ອງຈັກຊອກຫາ Windows ອັດຕະໂນມັດດັດສະນີໂຟນເດີທັງthatົດທີ່ຢູ່ໃນຫ້ອງສະຸດ. ໂດຍຄ່າເລີ່ມຕົ້ນ, ເຫຼົ່ານີ້ແມ່ນໂຟນເດີເອກະສານ, ຮູບພາບ, ດົນຕີ, ແລະວິດີໂອ. ໂຟນເດີເພີ່ມເຕີມສາມາດຖືກເພີ່ມໃສ່ຫ້ອງສະຸດທີ່ມີຢູ່ແລ້ວ, ຫຼືສາມາດສ້າງຫ້ອງສະຸດດັດຊະນີໃnew່ໄດ້.
1 ເຂົ້າໃຈວິທີ Windows Libraries ເຮັດວຽກ. ຫ້ອງສະstoreຸດເກັບຮັກສາໄຟລ and ແລະໂຟນເດີທີ່ຄ້າຍຄືກັນ. ເຄື່ອງຈັກຊອກຫາ Windows ອັດຕະໂນມັດດັດສະນີໂຟນເດີທັງthatົດທີ່ຢູ່ໃນຫ້ອງສະຸດ. ໂດຍຄ່າເລີ່ມຕົ້ນ, ເຫຼົ່ານີ້ແມ່ນໂຟນເດີເອກະສານ, ຮູບພາບ, ດົນຕີ, ແລະວິດີໂອ. ໂຟນເດີເພີ່ມເຕີມສາມາດຖືກເພີ່ມໃສ່ຫ້ອງສະຸດທີ່ມີຢູ່ແລ້ວ, ຫຼືສາມາດສ້າງຫ້ອງສະຸດດັດຊະນີໃnew່ໄດ້.  2 ຊອກຫາໂຟນເດີທີ່ເຈົ້າຕ້ອງການເພີ່ມໃສ່ຫ້ອງສະຸດ. ເຈົ້າສາມາດເພີ່ມໂຟນເດີທ້ອງຖິ່ນຫຼືເຄືອຂ່າຍໃດ ໜຶ່ງ ໃສ່ຫ້ອງສະຸດໄດ້. ໃຊ້ Explorer ເພື່ອຊອກຫາໂຟນເດີທີ່ຕ້ອງການຢູ່ໃນດຣາຍພາຍໃນຫຼືເຄືອຂ່າຍ.
2 ຊອກຫາໂຟນເດີທີ່ເຈົ້າຕ້ອງການເພີ່ມໃສ່ຫ້ອງສະຸດ. ເຈົ້າສາມາດເພີ່ມໂຟນເດີທ້ອງຖິ່ນຫຼືເຄືອຂ່າຍໃດ ໜຶ່ງ ໃສ່ຫ້ອງສະຸດໄດ້. ໃຊ້ Explorer ເພື່ອຊອກຫາໂຟນເດີທີ່ຕ້ອງການຢູ່ໃນດຣາຍພາຍໃນຫຼືເຄືອຂ່າຍ.  3 ສິດຄລິກໃສ່ໂຟນເດີ. ເຈົ້າສາມາດເລືອກຫຼາຍ folders ໂຟນເດີໃນເວລາດຽວກັນ, ແລະຈາກນັ້ນຄລິກຂວາໃສ່ພວກມັນ - ອັນນີ້ຈະດັດສະນີໂຟນເດີທັງົດທີ່ເລືອກ.
3 ສິດຄລິກໃສ່ໂຟນເດີ. ເຈົ້າສາມາດເລືອກຫຼາຍ folders ໂຟນເດີໃນເວລາດຽວກັນ, ແລະຈາກນັ້ນຄລິກຂວາໃສ່ພວກມັນ - ອັນນີ້ຈະດັດສະນີໂຟນເດີທັງົດທີ່ເລືອກ.  4 ເລືອກ "ຕື່ມໃສ່ຫ້ອງສະຸດ". ເມນູໃwith່ທີ່ມີຫ້ອງສະຸດຈະເປີດ.
4 ເລືອກ "ຕື່ມໃສ່ຫ້ອງສະຸດ". ເມນູໃwith່ທີ່ມີຫ້ອງສະຸດຈະເປີດ.  5 ເລືອກຫ້ອງສະyouຸດທີ່ເຈົ້າຕ້ອງການເພີ່ມໂຟນເດີໃສ່. ເຈົ້າສາມາດເລືອກເອົາຫ້ອງສະຸດທີ່ມີຢູ່ຫຼືສ້າງຫ້ອງສະnewຸດໃnew່.
5 ເລືອກຫ້ອງສະyouຸດທີ່ເຈົ້າຕ້ອງການເພີ່ມໂຟນເດີໃສ່. ເຈົ້າສາມາດເລືອກເອົາຫ້ອງສະຸດທີ່ມີຢູ່ຫຼືສ້າງຫ້ອງສະnewຸດໃnew່. - ຖ້າເຈົ້າເພີ່ມໂຟນເດີໃສ່ຫ້ອງສະຸດ, ສະຖານທີ່ໂຟນເດີບໍ່ປ່ຽນແປງ. ການເຂົ້າຫ້ອງສະຸດແມ່ນ "ຕົວຊີ້" ໄປຫາສະຖານທີ່ຕົວຈິງຂອງໂຟນເດີຢູ່ໃນດິສກ.
- ຖ້າໂຟລເດີກໍາລັງຖືກດັດສະນີຄັ້ງທໍາອິດ, ມັນຈະໃຊ້ເວລາບາງເວລາ.
 6 ຢ່າດັດສະນີໂຟນເດີຫຼາຍເກີນໄປ. ດັດສະນີຄົ້ນຫາແມ່ນໃຊ້ເພື່ອຊອກຫາໄຟລ you ທີ່ເຈົ້າຕ້ອງການໄດ້ໄວ. ຖ້າເຈົ້າຈັດດັດຊະນີໂຟນເດີຫຼາຍເກີນໄປ, ຄວາມໄວການຄົ້ນຫາຈະຫຼຸດລົງຢ່າງໄວ. ດັ່ງນັ້ນ, ພຽງແຕ່ຈັດດັດສະນີໄຟລ main ແລະໂຟນເດີຫຼັກ.
6 ຢ່າດັດສະນີໂຟນເດີຫຼາຍເກີນໄປ. ດັດສະນີຄົ້ນຫາແມ່ນໃຊ້ເພື່ອຊອກຫາໄຟລ you ທີ່ເຈົ້າຕ້ອງການໄດ້ໄວ. ຖ້າເຈົ້າຈັດດັດຊະນີໂຟນເດີຫຼາຍເກີນໄປ, ຄວາມໄວການຄົ້ນຫາຈະຫຼຸດລົງຢ່າງໄວ. ດັ່ງນັ້ນ, ພຽງແຕ່ຈັດດັດສະນີໄຟລ main ແລະໂຟນເດີຫຼັກ.
ວິທີທີ 2 ຂອງ 3: ການໃຊ້ຕົວເລືອກການຈັດດັດຊະນີ
 1 ເປີດເມນູເລີ່ມຕົ້ນ. ກົດປຸ່ມ ⊞ຊະນະ ຫຼືຄລິກທີ່ເມນູເລີ່ມຕົ້ນ.
1 ເປີດເມນູເລີ່ມຕົ້ນ. ກົດປຸ່ມ ⊞ຊະນະ ຫຼືຄລິກທີ່ເມນູເລີ່ມຕົ້ນ.  2 ໃສ່ "ຕົວເລືອກດັດຊະນີ" ແລະເລືອກ "ຕົວເລືອກດັດຊະນີ" ຈາກຜົນການຄົ້ນຫາ. ປ່ອງຢ້ຽມຕົວເລືອກດັດຊະນີເປີດແລະສະແດງແຟ້ມຈັດດັດຊະນີ.
2 ໃສ່ "ຕົວເລືອກດັດຊະນີ" ແລະເລືອກ "ຕົວເລືອກດັດຊະນີ" ຈາກຜົນການຄົ້ນຫາ. ປ່ອງຢ້ຽມຕົວເລືອກດັດຊະນີເປີດແລະສະແດງແຟ້ມຈັດດັດຊະນີ. - ຕົວເລືອກການຈັດດັດຊະນີຈະບໍ່ປະກົດຂຶ້ນຖ້າ Windows Search ຖືກປິດການ ນຳ ໃຊ້. ເປີດເມນູເລີ່ມຕົ້ນ, ພິມ“ ເປີດໃຊ້ງານ”, ຄລິກ“ ເປີດຫຼືປິດຄຸນສົມບັດຂອງ Windows,” ແລະຈາກນັ້ນcheckາຍໃສ່ກ່ອງຕໍ່ໄປກັບ“ ຄົ້ນຫາ Windows”.
 3 ກົດການປ່ຽນແປງ. ດຽວນີ້ເຈົ້າສາມາດເພີ່ມຫຼືລຶບໂຟນເດີອອກຈາກດັດຊະນີ.
3 ກົດການປ່ຽນແປງ. ດຽວນີ້ເຈົ້າສາມາດເພີ່ມຫຼືລຶບໂຟນເດີອອກຈາກດັດຊະນີ.  4 ຊອກຫາໂຟນເດີທີ່ເຈົ້າຕ້ອງການເພີ່ມ. ຂັບໃນທ້ອງຖິ່ນແລະເຄືອຂ່າຍແມ່ນສະແດງຢູ່ເທິງສຸດຂອງປ່ອງຢ້ຽມ. ເປີດພວກມັນແລະຊອກຫາໂຟນເດີທີ່ເຈົ້າຕ້ອງການ.
4 ຊອກຫາໂຟນເດີທີ່ເຈົ້າຕ້ອງການເພີ່ມ. ຂັບໃນທ້ອງຖິ່ນແລະເຄືອຂ່າຍແມ່ນສະແດງຢູ່ເທິງສຸດຂອງປ່ອງຢ້ຽມ. ເປີດພວກມັນແລະຊອກຫາໂຟນເດີທີ່ເຈົ້າຕ້ອງການ.  5 Checkາຍໃສ່ຫ້ອງຕໍ່ກັບແຕ່ລະໂຟນເດີທີ່ເຈົ້າຕ້ອງການ. ໂຟນເດີຍ່ອຍທັງofົດຂອງໂຟນເດີທີ່ເລືອກຈະຖືກເພີ່ມເຂົ້າຄືກັນ. ຖ້າບໍ່ ຈຳ ເປັນຕ້ອງໃຊ້ໂຟນເດີຍ່ອຍ, ຍົກເລີກການເລືອກກ່ອງຢູ່ຂ້າງມັນ.
5 Checkາຍໃສ່ຫ້ອງຕໍ່ກັບແຕ່ລະໂຟນເດີທີ່ເຈົ້າຕ້ອງການ. ໂຟນເດີຍ່ອຍທັງofົດຂອງໂຟນເດີທີ່ເລືອກຈະຖືກເພີ່ມເຂົ້າຄືກັນ. ຖ້າບໍ່ ຈຳ ເປັນຕ້ອງໃຊ້ໂຟນເດີຍ່ອຍ, ຍົກເລີກການເລືອກກ່ອງຢູ່ຂ້າງມັນ. - ສືບຕໍ່ກວດເບິ່ງກ່ອງເພື່ອເພີ່ມໂຟນເດີຫຼາຍຂຶ້ນໃສ່ດັດຊະນີ.
- ຢ່າເພີ່ມໂຟນເດີຫຼາຍເກີນໄປໃສ່ໃນດັດຊະນີ. ດັດສະນີຄົ້ນຫາແມ່ນໃຊ້ເພື່ອຊອກຫາໄຟລ you ທີ່ເຈົ້າຕ້ອງການໄດ້ໄວ. ຖ້າເຈົ້າຈັດດັດຊະນີໂຟນເດີຫຼາຍເກີນໄປ, ຄວາມໄວການຄົ້ນຫາຈະຫຼຸດລົງຢ່າງໄວ. ດັ່ງນັ້ນ, ພຽງແຕ່ຈັດດັດສະນີໄຟລ main ແລະໂຟນເດີຫຼັກ.
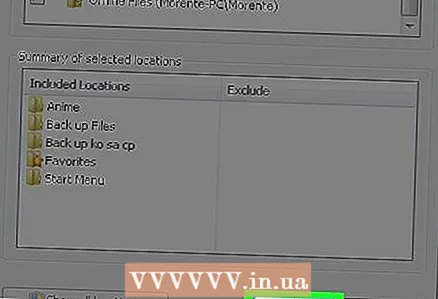 6 ຄລິກຕົກລົງເພື່ອບັນທຶກການປ່ຽນແປງຂອງເຈົ້າ. ໂຟນເດີທີ່ເລືອກຈະຖືກເພີ່ມໃສ່ດັດຊະນີ. ອັນນີ້ອາດຈະໃຊ້ເວລາໄລຍະ ໜຶ່ງ, ໂດຍສະເພາະຖ້າໂຟນເດີມີໄຟລ number ຫຼາຍຢູ່.
6 ຄລິກຕົກລົງເພື່ອບັນທຶກການປ່ຽນແປງຂອງເຈົ້າ. ໂຟນເດີທີ່ເລືອກຈະຖືກເພີ່ມໃສ່ດັດຊະນີ. ອັນນີ້ອາດຈະໃຊ້ເວລາໄລຍະ ໜຶ່ງ, ໂດຍສະເພາະຖ້າໂຟນເດີມີໄຟລ number ຫຼາຍຢູ່. - ໜ້າ ຕ່າງຕົວເລືອກດັດຊະນີສະແດງຄວາມຄືບ ໜ້າ ຂອງການສ້າງດັດສະນີແຟ້ມໃ່.
ວິທີການທີ 3 ຂອງ 3: ການແກ້ໄຂບັນຫາ
 1 ຮູ້ເວລາທີ່ຈະສ້າງດັດຊະນີຄືນໃ່. ຖ້າການນໍາໃຊ້ຜົນການຄົ້ນຫາ Windows ເຮັດໃຫ້ລະບົບຂັດຂ້ອງ, ຫຼືຖ້າໂຟລເດີບໍ່ໂຫຼດຢ່າງຖືກຕ້ອງ, ຖານຂໍ້ມູນດັດຊະນີເສຍຫາຍ. ໃນລະຫວ່າງຂະບວນການສ້າງຄືນໃthe່, ດັດຊະນີຈະຖືກຫຼຸດລົງແລະສ້າງຄືນໃ່.
1 ຮູ້ເວລາທີ່ຈະສ້າງດັດຊະນີຄືນໃ່. ຖ້າການນໍາໃຊ້ຜົນການຄົ້ນຫາ Windows ເຮັດໃຫ້ລະບົບຂັດຂ້ອງ, ຫຼືຖ້າໂຟລເດີບໍ່ໂຫຼດຢ່າງຖືກຕ້ອງ, ຖານຂໍ້ມູນດັດຊະນີເສຍຫາຍ. ໃນລະຫວ່າງຂະບວນການສ້າງຄືນໃthe່, ດັດຊະນີຈະຖືກຫຼຸດລົງແລະສ້າງຄືນໃ່.  2 ເປີດ ໜ້າ ຕ່າງຕົວເລືອກດັດຊະນີ. ກົດ "ເລີ່ມຕົ້ນ" ແລະໃສ່ "ຕົວເລືອກດັດສະນີ". ເລືອກຕົວເລືອກການຈັດດັດຊະນີຈາກຜົນການຄົ້ນຫາ.
2 ເປີດ ໜ້າ ຕ່າງຕົວເລືອກດັດຊະນີ. ກົດ "ເລີ່ມຕົ້ນ" ແລະໃສ່ "ຕົວເລືອກດັດສະນີ". ເລືອກຕົວເລືອກການຈັດດັດຊະນີຈາກຜົນການຄົ້ນຫາ.  3 ໃຫ້ຄລິກໃສ່ "ຂັ້ນສູງ". ອັນນີ້ຈະເປີດຕົວເລືອກເພີ່ມເຕີມໃຫ້ກັບດັດຊະນີຄົ້ນຫາຂອງ Windows.
3 ໃຫ້ຄລິກໃສ່ "ຂັ້ນສູງ". ອັນນີ້ຈະເປີດຕົວເລືອກເພີ່ມເຕີມໃຫ້ກັບດັດຊະນີຄົ້ນຫາຂອງ Windows. - ເພື່ອເຮັດສິ່ງນີ້, ເຈົ້າຕ້ອງມີສິດໃນການບໍລິຫານ.
 4 ກົດສ້າງຄືນໃ່. ດັດຊະນີຈະຖືກລຶບອອກແລະສ້າງຂຶ້ນມາໃbased່ອີງຕາມໂຟນເດີທີ່ເຈົ້າໄດ້ລະບຸ. ຂະບວນການນີ້ສາມາດໃຊ້ເວລາໄລຍະ ໜຶ່ງ, ໂດຍສະເພາະຖ້າເຈົ້າກໍາລັງສ້າງດັດຊະນີໄຟລຈໍານວນຫຼວງຫຼາຍ.
4 ກົດສ້າງຄືນໃ່. ດັດຊະນີຈະຖືກລຶບອອກແລະສ້າງຂຶ້ນມາໃbased່ອີງຕາມໂຟນເດີທີ່ເຈົ້າໄດ້ລະບຸ. ຂະບວນການນີ້ສາມາດໃຊ້ເວລາໄລຍະ ໜຶ່ງ, ໂດຍສະເພາະຖ້າເຈົ້າກໍາລັງສ້າງດັດຊະນີໄຟລຈໍານວນຫຼວງຫຼາຍ.
ຄໍາແນະນໍາ
- ເມື່ອເຈົ້າອັບເດດຕົວເລືອກດັດຊະນີຂອງເຈົ້າ, ມັນຈະໃຊ້ເວລາໄລຍະ ໜຶ່ງ ເພື່ອໃຫ້ຜົນການຄົ້ນຫາທີ່ຖືກຕ້ອງປະກົດຂຶ້ນເພາະວ່າ Windows ຕ້ອງສ້າງດັດຊະນີຄືນໃbased່ໂດຍອີງໃສ່ເນື້ອໃນຂອງໄຟລ new ໃ່.