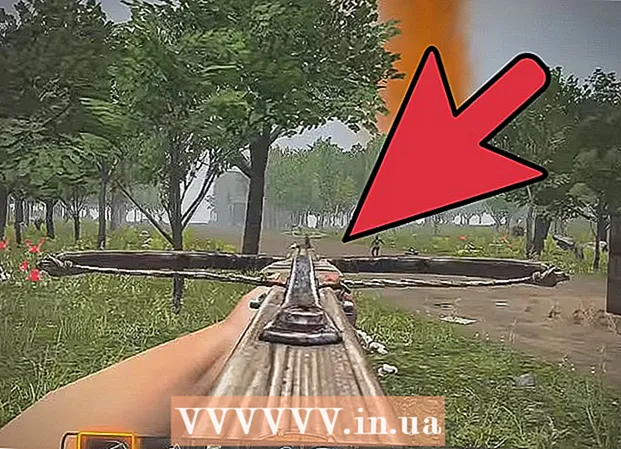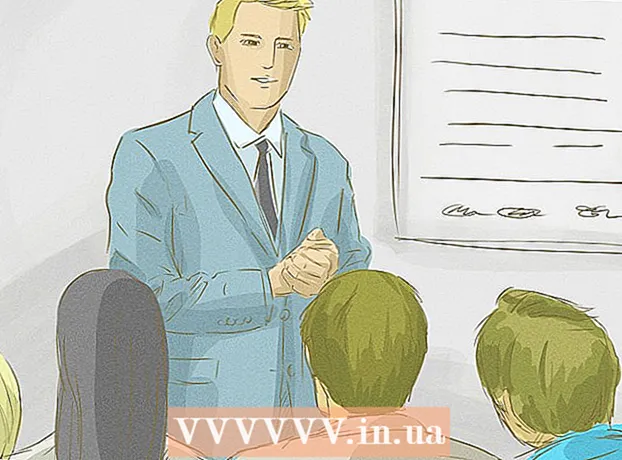ກະວີ:
Bobbie Johnson
ວັນທີຂອງການສ້າງ:
2 ເດືອນເມສາ 2021
ວັນທີປັບປຸງ:
1 ເດືອນກໍລະກົດ 2024

ເນື້ອຫາ
ບົດຄວາມນີ້ຈະສະແດງໃຫ້ເຈົ້າເຫັນວິທີການທົດແທນຮາດດິດຫຼັກຂອງເຈົ້າໃນປະຈຸບັນຢູ່ໃນຄອມພິວເຕີ Windows 10. ເຈົ້າຍັງຈະໄດ້ຮຽນຮູ້ວິທີເລືອກຮາດໄດທີ່ຖືກຕ້ອງສໍາລັບລະບົບຂອງເຈົ້າແລະວິທີຮັກສາຄອມພິວເຕີຂອງເຈົ້າໃຫ້ປອດໄພໃນລະຫວ່າງການປ່ຽນແທນ.
ຂັ້ນຕອນ
 1 ສຳ ຮອງຂໍ້ມູນຂອງເຈົ້າໄວ້ໃນຮາດດິດປັດຈຸບັນຂອງເຈົ້າ. ຖ້າໄດຣຟທີ່ເຈົ້າຕ້ອງການປ່ຽນແທນແມ່ນໃຊ້ໄດ້ແລະເຈົ້າຕ້ອງການເກັບຮັກສາຂໍ້ມູນບາງອັນໄວ້ໃນມັນ, ສໍາຮອງມັນໄວ້ກ່ອນທີ່ຈະເອົາມັນອອກ. ຖ້າເຈົ້າບໍ່ມີ USB drive ພາຍນອກເພື່ອ ສຳ ເນົາຂໍ້ມູນຂອງເຈົ້າ, ກວດເບິ່ງບົດຄວາມນີ້ເພື່ອຮຽນຮູ້ວິທີ ສຳ ຮອງຂໍ້ມູນໄຟລ your ຂອງເຈົ້າອອນໄລນ with ດ້ວຍ OneDrive.
1 ສຳ ຮອງຂໍ້ມູນຂອງເຈົ້າໄວ້ໃນຮາດດິດປັດຈຸບັນຂອງເຈົ້າ. ຖ້າໄດຣຟທີ່ເຈົ້າຕ້ອງການປ່ຽນແທນແມ່ນໃຊ້ໄດ້ແລະເຈົ້າຕ້ອງການເກັບຮັກສາຂໍ້ມູນບາງອັນໄວ້ໃນມັນ, ສໍາຮອງມັນໄວ້ກ່ອນທີ່ຈະເອົາມັນອອກ. ຖ້າເຈົ້າບໍ່ມີ USB drive ພາຍນອກເພື່ອ ສຳ ເນົາຂໍ້ມູນຂອງເຈົ້າ, ກວດເບິ່ງບົດຄວາມນີ້ເພື່ອຮຽນຮູ້ວິທີ ສຳ ຮອງຂໍ້ມູນໄຟລ your ຂອງເຈົ້າອອນໄລນ with ດ້ວຍ OneDrive. - ຖ້າເຈົ້າກໍາລັງປ່ຽນແທນການຂັບປັດຈຸບັນຂອງເຈົ້າກັບ SSD, ມັນອາດຈະມາພ້ອມກັບໂປຣແກມແຍກຂໍ້ມູນແຜ່ນແຍກຕ່າງຫາກ. ໃຊ້ຊອບແວນີ້ເພື່ອຄັດລອກແລະໂອນເນື້ອໃນຂອງຮາດດິດປັດຈຸບັນຂອງເຈົ້າ (ລວມທັງລະບົບປະຕິບັດການ) ໄປໃສ່ດຣ້າຍໃ່. ຖ້າຊອບແວບໍ່ມາພ້ອມກັບແຜ່ນດິດ, ເຂົ້າໄປເບິ່ງທີ່ເວັບໄຊທຂອງຜູ້ຜະລິດເພື່ອເບິ່ງວ່າສາມາດດາວໂຫຼດຊອບແວຈາກການສ້າງໂຄຼນໄດ້ຫຼືບໍ່. ຊອບແວ cloning ທີ່ເປັນທີ່ນິຍົມແລະເຊື່ອຖືໄດ້ອື່ນ include ລວມມີ Symantec Ghost, Clonezilla (ໜຶ່ງ ໃນສອງສາມທາງເລືອກທີ່ບໍ່ເສຍຄ່າ), Acronis ແລະ Macrium.
- ຊອກຫາຂໍ້ມູນວິທີການ ສຳ ຮອງຂໍ້ມູນຄອມພິວເຕີ Windows ຂອງເຈົ້າເພື່ອຮຽນຮູ້ວິທີ ສຳ ເນົາຂໍ້ມູນໄປໃສ່ drive ອື່ນ.
- ຖ້າເຈົ້າຊື້ຊອບແວອັນໃດທີ່ມີລະຫັດການອະນຸຍາດ, ໃຫ້ແນ່ໃຈວ່າໄດ້ສໍາຮອງມັນແລະ / ຫຼືເຮັດສໍາເນົາລະຫັດເພື່ອໃຫ້ສາມາດຕິດຕັ້ງຄືນໃeasily່ໄດ້ງ່າຍ.
 2 ໄດ້ຮັບສໍາເນົາ bootable ເຕັມຂອງລະບົບປະຕິບັດການ. ຖ້າເຈົ້າກໍາລັງປ່ຽນແທນຮາດດິດຫຼັກແລະບໍ່ໄດ້ໃຊ້ຊອບແວ cloning, ເຈົ້າຈະຕ້ອງຕິດຕັ້ງລະບົບປະຕິບັດການໃນ drive ໃ່. ຊື້ OS ຢູ່ໃນດິສກ,, ດາວໂຫຼດມັນໃສ່ flash drive, ຫຼືສ້າງສື່ການກູ້ຄືນຂອງເຈົ້າເອງ.
2 ໄດ້ຮັບສໍາເນົາ bootable ເຕັມຂອງລະບົບປະຕິບັດການ. ຖ້າເຈົ້າກໍາລັງປ່ຽນແທນຮາດດິດຫຼັກແລະບໍ່ໄດ້ໃຊ້ຊອບແວ cloning, ເຈົ້າຈະຕ້ອງຕິດຕັ້ງລະບົບປະຕິບັດການໃນ drive ໃ່. ຊື້ OS ຢູ່ໃນດິສກ,, ດາວໂຫຼດມັນໃສ່ flash drive, ຫຼືສ້າງສື່ການກູ້ຄືນຂອງເຈົ້າເອງ. - ຖ້າເຈົ້າໃຊ້ Windows 10, ກະລຸນາອ້າງອີງໃສ່ຄູ່ມືນີ້.
 3 ເລືອກລະຫວ່າງ HDD (Hard Disk Drive) ຫຼື SSD (Solid State Drive). ການຂັບແຂງຂອງລັດແຂງໄວກ່ວາຮາດໄດຫຼາຍແລະມີອາຍຸຍືນກວ່າເນື່ອງຈາກພາກສ່ວນເຄື່ອນຍ້າຍ ໜ້ອຍ ລົງ. ເນື່ອງຈາກຂໍ້ໄດ້ປຽບເຫຼົ່ານີ້, SSDs ມີລາຄາແພງແລະນ້ອຍກວ່າ. ຖ້າຄ່າໃຊ້ຈ່າຍແລະຄວາມຈຸເປັນຈຸດເຈັບປວດ ສຳ ລັບເຈົ້າ, ຕິດຕັ້ງຮາດໄດ. ແນວໃດກໍ່ຕາມ, ຈື່ໄວ້ວ່າຫຼັງຈາກເຮັດວຽກຢູ່ຄອມພິວເຕີທີ່ມີ SSD drive, ມັນຈະເປັນການຍາກຫຼາຍສໍາລັບເຈົ້າທີ່ຈະກັບຄືນສູ່ການປະຕິບັດກ່ອນ ໜ້າ ນີ້.
3 ເລືອກລະຫວ່າງ HDD (Hard Disk Drive) ຫຼື SSD (Solid State Drive). ການຂັບແຂງຂອງລັດແຂງໄວກ່ວາຮາດໄດຫຼາຍແລະມີອາຍຸຍືນກວ່າເນື່ອງຈາກພາກສ່ວນເຄື່ອນຍ້າຍ ໜ້ອຍ ລົງ. ເນື່ອງຈາກຂໍ້ໄດ້ປຽບເຫຼົ່ານີ້, SSDs ມີລາຄາແພງແລະນ້ອຍກວ່າ. ຖ້າຄ່າໃຊ້ຈ່າຍແລະຄວາມຈຸເປັນຈຸດເຈັບປວດ ສຳ ລັບເຈົ້າ, ຕິດຕັ້ງຮາດໄດ. ແນວໃດກໍ່ຕາມ, ຈື່ໄວ້ວ່າຫຼັງຈາກເຮັດວຽກຢູ່ຄອມພິວເຕີທີ່ມີ SSD drive, ມັນຈະເປັນການຍາກຫຼາຍສໍາລັບເຈົ້າທີ່ຈະກັບຄືນສູ່ການປະຕິບັດກ່ອນ ໜ້າ ນີ້.  4 ເລືອກໄດທີ່ຖືກຕ້ອງສໍາລັບຄອມພິວເຕີຂອງເຈົ້າ. ໂດຍປົກກະຕິແລ້ວແລັບທັອບໃຊ້ຮາດໄດ 2.5 ", ໃນຂະນະທີ່ຄອມພິວເຕີຕັ້ງໂຕະຍັງສະ ໜັບ ສະ ໜູນ ໄດຣຟ 3.5 3.5". ມີຕົວອະແດບເຕີພິເສດໃຫ້ໃຊ້ກັບໄດ 2.5 ນິ້ວ, ສະນັ້ນພວກມັນໃຊ້ໄດ້ກັບເດັສທັອບຄືກັນ. SSDs ສ່ວນໃຫຍ່ມີຂະ ໜາດ 2.5 ນິ້ວ, ສະນັ້ນຜູ້ຜະລິດສະໄ modern ໃmany່ຫຼາຍຄົນໄດ້ເລີ່ມເພີ່ມຖາດຂັບຂະ ໜາດ ນ້ອຍໃສ່ຮູບແບບໃ່. ຖ້າເຈົ້າກໍາລັງຕິດຕັ້ງໄດຣຂະ ໜາດ ນ້ອຍກວ່າຢູ່ໃນຄອມພິວເຕີຕັ້ງໂຕະທີ່ບໍ່ມີອ່າວ 2.5 ນິ້ວ, ເຈົ້າຈະຕ້ອງມີຕົວແປງ. ຮາດດິດມີຢູ່ໃນທັງສອງຂະ ໜາດ.
4 ເລືອກໄດທີ່ຖືກຕ້ອງສໍາລັບຄອມພິວເຕີຂອງເຈົ້າ. ໂດຍປົກກະຕິແລ້ວແລັບທັອບໃຊ້ຮາດໄດ 2.5 ", ໃນຂະນະທີ່ຄອມພິວເຕີຕັ້ງໂຕະຍັງສະ ໜັບ ສະ ໜູນ ໄດຣຟ 3.5 3.5". ມີຕົວອະແດບເຕີພິເສດໃຫ້ໃຊ້ກັບໄດ 2.5 ນິ້ວ, ສະນັ້ນພວກມັນໃຊ້ໄດ້ກັບເດັສທັອບຄືກັນ. SSDs ສ່ວນໃຫຍ່ມີຂະ ໜາດ 2.5 ນິ້ວ, ສະນັ້ນຜູ້ຜະລິດສະໄ modern ໃmany່ຫຼາຍຄົນໄດ້ເລີ່ມເພີ່ມຖາດຂັບຂະ ໜາດ ນ້ອຍໃສ່ຮູບແບບໃ່. ຖ້າເຈົ້າກໍາລັງຕິດຕັ້ງໄດຣຂະ ໜາດ ນ້ອຍກວ່າຢູ່ໃນຄອມພິວເຕີຕັ້ງໂຕະທີ່ບໍ່ມີອ່າວ 2.5 ນິ້ວ, ເຈົ້າຈະຕ້ອງມີຕົວແປງ. ຮາດດິດມີຢູ່ໃນທັງສອງຂະ ໜາດ. - SSDs, ຄືກັບ HDDs, ປົກກະຕິແລ້ວແມ່ນເຊື່ອມຕໍ່ກັບ motherboard ໂດຍໃຊ້ຕົວເຊື່ອມຕໍ່ SATA. ຮາດດິດອັນເກົ່າສາມາດໃຊ້ສາຍໂບໂບ IDE ໄດ້, ແຕ່ມັນບໍ່ຄ່ອຍໄດ້ພົບເຫັນຢູ່ທຸກບ່ອນ. ໂດຍປົກກະຕິແລ້ວ SATA ມີສາມລຸ້ນທີ່ແຕກຕ່າງກັນ (SATA, SATA II ແລະ SATA III), ສະນັ້ນເຈົ້າຕ້ອງຊອກຫາວ່າເມນບອດຂອງເຈົ້າຮອງຮັບອັນໃດ.
- ເອົາໄດຣຟ large ໃຫຍ່ພໍທີ່ຈະເກັບຂໍ້ມູນທັງyourົດຂອງເຈົ້າໄດ້.
 5 ປິດຄອມພິວເຕີຂອງທ່ານແລະຖອດມັນອອກ. ເຖິງແມ່ນວ່າເຈົ້າ ກຳ ລັງໃຊ້ແລັບທັອບຢູ່, ຈົ່ງກວດໃຫ້ແນ່ໃຈວ່າມັນປິດຢູ່ແລະບໍ່ໄດ້ສຽບໃສ່ປລັກສຽບໄຟ.
5 ປິດຄອມພິວເຕີຂອງທ່ານແລະຖອດມັນອອກ. ເຖິງແມ່ນວ່າເຈົ້າ ກຳ ລັງໃຊ້ແລັບທັອບຢູ່, ຈົ່ງກວດໃຫ້ແນ່ໃຈວ່າມັນປິດຢູ່ແລະບໍ່ໄດ້ສຽບໃສ່ປລັກສຽບໄຟ.  6 ກົ້ມຕົວເອງກ່ອນເປີດຄອມພິວເຕີ. ການຈັດການອົງປະກອບເອເລັກໂຕຣນິກທີ່ບໍ່ຖືກຕ້ອງສາມາດທໍາລາຍລະບົບທັງົດ. ເພື່ອຢຽບຕົວທ່ານເອງ, ຈົ່ງສວມສາຍຂໍ້ມືຕ້ານໄຟຟ້າສະຕິກແລະຢືນຢູ່ເທິງຜ້າກັນຸ່ນ.
6 ກົ້ມຕົວເອງກ່ອນເປີດຄອມພິວເຕີ. ການຈັດການອົງປະກອບເອເລັກໂຕຣນິກທີ່ບໍ່ຖືກຕ້ອງສາມາດທໍາລາຍລະບົບທັງົດ. ເພື່ອຢຽບຕົວທ່ານເອງ, ຈົ່ງສວມສາຍຂໍ້ມືຕ້ານໄຟຟ້າສະຕິກແລະຢືນຢູ່ເທິງຜ້າກັນຸ່ນ. - ຖ້າເຈົ້າບໍ່ຄຸ້ນເຄີຍກັບເຕັກນິກການຖົມດິນທີ່ເproperາະສົມ, ອ່ານວິທີຖົມດິນດ້ວຍຕົວເຈົ້າເອງເພື່ອປ້ອງກັນການໄຫຼອອກຄົງທີ່ຈາກຄອມພິວເຕີຂອງເຈົ້າ.
 7 ເປີດກໍລະນີຄອມພິວເຕີ. ລຳ ດັບຂັ້ນຕອນທີ່ແນ່ນອນແມ່ນຂື້ນກັບວ່າເຈົ້າ ກຳ ລັງປ່ຽນແທນ drive: ຢູ່ໃນຄອມພິວເຕີຫຼືຄອມພິວເຕີຂອງເຈົ້າ. ຖ້າຢູ່ໃນຄອມພິວເຕີ, ສ່ວນຫຼາຍເຈົ້າອາດຈະຕ້ອງໄດ້ຫັນນັອດກຽວຢູ່ດ້ານຫຼັງຂອງ ໜ່ວຍ ລະບົບ, ແລະຈາກນັ້ນເລື່ອນແຜ່ນດ້ານຂ້າງ.
7 ເປີດກໍລະນີຄອມພິວເຕີ. ລຳ ດັບຂັ້ນຕອນທີ່ແນ່ນອນແມ່ນຂື້ນກັບວ່າເຈົ້າ ກຳ ລັງປ່ຽນແທນ drive: ຢູ່ໃນຄອມພິວເຕີຫຼືຄອມພິວເຕີຂອງເຈົ້າ. ຖ້າຢູ່ໃນຄອມພິວເຕີ, ສ່ວນຫຼາຍເຈົ້າອາດຈະຕ້ອງໄດ້ຫັນນັອດກຽວຢູ່ດ້ານຫຼັງຂອງ ໜ່ວຍ ລະບົບ, ແລະຈາກນັ້ນເລື່ອນແຜ່ນດ້ານຂ້າງ. - ແລັບທັອບບາງອັນມີປະຕູພິເສດຢູ່ໃນກໍລະນີທີ່ເຮັດໃຫ້ເຈົ້າສາມາດໃສ່ແລະເອົາຮາດໄດອອກໄດ້ຢ່າງງ່າຍດາຍ. ເພື່ອເຂົ້າຫາຮາດໄດຢູ່ໃນຮຸ່ນອື່ນ, ເຈົ້າຈະຕ້ອງຖອດແບັດເຕີຣີອອກແລະຫັນນັອດບາງສ່ວນຂອງກໍລະນີອອກ. ກວດເບິ່ງຄໍາແນະນໍາຂອງຜູ້ຜະລິດສໍາລັບວິທີການທີ່ຖືກຕ້ອງສໍາລັບຄອມພິວເຕີຂອງເຈົ້າ.
- ບາງ ໜ່ວຍ ຂອງລະບົບບໍ່ໃຊ້ສະກູ. ຖ້າບໍ່ມີນັອດກຽວຢູ່ເທິງໂຄງຮ່າງ, ຊອກຫາລໍ້ຫຼືປຸ່ມທີ່ຊ່ວຍໃຫ້ເຈົ້າເປີດປະຕູຫຼືແຜງຂ້າງ. ເອົາປະຕູຫຼືແຜງອອກຖ້າເຂົາເຈົ້າເຂົ້າໄປໃນທາງ.
 8 ຊອກຫາຮາດໄດຂອງເຈົ້າ. ຢູ່ໃນຄອມພິວເຕີຕັ້ງໂຕະ, ຮາດດິດຈະຖືກໃສ່ເຂົ້າໄປໃນອ່າວພາຍໃນເຄສຄອມພິວເຕີແລະຫັນເຂົ້າກັບມັນ. ຊອກຫາບ່ອນຕິດຕໍ່ສື່ສານແລະສາຍໄຟຟ້າແລະຕັດເຊື່ອມຕໍ່ພວກມັນ.
8 ຊອກຫາຮາດໄດຂອງເຈົ້າ. ຢູ່ໃນຄອມພິວເຕີຕັ້ງໂຕະ, ຮາດດິດຈະຖືກໃສ່ເຂົ້າໄປໃນອ່າວພາຍໃນເຄສຄອມພິວເຕີແລະຫັນເຂົ້າກັບມັນ. ຊອກຫາບ່ອນຕິດຕໍ່ສື່ສານແລະສາຍໄຟຟ້າແລະຕັດເຊື່ອມຕໍ່ພວກມັນ.  9 ຫັນນັອດກຽວທັງandົດອອກແລະຖອດໄດຣຟອອກ. ສ່ວນຫຼາຍແລ້ວການຂັບອາດຈະຖືກຈັດໃສ່ດ້ວຍສະກູຢູ່ທັງສອງຂ້າງຂອງອ່າວ. ຫັນນັອດກຽວ. ຖ້າໄດຣເວີບໍ່ຖືກລັອກເຂົ້າໄປໃນປ່ອງຫຼືອ່າວ, ຖືມັນໄວ້ດ້ວຍມືຂອງເຈົ້າ. ຫຼັງຈາກທີ່ເຈົ້າຖອດສະກູທັງ,ົດອອກ, ເອົາຮາດດິດອອກຈາກອ່າວຫຼືໂຄງຮ່າງ.
9 ຫັນນັອດກຽວທັງandົດອອກແລະຖອດໄດຣຟອອກ. ສ່ວນຫຼາຍແລ້ວການຂັບອາດຈະຖືກຈັດໃສ່ດ້ວຍສະກູຢູ່ທັງສອງຂ້າງຂອງອ່າວ. ຫັນນັອດກຽວ. ຖ້າໄດຣເວີບໍ່ຖືກລັອກເຂົ້າໄປໃນປ່ອງຫຼືອ່າວ, ຖືມັນໄວ້ດ້ວຍມືຂອງເຈົ້າ. ຫຼັງຈາກທີ່ເຈົ້າຖອດສະກູທັງ,ົດອອກ, ເອົາຮາດດິດອອກຈາກອ່າວຫຼືໂຄງຮ່າງ.  10 ຕັ້ງຕົວໂດດຢູ່ເທິງໄດ IDE. ຖ້າເຈົ້າກໍາລັງໃຊ້ SATA drive, ເຈົ້າສາມາດຂ້າມຂັ້ນຕອນນີ້ໄດ້. ຫຼັງຈາກທີ່ເຈົ້າເອົາຮາດໄດອອກແລ້ວ, ໃຫ້ເບິ່ງທີ່ຕັ້ງຂອງເຄື່ອງໂດດໃນການຂັບເອງ.ຖ້າເຈົ້າບໍ່ແນ່ໃຈວ່າເຂົາເຈົ້າຢູ່ໃສ, ກວດເບິ່ງສະຕິກເກີຢູ່ໃນຮາດດິດຂອງເຈົ້າເພື່ອເບິ່ງແຜນວາດສະແດງສະຖານທີ່ຂອງຜູ້ໂດດ. ພາລະບົດບາດຂອງການຂັບຂີ່ຢູ່ໃນຊ່ອງທາງແມ່ນຂຶ້ນກັບຕໍາ ແໜ່ງ ຂອງນັກກະໂດດ: ມັນສາມາດເປັນແມ່ບົດ (Mater), ຂ້າໃຊ້ (ຂ້າໃຊ້), ຫຼືມັນສາມາດກວດພົບໄດ້ອັດຕະໂນມັດ (ເລືອກສາຍ). ເຮັດ ສຳ ເນົາ ຕຳ ແໜ່ງ ຂອງນັກໂດດຢູ່ໃນແຜ່ນໃ່.
10 ຕັ້ງຕົວໂດດຢູ່ເທິງໄດ IDE. ຖ້າເຈົ້າກໍາລັງໃຊ້ SATA drive, ເຈົ້າສາມາດຂ້າມຂັ້ນຕອນນີ້ໄດ້. ຫຼັງຈາກທີ່ເຈົ້າເອົາຮາດໄດອອກແລ້ວ, ໃຫ້ເບິ່ງທີ່ຕັ້ງຂອງເຄື່ອງໂດດໃນການຂັບເອງ.ຖ້າເຈົ້າບໍ່ແນ່ໃຈວ່າເຂົາເຈົ້າຢູ່ໃສ, ກວດເບິ່ງສະຕິກເກີຢູ່ໃນຮາດດິດຂອງເຈົ້າເພື່ອເບິ່ງແຜນວາດສະແດງສະຖານທີ່ຂອງຜູ້ໂດດ. ພາລະບົດບາດຂອງການຂັບຂີ່ຢູ່ໃນຊ່ອງທາງແມ່ນຂຶ້ນກັບຕໍາ ແໜ່ງ ຂອງນັກກະໂດດ: ມັນສາມາດເປັນແມ່ບົດ (Mater), ຂ້າໃຊ້ (ຂ້າໃຊ້), ຫຼືມັນສາມາດກວດພົບໄດ້ອັດຕະໂນມັດ (ເລືອກສາຍ). ເຮັດ ສຳ ເນົາ ຕຳ ແໜ່ງ ຂອງນັກໂດດຢູ່ໃນແຜ່ນໃ່.  11 ໃສ່ໄດຣຟ new ໃinto່ເຂົ້າໄປໃນອ່າວດຽວກັນກັບບ່ອນເກົ່າ. ຄ່ອຍ screw ຫັນນັອດໃສ່ໄດແລະເຊື່ອມຕໍ່ອິນເຕີເຟດຂໍ້ມູນແລະສາຍໄຟຄືນໃ່.
11 ໃສ່ໄດຣຟ new ໃinto່ເຂົ້າໄປໃນອ່າວດຽວກັນກັບບ່ອນເກົ່າ. ຄ່ອຍ screw ຫັນນັອດໃສ່ໄດແລະເຊື່ອມຕໍ່ອິນເຕີເຟດຂໍ້ມູນແລະສາຍໄຟຄືນໃ່. - ເອົາບ່ອນຂັບເກົ່າຂອງເຈົ້າໄປໄວ້ໃນບ່ອນທີ່ປອດໄພໃນກໍລະນີທີ່ເຈົ້າຕ້ອງການມັນ.
 12 ໃສ່ສື່ການກູ້ລະບົບເຂົ້າໄປໃນຄອມພິວເຕີຂອງເຈົ້າແລະເປີດມັນຄືນ. ຂ້າມຂັ້ນຕອນນີ້ຖ້າເຈົ້າ cloned disk ໂດຍນໍາໃຊ້ຊອບແວ cloning. ຖ້າສື່ທີ່ກູ້ຄືນມາຢູ່ໃນ DVD, ເປີດຄອມພິວເຕີເພື່ອເອົາຖາດແຜ່ນອອກ. ຖ້າມັນຢູ່ໃນ USB flash drive, ພຽງແຕ່ໃສ່ມັນເຂົ້າໄປໃນຄອມພິວເຕີຂອງເຈົ້າກ່ອນທີ່ຈະເປີດມັນ. ຖ້າຄອມພິວເຕີຂອງເຈົ້າຖືກຕັ້ງຄ່າໃຫ້ໃສ່ເກີບຈາກ USB drive ຫຼື DVD, ມັນຈະດາວໂຫຼດ Windows Installer ໂດຍອັດຕະໂນມັດ.
12 ໃສ່ສື່ການກູ້ລະບົບເຂົ້າໄປໃນຄອມພິວເຕີຂອງເຈົ້າແລະເປີດມັນຄືນ. ຂ້າມຂັ້ນຕອນນີ້ຖ້າເຈົ້າ cloned disk ໂດຍນໍາໃຊ້ຊອບແວ cloning. ຖ້າສື່ທີ່ກູ້ຄືນມາຢູ່ໃນ DVD, ເປີດຄອມພິວເຕີເພື່ອເອົາຖາດແຜ່ນອອກ. ຖ້າມັນຢູ່ໃນ USB flash drive, ພຽງແຕ່ໃສ່ມັນເຂົ້າໄປໃນຄອມພິວເຕີຂອງເຈົ້າກ່ອນທີ່ຈະເປີດມັນ. ຖ້າຄອມພິວເຕີຂອງເຈົ້າຖືກຕັ້ງຄ່າໃຫ້ໃສ່ເກີບຈາກ USB drive ຫຼື DVD, ມັນຈະດາວໂຫຼດ Windows Installer ໂດຍອັດຕະໂນມັດ. - ຖ້າຄອມພິວເຕີຂອງເຈົ້າບໍ່ໄດ້ບູດຈາກມີເດຍການກູ້ຄືນ, ເຈົ້າຈະຕ້ອງໄດ້ປ່ຽນແປງບາງອັນກັບ BIOS. ວິທີການເຂົ້າໄປໃນ BIOS ແມ່ນຂຶ້ນກັບຮູບແບບຂອງເມນບອດ, ແຕ່ໂດຍປົກກະຕິແລ້ວເພື່ອເຂົ້າໄປທີ່ເມນູ boot, ເຈົ້າພຽງແຕ່ຕ້ອງການ restart ຄອມພິວເຕີຂອງເຈົ້າແລະກົດທັນທີ. F12, F10 ຫຼື Del... ປຸ່ມເຂົ້າສູ່ລະບົບຈະປະກົດຂຶ້ນພາຍໃຕ້ສັນຍາລັກຂອງຜູ້ຜະລິດ. ຖ້າເຈົ້າພາດຊ່ວງເວລາ ໜຶ່ງ, ເຈົ້າຈະຕ້ອງປິດເປີດຄອມພິວເຕີຂອງເຈົ້າຄືນໃand່ແລະລອງໃagain່ອີກ.
- ເມື່ອເຂົ້າໄປໃນ BIOS, ຊອກຫາພາກ Boot Menu ຫຼື Boot Order, ແລະຈາກນັ້ນເລືອກ USB flash drive ຫຼື DVD ເປັນອຸປະກອນທໍາອິດທີ່ຈະໃສ່ເກີບ. ອອກແລະບັນທຶກການປ່ຽນແປງຂອງເຈົ້າ, ຈາກນັ້ນຣີສະຕາດຄອມພິວເຕີຂອງເຈົ້າ.
 13 ປະຕິບັດຕາມຄໍາແນະນໍາຢູ່ໃນ ໜ້າ ຈໍເພື່ອຕິດຕັ້ງລະບົບປະຕິບັດການຄືນໃ່. ຫຼັງຈາກຕິດຕັ້ງ Windows ຄືນໃand່ແລະເຊື່ອມຕໍ່ກັບອິນເຕີເນັດຄືນໃ,່, ຄອມພິວເຕີຈະລົງທະບຽນລະບົບປະຕິບັດການຄືນໃautomatically່ໂດຍອັດຕະໂນມັດ (ເຖິງແມ່ນວ່າເຈົ້າອາດຈະຕ້ອງໄດ້ຢືນຢັນການເຕືອນຫຼາຍອັນ). ຫຼັງຈາກບູດເຄື່ອງຈາກແຜ່ນໃ,່, ເຈົ້າຈະສາມາດກູ້ຄືນຂໍ້ມູນຈາກການສໍາຮອງຂໍ້ມູນທີ່ສ້າງຂຶ້ນມາໄດ້.
13 ປະຕິບັດຕາມຄໍາແນະນໍາຢູ່ໃນ ໜ້າ ຈໍເພື່ອຕິດຕັ້ງລະບົບປະຕິບັດການຄືນໃ່. ຫຼັງຈາກຕິດຕັ້ງ Windows ຄືນໃand່ແລະເຊື່ອມຕໍ່ກັບອິນເຕີເນັດຄືນໃ,່, ຄອມພິວເຕີຈະລົງທະບຽນລະບົບປະຕິບັດການຄືນໃautomatically່ໂດຍອັດຕະໂນມັດ (ເຖິງແມ່ນວ່າເຈົ້າອາດຈະຕ້ອງໄດ້ຢືນຢັນການເຕືອນຫຼາຍອັນ). ຫຼັງຈາກບູດເຄື່ອງຈາກແຜ່ນໃ,່, ເຈົ້າຈະສາມາດກູ້ຄືນຂໍ້ມູນຈາກການສໍາຮອງຂໍ້ມູນທີ່ສ້າງຂຶ້ນມາໄດ້.