ກະວີ:
Florence Bailey
ວັນທີຂອງການສ້າງ:
20 ດົນໆ 2021
ວັນທີປັບປຸງ:
1 ເດືອນກໍລະກົດ 2024
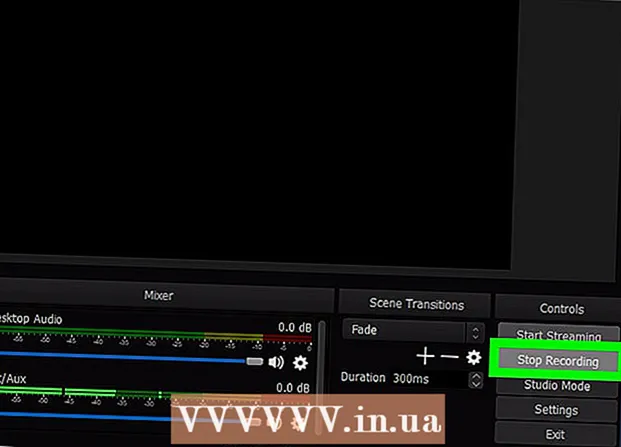
ເນື້ອຫາ
- ຂັ້ນຕອນ
- ວິທີທີ່ 1 ຈາກທັງ:ົດ 2: ວິທີບັນທຶກວິດີໂອ ໜ້າ ຈໍ
- ວິທີທີ່ 2 ຈາກທັງ:ົດ 2: ວິທີບັນທຶກການຍ່າງຍ່າງຂອງເຈົ້າ
ໃນບົດຄວາມນີ້, ພວກເຮົາຈະສະແດງວິທີການໃຊ້ OBS Studio ເພື່ອບັນທຶກວິດີໂອຈາກຄອມພິວເຕີ Windows ຫຼື macOS ຂອງເຈົ້າ.
ຂັ້ນຕອນ
ວິທີທີ່ 1 ຈາກທັງ:ົດ 2: ວິທີບັນທຶກວິດີໂອ ໜ້າ ຈໍ
 1 ເລີ່ມ OBS. ໂປຣແກມນີ້ຕັ້ງຢູ່ໃນພາກສ່ວນແອັບທັງofົດຂອງເມນູເລີ່ມຕົ້ນ (Windows) ຫຼືຢູ່ໃນໂຟເດີໂຄງການ (macOS).
1 ເລີ່ມ OBS. ໂປຣແກມນີ້ຕັ້ງຢູ່ໃນພາກສ່ວນແອັບທັງofົດຂອງເມນູເລີ່ມຕົ້ນ (Windows) ຫຼືຢູ່ໃນໂຟເດີໂຄງການ (macOS). - ເພື່ອບັນທຶກການຍ່າງຜ່ານເກມຂອງເຈົ້າ, ໄປຫາພາກຕໍ່ໄປ.
 2 ຄລິກໃສ່ + ໃນພາກສ່ວນແຫຼ່ງຂໍ້ມູນ. ເຈົ້າຈະພົບເຫັນມັນຢູ່ໃນແຈເບື້ອງຊ້າຍລຸ່ມ. ລາຍຊື່ແຫຼ່ງຂໍ້ມູນຈະຖືກສະແດງ.
2 ຄລິກໃສ່ + ໃນພາກສ່ວນແຫຼ່ງຂໍ້ມູນ. ເຈົ້າຈະພົບເຫັນມັນຢູ່ໃນແຈເບື້ອງຊ້າຍລຸ່ມ. ລາຍຊື່ແຫຼ່ງຂໍ້ມູນຈະຖືກສະແດງ.  3 ຄລິກໃສ່ ຈັບພາບຫນ້າຈໍ. ປ່ອງຢ້ຽມ "ສ້າງ / ເລືອກແຫຼ່ງ" ຈະເປີດ.
3 ຄລິກໃສ່ ຈັບພາບຫນ້າຈໍ. ປ່ອງຢ້ຽມ "ສ້າງ / ເລືອກແຫຼ່ງ" ຈະເປີດ.  4 ຄລິກໃສ່ ຕົກລົງ. ປ່ອງຢ້ຽມສະແດງຕົວຢ່າງຈະເປີດ.
4 ຄລິກໃສ່ ຕົກລົງ. ປ່ອງຢ້ຽມສະແດງຕົວຢ່າງຈະເປີດ.  5 ເລືອກ ໜ້າ ຈໍທີ່ເຈົ້າຕ້ອງການບັນທຶກວິດີໂອຈາກ. ຖ້າເຈົ້າມີພຽງແຕ່ບັດວີດີໂອຫຼືຈໍພາບ, ຂ້າມຂັ້ນຕອນນີ້. ຖ້າບໍ່ແມ່ນ, ເລືອກ ໜ້າ ຈໍທີ່ເappropriateາະສົມຈາກເມນູການສະແດງຜົນ.
5 ເລືອກ ໜ້າ ຈໍທີ່ເຈົ້າຕ້ອງການບັນທຶກວິດີໂອຈາກ. ຖ້າເຈົ້າມີພຽງແຕ່ບັດວີດີໂອຫຼືຈໍພາບ, ຂ້າມຂັ້ນຕອນນີ້. ຖ້າບໍ່ແມ່ນ, ເລືອກ ໜ້າ ຈໍທີ່ເappropriateາະສົມຈາກເມນູການສະແດງຜົນ.  6 ຄລິກໃສ່ ຕົກລົງ. ເຈົ້າຈະຖືກສົ່ງກັບຄືນໄປຫາ ໜ້າ ຫຼັກຂອງ OBS Studio.
6 ຄລິກໃສ່ ຕົກລົງ. ເຈົ້າຈະຖືກສົ່ງກັບຄືນໄປຫາ ໜ້າ ຫຼັກຂອງ OBS Studio.  7 ປັບລະດັບສຽງ (ຖ້າ ຈຳ ເປັນ). ເຮັດອັນນີ້ໂດຍໃຊ້ຕົວເລື່ອນສອງອັນຢູ່ໃນພາກສ່ວນເຄື່ອງປະສົມຢູ່ລຸ່ມສຸດຂອງ ໜ້າ ຕ່າງ OBS.
7 ປັບລະດັບສຽງ (ຖ້າ ຈຳ ເປັນ). ເຮັດອັນນີ້ໂດຍໃຊ້ຕົວເລື່ອນສອງອັນຢູ່ໃນພາກສ່ວນເຄື່ອງປະສົມຢູ່ລຸ່ມສຸດຂອງ ໜ້າ ຕ່າງ OBS. - ອຸປະກອນຫຼິ້ນ - ຕົວເລື່ອນນີ້ຄວບຄຸມລະດັບສຽງຂອງອຸປະກອນຫຼິ້ນ (ຕົວຢ່າງ ລຳ ໂພງ).
- ໄມໂຄຣໂຟນ - ຕົວເລື່ອນນີ້ຄວບຄຸມປະລິມານໄມໂຄຣໂຟນ. ຖ້າເຈົ້າກໍາລັງໃຊ້ໄມໂຄຣໂຟນຢູ່, ໃຫ້ເລື່ອນຕົວເລື່ອນໄປທາງຂວາ; ບໍ່ດັ່ງນັ້ນ, ເລື່ອນມັນໄປທາງຊ້າຍ.
 8 ຄລິກໃສ່ ເລີ່ມການບັນທຶກ. ເຈົ້າຈະພົບເຫັນຕົວເລືອກນີ້ຢູ່ໃນມຸມຂວາລຸ່ມຂອງ OBS. ຂັ້ນຕອນການບັນທຶກວິດີໂອຈາກ ໜ້າ ຈໍຈະເລີ່ມຂຶ້ນ.
8 ຄລິກໃສ່ ເລີ່ມການບັນທຶກ. ເຈົ້າຈະພົບເຫັນຕົວເລືອກນີ້ຢູ່ໃນມຸມຂວາລຸ່ມຂອງ OBS. ຂັ້ນຕອນການບັນທຶກວິດີໂອຈາກ ໜ້າ ຈໍຈະເລີ່ມຂຶ້ນ.  9 ຄລິກໃສ່ ຢຸດການບັນທຶກເມື່ອສໍາເລັດ. ປຸ່ມນີ້ຢູ່ທາງລຸ່ມປຸ່ມເລີ່ມການບັນທຶກ.
9 ຄລິກໃສ່ ຢຸດການບັນທຶກເມື່ອສໍາເລັດ. ປຸ່ມນີ້ຢູ່ທາງລຸ່ມປຸ່ມເລີ່ມການບັນທຶກ. - ໄຟລ video ວິດີໂອຈະຖືກບັນທຶກໄວ້ໃນໂຟນເດີວິດີໂອ. ເພື່ອເປີດມັນ, ຄລິກ ⊞ຊະນະ+ອີແລະຈາກນັ້ນຄລິກທີ່ໂຟນເດີ "ວິດີໂອ" ໃນແຖບດ້ານຊ້າຍຂອງ ໜ້າ ຕ່າງ Explorer.
- ເພື່ອປ່ຽນຈຸດsaveາຍປາຍທາງທີ່ບັນທຶກໄວ້, ຄລິກທີ່ການຕັ້ງຄ່າຢູ່ມຸມຂວາລຸ່ມຂອງ OBS, ຄລິກໃສ່ Browse for Recording Path ແລະເລືອກໂຟນເດີທີ່ເຈົ້າຕ້ອງການ.
ວິທີທີ່ 2 ຈາກທັງ:ົດ 2: ວິທີບັນທຶກການຍ່າງຍ່າງຂອງເຈົ້າ
 1 ເລີ່ມເກມທີ່ເຈົ້າຕ້ອງການ. OBS Studio ສາມາດບັນທຶກການຍ່າງຜ່ານຂອງເກມໃດ ໜຶ່ງ ທີ່ຮອງຮັບ DirectX ຫຼື OpenGL.
1 ເລີ່ມເກມທີ່ເຈົ້າຕ້ອງການ. OBS Studio ສາມາດບັນທຶກການຍ່າງຜ່ານຂອງເກມໃດ ໜຶ່ງ ທີ່ຮອງຮັບ DirectX ຫຼື OpenGL.  2 ເລີ່ມ OBS. ໂປຣແກມນີ້ຕັ້ງຢູ່ໃນພາກສ່ວນແອັບທັງofົດຂອງເມນູເລີ່ມຕົ້ນ (Windows) ຫຼືຢູ່ໃນໂຟເດີໂຄງການ (macOS).
2 ເລີ່ມ OBS. ໂປຣແກມນີ້ຕັ້ງຢູ່ໃນພາກສ່ວນແອັບທັງofົດຂອງເມນູເລີ່ມຕົ້ນ (Windows) ຫຼືຢູ່ໃນໂຟເດີໂຄງການ (macOS).  3 ຄລິກໃສ່ + ໃນພາກສ່ວນແຫຼ່ງຂໍ້ມູນ. ເຈົ້າຈະພົບເຫັນມັນຢູ່ໃນແຈເບື້ອງຊ້າຍລຸ່ມ. ລາຍຊື່ແຫຼ່ງຂໍ້ມູນຈະຖືກສະແດງ.
3 ຄລິກໃສ່ + ໃນພາກສ່ວນແຫຼ່ງຂໍ້ມູນ. ເຈົ້າຈະພົບເຫັນມັນຢູ່ໃນແຈເບື້ອງຊ້າຍລຸ່ມ. ລາຍຊື່ແຫຼ່ງຂໍ້ມູນຈະຖືກສະແດງ.  4 ຄລິກໃສ່ ຈັບເກມ. ປ່ອງຢ້ຽມ "ສ້າງ / ເລືອກແຫຼ່ງ" ຈະເປີດ.
4 ຄລິກໃສ່ ຈັບເກມ. ປ່ອງຢ້ຽມ "ສ້າງ / ເລືອກແຫຼ່ງ" ຈະເປີດ.  5 ຄລິກໃສ່ ຕົກລົງ.
5 ຄລິກໃສ່ ຕົກລົງ. 6 ເລືອກໂmodeດຖ່າຍຮູບ. ຕາມຄ່າເລີ່ມຕົ້ນ, ຕົວເລືອກ "ບັນທຶກແອັບພລິເຄຊັນເຕັມ ໜ້າ ຈໍໃດ ໜຶ່ງ" ຖືກເລືອກໄວ້, ເຊິ່ງຈະຮັບຮູ້ເກມໂດຍອັດຕະໂນມັດຖ້າເຈົ້າໄດ້ຂະຫຍາຍມັນອອກເປັນເຕັມຈໍ.
6 ເລືອກໂmodeດຖ່າຍຮູບ. ຕາມຄ່າເລີ່ມຕົ້ນ, ຕົວເລືອກ "ບັນທຶກແອັບພລິເຄຊັນເຕັມ ໜ້າ ຈໍໃດ ໜຶ່ງ" ຖືກເລືອກໄວ້, ເຊິ່ງຈະຮັບຮູ້ເກມໂດຍອັດຕະໂນມັດຖ້າເຈົ້າໄດ້ຂະຫຍາຍມັນອອກເປັນເຕັມຈໍ. - ຖ້າເຈົ້າບໍ່ປ່ຽນຕົວເລືອກນີ້ແລະເຊົາຫຼິ້ນເກມ, ຕົວຢ່າງ, ໂດຍການກົດ Alt+ແຖບ↹, ໜ້າ ຈໍຈະມືດໄປຈົນກວ່າເຈົ້າຈະເປີດເກມຄືນໃ່.
- ເພື່ອຈັບສະເພາະເກມ, ເປີດເມນູໂModeດ, ເລືອກການຈັບພາບປ່ອງຢ້ຽມດ່ຽວ, ແລະຈາກນັ້ນເລືອກເກມ.
 7 ຄລິກໃສ່ ຕົກລົງ. ເຈົ້າຈະຖືກສົ່ງກັບຄືນໄປຫາ ໜ້າ ຫຼັກຂອງ OBS Studio.
7 ຄລິກໃສ່ ຕົກລົງ. ເຈົ້າຈະຖືກສົ່ງກັບຄືນໄປຫາ ໜ້າ ຫຼັກຂອງ OBS Studio.  8 ປັບລະດັບສຽງ (ຖ້າ ຈຳ ເປັນ). ເຮັດອັນນີ້ໂດຍໃຊ້ຕົວເລື່ອນສອງອັນຢູ່ໃນພາກສ່ວນເຄື່ອງປະສົມຢູ່ລຸ່ມສຸດຂອງ ໜ້າ ຕ່າງ OBS.
8 ປັບລະດັບສຽງ (ຖ້າ ຈຳ ເປັນ). ເຮັດອັນນີ້ໂດຍໃຊ້ຕົວເລື່ອນສອງອັນຢູ່ໃນພາກສ່ວນເຄື່ອງປະສົມຢູ່ລຸ່ມສຸດຂອງ ໜ້າ ຕ່າງ OBS. - ອຸປະກອນຫຼິ້ນ - ຕົວເລື່ອນນີ້ຄວບຄຸມລະດັບສຽງຂອງອຸປະກອນຫຼິ້ນ (ຕົວຢ່າງ ລຳ ໂພງ).
- ໄມໂຄຣໂຟນ - ຕົວເລື່ອນນີ້ຄວບຄຸມປະລິມານໄມໂຄຣໂຟນ. ຖ້າເຈົ້າກໍາລັງໃຊ້ໄມໂຄຣໂຟນຢູ່, ໃຫ້ເລື່ອນຕົວເລື່ອນໄປທາງຂວາ; ບໍ່ດັ່ງນັ້ນ, ເລື່ອນມັນໄປທາງຊ້າຍ.
 9 ຄລິກໃສ່ ເລີ່ມການບັນທຶກ. ເຈົ້າຈະພົບເຫັນຕົວເລືອກນີ້ຢູ່ໃນມຸມຂວາລຸ່ມຂອງ OBS.ຂັ້ນຕອນການບັນທຶກວິດີໂອຈາກ ໜ້າ ຈໍຈະເລີ່ມຂຶ້ນ.
9 ຄລິກໃສ່ ເລີ່ມການບັນທຶກ. ເຈົ້າຈະພົບເຫັນຕົວເລືອກນີ້ຢູ່ໃນມຸມຂວາລຸ່ມຂອງ OBS.ຂັ້ນຕອນການບັນທຶກວິດີໂອຈາກ ໜ້າ ຈໍຈະເລີ່ມຂຶ້ນ.  10 ຄລິກໃສ່ ຢຸດການບັນທຶກເມື່ອສໍາເລັດ. ປຸ່ມນີ້ຢູ່ທາງລຸ່ມປຸ່ມເລີ່ມການບັນທຶກ.
10 ຄລິກໃສ່ ຢຸດການບັນທຶກເມື່ອສໍາເລັດ. ປຸ່ມນີ້ຢູ່ທາງລຸ່ມປຸ່ມເລີ່ມການບັນທຶກ. - ໄຟລ video ວິດີໂອຈະຖືກບັນທຶກໄວ້ໃນໂຟນເດີວິດີໂອ. ເພື່ອເປີດມັນ, ຄລິກ ⊞ຊະນະ+ອີແລະຈາກນັ້ນຄລິກທີ່ໂຟນເດີ "ວິດີໂອ" ໃນແຖບດ້ານຊ້າຍຂອງ ໜ້າ ຕ່າງ Explorer.
- ເພື່ອປ່ຽນຈຸດsaveາຍປາຍທາງທີ່ບັນທຶກໄວ້, ຄລິກທີ່ການຕັ້ງຄ່າຢູ່ມຸມຂວາລຸ່ມຂອງ OBS, ຄລິກໃສ່ Browse for Recording Path ແລະເລືອກໂຟນເດີທີ່ເຈົ້າຕ້ອງການ.



