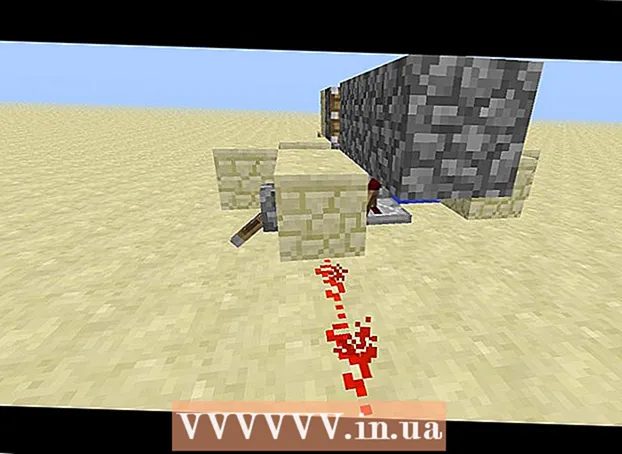ກະວີ:
Janice Evans
ວັນທີຂອງການສ້າງ:
4 ເດືອນກໍລະກົດ 2021
ວັນທີປັບປຸງ:
1 ເດືອນກໍລະກົດ 2024
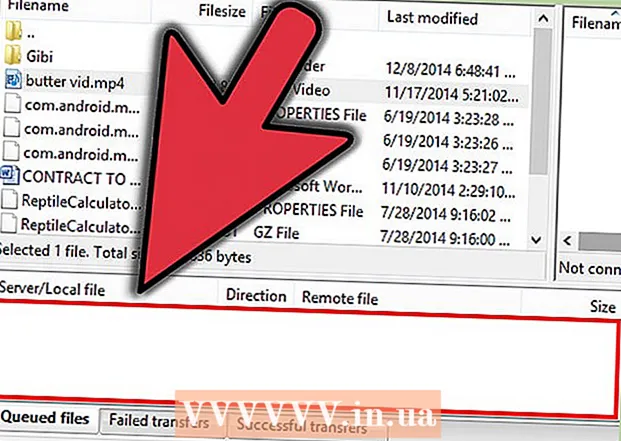
ເນື້ອຫາ
- ຂັ້ນຕອນ
- ວິທີທີ່ 1 ຈາກທັງ:ົດ 3: ການຕິດຕັ້ງແລະແລ່ນ FileZilla
- ວິທີທີ່ 2 ຈາກທັງ3ົດ 3: ການເຊື່ອມຕໍ່ຫາເຊີບເວີ
- ວິທີທີ່ 3 ຂອງ 3: ອັບໂຫຼດແລະດາວໂຫຼດໄຟລ
- ຄໍາແນະນໍາ
ເມື່ອເວົ້າເຖິງການອັບໂຫຼດແລະດາວໂຫຼດໄຟລ from ຈາກເຊີບເວີ FTP, ເຈົ້າມີຫຼາຍທາງເລືອກ. ການໃຊ້ FileZilla ສາມາດເປັນທີ່ດຶງດູດໃຈເປັນພິເສດເນື່ອງຈາກລູກຄ້າ FTP ບໍ່ໄດ້ເສຍຄ່າ. ປະຕິບັດຕາມບົດແນະ ນຳ ນີ້ເພື່ອຮຽນຮູ້ວິທີເຊື່ອມຕໍ່ FileZilla ກັບເຊີບເວີ FTP.
ຂັ້ນຕອນ
ວິທີທີ່ 1 ຈາກທັງ:ົດ 3: ການຕິດຕັ້ງແລະແລ່ນ FileZilla
 1 ດາວໂຫລດຕົວຕິດຕັ້ງ. ເຈົ້າສາມາດດາວໂລດ FileZilla ໄດ້ຟຣີຈາກເວັບໄຊທ official ທາງການ. ດາວໂຫຼດຕົວຕິດຕັ້ງ FileZilla ຈາກເວັບໄຊທ developers ຜູ້ພັດທະນາເທົ່ານັ້ນ; ຢູ່ໃນສະຖານທີ່ອື່ນ, ເຈົ້າອາດຈະສະດຸດກັບສໍາເນົາທີ່ມີໄວຣັດ. ໃຫ້ແນ່ໃຈວ່າເຈົ້າໄດ້ດາວໂຫຼດຕົວຕິດຕັ້ງທີ່ຖືກຕ້ອງສໍາລັບລະບົບປະຕິບັດການຂອງເຈົ້າ.
1 ດາວໂຫລດຕົວຕິດຕັ້ງ. ເຈົ້າສາມາດດາວໂລດ FileZilla ໄດ້ຟຣີຈາກເວັບໄຊທ official ທາງການ. ດາວໂຫຼດຕົວຕິດຕັ້ງ FileZilla ຈາກເວັບໄຊທ developers ຜູ້ພັດທະນາເທົ່ານັ້ນ; ຢູ່ໃນສະຖານທີ່ອື່ນ, ເຈົ້າອາດຈະສະດຸດກັບສໍາເນົາທີ່ມີໄວຣັດ. ໃຫ້ແນ່ໃຈວ່າເຈົ້າໄດ້ດາວໂຫຼດຕົວຕິດຕັ້ງທີ່ຖືກຕ້ອງສໍາລັບລະບົບປະຕິບັດການຂອງເຈົ້າ.  2 ເລີ່ມຂະບວນການຕິດຕັ້ງ. ຖ້າເຈົ້າໃຊ້ Windows, ເຈົ້າຈະຕ້ອງຢືນຢັນການເລືອກຂອງເຈົ້າຢູ່ໃນປ່ອງຢ້ຽມຫຼາຍອັນກ່ອນທີ່ຂະບວນການຕິດຕັ້ງຈະສືບຕໍ່. ອັນນີ້ລວມເຖິງຂໍ້ຕົກລົງຂອງຜູ້ໃຊ້, ການເຂົ້າຫາຜູ້ໃຊ້, ສ່ວນປະກອບການຕິດຕັ້ງ, ແລະບ່ອນທີ່ຕິດຕັ້ງໂປຣແກມ. ການຕັ້ງຄ່າເລີ່ມຕົ້ນແມ່ນດີສໍາລັບຜູ້ໃຊ້ສ່ວນໃຫຍ່.
2 ເລີ່ມຂະບວນການຕິດຕັ້ງ. ຖ້າເຈົ້າໃຊ້ Windows, ເຈົ້າຈະຕ້ອງຢືນຢັນການເລືອກຂອງເຈົ້າຢູ່ໃນປ່ອງຢ້ຽມຫຼາຍອັນກ່ອນທີ່ຂະບວນການຕິດຕັ້ງຈະສືບຕໍ່. ອັນນີ້ລວມເຖິງຂໍ້ຕົກລົງຂອງຜູ້ໃຊ້, ການເຂົ້າຫາຜູ້ໃຊ້, ສ່ວນປະກອບການຕິດຕັ້ງ, ແລະບ່ອນທີ່ຕິດຕັ້ງໂປຣແກມ. ການຕັ້ງຄ່າເລີ່ມຕົ້ນແມ່ນດີສໍາລັບຜູ້ໃຊ້ສ່ວນໃຫຍ່. - ສໍາລັບ Mac OS X, ດາວໂຫຼດໄຟລທີ່ເາະສົມ. Macs ສ່ວນໃຫຍ່ໃຊ້ໂປເຊດເຊີ Intel, ສະນັ້ນຖ້າເຈົ້າບໍ່ແນ່ໃຈ, ລອງດາວໂຫຼດບ່ອນເກັບສະຖາປັດຕະຍະກໍາ Intel ກ່ອນ. ຖ້າເຈົ້າດາວໂຫຼດການແຈກແຈງ FileZilla ໂດຍໃຊ້ Safari, ມັນຈະຖືກແກະອອກໂດຍອັດຕະໂນມັດ. ເພື່ອເປີດ FileZilla, ພຽງແຕ່ຄຼິກສອງຄັ້ງໃສ່ໃນແພັກເກັດທີ່ບໍ່ໄດ້ຫຸ້ມຫໍ່ດ້ວຍໂປຣແກມ.
 3 ເລີ່ມ FileZilla. ເມື່ອຕິດຕັ້ງແລ້ວ, ເຈົ້າຄວນຈະສາມາດຊອກຫາ FileZilla ຢູ່ໃນລາຍການຂອງໂປຣແກມຢູ່ໃນເມນູເລີ່ມຕົ້ນ. ໂປຣແກມຈະເປີດດ້ວຍ ໜ້າ ຕ່າງຕ້ອນຮັບຂະ ໜາດ ນ້ອຍ, ເຊິ່ງສະແດງຂໍ້ມູນກ່ຽວກັບເວີຊັນຂອງໂປຣແກມ. ຫຼັງຈາກປິດປ່ອງຢ້ຽມນີ້, ເຈົ້າຄວນຈະສາມາດເຫັນສ່ວນຕິດຕໍ່ຂອງ FileZilla.
3 ເລີ່ມ FileZilla. ເມື່ອຕິດຕັ້ງແລ້ວ, ເຈົ້າຄວນຈະສາມາດຊອກຫາ FileZilla ຢູ່ໃນລາຍການຂອງໂປຣແກມຢູ່ໃນເມນູເລີ່ມຕົ້ນ. ໂປຣແກມຈະເປີດດ້ວຍ ໜ້າ ຕ່າງຕ້ອນຮັບຂະ ໜາດ ນ້ອຍ, ເຊິ່ງສະແດງຂໍ້ມູນກ່ຽວກັບເວີຊັນຂອງໂປຣແກມ. ຫຼັງຈາກປິດປ່ອງຢ້ຽມນີ້, ເຈົ້າຄວນຈະສາມາດເຫັນສ່ວນຕິດຕໍ່ຂອງ FileZilla. - ແຖບດ້ານເທິງແມ່ນປ່ອງຢ້ຽມຢູ່ປາຍຍອດທີ່ສະແດງຂໍ້ຄວາມທີ່ກ່ຽວຂ້ອງກັບສະຖານະຂອງການເຊື່ອມຕໍ່.
- ແຖບດ້ານຊ້າຍສະແດງເນື້ອໃນຂອງຄອມພິວເຕີຂອງເຈົ້າໃນແບບ Explorer ມາດຕະຖານ. ແຖບດ້ານຂວາສະແດງເນື້ອໃນຂອງເຊີບເວີທີ່ເຈົ້າເຊື່ອມຕໍ່ກັບ. ທັນທີຫຼັງຈາກເລີ່ມໂຄງການ, ແຜງເບື້ອງຂວາຈະສະແດງການແຈ້ງເຕືອນ“ ບໍ່ໄດ້ເຊື່ອມຕໍ່ກັບເຊີບເວີ.”
- ແຖບດ້ານລຸ່ມສະແດງແຖວໄຟລ with ທີ່ມີລາຍຊື່ຂອງໄຟລ that ທີ່ໄດ້ອັບໂຫຼດມາແລ້ວຫຼືຈະຖືກອັບໂຫຼດ.
ວິທີທີ່ 2 ຈາກທັງ3ົດ 3: ການເຊື່ອມຕໍ່ຫາເຊີບເວີ
 1 ໃສ່ລາຍລະອຽດຢູ່ໃນແຖບເຊື່ອມຕໍ່ດ່ວນ. ມັນຕັ້ງຢູ່ໂດຍກົງຢູ່ລຸ່ມແຖບເຄື່ອງມືແລະປະກອບດ້ວຍຊ່ອງຂໍ້ມູນ: ໂຮສ, ຊື່ຜູ້ໃຊ້, ລະຫັດຜ່ານແລະຜອດ. ເຈົ້າຈະຕ້ອງການຂໍ້ມູນທັງthisົດນີ້ເພື່ອເຊື່ອມຕໍ່ກັບເຊີບເວີ.
1 ໃສ່ລາຍລະອຽດຢູ່ໃນແຖບເຊື່ອມຕໍ່ດ່ວນ. ມັນຕັ້ງຢູ່ໂດຍກົງຢູ່ລຸ່ມແຖບເຄື່ອງມືແລະປະກອບດ້ວຍຊ່ອງຂໍ້ມູນ: ໂຮສ, ຊື່ຜູ້ໃຊ້, ລະຫັດຜ່ານແລະຜອດ. ເຈົ້າຈະຕ້ອງການຂໍ້ມູນທັງthisົດນີ້ເພື່ອເຊື່ອມຕໍ່ກັບເຊີບເວີ. - ຊ່ອງຂໍ້ມູນພອດສາມາດປະຫວ່າງໄວ້ໄດ້ຖ້າເຊີບເວີບໍ່ໃຊ້ພອດທີ່ບໍ່ໄດ້ມາດຕະຖານສໍາລັບການເຊື່ອມຕໍ່. ໃນກໍລະນີນີ້, FileZilla ຈະຕື່ມໃສ່ບ່ອນນີ້ໂດຍອັດຕະໂນມັດ.
 2 ຄລິກໃສ່ປຸ່ມເຊື່ອມຕໍ່ດ່ວນ. ຫຼັງຈາກທີ່ເຈົ້າໄດ້ປ້ອນຂໍ້ມູນທີ່ຈໍາເປັນທັງcorrectlyົດຢ່າງຖືກຕ້ອງ, ຄລິກໃສ່ປຸ່ມເຊື່ອມຕໍ່ດ່ວນເພື່ອເລີ່ມຕົ້ນຂະບວນການເຊື່ອມຕໍ່ກັບເຊີບເວີ. ຢູ່ເທິງແຜງດ້ານເທິງ, ເຈົ້າຈະເຫັນຂໍ້ຄວາມກ່ຽວກັບຄວາມພະຍາຍາມຂອງຄອມພິວເຕີເຊື່ອມຕໍ່ກັບເຊີບເວີ.
2 ຄລິກໃສ່ປຸ່ມເຊື່ອມຕໍ່ດ່ວນ. ຫຼັງຈາກທີ່ເຈົ້າໄດ້ປ້ອນຂໍ້ມູນທີ່ຈໍາເປັນທັງcorrectlyົດຢ່າງຖືກຕ້ອງ, ຄລິກໃສ່ປຸ່ມເຊື່ອມຕໍ່ດ່ວນເພື່ອເລີ່ມຕົ້ນຂະບວນການເຊື່ອມຕໍ່ກັບເຊີບເວີ. ຢູ່ເທິງແຜງດ້ານເທິງ, ເຈົ້າຈະເຫັນຂໍ້ຄວາມກ່ຽວກັບຄວາມພະຍາຍາມຂອງຄອມພິວເຕີເຊື່ອມຕໍ່ກັບເຊີບເວີ. - ຫຼັງຈາກທີ່ເຈົ້າໄດ້ເຊື່ອມຕໍ່ສໍາເລັດຜົນ, ຢູ່ໃນແຖບດ້ານຂວາເຈົ້າຈະເຫັນເນື້ອໃນຂອງລະບົບໄຟລຂອງເຊີບເວີ.
 3 ເພີ່ມເຊີບເວີໃສ່ຕົວຈັດການເວັບໄຊ. ການຕັ້ງຄ່າການເຊື່ອມຕໍ່ດ່ວນແມ່ນຈະແຈ້ງຫຼັງຈາກການເລີ່ມໂປຣແກມຄືນໃ່ແຕ່ລະຄັ້ງ. ດັ່ງນັ້ນ, ເພື່ອການເຂົ້າຫາເຊີບເວີຄືນໃquick່ໄດ້ໄວ, ມັນດີກວ່າທີ່ຈະບັນທຶກໄວ້ໃນຕົວຈັດການເວັບໄຊ. ທັນທີທີ່ການເຊື່ອມຕໍ່ກັບເຊີບເວີໄດ້ຖືກສ້າງຕັ້ງຂຶ້ນ, ຢູ່ໃນເມນູແຟ້ມ, ເລືອກລາຍການ“ ຄັດລອກການເຊື່ອມຕໍ່ກັບຕົວຈັດການເວັບໄຊທ ... ... ” ຕົວຈັດການເວັບໄຊທ will ຈະເປີດຂຶ້ນ, ເຊິ່ງຂໍ້ມູນເຊີບເວີຈະຖືກປ້ອນເຂົ້າໄປໃນບ່ອນທີ່ເາະສົມ. ໃຫ້ຊື່ສໍາລັບການເຂົ້ານີ້ແລະປິດປ່ອງຢ້ຽມເພື່ອບັນທຶກລາຍລະອຽດຂອງເຊີບເວີ.
3 ເພີ່ມເຊີບເວີໃສ່ຕົວຈັດການເວັບໄຊ. ການຕັ້ງຄ່າການເຊື່ອມຕໍ່ດ່ວນແມ່ນຈະແຈ້ງຫຼັງຈາກການເລີ່ມໂປຣແກມຄືນໃ່ແຕ່ລະຄັ້ງ. ດັ່ງນັ້ນ, ເພື່ອການເຂົ້າຫາເຊີບເວີຄືນໃquick່ໄດ້ໄວ, ມັນດີກວ່າທີ່ຈະບັນທຶກໄວ້ໃນຕົວຈັດການເວັບໄຊ. ທັນທີທີ່ການເຊື່ອມຕໍ່ກັບເຊີບເວີໄດ້ຖືກສ້າງຕັ້ງຂຶ້ນ, ຢູ່ໃນເມນູແຟ້ມ, ເລືອກລາຍການ“ ຄັດລອກການເຊື່ອມຕໍ່ກັບຕົວຈັດການເວັບໄຊທ ... ... ” ຕົວຈັດການເວັບໄຊທ will ຈະເປີດຂຶ້ນ, ເຊິ່ງຂໍ້ມູນເຊີບເວີຈະຖືກປ້ອນເຂົ້າໄປໃນບ່ອນທີ່ເາະສົມ. ໃຫ້ຊື່ສໍາລັບການເຂົ້ານີ້ແລະປິດປ່ອງຢ້ຽມເພື່ອບັນທຶກລາຍລະອຽດຂອງເຊີບເວີ.
ວິທີທີ່ 3 ຂອງ 3: ອັບໂຫຼດແລະດາວໂຫຼດໄຟລ
 1 ຊອກຫາໄຟລທີ່ເຈົ້າຕ້ອງການດາວໂຫຼດ. ຢູ່ໃນແຖບດ້ານຊ້າຍ, ນຳ ທາງໄປຫາໄຟລ you ທີ່ເຈົ້າຕ້ອງການອັບໂຫຼດໃສ່ເຊີບເວີ.
1 ຊອກຫາໄຟລທີ່ເຈົ້າຕ້ອງການດາວໂຫຼດ. ຢູ່ໃນແຖບດ້ານຊ້າຍ, ນຳ ທາງໄປຫາໄຟລ you ທີ່ເຈົ້າຕ້ອງການອັບໂຫຼດໃສ່ເຊີບເວີ.  2 ໄປຫຼາຍກວ່າ. ຢູ່ໃນແຖບດ້ານຂວາ, ນຳ ທາງໄປຫາບັນຊີລາຍການບ່ອນທີ່ເຈົ້າຕ້ອງການວາງໄຟລຂອງເຈົ້າ. ຖ້າເຈົ້າມີສິດທີ່ເappropriateາະສົມ, ເຈົ້າສາມາດສ້າງໂຟນເດີໃby່ໄດ້ໂດຍການຄລິກຂວາແລະເລືອກລາຍການທີ່ເappropriateາະສົມ.
2 ໄປຫຼາຍກວ່າ. ຢູ່ໃນແຖບດ້ານຂວາ, ນຳ ທາງໄປຫາບັນຊີລາຍການບ່ອນທີ່ເຈົ້າຕ້ອງການວາງໄຟລຂອງເຈົ້າ. ຖ້າເຈົ້າມີສິດທີ່ເappropriateາະສົມ, ເຈົ້າສາມາດສ້າງໂຟນເດີໃby່ໄດ້ໂດຍການຄລິກຂວາແລະເລືອກລາຍການທີ່ເappropriateາະສົມ. - ເຈົ້າສາມາດຄລິກໃສ່ບັນຊີລາຍການທີ່ມີເຄື່ອງ “າຍ“ .. ” ເພື່ອຂຶ້ນໄປອີກລະດັບ ໜຶ່ງ.
- ໂຟນເດີທີ່ເຈົ້າຍັງບໍ່ໄດ້ເປີດເທື່ອຈະມີເຄື່ອງquestionາຍຖາມຢູ່ເທິງໄອຄອນຂອງພວກມັນ. ນີ້meansາຍຄວາມວ່າ FileZilla ບໍ່ສາມາດບອກໄດ້ວ່າໂຟນເດີທີ່ໃຫ້ມາມີໂຟນເດີຍ່ອຍຫຼືບໍ່. ທັນທີທີ່ເຈົ້າເປີດໂຟນເດີ, ເຄື່ອງquestionາຍ ຄຳ ຖາມຈະຫາຍໄປ.
 3 ຄັດລອກໄຟລ. ເພື່ອເລີ່ມຕົ້ນຂະບວນການອັບໂຫຼດໄຟລ to ໃສ່ເຊີບເວີ, ພຽງແຕ່ລາກໄຟລ from ລົງມາຈາກແຜງດ້ານຊ້າຍໄປຫາໂຟນເດີທີ່ກ່ຽວຂ້ອງໃນແຜງເບື້ອງຂວາ. ຢູ່ໃນແຖບດ້ານລຸ່ມ, ເຈົ້າຈະເຫັນວ່າໄຟລ have ຕ່າງ been ຖືກເພີ່ມເຂົ້າໃສ່ຄິວການໂອນຍ້າຍ. ຫຼັງຈາກສໍາເລັດການສໍາເນົາໄຟລ, ທ່ານສາມາດຕັດການເຊື່ອມຕໍ່ຈາກເຄື່ອງແມ່ຂ່າຍ.
3 ຄັດລອກໄຟລ. ເພື່ອເລີ່ມຕົ້ນຂະບວນການອັບໂຫຼດໄຟລ to ໃສ່ເຊີບເວີ, ພຽງແຕ່ລາກໄຟລ from ລົງມາຈາກແຜງດ້ານຊ້າຍໄປຫາໂຟນເດີທີ່ກ່ຽວຂ້ອງໃນແຜງເບື້ອງຂວາ. ຢູ່ໃນແຖບດ້ານລຸ່ມ, ເຈົ້າຈະເຫັນວ່າໄຟລ have ຕ່າງ been ຖືກເພີ່ມເຂົ້າໃສ່ຄິວການໂອນຍ້າຍ. ຫຼັງຈາກສໍາເລັດການສໍາເນົາໄຟລ, ທ່ານສາມາດຕັດການເຊື່ອມຕໍ່ຈາກເຄື່ອງແມ່ຂ່າຍ.  4 ດາວໂຫຼດໄຟລ. ການດາວໂຫຼດໄຟລ works ເຮັດວຽກວິທີດຽວກັນກັບຂະບວນການຂ້າງເທິງ, ພຽງແຕ່ຢູ່ໃນທິດທາງກົງກັນຂ້າມ. ກ່ອນອື່ນlocົດ, ຊອກຫາໄຟລ you ທີ່ເຈົ້າຕ້ອງການດາວໂຫຼດຢູ່ໃນເຊີບເວີ, ຈາກນັ້ນໄປຫາບ່ອນທີ່ເຈົ້າຕ້ອງການດາວໂຫຼດມັນ. ພຽງແຕ່ລາກໄຟລ from ລົງມາຈາກແຖບດ້ານຂວາໄປຫາເບື້ອງຊ້າຍ. ມັນຈະຖືກເພີ່ມເຂົ້າໃສ່ຄິວດາວໂຫລດແລະເຈົ້າສາມາດຕິດຕາມຄວາມຄືບ ໜ້າ ການດາວໂຫຼດຢູ່ໃນແຜງດ້ານລຸ່ມ.
4 ດາວໂຫຼດໄຟລ. ການດາວໂຫຼດໄຟລ works ເຮັດວຽກວິທີດຽວກັນກັບຂະບວນການຂ້າງເທິງ, ພຽງແຕ່ຢູ່ໃນທິດທາງກົງກັນຂ້າມ. ກ່ອນອື່ນlocົດ, ຊອກຫາໄຟລ you ທີ່ເຈົ້າຕ້ອງການດາວໂຫຼດຢູ່ໃນເຊີບເວີ, ຈາກນັ້ນໄປຫາບ່ອນທີ່ເຈົ້າຕ້ອງການດາວໂຫຼດມັນ. ພຽງແຕ່ລາກໄຟລ from ລົງມາຈາກແຖບດ້ານຂວາໄປຫາເບື້ອງຊ້າຍ. ມັນຈະຖືກເພີ່ມເຂົ້າໃສ່ຄິວດາວໂຫລດແລະເຈົ້າສາມາດຕິດຕາມຄວາມຄືບ ໜ້າ ການດາວໂຫຼດຢູ່ໃນແຜງດ້ານລຸ່ມ.
ຄໍາແນະນໍາ
- FileZilla ໄດ້ຮັບອະນຸຍາດພາຍໃຕ້ GNU (General Public License), ຊຶ່ງmeansາຍຄວາມວ່າເຈົ້າສາມາດດາວໂລດແລະໃຊ້ໂປຣແກມນີ້ໄດ້ໂດຍບໍ່ເສຍຄ່າ.
- ໃຫ້ແນ່ໃຈວ່າເຈົ້າຕິດຕາມສະຖານະການອັບໂຫຼດໄຟລ in ຢູ່ໃນແຖບລຸ່ມສຸດ. ເຊີບເວີ FTP ເປັນທີ່ຮູ້ຈັກສໍາລັບເວລາແencyງຂອງມັນ, ໂດຍສະເພາະເມື່ອດາວໂຫຼດໄຟລ large ຂະ ໜາດ ໃຫຍ່.