ກະວີ:
Gregory Harris
ວັນທີຂອງການສ້າງ:
8 ເດືອນເມສາ 2021
ວັນທີປັບປຸງ:
1 ເດືອນກໍລະກົດ 2024
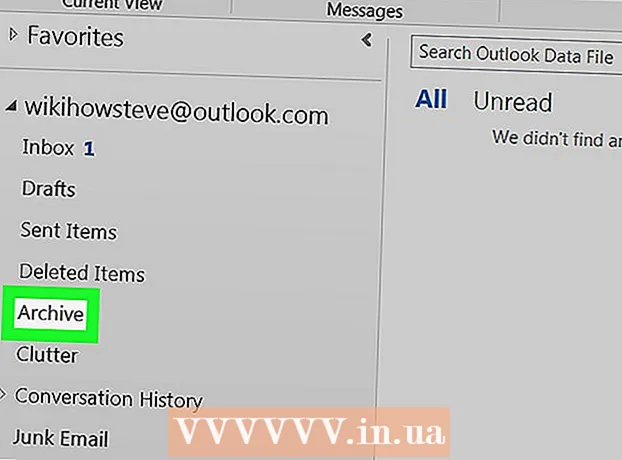
ເນື້ອຫາ
- ຂັ້ນຕອນ
- ວິທີທີ່ 1 ຈາກທັງ4ົດ 4: ຢູ່ໃນ Outlook.com
- ວິທີທີ່ 2 ຈາກທັງ4ົດ 4: ໃນແອັບ Mail (Windows)
- ວິທີທີ 3 ຈາກ 4: ໃນແອັບ Outlook
- ວິທີທີ່ 4 ຈາກ 4: ນໍາເຂົ້າອີເມລທີ່ເກັບໄວ້ໃນ Outlook
ໃນບົດຄວາມນີ້, ພວກເຮົາຈະສະແດງວິທີການເຂົ້າຫາໂຟນເດີເກັບໃນ Outlook. ໂຟນເດີນີ້ຕັ້ງຢູ່ໃນແຖບເບື້ອງຊ້າຍຂອງເວັບໄຊທ and ແລະຢູ່ໃນແອັບ Mail. ຖ້າເຈົ້າກໍາລັງໃຊ້ Outlook, ເຈົ້າຈໍາເປັນຕ້ອງນໍາເຂົ້າອີເມລ arch ທີ່ເກັບໄວ້ໃນນັ້ນ.
ຂັ້ນຕອນ
ວິທີທີ່ 1 ຈາກທັງ4ົດ 4: ຢູ່ໃນ Outlook.com
 1 ໄປຫາ ໜ້າ https://www.outlook.com ຢູ່ໃນເວັບບຣາວເຊີ. ໂປຣແກຣມທ່ອງເວັບໃດ ໜຶ່ງ ຢູ່ໃນຄອມພິວເຕີ Windows ຫຼື macOS ຈະເຮັດວຽກໄດ້.
1 ໄປຫາ ໜ້າ https://www.outlook.com ຢູ່ໃນເວັບບຣາວເຊີ. ໂປຣແກຣມທ່ອງເວັບໃດ ໜຶ່ງ ຢູ່ໃນຄອມພິວເຕີ Windows ຫຼື macOS ຈະເຮັດວຽກໄດ້.  2 ເຂົ້າສູ່ລະບົບຫາກ່ອງຈົດາຍ Outlook ຂອງເຈົ້າ. ເພື່ອເຮັດສິ່ງນີ້, ໃສ່ທີ່ຢູ່ອີເມວແລະລະຫັດຜ່ານຂອງເຈົ້າ.
2 ເຂົ້າສູ່ລະບົບຫາກ່ອງຈົດາຍ Outlook ຂອງເຈົ້າ. ເພື່ອເຮັດສິ່ງນີ້, ໃສ່ທີ່ຢູ່ອີເມວແລະລະຫັດຜ່ານຂອງເຈົ້າ. - ຖ້າເຈົ້າບໍ່ມີກ່ອງຈົດOutlookາຍ Outlook, ສ້າງອັນນັ້ນໄດ້ຟຣີ. ເພື່ອເຮັດສິ່ງນີ້, ໃຫ້ຄລິກທີ່ "ສ້າງ" ພາຍໃຕ້ແຖວເພື່ອປ້ອນທີ່ຢູ່ອີເມວແລະລະຫັດຜ່ານຂອງເຈົ້າ.
 3 ຄລິກໃສ່ ເກັບ. ເຈົ້າຈະພົບເຫັນໂຟນເດີນີ້ຢູ່ໃນແຖບດ້ານຊ້າຍຂອງກ່ອງຈົດາຍຂອງເຈົ້າ.
3 ຄລິກໃສ່ ເກັບ. ເຈົ້າຈະພົບເຫັນໂຟນເດີນີ້ຢູ່ໃນແຖບດ້ານຊ້າຍຂອງກ່ອງຈົດາຍຂອງເຈົ້າ. - ເພື່ອເກັບຂໍ້ຄວາມທີ່ເກັບໄວ້ໃນໂຟນເດີກ່ອງເຂົ້າ, ຄລິກຂວາໃສ່ຂໍ້ຄວາມແລະເລືອກເກັບຈາກເມນູ.
ວິທີທີ່ 2 ຈາກທັງ4ົດ 4: ໃນແອັບ Mail (Windows)
 1 ເປີດແອັບ Mail. ມັນຖືກmarkedາຍດ້ວຍສັນຍາລັກທີ່ມີຮູບເປັນຊອງຢູ່ເບື້ອງຂວາຂອງແຖບ ໜ້າ ວຽກ.
1 ເປີດແອັບ Mail. ມັນຖືກmarkedາຍດ້ວຍສັນຍາລັກທີ່ມີຮູບເປັນຊອງຢູ່ເບື້ອງຂວາຂອງແຖບ ໜ້າ ວຽກ.  2 ຄລິກໃສ່ ໂຟນເດີທັງົດ. ຕົວເລືອກນີ້ຖືກwithາຍດ້ວຍໄອຄອນຮູບຄ້າຍຮູບໃນແຖບດ້ານຊ້າຍ.
2 ຄລິກໃສ່ ໂຟນເດີທັງົດ. ຕົວເລືອກນີ້ຖືກwithາຍດ້ວຍໄອຄອນຮູບຄ້າຍຮູບໃນແຖບດ້ານຊ້າຍ.  3 ຄລິກໃສ່ ເກັບ. ລາຍການຂໍ້ຄວາມທີ່ເກັບໄວ້ຈະເປີດຂຶ້ນມາ.
3 ຄລິກໃສ່ ເກັບ. ລາຍການຂໍ້ຄວາມທີ່ເກັບໄວ້ຈະເປີດຂຶ້ນມາ. - ເພື່ອເກັບຂໍ້ຄວາມຢູ່ໃນແອັບພລິເຄຊັນ Mail, ຄລິກຂວາໃສ່ຂໍ້ຄວາມແລະເລືອກເກັບຈາກເມນູ.
ວິທີທີ 3 ຈາກ 4: ໃນແອັບ Outlook
 1 ເລີ່ມແອັບ Outlook Outlook. ຄລິກໃສ່ຊອງຈົດandາຍແລະສີຂາວ O ຢູ່ພື້ນສີຟ້າ.
1 ເລີ່ມແອັບ Outlook Outlook. ຄລິກໃສ່ຊອງຈົດandາຍແລະສີຂາວ O ຢູ່ພື້ນສີຟ້າ. - ຖ້າບໍ່ມີໄອຄອນດັ່ງກ່າວຢູ່ໃນເດັສທັອບຂອງເຈົ້າ, ເປີດເມນູເລີ່ມຕົ້ນ (ຢູ່ໃນ Windows) ແລະພິມ ການຄາດຄະເນ... ເມນູນີ້ສະແດງໄອຄອນແອັບພລິເຄຊັນ Outlook.
 2 ຄລິກໃສ່ ເບິ່ງ. ເຈົ້າຈະພົບເຫັນຕົວເລືອກນີ້ຢູ່ໃນແຖບເມນູຢູ່ເທິງສຸດຂອງ ໜ້າ ຈໍ.
2 ຄລິກໃສ່ ເບິ່ງ. ເຈົ້າຈະພົບເຫັນຕົວເລືອກນີ້ຢູ່ໃນແຖບເມນູຢູ່ເທິງສຸດຂອງ ໜ້າ ຈໍ. - ຢູ່ໃນ Mac, ເຈົ້າສາມາດຂ້າມຂັ້ນຕອນນີ້ໄດ້.
 3 ຄລິກໃສ່ ແຜງໂຟນເດີ. ຕົວເລືອກນີ້ຖືກwithາຍດ້ວຍໄອຄອນສີ່ຫຼ່ຽມມີແຖບສີຟ້າຢູ່ຕາມຂອບທາງຊ້າຍ. ເມນູຈະເປີດ.
3 ຄລິກໃສ່ ແຜງໂຟນເດີ. ຕົວເລືອກນີ້ຖືກwithາຍດ້ວຍໄອຄອນສີ່ຫຼ່ຽມມີແຖບສີຟ້າຢູ່ຕາມຂອບທາງຊ້າຍ. ເມນູຈະເປີດ. - ຢູ່ໃນເຄື່ອງ Mac ຂອງເຈົ້າ, ຄລິກໃສ່ທີ່ໄອຄອນຮູບຊອງຈົດາຍຢູ່ໃນມຸມຊ້າຍລຸ່ມ.
 4 ຄລິກໃສ່ ປົກກະຕິ. ແຖບແຟ້ມປາກົດຢູ່ໃນແຖບດ້ານຊ້າຍ.
4 ຄລິກໃສ່ ປົກກະຕິ. ແຖບແຟ້ມປາກົດຢູ່ໃນແຖບດ້ານຊ້າຍ. - ຢູ່ໃນເຄື່ອງ Mac, ຂ້າມຂັ້ນຕອນນີ້.
 5 ຄລິກໄອຄອນ
5 ຄລິກໄອຄອນ  ຢູ່ເບື້ອງຊ້າຍຂອງບັນຊີອີເມວຂອງເຈົ້າ. ທຸກໂຟນເດີແລະcategoriesວດemailູ່ອີເມວທີ່ເຊື່ອມໂຍງກັບບັນຊີນີ້ຈະຖືກສະແດງ.
ຢູ່ເບື້ອງຊ້າຍຂອງບັນຊີອີເມວຂອງເຈົ້າ. ທຸກໂຟນເດີແລະcategoriesວດemailູ່ອີເມວທີ່ເຊື່ອມໂຍງກັບບັນຊີນີ້ຈະຖືກສະແດງ.  6 ຄລິກໃສ່ ເກັບ. ໂຟນເດີນີ້ຢູ່ໃນຖັນເບື້ອງຊ້າຍ - ອີເມວທີ່ເກັບໄວ້ທັງwillົດຈະປາກົດຢູ່ໃນແຖບດ້ານຂວາ.
6 ຄລິກໃສ່ ເກັບ. ໂຟນເດີນີ້ຢູ່ໃນຖັນເບື້ອງຊ້າຍ - ອີເມວທີ່ເກັບໄວ້ທັງwillົດຈະປາກົດຢູ່ໃນແຖບດ້ານຂວາ. - ເພື່ອຊອກຫາຈົດາຍຢູ່ໃນໂຟນເດີ "ເກັບ", ໃຊ້ແຖບຄົ້ນຫາຢູ່ຂ້າງເທິງລາຍການຕົວອັກສອນ (ທຳ ອິດ, ເລືອກ "ເກັບ" ຢູ່ໃນເມນູຖັດຈາກແຖບຄົ້ນຫາ).
ວິທີທີ່ 4 ຈາກ 4: ນໍາເຂົ້າອີເມລທີ່ເກັບໄວ້ໃນ Outlook
 1 ເລີ່ມແອັບ Outlook Outlook. ຄລິກໃສ່ຊອງຈົດandາຍແລະສີຂາວ O ຢູ່ພື້ນສີຟ້າ.
1 ເລີ່ມແອັບ Outlook Outlook. ຄລິກໃສ່ຊອງຈົດandາຍແລະສີຂາວ O ຢູ່ພື້ນສີຟ້າ. - ຖ້າບໍ່ມີໄອຄອນດັ່ງກ່າວຢູ່ໃນເດັສທັອບຂອງເຈົ້າ, ເປີດເມນູເລີ່ມຕົ້ນ (ຢູ່ໃນ Windows) ແລະພິມ ການຄາດຄະເນ... ເມນູນີ້ສະແດງໄອຄອນແອັບພລິເຄຊັນ Outlook.
 2 ເປີດເມນູ ໄຟລ. ມັນຢູ່ເບື້ອງຊ້າຍຂອງແຖບເມນູ.
2 ເປີດເມນູ ໄຟລ. ມັນຢູ່ເບື້ອງຊ້າຍຂອງແຖບເມນູ.  3 ຄລິກໃສ່ ເປີດແລະສົ່ງອອກ. ນີ້ແມ່ນຕົວເລືອກທີສອງຢູ່ໃນເມນູ File.
3 ຄລິກໃສ່ ເປີດແລະສົ່ງອອກ. ນີ້ແມ່ນຕົວເລືອກທີສອງຢູ່ໃນເມນູ File. - ຢູ່ໃນເຄື່ອງ Mac, ຄລິກ ນຳ ເຂົ້າ.
 4 ຄລິກໃສ່ ເປີດໄຟລ Data ຂໍ້ມູນ Outlook. ປ່ອງຢ້ຽມ Explorer ຫຼື Finder ຈະເປີດ.
4 ຄລິກໃສ່ ເປີດໄຟລ Data ຂໍ້ມູນ Outlook. ປ່ອງຢ້ຽມ Explorer ຫຼື Finder ຈະເປີດ. - ຢູ່ໃນ Mac ຂອງເຈົ້າ, ເລືອກປະເພດໄຟລ email ອີເມລ z ທີ່ຖືກບີບອັດ, ແລະຈາກນັ້ນຄລິກສືບຕໍ່.
 5 ເລືອກໄຟລ ive ເກັບຂໍ້ມູນ Outlook. ຮູບແບບຂອງໄຟລ such ດັ່ງກ່າວແມ່ນ PST. ຕາມຄ່າເລີ່ມຕົ້ນ, ໄຟລ these ເຫຼົ່ານີ້ຖືກເກັບໄວ້ໃນ C: Users Username Documents Outlook Files, ບ່ອນທີ່ແທນທີ່ "ຊື່ຜູ້ໃຊ້" ດ້ວຍຊື່ຂອງບັນຊີ Windows ຂອງເຈົ້າ.
5 ເລືອກໄຟລ ive ເກັບຂໍ້ມູນ Outlook. ຮູບແບບຂອງໄຟລ such ດັ່ງກ່າວແມ່ນ PST. ຕາມຄ່າເລີ່ມຕົ້ນ, ໄຟລ these ເຫຼົ່ານີ້ຖືກເກັບໄວ້ໃນ C: Users Username Documents Outlook Files, ບ່ອນທີ່ແທນທີ່ "ຊື່ຜູ້ໃຊ້" ດ້ວຍຊື່ຂອງບັນຊີ Windows ຂອງເຈົ້າ.  6 ຄລິກໃສ່ ຕົກລົງ. ເຈົ້າຈະພົບເຫັນປຸ່ມນີ້ຢູ່ໃນມຸມຂວາລຸ່ມຂອງປ່ອງຢ້ຽມ File Explorer.
6 ຄລິກໃສ່ ຕົກລົງ. ເຈົ້າຈະພົບເຫັນປຸ່ມນີ້ຢູ່ໃນມຸມຂວາລຸ່ມຂອງປ່ອງຢ້ຽມ File Explorer. - ຢູ່ໃນເຄື່ອງ Mac, ຄລິກ ນຳ ເຂົ້າ.
 7 ຄລິກໃສ່ ເກັບ. ດຽວນີ້ອີເມລທີ່ເກັບໄວ້ໃນແຟ້ມສາມາດພົບໄດ້ຢູ່ໃນແຖບການ ນຳ ທາງພາຍໃຕ້ພາກສ່ວນ "ເກັບມ້ຽນ".
7 ຄລິກໃສ່ ເກັບ. ດຽວນີ້ອີເມລທີ່ເກັບໄວ້ໃນແຟ້ມສາມາດພົບໄດ້ຢູ່ໃນແຖບການ ນຳ ທາງພາຍໃຕ້ພາກສ່ວນ "ເກັບມ້ຽນ".



