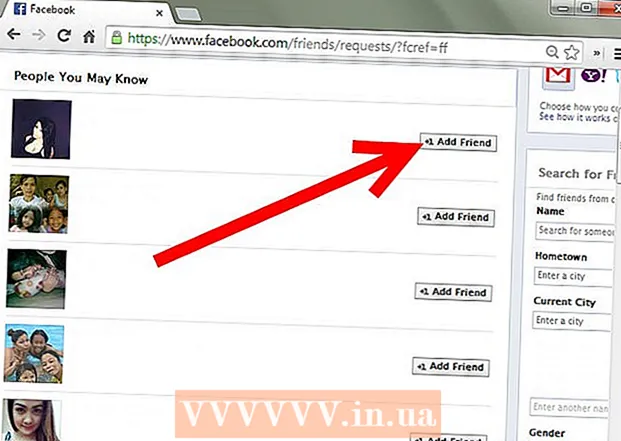ກະວີ:
Mark Sanchez
ວັນທີຂອງການສ້າງ:
28 ເດືອນມັງກອນ 2021
ວັນທີປັບປຸງ:
2 ເດືອນກໍລະກົດ 2024
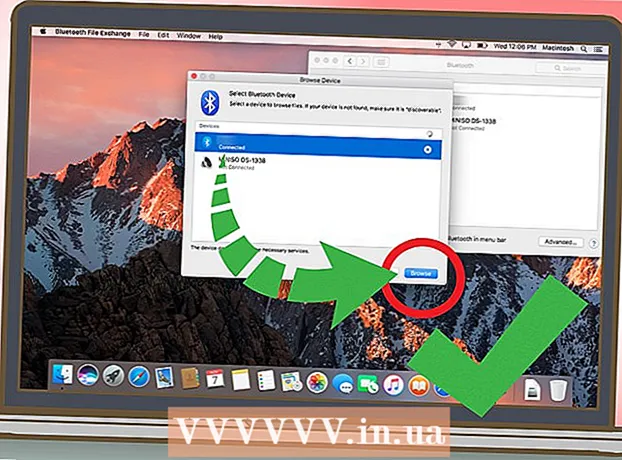
ເນື້ອຫາ
- ຂັ້ນຕອນ
- ວິທີທີ່ 1 ຈາກ 5: ວິທີເຊື່ອມຕໍ່ແທັບເລັດ Android ໂດຍໃຊ້ສາຍ (Windows)
- ວິທີທີ່ 2 ຈາກ 5: ວິທີເຊື່ອມຕໍ່ແທັບເລັດ Android ໂດຍໃຊ້ສາຍ (macOS)
- ວິທີທີ່ 3 ຈາກ 5: ວິທີເຊື່ອມຕໍ່ແທັບເລັດ Android ຜ່ານເຄືອຂ່າຍໄຮ້ສາຍ (Windows ຫຼື macOS)
- ວິທີທີ່ 4 ຈາກ 5: ວິທີເຊື່ອມຕໍ່ iPad ໂດຍໃຊ້ສາຍ (Windows ຫຼື macOS)
- ວິທີທີ່ 5 ຈາກ 5: ວິທີເຊື່ອມຕໍ່ iPad ໂດຍໃຊ້ Bluetooth (macOS)
ໃນບົດຄວາມນີ້, ພວກເຮົາຈະສະແດງວິທີເຊື່ອມຕໍ່ແທັບເລັດ iPad ຫຼື Android ຂອງເຈົ້າກັບຄອມພິວເຕີ Windows ຫຼື macOS ຂອງເຈົ້າ.
ຂັ້ນຕອນ
ວິທີທີ່ 1 ຈາກ 5: ວິທີເຊື່ອມຕໍ່ແທັບເລັດ Android ໂດຍໃຊ້ສາຍ (Windows)
 1 ເຊື່ອມຕໍ່ແທັບເລັດຂອງທ່ານກັບຄອມພິວເຕີຂອງທ່ານໂດຍໃຊ້ສາຍ USB. ໃຊ້ສາຍສາກທີ່ມາກັບແທັບເລັດຂອງເຈົ້າ (ຫຼືທຽບເທົ່າ). ການແຈ້ງເຕືອນປະກົດຂຶ້ນຢູ່ໃນແທັບເລັດ.
1 ເຊື່ອມຕໍ່ແທັບເລັດຂອງທ່ານກັບຄອມພິວເຕີຂອງທ່ານໂດຍໃຊ້ສາຍ USB. ໃຊ້ສາຍສາກທີ່ມາກັບແທັບເລັດຂອງເຈົ້າ (ຫຼືທຽບເທົ່າ). ການແຈ້ງເຕືອນປະກົດຂຶ້ນຢູ່ໃນແທັບເລັດ. - ຖ້າແທັບເລັດຂອງເຈົ້າມາພ້ອມກັບໄດຣເວີແລະ / ຫຼືຊອບແວ, ໃຫ້ຕິດຕັ້ງພວກມັນກ່ອນ.
- ໃນກໍລະນີຫຼາຍທີ່ສຸດ, ເຈົ້າບໍ່ຈໍາເປັນຕ້ອງຕິດຕັ້ງໄດເວີເພີ່ມເຕີມເພື່ອເຊື່ອມຕໍ່ແທັບເລັດ Android ຂອງເຈົ້າກັບຄອມພິວເຕີ Windows ຂອງເຈົ້າ.
 2 ແຕະການແຈ້ງເຕືອນຢູ່ໃນແທັບເລັດຂອງທ່ານ. ຕົວເລືອກການເຊື່ອມຕໍ່ຈະເປີດຂຶ້ນ.
2 ແຕະການແຈ້ງເຕືອນຢູ່ໃນແທັບເລັດຂອງທ່ານ. ຕົວເລືອກການເຊື່ອມຕໍ່ຈະເປີດຂຶ້ນ.  3 ແຕະ ອຸປະກອນມັນຕິມີເດຍ. ດຽວນີ້ເຈົ້າສາມາດໂອນໄຟລ between ລະຫວ່າງຄອມພິວເຕີແລະແທັບເລັດຂອງເຈົ້າໄດ້.
3 ແຕະ ອຸປະກອນມັນຕິມີເດຍ. ດຽວນີ້ເຈົ້າສາມາດໂອນໄຟລ between ລະຫວ່າງຄອມພິວເຕີແລະແທັບເລັດຂອງເຈົ້າໄດ້.  4 ຄລິກໃສ່ ⊞ຊະນະ+ຈ ຢູ່ໃນຄອມພິວເຕີ. ປ່ອງຢ້ຽມ Explorer ຈະເປີດ.
4 ຄລິກໃສ່ ⊞ຊະນະ+ຈ ຢູ່ໃນຄອມພິວເຕີ. ປ່ອງຢ້ຽມ Explorer ຈະເປີດ.  5 ຄລິກໃສ່ ຄອມພິວເຕີນີ້. ມັນຢູ່ໃນແຖບດ້ານຊ້າຍ. ລາຍການແຜ່ນແລະອຸປະກອນທີ່ເຊື່ອມຕໍ່ກັບຄອມພິວເຕີຈະປະກົດຂຶ້ນໃນ ໜ້າ ຈໍ.
5 ຄລິກໃສ່ ຄອມພິວເຕີນີ້. ມັນຢູ່ໃນແຖບດ້ານຊ້າຍ. ລາຍການແຜ່ນແລະອຸປະກອນທີ່ເຊື່ອມຕໍ່ກັບຄອມພິວເຕີຈະປະກົດຂຶ້ນໃນ ໜ້າ ຈໍ.  6 ຄລິກສອງເທື່ອທີ່ໄອຄອນແທັບເລັດ. ເນື້ອໃນຂອງມັນຈະເປີດ. ດຽວນີ້ລາກແລະວາງໄຟລ to ໄປຫາແລະຈາກແທັບເລັດຂອງເຈົ້າ (ຄືກັນກັບໄດຣຟ external ພາຍນອກອັນໃດນຶ່ງ).
6 ຄລິກສອງເທື່ອທີ່ໄອຄອນແທັບເລັດ. ເນື້ອໃນຂອງມັນຈະເປີດ. ດຽວນີ້ລາກແລະວາງໄຟລ to ໄປຫາແລະຈາກແທັບເລັດຂອງເຈົ້າ (ຄືກັນກັບໄດຣຟ external ພາຍນອກອັນໃດນຶ່ງ).
ວິທີທີ່ 2 ຈາກ 5: ວິທີເຊື່ອມຕໍ່ແທັບເລັດ Android ໂດຍໃຊ້ສາຍ (macOS)
 1 ຕິດຕັ້ງ Android File Transfer ໃນຄອມພິວເຕີ Mac. ດ້ວຍໂປຣແກມຟຣີນີ້, ເຈົ້າສາມາດເບິ່ງແລະເຮັດວຽກກັບໄຟລ on ຢູ່ໃນອຸປະກອນ Android ຂອງເຈົ້າທີ່ເຊື່ອມຕໍ່ກັບ Mac ຂອງເຈົ້າ. ການຕິດຕັ້ງໂຄງການນີ້:
1 ຕິດຕັ້ງ Android File Transfer ໃນຄອມພິວເຕີ Mac. ດ້ວຍໂປຣແກມຟຣີນີ້, ເຈົ້າສາມາດເບິ່ງແລະເຮັດວຽກກັບໄຟລ on ຢູ່ໃນອຸປະກອນ Android ຂອງເຈົ້າທີ່ເຊື່ອມຕໍ່ກັບ Mac ຂອງເຈົ້າ. ການຕິດຕັ້ງໂຄງການນີ້: - ໄປທີ່ https://www.android.com/filetransfer ໃນໂປຣແກຣມທ່ອງເວັບ.
- ຄລິກ“ ດາວໂລດດຽວນີ້” ເພື່ອດາວໂຫຼດຕົວຕິດຕັ້ງ.
- ເປີດໄຟລ android androidfiletransfer.dmg ທີ່ດາວໂຫຼດມາ.
- ລາກ "Android File Transfer" ໄປໃສ່ໂຟນເດີແອັບພລິເຄຊັນ.
- ປະຕິບັດຕາມຄໍາແນະນໍາໃນຫນ້າຈໍເພື່ອຕິດຕັ້ງໂຄງການ.
 2 ເຊື່ອມຕໍ່ແທັບເລັດຂອງທ່ານກັບຄອມພິວເຕີຂອງທ່ານໂດຍໃຊ້ສາຍ USB. ໃຊ້ສາຍສາກທີ່ມາກັບແທັບເລັດຂອງເຈົ້າ (ຫຼືທຽບເທົ່າ).
2 ເຊື່ອມຕໍ່ແທັບເລັດຂອງທ່ານກັບຄອມພິວເຕີຂອງທ່ານໂດຍໃຊ້ສາຍ USB. ໃຊ້ສາຍສາກທີ່ມາກັບແທັບເລັດຂອງເຈົ້າ (ຫຼືທຽບເທົ່າ).  3 ເປີດໂຄງການ "Android File Transfer" ໃນຄອມພິວເຕີຂອງເຈົ້າ. ເຈົ້າຈະພົບມັນຢູ່ໃນໂຟນເດີແອັບພລິເຄຊັນ.
3 ເປີດໂຄງການ "Android File Transfer" ໃນຄອມພິວເຕີຂອງເຈົ້າ. ເຈົ້າຈະພົບມັນຢູ່ໃນໂຟນເດີແອັບພລິເຄຊັນ.  4 ແຕະການແຈ້ງເຕືອນຢູ່ໃນແທັບເລັດຂອງທ່ານ. ຕົວເລືອກການເຊື່ອມຕໍ່ຈະເປີດຂຶ້ນ.
4 ແຕະການແຈ້ງເຕືອນຢູ່ໃນແທັບເລັດຂອງທ່ານ. ຕົວເລືອກການເຊື່ອມຕໍ່ຈະເປີດຂຶ້ນ.  5 ແຕະ ອຸປະກອນມັນຕິມີເດຍ. ດຽວນີ້ເຈົ້າສາມາດໂອນໄຟລ between ລະຫວ່າງຄອມພິວເຕີແລະແທັບເລັດຂອງເຈົ້າໄດ້.
5 ແຕະ ອຸປະກອນມັນຕິມີເດຍ. ດຽວນີ້ເຈົ້າສາມາດໂອນໄຟລ between ລະຫວ່າງຄອມພິວເຕີແລະແທັບເລັດຂອງເຈົ້າໄດ້.
ວິທີທີ່ 3 ຈາກ 5: ວິທີເຊື່ອມຕໍ່ແທັບເລັດ Android ຜ່ານເຄືອຂ່າຍໄຮ້ສາຍ (Windows ຫຼື macOS)
 1 ຕິດຕັ້ງ SHAREit ໃສ່ຄອມພິວເຕີຂອງເຈົ້າ. ດ້ວຍໂປຣແກມຟຣີນີ້, ເຈົ້າສາມາດເຊື່ອມຕໍ່ອຸປະກອນ Android ຂອງເຈົ້າກັບຄອມພິວເຕີຂອງເຈົ້າຜ່ານເຄືອຂ່າຍໄຮ້ສາຍ. ການຕິດຕັ້ງໂຄງການ:
1 ຕິດຕັ້ງ SHAREit ໃສ່ຄອມພິວເຕີຂອງເຈົ້າ. ດ້ວຍໂປຣແກມຟຣີນີ້, ເຈົ້າສາມາດເຊື່ອມຕໍ່ອຸປະກອນ Android ຂອງເຈົ້າກັບຄອມພິວເຕີຂອງເຈົ້າຜ່ານເຄືອຂ່າຍໄຮ້ສາຍ. ການຕິດຕັ້ງໂຄງການ: - ໄປທີ່ http://www.ushareit.com/ ໃນໂປຣແກຣມທ່ອງເວັບ.
- ຄລິກທີ່ລິ້ງເພື່ອດາວໂຫຼດຕົວຕິດຕັ້ງທີ່ກົງກັບລະບົບປະຕິບັດການຂອງຄອມພິວເຕີຂອງເຈົ້າ.
- ຄລິກສອງຄັ້ງໃສ່ໄຟລ downloaded ທີ່ດາວໂຫຼດມາ (uShareIt_official.dmg ສໍາລັບ macOS ຫຼື SHAREit-KCWEB.exe ສໍາລັບ Windows).
- ປະຕິບັດຕາມຄໍາແນະນໍາໃນຫນ້າຈໍເພື່ອຕິດຕັ້ງໂຄງການ.
 2 ເປີດ Play Store
2 ເປີດ Play Store  ຢູ່ໃນແທັບເລັດຂອງທ່ານ. ໄອຄອນຂອງມັນຢູ່ໃນແຖບແອັບພລິເຄຊັນ.
ຢູ່ໃນແທັບເລັດຂອງທ່ານ. ໄອຄອນຂອງມັນຢູ່ໃນແຖບແອັບພລິເຄຊັນ.  3 ເຂົ້າ ແບ່ງປັນມັນ ໃນແຖບຄົ້ນຫາ. ຜົນການຄົ້ນຫາແມ່ນສະແດງ.
3 ເຂົ້າ ແບ່ງປັນມັນ ໃນແຖບຄົ້ນຫາ. ຜົນການຄົ້ນຫາແມ່ນສະແດງ.  4 ແຕະ SHAREit - ແບ່ງປັນໄຟລ. ໄອຄອນ ສຳ ລັບແອັບພລິເຄຊັນນີ້ມີຮູບແບບຂອງສາມຈຸດທີ່ມີເສັ້ນໂຄ້ງຢູ່ເທິງພື້ນສີຟ້າ.
4 ແຕະ SHAREit - ແບ່ງປັນໄຟລ. ໄອຄອນ ສຳ ລັບແອັບພລິເຄຊັນນີ້ມີຮູບແບບຂອງສາມຈຸດທີ່ມີເສັ້ນໂຄ້ງຢູ່ເທິງພື້ນສີຟ້າ.  5 ຄລິກໃສ່ ຕິດຕັ້ງ. ແອັບຈະຖືກຕິດຕັ້ງໃສ່ໃນແທັບເລັດ Android.
5 ຄລິກໃສ່ ຕິດຕັ້ງ. ແອັບຈະຖືກຕິດຕັ້ງໃສ່ໃນແທັບເລັດ Android.  6 ເລີ່ມໂປຣແກມ SHAREit ໃນຄອມພິວເຕີຂອງເຈົ້າ. ເຈົ້າຈະພົບມັນຢູ່ໃນພາກແອັບທັງofົດຂອງເມນູເລີ່ມຕົ້ນ (Windows) ຫຼືຢູ່ໃນໂຟນເດີໂປຣແກມ (macOS).
6 ເລີ່ມໂປຣແກມ SHAREit ໃນຄອມພິວເຕີຂອງເຈົ້າ. ເຈົ້າຈະພົບມັນຢູ່ໃນພາກແອັບທັງofົດຂອງເມນູເລີ່ມຕົ້ນ (Windows) ຫຼືຢູ່ໃນໂຟນເດີໂປຣແກມ (macOS).  7 ເປີດ app SHAREit ໃນແທັບເລັດຂອງທ່ານ. ເຈົ້າຈະພົບເຫັນໄອຄອນຂອງມັນຢູ່ໃນແຖບແອັບ.
7 ເປີດ app SHAREit ໃນແທັບເລັດຂອງທ່ານ. ເຈົ້າຈະພົບເຫັນໄອຄອນຂອງມັນຢູ່ໃນແຖບແອັບ.  8 ຄລິກໃສ່ ໄດ້ຮັບ ຢູ່ໃນແທັບເລັດຂອງທ່ານ. ເຈົ້າຈະພົບຕົວເລືອກນີ້ຢູ່ເທິງສຸດຂອງ ໜ້າ ຈໍ.
8 ຄລິກໃສ່ ໄດ້ຮັບ ຢູ່ໃນແທັບເລັດຂອງທ່ານ. ເຈົ້າຈະພົບຕົວເລືອກນີ້ຢູ່ເທິງສຸດຂອງ ໜ້າ ຈໍ.  9 ແຕະ ເຊື່ອມຕໍ່ກັບ PC ຢູ່ໃນອຸປະກອນ Android. ດຽວນີ້ເຈົ້າສາມາດເບິ່ງໄຟລ on ຢູ່ໃນແທັບເລັດຂອງເຈົ້າໂດຍໃຊ້ SHAREit ຢູ່ໃນຄອມພິວເຕີຂອງເຈົ້າ.
9 ແຕະ ເຊື່ອມຕໍ່ກັບ PC ຢູ່ໃນອຸປະກອນ Android. ດຽວນີ້ເຈົ້າສາມາດເບິ່ງໄຟລ on ຢູ່ໃນແທັບເລັດຂອງເຈົ້າໂດຍໃຊ້ SHAREit ຢູ່ໃນຄອມພິວເຕີຂອງເຈົ້າ.
ວິທີທີ່ 4 ຈາກ 5: ວິທີເຊື່ອມຕໍ່ iPad ໂດຍໃຊ້ສາຍ (Windows ຫຼື macOS)
 1 ຕິດຕັ້ງ iTunes. iTunes ຖືກຕິດຕັ້ງຢູ່ໃນຄອມພິວເຕີ Mac ແລ້ວ. ສໍາລັບ Windows, ດາວໂຫຼດ iTunes ໄດ້ຟຣີທີ່ https://www.apple.com/en/itunes/download/.
1 ຕິດຕັ້ງ iTunes. iTunes ຖືກຕິດຕັ້ງຢູ່ໃນຄອມພິວເຕີ Mac ແລ້ວ. ສໍາລັບ Windows, ດາວໂຫຼດ iTunes ໄດ້ຟຣີທີ່ https://www.apple.com/en/itunes/download/. - ເບິ່ງອອນໄລນ for ສໍາລັບຄໍາແນະນໍາລາຍລະອຽດກ່ຽວກັບວິທີການຕິດຕັ້ງ iTunes.
 2 ເຊື່ອມຕໍ່ iPad ກັບຄອມພິວເຕີຂອງທ່ານໂດຍໃຊ້ສາຍ USB. ໃຊ້ສາຍທີ່ມາກັບ iPad ຂອງເຈົ້າ (ຫຼືທຽບເທົ່າ). iTunes ຈະເປີດອັດຕະໂນມັດແລະຂໍ້ຄວາມບໍ່ເຖິງຈະປະກົດຂຶ້ນເທິງ iPad.
2 ເຊື່ອມຕໍ່ iPad ກັບຄອມພິວເຕີຂອງທ່ານໂດຍໃຊ້ສາຍ USB. ໃຊ້ສາຍທີ່ມາກັບ iPad ຂອງເຈົ້າ (ຫຼືທຽບເທົ່າ). iTunes ຈະເປີດອັດຕະໂນມັດແລະຂໍ້ຄວາມບໍ່ເຖິງຈະປະກົດຂຶ້ນເທິງ iPad. - ຖ້າ iTunes ບໍ່ເປີດໃຊ້, ຄລິກໄອຄອນບັນທຶກດົນຕີຢູ່ໃນ Dock (macOS) ຫຼືຄລິກ iTunes ຢູ່ໃນພາກແອັບທັງofົດຂອງເມນູເລີ່ມຕົ້ນ (Windows).
 3 ແຕະ ໄວ້ວາງໃຈ ໃນ iPad. ດຽວນີ້ iPad ຈະສາມາດສື່ສານກັບຄອມພິວເຕີໄດ້.
3 ແຕະ ໄວ້ວາງໃຈ ໃນ iPad. ດຽວນີ້ iPad ຈະສາມາດສື່ສານກັບຄອມພິວເຕີໄດ້. - ທ່ານອາດຈະຕ້ອງໄດ້ຄລິກສືບຕໍ່ຢູ່ໃນຄອມພິວເຕີຂອງທ່ານ.
 4 ໃຫ້ຄລິກໃສ່ຮູບສັນຍາລັກ iPad ຢູ່ໃນປ່ອງຢ້ຽມ iTunes. ມັນຄ້າຍຄືກັບ iPhone ຫຼື iPad ຂະ ໜາດ ນ້ອຍແລະນັ່ງຢູ່ແຈເບື້ອງຊ້າຍດ້ານເທິງຂອງ ໜ້າ ຕ່າງ iTunes. iPad ເຊື່ອມຕໍ່ກັບຄອມພິວເຕີ.
4 ໃຫ້ຄລິກໃສ່ຮູບສັນຍາລັກ iPad ຢູ່ໃນປ່ອງຢ້ຽມ iTunes. ມັນຄ້າຍຄືກັບ iPhone ຫຼື iPad ຂະ ໜາດ ນ້ອຍແລະນັ່ງຢູ່ແຈເບື້ອງຊ້າຍດ້ານເທິງຂອງ ໜ້າ ຕ່າງ iTunes. iPad ເຊື່ອມຕໍ່ກັບຄອມພິວເຕີ.
ວິທີທີ່ 5 ຈາກ 5: ວິທີເຊື່ອມຕໍ່ iPad ໂດຍໃຊ້ Bluetooth (macOS)
 1 ເປີດ Bluetooth ໃນ iPad. ໃຊ້ວິທີນີ້ພຽງແຕ່ຖ້າເຈົ້າມີຄອມພິວເຕີ Mac.
1 ເປີດ Bluetooth ໃນ iPad. ໃຊ້ວິທີນີ້ພຽງແຕ່ຖ້າເຈົ້າມີຄອມພິວເຕີ Mac. - ເປີດໃຊ້ແອັບຕັ້ງຄ່າ
 ຢູ່ໃນແທັບເລັດຂອງທ່ານ.
ຢູ່ໃນແທັບເລັດຂອງທ່ານ. - ກົດ "Bluetooth".
- ຍ້າຍຕົວເລື່ອນໄປໃສ່ຕໍາ ແໜ່ງ "ເປີດໃຊ້ງານ"
 .
.
- ເປີດໃຊ້ແອັບຕັ້ງຄ່າ
 2 ເປີດເມນູ Apple
2 ເປີດເມນູ Apple  ຢູ່ໃນຄອມພິວເຕີ. ເຈົ້າຈະພົບເຫັນມັນຢູ່ໃນແຈເບື້ອງຊ້າຍດ້ານເທິງ.
ຢູ່ໃນຄອມພິວເຕີ. ເຈົ້າຈະພົບເຫັນມັນຢູ່ໃນແຈເບື້ອງຊ້າຍດ້ານເທິງ.  3 ຄລິກໃສ່ ການຕັ້ງຄ່າລະບົບ.
3 ຄລິກໃສ່ ການຕັ້ງຄ່າລະບົບ. 4 ຄລິກໃສ່ Bluetooth.
4 ຄລິກໃສ່ Bluetooth. 5 ຄລິກໃສ່ ເປີດ Bluetooth. ຕົວເລືອກນີ້ຕັ້ງຢູ່ທາງເບື້ອງຊ້າຍຂອງປ່ອງຢ້ຽມ. ຖ້າເຈົ້າເຫັນຕົວເລືອກປິດ Bluetooth, Bluetooth ໄດ້ເປີດໃຊ້ງານແລ້ວແລະຊື່ iPad ຂອງເຈົ້າຈະຖືກສະແດງຢູ່ທາງເບື້ອງຂວາ.
5 ຄລິກໃສ່ ເປີດ Bluetooth. ຕົວເລືອກນີ້ຕັ້ງຢູ່ທາງເບື້ອງຊ້າຍຂອງປ່ອງຢ້ຽມ. ຖ້າເຈົ້າເຫັນຕົວເລືອກປິດ Bluetooth, Bluetooth ໄດ້ເປີດໃຊ້ງານແລ້ວແລະຊື່ iPad ຂອງເຈົ້າຈະຖືກສະແດງຢູ່ທາງເບື້ອງຂວາ.  6 ຄລິກໃສ່ ເຊື່ອມຕໍ່ ຢູ່ທີ່ຊື່ຂອງ iPad. ເຈົ້າຈະພົບເຫັນຕົວເລືອກນີ້ຢູ່ເບື້ອງຂວາຂອງປ່ອງຢ້ຽມ.
6 ຄລິກໃສ່ ເຊື່ອມຕໍ່ ຢູ່ທີ່ຊື່ຂອງ iPad. ເຈົ້າຈະພົບເຫັນຕົວເລືອກນີ້ຢູ່ເບື້ອງຂວາຂອງປ່ອງຢ້ຽມ.  7 ແຕະ ເຊື່ອມຕໍ່ ຢູ່ໃນແທັບເລັດຂອງທ່ານ. ມັນຈະເຊື່ອມຕໍ່ກັບຄອມພິວເຕີຂອງທ່ານ.
7 ແຕະ ເຊື່ອມຕໍ່ ຢູ່ໃນແທັບເລັດຂອງທ່ານ. ມັນຈະເຊື່ອມຕໍ່ກັບຄອມພິວເຕີຂອງທ່ານ. - ຄອມພິວເຕີຂອງເຈົ້າອາດຈະສະແດງລະຫັດທີ່ເຈົ້າຕ້ອງໃສ່ລົງໄປໃນ iPad ຂອງເຈົ້າເພື່ອໃຫ້ສໍາເລັດການເຊື່ອມຕໍ່.
 8 ຄລິກໃສ່
8 ຄລິກໃສ່  ໃນແຖບເມນູຂອງຄອມພິວເຕີ. ເຈົ້າຈະພົບເຫັນໄອຄອນນີ້ຢູ່ໃນແຈຂວາເທິງ.
ໃນແຖບເມນູຂອງຄອມພິວເຕີ. ເຈົ້າຈະພົບເຫັນໄອຄອນນີ້ຢູ່ໃນແຈຂວາເທິງ. - ຖ້າໄອຄອນນີ້ບໍ່ຢູ່, ເປີດ ນຳ ໃຊ້ມັນ. ເປີດເມນູ Apple
 , ຄລິກການຕັ້ງຄ່າລະບົບ, ຄລິກ Bluetooth, ແລະຈາກນັ້ນເລືອກສະແດງ Bluetooth ໃນແຖບເມນູ.
, ຄລິກການຕັ້ງຄ່າລະບົບ, ຄລິກ Bluetooth, ແລະຈາກນັ້ນເລືອກສະແດງ Bluetooth ໃນແຖບເມນູ.
- ຖ້າໄອຄອນນີ້ບໍ່ຢູ່, ເປີດ ນຳ ໃຊ້ມັນ. ເປີດເມນູ Apple
 9 ຄລິກໃສ່ ເບິ່ງໄຟລໃນອຸປະກອນ. ເຈົ້າຈະພົບເຫັນຕົວເລືອກນີ້ຢູ່ທາງລຸ່ມຂອງເມນູ Bluetooth.
9 ຄລິກໃສ່ ເບິ່ງໄຟລໃນອຸປະກອນ. ເຈົ້າຈະພົບເຫັນຕົວເລືອກນີ້ຢູ່ທາງລຸ່ມຂອງເມນູ Bluetooth.  10 ເລືອກ iPad ຂອງທ່ານແລະຄລິກ ພາບລວມ. ດຽວນີ້ເຈົ້າສາມາດເບິ່ງແລະເຮັດວຽກກັບໄຟລ on ໃນແທັບເລັດຂອງເຈົ້າຢູ່ໃນ Mac ຂອງເຈົ້າ.
10 ເລືອກ iPad ຂອງທ່ານແລະຄລິກ ພາບລວມ. ດຽວນີ້ເຈົ້າສາມາດເບິ່ງແລະເຮັດວຽກກັບໄຟລ on ໃນແທັບເລັດຂອງເຈົ້າຢູ່ໃນ Mac ຂອງເຈົ້າ.