ກະວີ:
Clyde Lopez
ວັນທີຂອງການສ້າງ:
23 ເດືອນກໍລະກົດ 2021
ວັນທີປັບປຸງ:
1 ເດືອນກໍລະກົດ 2024
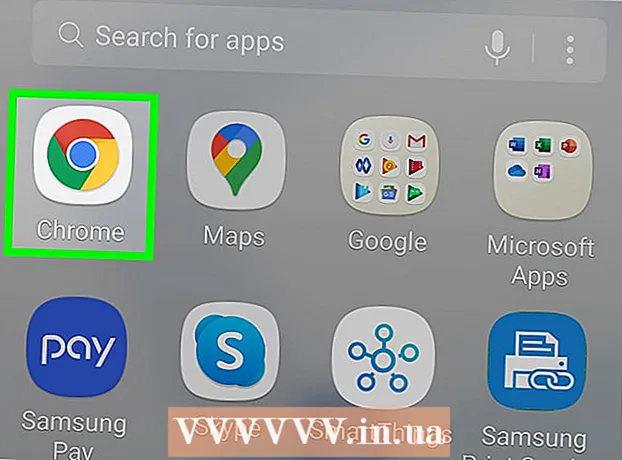
ເນື້ອຫາ
- ຂັ້ນຕອນ
- ວິທີການ 1 ຂອງ 4: Windows
- ວິທີທີ່ 2 ຈາກທັງ4ົດ 4: Mac OS
- ວິທີທີ່ 3 ຈາກ 4: iOS
- ວິທີທີ່ 4 ຈາກ 4: Android
- ຄໍາແນະນໍາ
ຖ້າເຈົ້າມີບັນຫາຫຍັງກັບ Google Chrome, ຈາກນັ້ນວິທີທີ່ງ່າຍທີ່ສຸດໃນການແກ້ໄຂພວກມັນແມ່ນການຕິດຕັ້ງໂປຣແກຣມທ່ອງເວັບນີ້ຄືນໃ່. ເພື່ອເຮັດສິ່ງນີ້, ເອົາຕົວທ່ອງເວັບທີ່ຕິດຕັ້ງແລ້ວ, ແລະຈາກນັ້ນດາວໂຫຼດຕົວຕິດຕັ້ງຮຸ່ນຫຼ້າສຸດຈາກເວັບໄຊທ Chrome Chrome. ເຈົ້າຈະບໍ່ສາມາດຕິດຕັ້ງໂປຣແກຣມທ່ອງເວັບ Chrome ຢູ່ໃນ Android ຄືນໃif່ໄດ້ຖ້າມັນຖືກຕິດຕັ້ງໄວ້ກ່ອນໃນອຸປະກອນຂອງເຈົ້າ.
ຂັ້ນຕອນ
ວິທີການ 1 ຂອງ 4: Windows
 1 ເປີດແຜງຄວບຄຸມ. ກ່ອນອື່ນneedົດທ່ານຕ້ອງຖອນການຕິດຕັ້ງໂປຣແກຣມທ່ອງເວັບ Chrome ທີ່ຕິດຕັ້ງໄວ້. ອັນນີ້ສາມາດເຮັດໄດ້ຜ່ານແຜງຄວບຄຸມ:
1 ເປີດແຜງຄວບຄຸມ. ກ່ອນອື່ນneedົດທ່ານຕ້ອງຖອນການຕິດຕັ້ງໂປຣແກຣມທ່ອງເວັບ Chrome ທີ່ຕິດຕັ້ງໄວ້. ອັນນີ້ສາມາດເຮັດໄດ້ຜ່ານແຜງຄວບຄຸມ: - ໃນ Windows 10 ແລະ 8.1, ຄລິກຂວາໃສ່ປຸ່ມ Windows ແລະເລືອກກະດານຄວບຄຸມ.
- ໃນ Windows 8, ຄລິກ ⊞ຊະນະ+X ແລະເລືອກ "ແຜງຄວບຄຸມ".
- ໃນ Windows 7 ແລະ Vista, ໃຫ້ຄລິກໃສ່ "ເລີ່ມຕົ້ນ" - "ກະດານຄວບຄຸມ".
 2 ກົດຖອນການຕິດຕັ້ງໂປຣແກມຫຼືໂຄງການແລະຄຸນສົມບັດ. ຊື່ຂອງປຸ່ມແມ່ນຂຶ້ນກັບຮູບແບບການເບິ່ງຂອງແຜງຄວບຄຸມ. ບັນຊີລາຍຊື່ຂອງໂຄງການຕິດຕັ້ງຈະເປີດ.
2 ກົດຖອນການຕິດຕັ້ງໂປຣແກມຫຼືໂຄງການແລະຄຸນສົມບັດ. ຊື່ຂອງປຸ່ມແມ່ນຂຶ້ນກັບຮູບແບບການເບິ່ງຂອງແຜງຄວບຄຸມ. ບັນຊີລາຍຊື່ຂອງໂຄງການຕິດຕັ້ງຈະເປີດ.  3 ຊອກຫາ Google Chrome ຢູ່ໃນລາຍການຂອງໂປຣແກມທີ່ຕິດຕັ້ງ. ໂດຍຄ່າເລີ່ມຕົ້ນ, ລາຍຊື່ຖືກຈັດຮຽງຕາມຕົວອັກສອນ.
3 ຊອກຫາ Google Chrome ຢູ່ໃນລາຍການຂອງໂປຣແກມທີ່ຕິດຕັ້ງ. ໂດຍຄ່າເລີ່ມຕົ້ນ, ລາຍຊື່ຖືກຈັດຮຽງຕາມຕົວອັກສອນ.  4 ເນັ້ນ Google Chrome ແລະຄລິກເອົາອອກ. ປຸ່ມ "ລຶບ" ຈະປະກົດຢູ່ຂ້າງເທິງລາຍການໂປຣແກມຫຼັງຈາກເຈົ້າເລືອກຢ່າງ ໜ້ອຍ ໜຶ່ງ ໂປຣແກມ.
4 ເນັ້ນ Google Chrome ແລະຄລິກເອົາອອກ. ປຸ່ມ "ລຶບ" ຈະປະກົດຢູ່ຂ້າງເທິງລາຍການໂປຣແກມຫຼັງຈາກເຈົ້າເລືອກຢ່າງ ໜ້ອຍ ໜຶ່ງ ໂປຣແກມ.  5 Checkາຍໃສ່ຫ້ອງຖັດຈາກ "ລຶບຂໍ້ມູນໂປຣແກຣມທ່ອງເວັບ". ອັນນີ້ຈະຮັບປະກັນວ່າຂໍ້ມູນບຣາວເຊີຂອງເຈົ້າຖືກລຶບຖິ້ມandົດແລະເຈົ້າສາມາດຕິດຕັ້ງ Chrome ເວີຊັນຫຼ້າສຸດໄດ້.
5 Checkາຍໃສ່ຫ້ອງຖັດຈາກ "ລຶບຂໍ້ມູນໂປຣແກຣມທ່ອງເວັບ". ອັນນີ້ຈະຮັບປະກັນວ່າຂໍ້ມູນບຣາວເຊີຂອງເຈົ້າຖືກລຶບຖິ້ມandົດແລະເຈົ້າສາມາດຕິດຕັ້ງ Chrome ເວີຊັນຫຼ້າສຸດໄດ້.  6 ໃນ Windows Explorer, ສະແດງໄຟລທີ່ເຊື່ອງໄວ້. ເພື່ອເອົາຂໍ້ມູນ Chrome ທັງົດອອກ, ທ່ານຈໍາເປັນຕ້ອງເປີດໃຊ້ງານການສະແດງໄຟລ hidden ທີ່ເຊື່ອງໄວ້:
6 ໃນ Windows Explorer, ສະແດງໄຟລທີ່ເຊື່ອງໄວ້. ເພື່ອເອົາຂໍ້ມູນ Chrome ທັງົດອອກ, ທ່ານຈໍາເປັນຕ້ອງເປີດໃຊ້ງານການສະແດງໄຟລ hidden ທີ່ເຊື່ອງໄວ້: - ເປີດແຜງຄວບຄຸມແລະກົດ "ຕົວເລືອກໂຟນເດີ".
- ໄປທີ່ແຖບ "ເບິ່ງ" ແລະcheckາຍຖືກທີ່ກ່ອງຖັດຈາກ "ສະແດງໄຟລ,, ໂຟນເດີແລະ drive ທີ່ເຊື່ອງໄວ້."
- ຍົກເລີກການເລືອກກ່ອງຢູ່ທາງຂ້າງ "ເຊື່ອງໄຟລ system ລະບົບປະຕິບັດການທີ່ໄດ້ຮັບການປົກປ້ອງ".
 7 ລຶບໄຟລ related ທີ່ກ່ຽວຂ້ອງກັບ Chrome. ຫຼັງຈາກສະແດງໄຟລ hidden ທີ່ເຊື່ອງໄວ້, ຊອກຫາແລະລຶບໂຟນເດີຕໍ່ໄປນີ້:
7 ລຶບໄຟລ related ທີ່ກ່ຽວຂ້ອງກັບ Chrome. ຫຼັງຈາກສະແດງໄຟລ hidden ທີ່ເຊື່ອງໄວ້, ຊອກຫາແລະລຶບໂຟນເດີຕໍ່ໄປນີ້: - C: Users ຊື່ຜູ້ໃຊ້> AppData Local Google Chrome
- C: Program Files Google Chrome
- XP ເທົ່ານັ້ນ: C: Documents and Settings username> Local Settings Application Data Google Chrome
 8 ຢູ່ໃນບຣາວເຊີອື່ນ, ເປີດເວັບໄຊທ Chrome Chrome. ເປີດ Internet Explorer ຫຼືຕົວທ່ອງເວັບອື່ນ any ແລະເປີດຫນ້າ google.com/chrome.
8 ຢູ່ໃນບຣາວເຊີອື່ນ, ເປີດເວັບໄຊທ Chrome Chrome. ເປີດ Internet Explorer ຫຼືຕົວທ່ອງເວັບອື່ນ any ແລະເປີດຫນ້າ google.com/chrome.  9 ຢູ່ເທິງສຸດຂອງ ໜ້າ, ເລື່ອນເມົ້າໄປທີ່ "ດາວໂຫລດ" ແລະເລືອກ "ສຳ ລັບຄອມພິວເຕີ" ໃນເມນູທີ່ເປີດ. ໜ້າ ດາວໂຫຼດ Chrome ຈະເປີດຂຶ້ນ.
9 ຢູ່ເທິງສຸດຂອງ ໜ້າ, ເລື່ອນເມົ້າໄປທີ່ "ດາວໂຫລດ" ແລະເລືອກ "ສຳ ລັບຄອມພິວເຕີ" ໃນເມນູທີ່ເປີດ. ໜ້າ ດາວໂຫຼດ Chrome ຈະເປີດຂຶ້ນ.  10 ຄລິກດາວໂຫຼດ Chrome ເພື່ອດາວໂຫຼດຕົວຕິດຕັ້ງ Chrome. ຈືຂໍ້ມູນການດາວໂຫລດເວີຊັນຂອງ browser ທີ່ເຂົ້າກັນໄດ້ກັບລະບົບ Windows ຂອງເຈົ້າ.
10 ຄລິກດາວໂຫຼດ Chrome ເພື່ອດາວໂຫຼດຕົວຕິດຕັ້ງ Chrome. ຈືຂໍ້ມູນການດາວໂຫລດເວີຊັນຂອງ browser ທີ່ເຂົ້າກັນໄດ້ກັບລະບົບ Windows ຂອງເຈົ້າ. - ໂດຍຄ່າເລີ່ມຕົ້ນ, ໂປຣແກຣມທ່ອງເວັບເວີຊັນ 32 ບິດຈະຖືກດາວໂຫຼດ. ຖ້າເຈົ້າຕ້ອງການໃຊ້ໂປຣແກຣມທ່ອງເວັບ 64 ບິດຢູ່ໃນລະບົບ 64 ບິດ, ຄລິກ "ດາວໂຫຼດ Chrome ສໍາລັບແພລດຟອມອື່ນ" ແລະເລືອກ "Windows 10 / 8.1 / 8/7 64-bit".
 11 ອ່ານເງື່ອນໄຂການນໍາໃຊ້ຂອງຕົວທ່ອງເວັບແລະດໍາເນີນການຕິດຕັ້ງ. ທຳ ອິດ, ເງື່ອນໄຂການ ນຳ ໃຊ້ຂອງ browser ຈະຖືກສະແດງຢູ່ ໜ້າ ຈໍ. ຖ້າເຈົ້າບໍ່ຕ້ອງການໃຫ້ Chrome ຕິດຕັ້ງເປັນໂປຣແກຣມທ່ອງເວັບເລີ່ມຕົ້ນຂອງເຈົ້າ, ຍົກເລີກການເລືອກຕົວເລືອກທີ່ສອດຄ້ອງກັນ.
11 ອ່ານເງື່ອນໄຂການນໍາໃຊ້ຂອງຕົວທ່ອງເວັບແລະດໍາເນີນການຕິດຕັ້ງ. ທຳ ອິດ, ເງື່ອນໄຂການ ນຳ ໃຊ້ຂອງ browser ຈະຖືກສະແດງຢູ່ ໜ້າ ຈໍ. ຖ້າເຈົ້າບໍ່ຕ້ອງການໃຫ້ Chrome ຕິດຕັ້ງເປັນໂປຣແກຣມທ່ອງເວັບເລີ່ມຕົ້ນຂອງເຈົ້າ, ຍົກເລີກການເລືອກຕົວເລືອກທີ່ສອດຄ້ອງກັນ.  12 ກົດ "ຍອມຮັບແລະຕິດຕັ້ງ" ເພື່ອເລີ່ມການຕິດຕັ້ງໄຟລທີ່ຕ້ອງການ. ອັນນີ້ຈະເປີດແລະປິດປ່ອງຢ້ຽມນ້ອຍ several ອັດຕະໂນມັດຫຼາຍອັນ.
12 ກົດ "ຍອມຮັບແລະຕິດຕັ້ງ" ເພື່ອເລີ່ມການຕິດຕັ້ງໄຟລທີ່ຕ້ອງການ. ອັນນີ້ຈະເປີດແລະປິດປ່ອງຢ້ຽມນ້ອຍ several ອັດຕະໂນມັດຫຼາຍອັນ.  13 ຖ້າປ່ອງຢ້ຽມເປີດຖາມ Windows, ຄລິກແລ່ນ. ອັນນີ້ຈະອະນຸຍາດໃຫ້ລະບົບດາວໂຫຼດໄຟລ installation ຕິດຕັ້ງຈາກເວັບໄຊຂອງ Google.
13 ຖ້າປ່ອງຢ້ຽມເປີດຖາມ Windows, ຄລິກແລ່ນ. ອັນນີ້ຈະອະນຸຍາດໃຫ້ລະບົບດາວໂຫຼດໄຟລ installation ຕິດຕັ້ງຈາກເວັບໄຊຂອງ Google.  14 ລໍຖ້າສໍາລັບຂະບວນການຕິດຕັ້ງ Chrome ໃຫ້ສໍາເລັດ. ໄຟລ required ທີ່ຕ້ອງການຈະຖືກດາວໂຫຼດແລະຕົວຕິດຕັ້ງ Google Chrome ຈະເລີ່ມຕົ້ນ. ຕົວຕິດຕັ້ງຈະດາວໂຫຼດບາງໄຟລ and ແລະເລີ່ມຕິດຕັ້ງ Chrome.
14 ລໍຖ້າສໍາລັບຂະບວນການຕິດຕັ້ງ Chrome ໃຫ້ສໍາເລັດ. ໄຟລ required ທີ່ຕ້ອງການຈະຖືກດາວໂຫຼດແລະຕົວຕິດຕັ້ງ Google Chrome ຈະເລີ່ມຕົ້ນ. ຕົວຕິດຕັ້ງຈະດາວໂຫຼດບາງໄຟລ and ແລະເລີ່ມຕິດຕັ້ງ Chrome. - ຖ້າເຈົ້າມີບັນຫາການເປີດຕົວຕິດຕັ້ງອອນໄລນ,, ດາວໂຫຼດແລະເປີດໃຊ້ຕົວຕິດຕັ້ງທາງເລືອກຈາກ Google.
 15 ເລີ່ມ Chrome. ເມື່ອເຈົ້າເລີ່ມ Chrome ເປັນຄັ້ງທໍາອິດ, ເຈົ້າອາດຈະຖືກເຕືອນໃຫ້ເຮັດໃຫ້ມັນເປັນໂປຣແກຣມທ່ອງເວັບເລີ່ມຕົ້ນຂອງເຈົ້າ. ຢູ່ໃນລາຍການທີ່ເປີດ, ເລືອກ Chrome ຫຼືໂປຣແກຣມທ່ອງເວັບທີ່ຕິດຕັ້ງອັນອື່ນເປັນໂປຣແກຣມທ່ອງເວັບເລີ່ມຕົ້ນ.
15 ເລີ່ມ Chrome. ເມື່ອເຈົ້າເລີ່ມ Chrome ເປັນຄັ້ງທໍາອິດ, ເຈົ້າອາດຈະຖືກເຕືອນໃຫ້ເຮັດໃຫ້ມັນເປັນໂປຣແກຣມທ່ອງເວັບເລີ່ມຕົ້ນຂອງເຈົ້າ. ຢູ່ໃນລາຍການທີ່ເປີດ, ເລືອກ Chrome ຫຼືໂປຣແກຣມທ່ອງເວັບທີ່ຕິດຕັ້ງອັນອື່ນເປັນໂປຣແກຣມທ່ອງເວັບເລີ່ມຕົ້ນ.  16 ເຂົ້າສູ່ລະບົບຫາ Chrome ດ້ວຍບັນຊີ Google ຂອງເຈົ້າ (ເປັນທາງເລືອກ). ການເປີດ Chrome ຈະພາເຈົ້າໄປຫາ ໜ້າ ເຂົ້າສູ່ລະບົບ Google. ໂດຍການເຂົ້າສູ່ລະບົບ Chrome ດ້ວຍບັນຊີ Google ຂອງເຈົ້າ, ເຈົ້າສາມາດຊິງຄບຸກມາກ ext, ສ່ວນຂະຫຍາຍ, ຊຸດຮູບແບບ, ລະຫັດຜ່ານທີ່ບັນທຶກໄວ້, ແລະອື່ນ more ອີກ. ແຕ່ຈື່ວ່າອັນນີ້ບໍ່ແມ່ນຄວາມຕ້ອງການເພື່ອເຮັດວຽກຢ່າງຖືກຕ້ອງກັບ Chrome.
16 ເຂົ້າສູ່ລະບົບຫາ Chrome ດ້ວຍບັນຊີ Google ຂອງເຈົ້າ (ເປັນທາງເລືອກ). ການເປີດ Chrome ຈະພາເຈົ້າໄປຫາ ໜ້າ ເຂົ້າສູ່ລະບົບ Google. ໂດຍການເຂົ້າສູ່ລະບົບ Chrome ດ້ວຍບັນຊີ Google ຂອງເຈົ້າ, ເຈົ້າສາມາດຊິງຄບຸກມາກ ext, ສ່ວນຂະຫຍາຍ, ຊຸດຮູບແບບ, ລະຫັດຜ່ານທີ່ບັນທຶກໄວ້, ແລະອື່ນ more ອີກ. ແຕ່ຈື່ວ່າອັນນີ້ບໍ່ແມ່ນຄວາມຕ້ອງການເພື່ອເຮັດວຽກຢ່າງຖືກຕ້ອງກັບ Chrome.
ວິທີທີ່ 2 ຈາກທັງ4ົດ 4: Mac OS
 1 ເປີດໂຟນເດີຄໍາຮ້ອງສະຫມັກ. ທຳ ອິດເຈົ້າຕ້ອງຖອນການຕິດຕັ້ງໂປຣແກຣມທ່ອງເວັບ Chrome ທີ່ຕິດຕັ້ງ; ມັນຕັ້ງຢູ່ໃນໂຟນເດີຄໍາຮ້ອງສະຫມັກ.
1 ເປີດໂຟນເດີຄໍາຮ້ອງສະຫມັກ. ທຳ ອິດເຈົ້າຕ້ອງຖອນການຕິດຕັ້ງໂປຣແກຣມທ່ອງເວັບ Chrome ທີ່ຕິດຕັ້ງ; ມັນຕັ້ງຢູ່ໃນໂຟນເດີຄໍາຮ້ອງສະຫມັກ.  2 ຊອກຫາແອັບ Google Chrome. ມັນສາມາດຖືກເກັບໄວ້ໃນໂຟນເດີຮາກຫຼືຢູ່ໃນໂຟນເດີຍ່ອຍ (ຖ້າຍ້າຍໄປຢູ່ບ່ອນນັ້ນ).
2 ຊອກຫາແອັບ Google Chrome. ມັນສາມາດຖືກເກັບໄວ້ໃນໂຟນເດີຮາກຫຼືຢູ່ໃນໂຟນເດີຍ່ອຍ (ຖ້າຍ້າຍໄປຢູ່ບ່ອນນັ້ນ).  3 ລາກແອັບ Google Chrome ໄປໃສ່ຖັງຂີ້ເຫຍື້ອ. ລາກແອັບໄປໃສ່ຖັງຂີ້ເຫຍື້ອເພື່ອເອົາມັນອອກຈາກຄອມພິວເຕີຂອງເຈົ້າ.
3 ລາກແອັບ Google Chrome ໄປໃສ່ຖັງຂີ້ເຫຍື້ອ. ລາກແອັບໄປໃສ່ຖັງຂີ້ເຫຍື້ອເພື່ອເອົາມັນອອກຈາກຄອມພິວເຕີຂອງເຈົ້າ.  4 ລຶບຂໍ້ມູນໂປຣໄຟລ. ເພື່ອລຶບຂໍ້ມູນໂປຣແກຣມທ່ອງເວັບຂອງເຈົ້າໃຫ້ຄົບຖ້ວນ, ຊອກຫາແລະລຶບໂປຣໄຟລ your ຂອງເຈົ້າ. ອັນນີ້ຈະລຶບການຕັ້ງຄ່າ, ບຸກມາກສ history ແລະປະຫວັດ.
4 ລຶບຂໍ້ມູນໂປຣໄຟລ. ເພື່ອລຶບຂໍ້ມູນໂປຣແກຣມທ່ອງເວັບຂອງເຈົ້າໃຫ້ຄົບຖ້ວນ, ຊອກຫາແລະລຶບໂປຣໄຟລ your ຂອງເຈົ້າ. ອັນນີ້ຈະລຶບການຕັ້ງຄ່າ, ບຸກມາກສ history ແລະປະຫວັດ. - ຄລິກທີ່ເມນູ Go ແລະເລືອກໄປທີ່ Folder.
- ເຂົ້າ ~ / ຫ້ອງສະ/ຸດ / Google ແລະຄລິກ "ໄປ".
- ລາກໂຟນເດີ "GoogleSoftwareUpdate" ໄປໃສ່ຖັງຂີ້ເຫຍື້ອ.
 5 ໃນ Safari, ເປີດເວັບໄຊທ Google Google Chrome. ເປີດ Safari ຫຼືຕົວທ່ອງເວັບອື່ນ any ແລະເປີດຫນ້າ google.com/chrome.
5 ໃນ Safari, ເປີດເວັບໄຊທ Google Google Chrome. ເປີດ Safari ຫຼືຕົວທ່ອງເວັບອື່ນ any ແລະເປີດຫນ້າ google.com/chrome.  6 ວາງເມນູໄວ້ເທິງ "ດາວໂຫລດ" ແລະກົດ "ສໍາລັບຄອມພິວເຕີ". ໜ້າ ດາວໂຫຼດ Chrome ຈະເປີດຂຶ້ນ.
6 ວາງເມນູໄວ້ເທິງ "ດາວໂຫລດ" ແລະກົດ "ສໍາລັບຄອມພິວເຕີ". ໜ້າ ດາວໂຫຼດ Chrome ຈະເປີດຂຶ້ນ.  7 ກົດດາວໂຫຼດ Chrome ເພື່ອດາວໂຫຼດຕົວຕິດຕັ້ງສໍາລັບ Mac OS. ຍອມຮັບເງື່ອນໄຂການນໍາໃຊ້ຂອງຕົວທ່ອງເວັບກ່ອນການດາວໂຫຼດ.
7 ກົດດາວໂຫຼດ Chrome ເພື່ອດາວໂຫຼດຕົວຕິດຕັ້ງສໍາລັບ Mac OS. ຍອມຮັບເງື່ອນໄຂການນໍາໃຊ້ຂອງຕົວທ່ອງເວັບກ່ອນການດາວໂຫຼດ.  8 ແລ່ນໄຟລ google googlechrome.dmg ທີ່ດາວໂຫລດມາ. ມັນຈະໃຊ້ເວລາເພື່ອດາວໂຫລດມັນ.
8 ແລ່ນໄຟລ google googlechrome.dmg ທີ່ດາວໂຫລດມາ. ມັນຈະໃຊ້ເວລາເພື່ອດາວໂຫລດມັນ.  9 ລາກ Google Chrome.app ໄປໃສ່ໄອຄອນໂຟນເດີແອັບພລິເຄຊັນ. ອັນນີ້ຈະອະນຸຍາດໃຫ້ເຈົ້າຕິດຕັ້ງ Google Chrome ຢູ່ໃນໂຟລເດີແອັບພລິເຄຊັນ.
9 ລາກ Google Chrome.app ໄປໃສ່ໄອຄອນໂຟນເດີແອັບພລິເຄຊັນ. ອັນນີ້ຈະອະນຸຍາດໃຫ້ເຈົ້າຕິດຕັ້ງ Google Chrome ຢູ່ໃນໂຟລເດີແອັບພລິເຄຊັນ.  10 ເປີດ Google Chrome ຈາກໂຟນເດີແອັບພລິເຄຊັນ. ເມື່ອຖືກຖາມ, ໃຫ້ຄລິກ "ເປີດ" ເພື່ອຢືນຢັນຄວາມຕັ້ງໃຈຂອງເຈົ້າທີ່ຈະເປີດໂປຣແກຣມທ່ອງເວັບ.
10 ເປີດ Google Chrome ຈາກໂຟນເດີແອັບພລິເຄຊັນ. ເມື່ອຖືກຖາມ, ໃຫ້ຄລິກ "ເປີດ" ເພື່ອຢືນຢັນຄວາມຕັ້ງໃຈຂອງເຈົ້າທີ່ຈະເປີດໂປຣແກຣມທ່ອງເວັບ.  11 ເຂົ້າສູ່ລະບົບຫາ Chrome ດ້ວຍບັນຊີ Google ຂອງເຈົ້າ (ເປັນທາງເລືອກ). ຫຼັງຈາກເປີດ Chrome, ເຈົ້າຈະໄດ້ຮັບການເຕືອນໃຫ້ເຂົ້າສູ່ລະບົບດ້ວຍບັນຊີ Google ຂອງເຈົ້າ. ວິທີນີ້ເຈົ້າສາມາດຊິງຄບຸກມາກ, ສ່ວນຂະຫຍາຍ, ຊຸດຮູບແບບ, ລະຫັດຜ່ານທີ່ບັນທຶກໄວ້, ແລະອື່ນ more ອີກ. ແຕ່ຈື່ວ່າອັນນີ້ບໍ່ແມ່ນຄວາມຕ້ອງການເພື່ອເຮັດວຽກຢ່າງຖືກຕ້ອງກັບ Chrome.
11 ເຂົ້າສູ່ລະບົບຫາ Chrome ດ້ວຍບັນຊີ Google ຂອງເຈົ້າ (ເປັນທາງເລືອກ). ຫຼັງຈາກເປີດ Chrome, ເຈົ້າຈະໄດ້ຮັບການເຕືອນໃຫ້ເຂົ້າສູ່ລະບົບດ້ວຍບັນຊີ Google ຂອງເຈົ້າ. ວິທີນີ້ເຈົ້າສາມາດຊິງຄບຸກມາກ, ສ່ວນຂະຫຍາຍ, ຊຸດຮູບແບບ, ລະຫັດຜ່ານທີ່ບັນທຶກໄວ້, ແລະອື່ນ more ອີກ. ແຕ່ຈື່ວ່າອັນນີ້ບໍ່ແມ່ນຄວາມຕ້ອງການເພື່ອເຮັດວຽກຢ່າງຖືກຕ້ອງກັບ Chrome.
ວິທີທີ່ 3 ຈາກ 4: iOS
 1 ກົດໄອຄອນ Chrome ຢູ່ໃນ ໜ້າ ຈໍຫຼັກຄ້າງໄວ້. ຫຼັງຈາກເວລາໃດນຶ່ງ, ໄອຄອນຈະເລີ່ມສັ່ນເຕືອນ.
1 ກົດໄອຄອນ Chrome ຢູ່ໃນ ໜ້າ ຈໍຫຼັກຄ້າງໄວ້. ຫຼັງຈາກເວລາໃດນຶ່ງ, ໄອຄອນຈະເລີ່ມສັ່ນເຕືອນ.  2 ຄລິກທີ່ X ຢູ່ໃນມຸມຂອງໄອຄອນ Chrome. ເຈົ້າຈະຖືກເຕືອນໃຫ້ຢືນຢັນວ່າເຈົ້າຕ້ອງການເອົາ Chrome ແລະຂໍ້ມູນຂອງມັນອອກໄປົດ.
2 ຄລິກທີ່ X ຢູ່ໃນມຸມຂອງໄອຄອນ Chrome. ເຈົ້າຈະຖືກເຕືອນໃຫ້ຢືນຢັນວ່າເຈົ້າຕ້ອງການເອົາ Chrome ແລະຂໍ້ມູນຂອງມັນອອກໄປົດ.  3 ກົດປຸ່ມ Home ເພື່ອອອກຈາກຮູບແບບການຖອນການຕິດຕັ້ງ. ໄອຄອນແອັບຈະຢຸດການສັ່ນເຕືອນແລະເຈົ້າສາມາດເປີດໃຊ້ແອັບໄດ້ອີກຄັ້ງ.
3 ກົດປຸ່ມ Home ເພື່ອອອກຈາກຮູບແບບການຖອນການຕິດຕັ້ງ. ໄອຄອນແອັບຈະຢຸດການສັ່ນເຕືອນແລະເຈົ້າສາມາດເປີດໃຊ້ແອັບໄດ້ອີກຄັ້ງ.  4 ເປີດ App Store. ຫຼັງຈາກເອົາ Chrome ອອກໄປ, ດາວໂຫຼດມັນຈາກ App Store.
4 ເປີດ App Store. ຫຼັງຈາກເອົາ Chrome ອອກໄປ, ດາວໂຫຼດມັນຈາກ App Store.  5 ໃສ່ "Google Chrome" ໃນແຖບຄົ້ນຫາ. ໃນຜົນການຄົ້ນຫາ, ຕົວທ່ອງເວັບຈະປະກົດຂຶ້ນຢູ່ໃນແຖວທໍາອິດ.
5 ໃສ່ "Google Chrome" ໃນແຖບຄົ້ນຫາ. ໃນຜົນການຄົ້ນຫາ, ຕົວທ່ອງເວັບຈະປະກົດຂຶ້ນຢູ່ໃນແຖວທໍາອິດ.  6 ກົດດາວໂຫລດແລະຈາກນັ້ນຄລິກຕິດຕັ້ງ. ອັນນີ້ຈະເລີ່ມຂະບວນການດາວໂຫຼດແອັບ Chrome ຢູ່ໃນອຸປະກອນ iOS. ເຈົ້າອາດຈະຖືກເຕືອນໃຫ້ໃສ່ ID Apple ຂອງເຈົ້າກ່ອນດາວໂຫຼດ.
6 ກົດດາວໂຫລດແລະຈາກນັ້ນຄລິກຕິດຕັ້ງ. ອັນນີ້ຈະເລີ່ມຂະບວນການດາວໂຫຼດແອັບ Chrome ຢູ່ໃນອຸປະກອນ iOS. ເຈົ້າອາດຈະຖືກເຕືອນໃຫ້ໃສ່ ID Apple ຂອງເຈົ້າກ່ອນດາວໂຫຼດ.  7 ເລີ່ມ Chrome. ເມື່ອການຕິດຕັ້ງ ສຳ ເລັດແລ້ວ, ເປີດໂປຣແກຣມທ່ອງເວັບໂດຍການຄລິກທີ່ໄອຄອນຂອງມັນຢູ່ໃນ ໜ້າ ຈໍຫຼັກ.
7 ເລີ່ມ Chrome. ເມື່ອການຕິດຕັ້ງ ສຳ ເລັດແລ້ວ, ເປີດໂປຣແກຣມທ່ອງເວັບໂດຍການຄລິກທີ່ໄອຄອນຂອງມັນຢູ່ໃນ ໜ້າ ຈໍຫຼັກ.
ວິທີທີ່ 4 ຈາກ 4: Android
 1 ເປີດໃຊ້ແອັບຕັ້ງຄ່າ. ເຈົ້າສາມາດຖອນຕິດຕັ້ງ Chrome ຜ່ານແອັບນີ້ໄດ້. ທ່ານຈະບໍ່ສາມາດຖອນການຕິດຕັ້ງ Chrome ໄດ້ຖ້າມັນມາຕິດຕັ້ງລ່ວງ ໜ້າ ຢູ່ໃນອຸປະກອນຂອງເຈົ້າ.
1 ເປີດໃຊ້ແອັບຕັ້ງຄ່າ. ເຈົ້າສາມາດຖອນຕິດຕັ້ງ Chrome ຜ່ານແອັບນີ້ໄດ້. ທ່ານຈະບໍ່ສາມາດຖອນການຕິດຕັ້ງ Chrome ໄດ້ຖ້າມັນມາຕິດຕັ້ງລ່ວງ ໜ້າ ຢູ່ໃນອຸປະກອນຂອງເຈົ້າ.  2 ກົດບັນດາໂຄງການຫຼືຄໍາຮ້ອງສະຫມັກ. ບັນຊີລາຍຊື່ຂອງຄໍາຮ້ອງສະຫມັກຕິດຕັ້ງໃນອຸປະກອນ Android ຂອງທ່ານຈະເປີດ.
2 ກົດບັນດາໂຄງການຫຼືຄໍາຮ້ອງສະຫມັກ. ບັນຊີລາຍຊື່ຂອງຄໍາຮ້ອງສະຫມັກຕິດຕັ້ງໃນອຸປະກອນ Android ຂອງທ່ານຈະເປີດ.  3 ເລືອກ "Chrome" ຈາກລາຍການແອັບພລິເຄຊັນ. ໜ້າ ຈໍລາຍລະອຽດແອັບ Chrome ຈະເປີດ.
3 ເລືອກ "Chrome" ຈາກລາຍການແອັບພລິເຄຊັນ. ໜ້າ ຈໍລາຍລະອຽດແອັບ Chrome ຈະເປີດ.  4 ຄລິກຖອນການຕິດຕັ້ງຫຼືຖອນການຕິດຕັ້ງອັບເດດ. ຖ້າປຸ່ມຖອນການຕິດຕັ້ງເປີດໃຊ້ຢູ່, ເຈົ້າສາມາດຖອນຕິດຕັ້ງ Chrome ອອກຈາກອຸປະກອນຂອງເຈົ້າໄດ້ຢ່າງສົມບູນ. ຖ້າປຸ່ມຖອນການຕິດຕັ້ງອັບເດດມີການເຄື່ອນໄຫວ, ຈາກນັ້ນ Chrome ໄດ້ຖືກຕິດຕັ້ງລ່ວງ ໜ້າ ຢູ່ໃນອຸປະກອນຂອງເຈົ້າແລະເຈົ້າພຽງແຕ່ສາມາດຖອນການຕິດຕັ້ງການອັບເດດໂປຣແກຣມທ່ອງເວັບໄດ້.
4 ຄລິກຖອນການຕິດຕັ້ງຫຼືຖອນການຕິດຕັ້ງອັບເດດ. ຖ້າປຸ່ມຖອນການຕິດຕັ້ງເປີດໃຊ້ຢູ່, ເຈົ້າສາມາດຖອນຕິດຕັ້ງ Chrome ອອກຈາກອຸປະກອນຂອງເຈົ້າໄດ້ຢ່າງສົມບູນ. ຖ້າປຸ່ມຖອນການຕິດຕັ້ງອັບເດດມີການເຄື່ອນໄຫວ, ຈາກນັ້ນ Chrome ໄດ້ຖືກຕິດຕັ້ງລ່ວງ ໜ້າ ຢູ່ໃນອຸປະກອນຂອງເຈົ້າແລະເຈົ້າພຽງແຕ່ສາມາດຖອນການຕິດຕັ້ງການອັບເດດໂປຣແກຣມທ່ອງເວັບໄດ້.  5 ເປີດ Google Play Store. ຫຼັງຈາກເອົາ Chrome ອອກ, ດາວໂຫຼດໂປຣແກຣມທ່ອງເວັບຈາກ Play Store.
5 ເປີດ Google Play Store. ຫຼັງຈາກເອົາ Chrome ອອກ, ດາວໂຫຼດໂປຣແກຣມທ່ອງເວັບຈາກ Play Store.  6 ໃສ່ "Google Chrome" ໃນແຖບຄົ້ນຫາ. ໃນຜົນການຄົ້ນຫາ, ຕົວທ່ອງເວັບຈະປະກົດຂຶ້ນຢູ່ໃນແຖວທໍາອິດ.
6 ໃສ່ "Google Chrome" ໃນແຖບຄົ້ນຫາ. ໃນຜົນການຄົ້ນຫາ, ຕົວທ່ອງເວັບຈະປະກົດຂຶ້ນຢູ່ໃນແຖວທໍາອິດ.  7 ຄລິກຕິດຕັ້ງຫຼືອັບເດດ. ຖ້າເຈົ້າສາມາດຖອນການຕິດຕັ້ງ Chrome ໄດ້ທັງົດ, ຄລິກຕິດຕັ້ງເພື່ອດາວໂຫຼດໂປຣແກຣມທ່ອງເວັບເວີຊັນຫຼ້າສຸດ. ຖ້າເຈົ້າສາມາດເອົາພຽງແຕ່ການອັບເດດອອກໄປ, ຄລິກອັບເດດເພື່ອດາວໂຫຼດແລະຕິດຕັ້ງອັບເດດລ້າສຸດ.
7 ຄລິກຕິດຕັ້ງຫຼືອັບເດດ. ຖ້າເຈົ້າສາມາດຖອນການຕິດຕັ້ງ Chrome ໄດ້ທັງົດ, ຄລິກຕິດຕັ້ງເພື່ອດາວໂຫຼດໂປຣແກຣມທ່ອງເວັບເວີຊັນຫຼ້າສຸດ. ຖ້າເຈົ້າສາມາດເອົາພຽງແຕ່ການອັບເດດອອກໄປ, ຄລິກອັບເດດເພື່ອດາວໂຫຼດແລະຕິດຕັ້ງອັບເດດລ້າສຸດ.  8 ເລີ່ມ Chrome. ເຈົ້າຈະພົບເຫັນໄອຄອນ browser ຢູ່ໃນ App Drawer. ອີງຕາມການຕັ້ງຄ່າ, ມັນອາດຈະປະກົດຂຶ້ນຢູ່ໃນ ໜ້າ ຈໍຫຼັກ.
8 ເລີ່ມ Chrome. ເຈົ້າຈະພົບເຫັນໄອຄອນ browser ຢູ່ໃນ App Drawer. ອີງຕາມການຕັ້ງຄ່າ, ມັນອາດຈະປະກົດຂຶ້ນຢູ່ໃນ ໜ້າ ຈໍຫຼັກ.
ຄໍາແນະນໍາ
- ຖ້າເຈົ້າໄດ້ຕິດຕັ້ງ Chrome ຄືນໃ່ແຕ່ຍັງບໍ່ທັນໄດ້ກໍາຈັດບັນຫາຂອງ browser, PC ຂອງເຈົ້າຕິດມາລແວ. ອ່ານບົດຄວາມນີ້ສໍາລັບຄໍາແນະນໍາກ່ຽວກັບການກໍາຈັດ malware.



