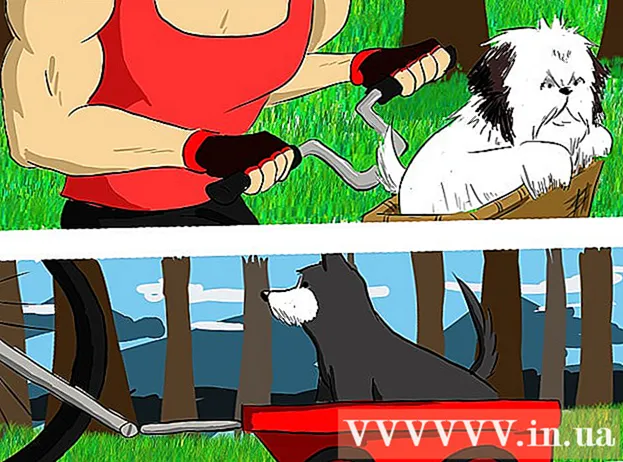ກະວີ:
Eric Farmer
ວັນທີຂອງການສ້າງ:
8 ດົນໆ 2021
ວັນທີປັບປຸງ:
1 ເດືອນກໍລະກົດ 2024

ເນື້ອຫາ
ໃນບົດຄວາມນີ້, ພວກເຮົາຈະສະແດງວິທີການສົ່ງອີເມວໂດຍໃຊ້ Gmail. ເຈົ້າສາມາດເຮັດອັນນີ້ຢູ່ໃນເວັບໄຊທ Gmail Gmail ຢູ່ໃນຄອມພິວເຕີຂອງເຈົ້າ, ຫຼືຢູ່ໃນແອັບ Gmail ຢູ່ໃນອຸປະກອນມືຖືຂອງເຈົ້າ.
ຂັ້ນຕອນ
ວິທີທີ່ 1 ຈາກທັງ2ົດ 2: ຢູ່ໃນຄອມພິວເຕີ
 1 ເປີດເວັບໄຊທ Gmail Gmail. ໄປທີ່ https://www.gmail.com/ ໃນໂປຣແກຣມທ່ອງເວັບຂອງຄອມພິວເຕີຂອງເຈົ້າ. ກ່ອງເຂົ້າ Gmail ຂອງເຈົ້າຈະເປີດຖ້າເຈົ້າເຂົ້າສູ່ລະບົບຢູ່ແລ້ວ.
1 ເປີດເວັບໄຊທ Gmail Gmail. ໄປທີ່ https://www.gmail.com/ ໃນໂປຣແກຣມທ່ອງເວັບຂອງຄອມພິວເຕີຂອງເຈົ້າ. ກ່ອງເຂົ້າ Gmail ຂອງເຈົ້າຈະເປີດຖ້າເຈົ້າເຂົ້າສູ່ລະບົບຢູ່ແລ້ວ. - ຖ້າເຈົ້າຍັງບໍ່ໄດ້ເຂົ້າສູ່ລະບົບບັນຊີ Gmail ຂອງເຈົ້າເທື່ອ, ໃຫ້ໃສ່ທີ່ຢູ່ອີເມວແລະລະຫັດຜ່ານຂອງເຈົ້າ.
 2 ຄລິກໃສ່ ຂຽນ. ມັນຢູ່ເບື້ອງຊ້າຍດ້ານເທິງຂອງກ່ອງຈົດGmailາຍ Gmail ຂອງເຈົ້າ. ປ່ອງຢ້ຽມຂໍ້ຄວາມໃwill່ຈະເປີດຢູ່ໃນມຸມຂວາລຸ່ມ.
2 ຄລິກໃສ່ ຂຽນ. ມັນຢູ່ເບື້ອງຊ້າຍດ້ານເທິງຂອງກ່ອງຈົດGmailາຍ Gmail ຂອງເຈົ້າ. ປ່ອງຢ້ຽມຂໍ້ຄວາມໃwill່ຈະເປີດຢູ່ໃນມຸມຂວາລຸ່ມ. - ໃນ Gmail ເວີຊັນເກົ່າ, ຄລິກທີ່ "ຂຽນຈົດາຍ."
 3 ໃສ່ທີ່ຢູ່ອີເມລ of ຂອງຜູ້ຮັບຈົດາຍ. ຄລິກໃສ່ແຖວ“ ຫາ” ຢູ່ເທິງສຸດຂອງປ່ອງຢ້ຽມ“ ຂໍ້ຄວາມໃ"່”, ແລະຈາກນັ້ນໃສ່ທີ່ຢູ່ອີເມວຂອງຜູ້ຮັບຈົດyourາຍຂອງເຈົ້າ.
3 ໃສ່ທີ່ຢູ່ອີເມລ of ຂອງຜູ້ຮັບຈົດາຍ. ຄລິກໃສ່ແຖວ“ ຫາ” ຢູ່ເທິງສຸດຂອງປ່ອງຢ້ຽມ“ ຂໍ້ຄວາມໃ"່”, ແລະຈາກນັ້ນໃສ່ທີ່ຢູ່ອີເມວຂອງຜູ້ຮັບຈົດyourາຍຂອງເຈົ້າ. - ເພື່ອໃສ່ທີ່ຢູ່ອີເມວຫຼາຍອັນ, ໃສ່ທີ່ຢູ່ ທຳ ອິດ, ຄລິກ ແຖບ↹ ແລະເຮັດເລື້ມຄືນອັນນີ້ດ້ວຍທີ່ຢູ່ອີເມລ other ອື່ນ.
- ເພື່ອສົ່ງ Cc ຫຼື Bcc ຂອງຈົດtoາຍໄປຫາຄົນອື່ນ, ຄລິກ Cc ຫຼື Bcc ຢູ່ເບື້ອງຂວາຂອງແຖວ To, ແລະຈາກນັ້ນໃສ່ທີ່ຢູ່ອີເມວຂອງເຈົ້າໃສ່ໃນສາຍ Cc ຫຼື Bcc.
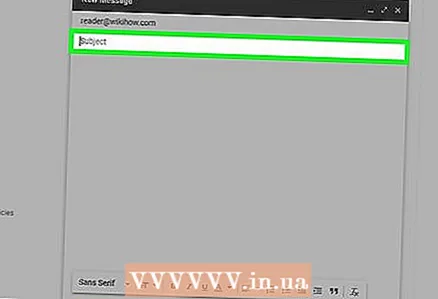 4 ກະລຸນາໃສ່ຫົວຂໍ້ສໍາລັບອີເມລຂອງທ່ານ. ເຮັດອັນນີ້ຢູ່ໃນເສັ້ນ“ ຫົວຂໍ້”.
4 ກະລຸນາໃສ່ຫົວຂໍ້ສໍາລັບອີເມລຂອງທ່ານ. ເຮັດອັນນີ້ຢູ່ໃນເສັ້ນ“ ຫົວຂໍ້”. - ໂດຍປົກກະຕິ, ແຖວຫົວຂໍ້ອະທິບາຍໂດຍຫຍໍ້ວ່າຈົດisາຍແມ່ນກ່ຽວກັບຫຍັງ.
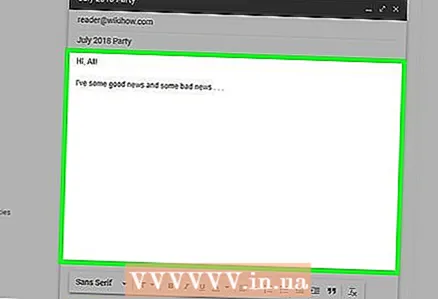 5 ໃສ່ຂໍ້ຄວາມໃນອີເມວຂອງເຈົ້າ. ເຮັດອັນນີ້ຢູ່ໃນກ່ອງຂໍ້ຄວາມໃຫຍ່ຢູ່ລຸ່ມແຖວຫົວເລື່ອງ.
5 ໃສ່ຂໍ້ຄວາມໃນອີເມວຂອງເຈົ້າ. ເຮັດອັນນີ້ຢູ່ໃນກ່ອງຂໍ້ຄວາມໃຫຍ່ຢູ່ລຸ່ມແຖວຫົວເລື່ອງ.  6 ຈັດຮູບແບບຂໍ້ຄວາມ (ຕົວເລືອກເສີມ). ເພື່ອເຮັດໃຫ້ຕົວ ໜັງ ສື ໜາ, ຕົວອຽງ, ຫຼືແຍກມັນດ້ວຍວັກ, ເລືອກຂໍ້ຄວາມທີ່ເຈົ້າຕ້ອງການ, ແລະຈາກນັ້ນຄລິກ ໜຶ່ງ ໃນຕົວເລືອກການຈັດຮູບແບບຢູ່ທາງລຸ່ມຂອງປ່ອງຢ້ຽມຂໍ້ຄວາມໃNew່.
6 ຈັດຮູບແບບຂໍ້ຄວາມ (ຕົວເລືອກເສີມ). ເພື່ອເຮັດໃຫ້ຕົວ ໜັງ ສື ໜາ, ຕົວອຽງ, ຫຼືແຍກມັນດ້ວຍວັກ, ເລືອກຂໍ້ຄວາມທີ່ເຈົ້າຕ້ອງການ, ແລະຈາກນັ້ນຄລິກ ໜຶ່ງ ໃນຕົວເລືອກການຈັດຮູບແບບຢູ່ທາງລຸ່ມຂອງປ່ອງຢ້ຽມຂໍ້ຄວາມໃNew່. - ຕົວຢ່າງ, ເພື່ອເຮັດໃຫ້ຕົວ ໜັງ ສືເປັນຕົວ ໜາ, ເລືອກມັນແລະຄລິກທີ່ໄອຄອນ "B" ຢູ່ທາງລຸ່ມຂອງຕົວ ໜັງ ສື.
 7 ຄັດຕິດໄຟລ (ຖ້າຕ້ອງການ). ເພື່ອເຮັດສິ່ງນີ້, ໃຫ້ຄລິກໃສ່ຮູບສັນຍາລັກ
7 ຄັດຕິດໄຟລ (ຖ້າຕ້ອງການ). ເພື່ອເຮັດສິ່ງນີ້, ໃຫ້ຄລິກໃສ່ຮູບສັນຍາລັກ  ຢູ່ທາງລຸ່ມຂອງປ່ອງຢ້ຽມ, ເລືອກໄຟລ you ທີ່ເຈົ້າຕ້ອງການແນບ, ແລະຈາກນັ້ນຄລິກເປີດ (ຫຼືເລືອກຢູ່ໃນເຄື່ອງ Mac).
ຢູ່ທາງລຸ່ມຂອງປ່ອງຢ້ຽມ, ເລືອກໄຟລ you ທີ່ເຈົ້າຕ້ອງການແນບ, ແລະຈາກນັ້ນຄລິກເປີດ (ຫຼືເລືອກຢູ່ໃນເຄື່ອງ Mac). - ເຈົ້າສາມາດແນບຮູບໃສ່ກັບຈົດາຍຫຼືໃສ່ໂດຍກົງໃສ່ໃນຈົດາຍ. ຄລິກໄອຄອນ
 ຢູ່ທາງລຸ່ມຂອງປ່ອງຢ້ຽມ, ຄລິກ "ເລືອກໄຟລ" ", ເລືອກຮູບທີ່ເຈົ້າຕ້ອງການແລະຄລິກ" ເປີດ ".
ຢູ່ທາງລຸ່ມຂອງປ່ອງຢ້ຽມ, ຄລິກ "ເລືອກໄຟລ" ", ເລືອກຮູບທີ່ເຈົ້າຕ້ອງການແລະຄລິກ" ເປີດ ".
- ເຈົ້າສາມາດແນບຮູບໃສ່ກັບຈົດາຍຫຼືໃສ່ໂດຍກົງໃສ່ໃນຈົດາຍ. ຄລິກໄອຄອນ
 8 ຄລິກໃສ່ ສົ່ງ. ປຸ່ມສີຟ້ານີ້ຢູ່ໃນມຸມຂວາລຸ່ມຂອງປ່ອງຢ້ຽມອີເມວ. ອີເມລ will ຈະຖືກສົ່ງໄປຫາທີ່ຢູ່ອີເມລ specified ທີ່ກໍານົດໄວ້.
8 ຄລິກໃສ່ ສົ່ງ. ປຸ່ມສີຟ້ານີ້ຢູ່ໃນມຸມຂວາລຸ່ມຂອງປ່ອງຢ້ຽມອີເມວ. ອີເມລ will ຈະຖືກສົ່ງໄປຫາທີ່ຢູ່ອີເມລ specified ທີ່ກໍານົດໄວ້.
ວິທີທີ່ 2 ຂອງ 2: ຢູ່ໃນອຸປະກອນມືຖື
 1 ເປີດແອັບ Gmail Gmail. ຄລິກທີ່ໄອຄອນ M ສີແດງຢູ່ພື້ນສີຂາວ. ກ່ອງເຂົ້າ Gmail ຂອງເຈົ້າຈະເປີດຖ້າເຈົ້າເຂົ້າສູ່ລະບົບຢູ່ແລ້ວ.
1 ເປີດແອັບ Gmail Gmail. ຄລິກທີ່ໄອຄອນ M ສີແດງຢູ່ພື້ນສີຂາວ. ກ່ອງເຂົ້າ Gmail ຂອງເຈົ້າຈະເປີດຖ້າເຈົ້າເຂົ້າສູ່ລະບົບຢູ່ແລ້ວ. - ຖ້າເຈົ້າຍັງບໍ່ໄດ້ເຂົ້າສູ່ລະບົບບັນຊີ Gmail ຂອງເຈົ້າເທື່ອ, ເລືອກບັນຊີຂອງເຈົ້າແລະ / ຫຼືໃສ່ທີ່ຢູ່ອີເມວແລະລະຫັດຜ່ານຂອງເຈົ້າ.
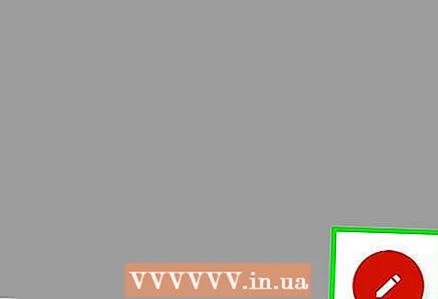 2 ແຕະໄອຄອນ
2 ແຕະໄອຄອນ  . ມັນຕັ້ງຢູ່ໃນແຈເບື້ອງຂວາລຸ່ມຂອງ ໜ້າ ຈໍ. ປ່ອງຢ້ຽມ ສຳ ລັບສ້າງຈົດnewາຍໃwill່ຈະເປີດຂຶ້ນ.
. ມັນຕັ້ງຢູ່ໃນແຈເບື້ອງຂວາລຸ່ມຂອງ ໜ້າ ຈໍ. ປ່ອງຢ້ຽມ ສຳ ລັບສ້າງຈົດnewາຍໃwill່ຈະເປີດຂຶ້ນ.  3 ໃສ່ທີ່ຢູ່ອີເມວຂອງເຈົ້າ. ຄລິກທີ່ແຖວ "ຫາ", ແລະຈາກນັ້ນໃສ່ທີ່ຢູ່ອີເມລ of ຂອງຜູ້ຮັບຈົດາຍ.
3 ໃສ່ທີ່ຢູ່ອີເມວຂອງເຈົ້າ. ຄລິກທີ່ແຖວ "ຫາ", ແລະຈາກນັ້ນໃສ່ທີ່ຢູ່ອີເມລ of ຂອງຜູ້ຮັບຈົດາຍ. - ເພື່ອສົ່ງ Cc ຫຼື Bcc ຂອງຈົດtoາຍໄປຫາຄົນອື່ນ, ຄລິກ Cc ຫຼື Bcc ຢູ່ເບື້ອງຂວາຂອງແຖວ To, ແລະຈາກນັ້ນໃສ່ທີ່ຢູ່ອີເມວຂອງເຈົ້າໃສ່ໃນສາຍ Cc ຫຼື Bcc.
 4 ໃສ່ຫົວຂໍ້ສໍາລັບອີເມລ your ຂອງເຈົ້າ. ເຮັດອັນນີ້ຢູ່ໃນເສັ້ນ“ ຫົວຂໍ້”.
4 ໃສ່ຫົວຂໍ້ສໍາລັບອີເມລ your ຂອງເຈົ້າ. ເຮັດອັນນີ້ຢູ່ໃນເສັ້ນ“ ຫົວຂໍ້”. - ໂດຍປົກກະຕິ, ແຖວຫົວຂໍ້ອະທິບາຍໂດຍຫຍໍ້ວ່າຈົດisາຍແມ່ນກ່ຽວກັບຫຍັງ.
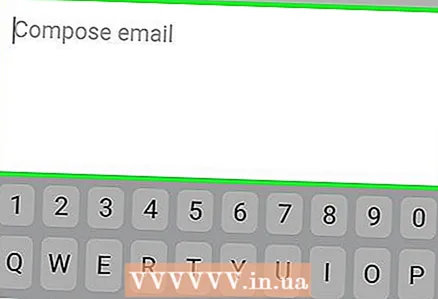 5 ໃສ່ຂໍ້ຄວາມໃນອີເມວຂອງເຈົ້າ. ເຮັດອັນນີ້ຢູ່ໃນກ່ອງຂໍ້ຄວາມ "ຂຽນຈົດາຍ".
5 ໃສ່ຂໍ້ຄວາມໃນອີເມວຂອງເຈົ້າ. ເຮັດອັນນີ້ຢູ່ໃນກ່ອງຂໍ້ຄວາມ "ຂຽນຈົດາຍ". 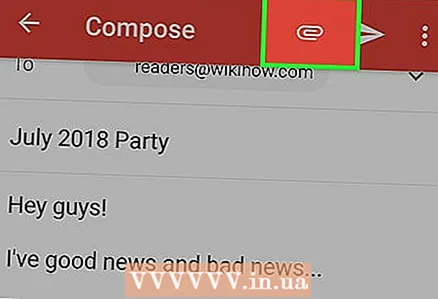 6 ຄັດຕິດໄຟລ or ຫຼືຮູບຖ່າຍ (ຖ້າຕ້ອງການ) ໃສ່ກັບຈົດາຍ. ສຳ ລັບອັນນີ້:
6 ຄັດຕິດໄຟລ or ຫຼືຮູບຖ່າຍ (ຖ້າຕ້ອງການ) ໃສ່ກັບຈົດາຍ. ສຳ ລັບອັນນີ້: - ຄລິກໃສ່
 ຢູ່ເທິງສຸດຂອງ ໜ້າ ຈໍ.
ຢູ່ເທິງສຸດຂອງ ໜ້າ ຈໍ. - ແຕະມ້ວນກ້ອງຖ່າຍຮູບ (iPhone) ຫຼືແນບໄຟລ ((Android).
- ເລືອກຮູບຫຼືໄຟລ.
- ຄລິກໃສ່
 7 ແຕະທີ່ໄອຄອນສົ່ງ
7 ແຕະທີ່ໄອຄອນສົ່ງ  . ມັນຄ້າຍຄືກັບເຮືອບິນເຈ້ຍແລະຕັ້ງຢູ່ໃນມຸມຂວາເທິງຂອງ ໜ້າ ຈໍ. ອີເມລຈະຖືກສົ່ງໄປ.
. ມັນຄ້າຍຄືກັບເຮືອບິນເຈ້ຍແລະຕັ້ງຢູ່ໃນມຸມຂວາເທິງຂອງ ໜ້າ ຈໍ. ອີເມລຈະຖືກສົ່ງໄປ.
ຄໍາແນະນໍາ
- ເພື່ອບັນທຶກອີເມລ as ຂອງເຈົ້າໄວ້ເປັນສະບັບຮ່າງຢູ່ໃນຄອມພິວເຕີຂອງເຈົ້າ, ລໍຖ້າຈົນກວ່າຈະມີຂໍ້ຄວາມ“ ບັນທຶກໄວ້” ປະກົດຂຶ້ນຢູ່ຂ້າງໄອຄອນກະຕ່າຂີ້ເຫຍື້ອຢູ່ໃນມຸມຂວາລຸ່ມຂອງປ່ອງຢ້ຽມ, ແລະຈາກນັ້ນຄລິກທີ່ X ຢູ່ແຈຂວາເທິງຂອງປ່ອງຢ້ຽມ. ຈົດYourາຍຂອງເຈົ້າຈະຖືກບັນທຶກໄວ້ໃນໂຟນເດີ "ສະບັບຮ່າງ", ເຊິ່ງຢູ່ທາງເບື້ອງຊ້າຍຂອງກ່ອງຈົດາຍຂອງເຈົ້າ.
- ທີ່ຢູ່ຂອງຜູ້ຮັບ Bcc ບໍ່ໄດ້ຖືກເປີດເຜີຍຕໍ່ກັບຜູ້ຮັບຈົດmainາຍຫຼັກ.
- ອ່ານຈົດາຍຄືນໃ່. ຢ່າລວມເອົາທີ່ຢູ່, ເບີໂທລະສັບ, ຫຼືຂໍ້ມູນສ່ວນຕົວທີ່ຄ້າຍຄືກັນໃສ່ໃນນັ້ນ, ເວັ້ນເສຍແຕ່ວ່າເຈົ້າຈະສົ່ງຈົດtoາຍຫາcloseູ່ສະ ໜິດ ຫຼືສະມາຊິກໃນຄອບຄົວ.
ຄຳ ເຕືອນ
- ຢ່າບອກທີ່ຢູ່ອີເມວຂອງເຈົ້າຢູ່ໃນເວັບໄຊທີ່ ໜ້າ ສົງໄສຫຼືແບ່ງປັນມັນກັບຄົນແປກ ໜ້າ.