ກະວີ:
William Ramirez
ວັນທີຂອງການສ້າງ:
24 ເດືອນກັນຍາ 2021
ວັນທີປັບປຸງ:
1 ເດືອນກໍລະກົດ 2024
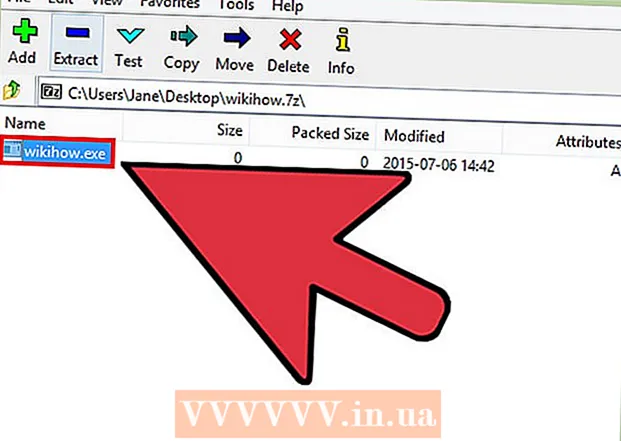
ເນື້ອຫາ
- ຂັ້ນຕອນ
- ວິທີການ 1 ຂອງ 3: Windows
- ວິທີທີ່ 2 ຈາກທັງ3ົດ 3: Mac OS X
- ວິທີທີ່ 3 ຈາກທັງ:ົດ 3: ສະກັດໄຟລ EX EXE
ໄຟລ Computer ຄອມພິວເຕີທີ່ມີນາມສະກຸນ .exe ເອີ້ນວ່າໄຟລ execut ປະຕິບັດການໄດ້. ຮູບແບບນີ້ແມ່ນ ໜຶ່ງ ໃນຮູບແບບທົ່ວໄປທີ່ສຸດໃນລະບົບປະຕິບັດການ Windows, ບ່ອນທີ່ມັນຖືກໃຊ້ເພື່ອຕິດຕັ້ງຫຼືແລ່ນໂປຣແກມ. ຮູບແບບ EXE ຍັງຖືກໃຊ້ສໍາລັບການຫຸ້ມຫໍ່ແລະການໂອນສະຄຣິບນ້ອຍ mac ແລະມາໂຄຣ, ເພາະມັນອະນຸຍາດໃຫ້ເຈົ້າສ້າງພຽງແຕ່ໄຟລດຽວ (ແລະມີຂະ ໜາດ ນ້ອຍກວ່າ).
ຂັ້ນຕອນ
ວິທີການ 1 ຂອງ 3: Windows
 1 ຄລິກສອງຄັ້ງທີ່ໄຟລ EX EXE ເພື່ອເປີດໃຊ້ມັນ. ໄຟລ Windows Windows EXE ແມ່ນໄຟລ execut ປະຕິບັດການທີ່ດໍາເນີນໂຄງການ.
1 ຄລິກສອງຄັ້ງທີ່ໄຟລ EX EXE ເພື່ອເປີດໃຊ້ມັນ. ໄຟລ Windows Windows EXE ແມ່ນໄຟລ execut ປະຕິບັດການທີ່ດໍາເນີນໂຄງການ. - ຖ້າໄຟລ EX EXE ຖືກດາວໂຫຼດມາຈາກອິນເຕີເນັດ, ກ່ອງໂຕ້ຕອບຈະເປີດຂຶ້ນເພື່ອຖາມເຈົ້າເພື່ອຢືນຢັນການກະທໍາ. ຈົ່ງລະມັດລະວັງເມື່ອຈັດການກັບໄຟລ EX EXE ທີ່ດາວໂຫຼດມາຈາກແຫຼ່ງທີ່ບໍ່ຮູ້ຈັກ, ເພາະວ່າອັນນີ້ເປັນວິທີງ່າຍທີ່ສຸດທີ່ຈະຕິດໄວຣັດ. ຢ່າເປີດໄຟລ EX EXE ທີ່ຕິດຢູ່ກັບອີເມລ,, ເຖິງແມ່ນວ່າເຈົ້າຮູ້ຈັກຜູ້ສົ່ງກໍຕາມ.
- ໄຟລ EX EXE ອາດຈະບໍ່ເຮັດວຽກຕາມທີ່ຄາດໄວ້ຖ້າພວກມັນມີຈຸດປະສົງ ສຳ ລັບ Windows ລຸ້ນເກົ່າ. ເຈົ້າສາມາດລອງປ່ຽນການຕັ້ງຄ່າຄວາມເຂົ້າກັນໄດ້ໂດຍການຄລິກຂວາໃສ່ທີ່ໄຟລ and ແລະເລືອກຄຸນສົມບັດ, ຈາກນັ້ນໄປທີ່ແຖບເຂົ້າກັນໄດ້. ຢູ່ໃນແຖບນີ້, ເລືອກລຸ້ນ Windows ທີ່ເຈົ້າຕ້ອງການເອີ້ນໃຊ້ໄຟລ EX EXE (ແຕ່ບໍ່ແມ່ນຄວາມຈິງທີ່ວ່າອັນນີ້ຈະແກ້ໄຂບັນຫາ).
 2 ເປີດ Registry Editor ຖ້າເຈົ້າບໍ່ສາມາດເອີ້ນໃຊ້ໄຟລ EX EXE ໄດ້. ຖ້າເຈົ້າໄດ້ຮັບຂໍ້ຄວາມຜິດພາດຫຼືບໍ່ມີຫຍັງເກີດຂຶ້ນເມື່ອເຈົ້າພະຍາຍາມແລ່ນໄຟລ EX EXE, ເຈົ້າອາດຈະມີບັນຫາກັບການຕັ້ງຄ່າການລົງທະບຽນ Windows ຂອງເຈົ້າ. ການແກ້ໄຂການຈົດທະບຽນບໍ່ແມ່ນເລື່ອງງ່າຍ, ແຕ່ເຈົ້າສາມາດຮຽນຮູ້ວິທີເຮັດມັນໄດ້ຢ່າງວ່ອງໄວ.
2 ເປີດ Registry Editor ຖ້າເຈົ້າບໍ່ສາມາດເອີ້ນໃຊ້ໄຟລ EX EXE ໄດ້. ຖ້າເຈົ້າໄດ້ຮັບຂໍ້ຄວາມຜິດພາດຫຼືບໍ່ມີຫຍັງເກີດຂຶ້ນເມື່ອເຈົ້າພະຍາຍາມແລ່ນໄຟລ EX EXE, ເຈົ້າອາດຈະມີບັນຫາກັບການຕັ້ງຄ່າການລົງທະບຽນ Windows ຂອງເຈົ້າ. ການແກ້ໄຂການຈົດທະບຽນບໍ່ແມ່ນເລື່ອງງ່າຍ, ແຕ່ເຈົ້າສາມາດຮຽນຮູ້ວິທີເຮັດມັນໄດ້ຢ່າງວ່ອງໄວ. - ເພື່ອເປີດບັນນາທິການຈົດທະບຽນ, ຄລິກ ⊞ຊະນະ+R ແລະເຂົ້າ regedit.
 3 ເປີດໂຟນເດີ.HKEY_CLASSES_ROOT .exe... ເພື່ອເຮັດສິ່ງນີ້, ໃຊ້ກະດານເບື້ອງຊ້າຍ.
3 ເປີດໂຟນເດີ.HKEY_CLASSES_ROOT .exe... ເພື່ອເຮັດສິ່ງນີ້, ໃຊ້ກະດານເບື້ອງຊ້າຍ.  4 ຄລິກຂວາໃສ່ບ່ອນເຂົ້າ "(ຄ່າເລີ່ມຕົ້ນ)" ແລະເລືອກ "ແກ້ໄຂ". ປ່ອງຢ້ຽມໃຫມ່ຈະເປີດ.
4 ຄລິກຂວາໃສ່ບ່ອນເຂົ້າ "(ຄ່າເລີ່ມຕົ້ນ)" ແລະເລືອກ "ແກ້ໄຂ". ປ່ອງຢ້ຽມໃຫມ່ຈະເປີດ.  5 ໃນແຖວ "ຄ່າ", ເຂົ້າໄປ.exefile... ຄລິກຕົກລົງ.
5 ໃນແຖວ "ຄ່າ", ເຂົ້າໄປ.exefile... ຄລິກຕົກລົງ.  6 ເປີດໂຟນເດີ.HKEY_CLASSES_ROOT exefile... ເພື່ອເຮັດສິ່ງນີ້, ໃຊ້ກະດານເບື້ອງຊ້າຍ.
6 ເປີດໂຟນເດີ.HKEY_CLASSES_ROOT exefile... ເພື່ອເຮັດສິ່ງນີ້, ໃຊ້ກະດານເບື້ອງຊ້າຍ.  7 ຄລິກຂວາໃສ່ບ່ອນເຂົ້າ "(ຄ່າເລີ່ມຕົ້ນ)" ແລະເລືອກ "ແກ້ໄຂ". ປ່ອງຢ້ຽມໃຫມ່ຈະເປີດ.
7 ຄລິກຂວາໃສ່ບ່ອນເຂົ້າ "(ຄ່າເລີ່ມຕົ້ນ)" ແລະເລືອກ "ແກ້ໄຂ". ປ່ອງຢ້ຽມໃຫມ່ຈະເປີດ.  8 ໃນແຖວ "ຄ່າ", ເຂົ້າໄປ.’%1’ %*... ຄລິກຕົກລົງ.
8 ໃນແຖວ "ຄ່າ", ເຂົ້າໄປ.’%1’ %*... ຄລິກຕົກລົງ.  9 ເປີດໂຟນເດີ.KEY_CLASSES_ROOT exefile shell open... ເພື່ອເຮັດສິ່ງນີ້, ໃຊ້ກະດານເບື້ອງຊ້າຍ.
9 ເປີດໂຟນເດີ.KEY_CLASSES_ROOT exefile shell open... ເພື່ອເຮັດສິ່ງນີ້, ໃຊ້ກະດານເບື້ອງຊ້າຍ.  10 ຄລິກຂວາໃສ່ບ່ອນເຂົ້າ "(ຄ່າເລີ່ມຕົ້ນ)" ແລະເລືອກ "ແກ້ໄຂ". ປ່ອງຢ້ຽມໃຫມ່ຈະເປີດ.
10 ຄລິກຂວາໃສ່ບ່ອນເຂົ້າ "(ຄ່າເລີ່ມຕົ້ນ)" ແລະເລືອກ "ແກ້ໄຂ". ປ່ອງຢ້ຽມໃຫມ່ຈະເປີດ.  11 ໃນແຖວ "ຄ່າ", ເຂົ້າໄປ.’%1’ %*... ຄລິກຕົກລົງ.
11 ໃນແຖວ "ຄ່າ", ເຂົ້າໄປ.’%1’ %*... ຄລິກຕົກລົງ.  12 ປິດເປີດຄອມພິວເຕີຂອງເຈົ້າຄືນໃ່. ຫຼັງຈາກແກ້ໄຂສາມລາຍການລົງທະບຽນນີ້, ປິດ Registry Editor ແລະປິດເປີດຄອມພິວເຕີຂອງເຈົ້າຄືນໃ່. ຕອນນີ້ເຈົ້າຄວນຈະສາມາດເປີດໄຟລ EX EXE ໄດ້. ແຕ່ທໍາອິດ, ພວກເຮົາແນະນໍາໃຫ້ທ່ານພະຍາຍາມກໍານົດສາເຫດຂອງບັນຫາ. ຕົວຢ່າງ, ມັນເປັນໄປໄດ້ວ່າລະບົບຂອງເຈົ້າຕິດມາລແວ; ເອົາເຂົາເຈົ້າ.
12 ປິດເປີດຄອມພິວເຕີຂອງເຈົ້າຄືນໃ່. ຫຼັງຈາກແກ້ໄຂສາມລາຍການລົງທະບຽນນີ້, ປິດ Registry Editor ແລະປິດເປີດຄອມພິວເຕີຂອງເຈົ້າຄືນໃ່. ຕອນນີ້ເຈົ້າຄວນຈະສາມາດເປີດໄຟລ EX EXE ໄດ້. ແຕ່ທໍາອິດ, ພວກເຮົາແນະນໍາໃຫ້ທ່ານພະຍາຍາມກໍານົດສາເຫດຂອງບັນຫາ. ຕົວຢ່າງ, ມັນເປັນໄປໄດ້ວ່າລະບົບຂອງເຈົ້າຕິດມາລແວ; ເອົາເຂົາເຈົ້າ.
ວິທີທີ່ 2 ຈາກທັງ3ົດ 3: Mac OS X
 1 ເຂົ້າໃຈຂະບວນການ. ໄຟລ EX EXE ບໍ່ສະ ໜັບ ສະ ໜູນ OS X, ສະນັ້ນເຈົ້າຕ້ອງການຊອບແວພິເສດເພື່ອເຮັດໃຫ້ພວກມັນໃຊ້ໄດ້. ເພື່ອເຮັດສິ່ງນີ້, ຕິດຕັ້ງເຄື່ອງມື Wine ທີ່ບໍ່ເສຍຄ່າ, ເຊິ່ງເຈົ້າສາມາດເຮັດວຽກກັບໄຟລ Windows Windows. ຈື່ໄວ້ວ່າບໍ່ສາມາດເປີດໄຟລ EX EXE ທັງwithົດໄດ້ດ້ວຍຜົນປະໂຫຍດນີ້, ແລະບາງໂປຣແກມຈະເຮັດວຽກໄດ້ດີກ່ວາອັນອື່ນ. ເຈົ້າບໍ່ຕ້ອງການແຜ່ນຕິດຕັ້ງ Windows ເພື່ອຕິດຕັ້ງ Wine.
1 ເຂົ້າໃຈຂະບວນການ. ໄຟລ EX EXE ບໍ່ສະ ໜັບ ສະ ໜູນ OS X, ສະນັ້ນເຈົ້າຕ້ອງການຊອບແວພິເສດເພື່ອເຮັດໃຫ້ພວກມັນໃຊ້ໄດ້. ເພື່ອເຮັດສິ່ງນີ້, ຕິດຕັ້ງເຄື່ອງມື Wine ທີ່ບໍ່ເສຍຄ່າ, ເຊິ່ງເຈົ້າສາມາດເຮັດວຽກກັບໄຟລ Windows Windows. ຈື່ໄວ້ວ່າບໍ່ສາມາດເປີດໄຟລ EX EXE ທັງwithົດໄດ້ດ້ວຍຜົນປະໂຫຍດນີ້, ແລະບາງໂປຣແກມຈະເຮັດວຽກໄດ້ດີກ່ວາອັນອື່ນ. ເຈົ້າບໍ່ຕ້ອງການແຜ່ນຕິດຕັ້ງ Windows ເພື່ອຕິດຕັ້ງ Wine.  2 ດາວໂຫລດແລະຕິດຕັ້ງ Xcode ຈາກ Mac App Store. ນີ້ແມ່ນເຄື່ອງມືຂອງນັກພັດທະນາທີ່ບໍ່ເສຍຄ່າທີ່ຕ້ອງການລວບລວມລະຫັດ. ເຈົ້າຈະບໍ່ໃຊ້ເຄື່ອງມືນີ້, ແຕ່ມັນ ຈຳ ເປັນຕ້ອງເຮັດວຽກຮ່ວມກັບສາທານນູປະໂພກອື່ນທີ່ເປີດໄຟລ EX EXE.
2 ດາວໂຫລດແລະຕິດຕັ້ງ Xcode ຈາກ Mac App Store. ນີ້ແມ່ນເຄື່ອງມືຂອງນັກພັດທະນາທີ່ບໍ່ເສຍຄ່າທີ່ຕ້ອງການລວບລວມລະຫັດ. ເຈົ້າຈະບໍ່ໃຊ້ເຄື່ອງມືນີ້, ແຕ່ມັນ ຈຳ ເປັນຕ້ອງເຮັດວຽກຮ່ວມກັບສາທານນູປະໂພກອື່ນທີ່ເປີດໄຟລ EX EXE. - ເປີດ Xcode ແລະເປີດເມນູຂອງຕົນ. ເລືອກ "ການຕັ້ງຄ່າ" - "ດາວໂຫລດ". ກົດຕິດຕັ້ງ (ຖັດຈາກເຄື່ອງມືບັນທັດ ຄຳ ສັ່ງ).
 3 ດາວໂຫລດແລະຕິດຕັ້ງ MacPorts. ອັນນີ້ແມ່ນປະໂຫຍດທີ່ບໍ່ເສຍຄ່າທີ່ເຮັດໃຫ້ງ່າຍຂະບວນການລວບລວມແລະອັນທີ່ເຈົ້າຈະໃຊ້ເພື່ອຕິດຕັ້ງເຫຼົ້າແວັງ. ເຈົ້າສາມາດດາວໂລດ MacPorts ຈາກເວັບໄຊທ macports.org/install.php... ຄລິກທີ່ລິ້ງສໍາລັບລຸ້ນ OS X ທີ່ເຈົ້າກໍາລັງໃຊ້ຢູ່, ແລະຈາກນັ້ນຄລິກສອງຄັ້ງໃສ່ໄຟລ. .pkg ທີ່ໄດ້ດາວໂຫຼດເພື່ອຕິດຕັ້ງ MacPorts.
3 ດາວໂຫລດແລະຕິດຕັ້ງ MacPorts. ອັນນີ້ແມ່ນປະໂຫຍດທີ່ບໍ່ເສຍຄ່າທີ່ເຮັດໃຫ້ງ່າຍຂະບວນການລວບລວມແລະອັນທີ່ເຈົ້າຈະໃຊ້ເພື່ອຕິດຕັ້ງເຫຼົ້າແວັງ. ເຈົ້າສາມາດດາວໂລດ MacPorts ຈາກເວັບໄຊທ macports.org/install.php... ຄລິກທີ່ລິ້ງສໍາລັບລຸ້ນ OS X ທີ່ເຈົ້າກໍາລັງໃຊ້ຢູ່, ແລະຈາກນັ້ນຄລິກສອງຄັ້ງໃສ່ໄຟລ. .pkg ທີ່ໄດ້ດາວໂຫຼດເພື່ອຕິດຕັ້ງ MacPorts.  4 ເປີດ Terminal ເພື່ອຕັ້ງຄ່າບາງຕົວເລືອກ MacPorts. ເຈົ້າສາມາດເປີດເທີມິນອນຈາກໂຟນເດີ Utilities.
4 ເປີດ Terminal ເພື່ອຕັ້ງຄ່າບາງຕົວເລືອກ MacPorts. ເຈົ້າສາມາດເປີດເທີມິນອນຈາກໂຟນເດີ Utilities.  5 ຄັດລອກແລະວາງຄໍາສັ່ງຕໍ່ໄປນີ້ໃສ່ໃນປ່ອງຢ້ຽມສຸດທ້າຍຂອງເຈົ້າ, ແລະຈາກນັ້ນກົດ Return:
5 ຄັດລອກແລະວາງຄໍາສັ່ງຕໍ່ໄປນີ້ໃສ່ໃນປ່ອງຢ້ຽມສຸດທ້າຍຂອງເຈົ້າ, ແລະຈາກນັ້ນກົດ Return:ການສົ່ງອອກ echo PATH = / opt / local / bin: / opt / local / sbin: $ PATH $ ' n'export MANPATH = / opt / local / man: $ MANPATH | sudo tee -a / etc / ໂປຣໄຟລ
 6 ໃສ່ລະຫັດຜ່ານຜູ້ບໍລິຫານເພື່ອເປີດໃຊ້ການປະຕິບັດຄໍາສັ່ງ. ເມື່ອປ້ອນລະຫັດຜ່ານເຂົ້າໄປ, ບໍ່ມີຕົວອັກສອນຈະຖືກສະແດງ. ຫຼັງຈາກໃສ່ລະຫັດຜ່ານຂອງເຈົ້າ, ໃຫ້ກົດກັບຄືນ. ຖ້າເຈົ້າບໍ່ມີລະຫັດຜ່ານຜູ້ເບິ່ງແຍງລະບົບ, ຂັ້ນຕອນຈະບໍ່ເລີ່ມຕົ້ນ.
6 ໃສ່ລະຫັດຜ່ານຜູ້ບໍລິຫານເພື່ອເປີດໃຊ້ການປະຕິບັດຄໍາສັ່ງ. ເມື່ອປ້ອນລະຫັດຜ່ານເຂົ້າໄປ, ບໍ່ມີຕົວອັກສອນຈະຖືກສະແດງ. ຫຼັງຈາກໃສ່ລະຫັດຜ່ານຂອງເຈົ້າ, ໃຫ້ກົດກັບຄືນ. ຖ້າເຈົ້າບໍ່ມີລະຫັດຜ່ານຜູ້ເບິ່ງແຍງລະບົບ, ຂັ້ນຕອນຈະບໍ່ເລີ່ມຕົ້ນ.  7 ຄັດລອກແລະວາງຄໍາສັ່ງຕໍ່ໄປນີ້. ຄຳ ສັ່ງນີ້ຈະແຈ້ງບອກ MacPorts ຖ້າເຈົ້າໃຊ້ລະບົບ 64-bit. ວາງໃນຄໍາສັ່ງຕໍ່ໄປນີ້ແລະກົດ Return:
7 ຄັດລອກແລະວາງຄໍາສັ່ງຕໍ່ໄປນີ້. ຄຳ ສັ່ງນີ້ຈະແຈ້ງບອກ MacPorts ຖ້າເຈົ້າໃຊ້ລະບົບ 64-bit. ວາງໃນຄໍາສັ່ງຕໍ່ໄປນີ້ແລະກົດ Return: ຖ້າ [`sysctl -n hw.cpu64bit_capable` -eq 1]; ຈາກນັ້ນ echo "+ universal" | sudo tee -a /opt/local/etc/macports/variants.conf; ອື່ນ echo "n / a"; fi
 8 ກະລຸນາໃສ່ຍອມຮັບເງື່ອນໄຂການອະນຸຍາດ Xcode ເພື່ອໃຫ້ສາມາດສັງລວມລະຫັດໄດ້. ຫຼັງຈາກແລ່ນ ຄຳ ສັ່ງນີ້, ປິດແລະເປີດເທີມິນັນໃ່:
8 ກະລຸນາໃສ່ຍອມຮັບເງື່ອນໄຂການອະນຸຍາດ Xcode ເພື່ອໃຫ້ສາມາດສັງລວມລະຫັດໄດ້. ຫຼັງຈາກແລ່ນ ຄຳ ສັ່ງນີ້, ປິດແລະເປີດເທີມິນັນໃ່: - sudo xcodebuild -license
 9 ໃສ່ ຄຳ ສັ່ງເພື່ອຕິດຕັ້ງ Wine. ເຈົ້າອາດຈະຖືກເຕືອນໃຫ້ໃສ່ລະຫັດຜູ້ເບິ່ງແຍງລະບົບຂອງເຈົ້າອີກຄັ້ງ. ຂະບວນການຕິດຕັ້ງອາດຈະໃຊ້ເວລາບາງ.
9 ໃສ່ ຄຳ ສັ່ງເພື່ອຕິດຕັ້ງ Wine. ເຈົ້າອາດຈະຖືກເຕືອນໃຫ້ໃສ່ລະຫັດຜູ້ເບິ່ງແຍງລະບົບຂອງເຈົ້າອີກຄັ້ງ. ຂະບວນການຕິດຕັ້ງອາດຈະໃຊ້ເວລາບາງ. - sudo port ຕິດຕັ້ງເຫຼົ້າແວງ
 10 ທ່ອງໄປຫາໂຟນເດີທີ່ມີໄຟລ EX EXE. ເພື່ອເຮັດສິ່ງນີ້, ຢູ່ປາຍຍອດ, ໃຊ້ ຄຳ ສັ່ງ ຊີດີ.
10 ທ່ອງໄປຫາໂຟນເດີທີ່ມີໄຟລ EX EXE. ເພື່ອເຮັດສິ່ງນີ້, ຢູ່ປາຍຍອດ, ໃຊ້ ຄຳ ສັ່ງ ຊີດີ.  11 ການໃຊ້ Wine ເພື່ອເປີດໄຟລ EX EXE. ໃສ່ ຄຳ ສັ່ງຕໍ່ໄປນີ້ເພື່ອເປີດໄຟລ EX EXE ທີ່ຕັ້ງຢູ່ໃນໄດເຣັກທໍຣີປັດຈຸບັນ. ແທນທີ່ ຊື່ເອກະສານ ຊື່ຂອງໄຟລ EX EXE ທີ່ເລືອກ.
11 ການໃຊ້ Wine ເພື່ອເປີດໄຟລ EX EXE. ໃສ່ ຄຳ ສັ່ງຕໍ່ໄປນີ້ເພື່ອເປີດໄຟລ EX EXE ທີ່ຕັ້ງຢູ່ໃນໄດເຣັກທໍຣີປັດຈຸບັນ. ແທນທີ່ ຊື່ເອກະສານ ຊື່ຂອງໄຟລ EX EXE ທີ່ເລືອກ. - ເຫຼົ້າແວງ ຊື່ເອກະສານ.exe
 12 ໃຊ້ໂປຣແກມຕາມປົກກະຕິ. ຖ້າໄຟລ EX EXE ດໍາເນີນໂຄງການ, ເຈົ້າສາມາດເລີ່ມເຮັດວຽກກັບມັນໄດ້. ຖ້າມັນເປັນໄຟລ installation ຕິດຕັ້ງ, ປະຕິບັດຕາມຄໍາແນະນໍາເທິງ ໜ້າ ຈໍເພື່ອຕິດຕັ້ງໂປຣແກມ (ຄືກັບທີ່ເຈົ້າເຮັດຢູ່ໃນ Windows).
12 ໃຊ້ໂປຣແກມຕາມປົກກະຕິ. ຖ້າໄຟລ EX EXE ດໍາເນີນໂຄງການ, ເຈົ້າສາມາດເລີ່ມເຮັດວຽກກັບມັນໄດ້. ຖ້າມັນເປັນໄຟລ installation ຕິດຕັ້ງ, ປະຕິບັດຕາມຄໍາແນະນໍາເທິງ ໜ້າ ຈໍເພື່ອຕິດຕັ້ງໂປຣແກມ (ຄືກັບທີ່ເຈົ້າເຮັດຢູ່ໃນ Windows). - ບໍ່ແມ່ນທຸກ program ໂປຣແກມຈະເຮັດວຽກໄດ້ໃນໄວ. ສໍາລັບບັນຊີລາຍຊື່ທີ່ສົມບູນຂອງໂຄງການທີ່ເຂົ້າກັນໄດ້, ເປີດເວັບໄຊທ appdb.winehq.org.
 13 ດໍາເນີນໂຄງການທີ່ຕິດຕັ້ງ (ຖ້າເຈົ້າໃຊ້ໄຟລ EX EXE ເພື່ອຕິດຕັ້ງມັນ). ເພື່ອເຮັດສິ່ງນີ້, ໃຊ້ເຫຼົ້າແວງ.
13 ດໍາເນີນໂຄງການທີ່ຕິດຕັ້ງ (ຖ້າເຈົ້າໃຊ້ໄຟລ EX EXE ເພື່ອຕິດຕັ້ງມັນ). ເພື່ອເຮັດສິ່ງນີ້, ໃຊ້ເຫຼົ້າແວງ. - ເຂົ້າ cd ~ / .wine / drive_c / ໂປຣແກມ Files /ເພື່ອເປີດບັນຊີລາຍການ "Program Files" ບ່ອນທີ່ມີການຕິດຕັ້ງໂປຣແກມໃນ Wine.
- ເຂົ້າ lsເພື່ອເບິ່ງລາຍຊື່ຂອງໂປຣແກມທີ່ຕິດຕັ້ງທັງົດ. ເຂົ້າ ຊີດີ ຊື່ໂປຣແກຣມເພື່ອເປີດບັນຊີລາຍການຂອງໂຄງການ. ຖ້າມີຊ່ອງຫວ່າງຢູ່ໃນຊື່ໂປຣແກມ, ກ່ອນຍະຫວ່າງ, ພິມ ... ຕົວຢ່າງ, ສໍາລັບ Microsoft Office, enter ຊີດີ Microsoft Office.
- ເຂົ້າ lsເພື່ອຊອກຫາໄຟລ EX EXE.
- ເຂົ້າ ເຫຼົ້າແວງ ຊື່ໂປຣແກຣມ.exeເພື່ອເລີ່ມຕົ້ນໂຄງການ
 14 ຕິດຕັ້ງຫ້ອງສະMonຸດ Mono ຖ້າໂປຣແກຣມຕ້ອງການ .NET. ມັນເປັນຫ້ອງສະsoftwareຸດຊອບແວທີ່ຕ້ອງການໂດຍຫຼາຍ programs ໂປຣແກມຂອງ Windows, ແລະ Mono ແມ່ນຂອງຄູ່ຮ່ວມງານທີ່ບໍ່ເສຍຄ່າຂອງຫ້ອງສະsuchຸດດັ່ງກ່າວທີ່ສະ ໜັບ ສະ ໜູນ ໂດຍ Wine. ຕິດຕັ້ງ Mono ພຽງແຕ່ຖ້າໂປຣແກມຂອງເຈົ້າຕ້ອງການ .NET.
14 ຕິດຕັ້ງຫ້ອງສະMonຸດ Mono ຖ້າໂປຣແກຣມຕ້ອງການ .NET. ມັນເປັນຫ້ອງສະsoftwareຸດຊອບແວທີ່ຕ້ອງການໂດຍຫຼາຍ programs ໂປຣແກມຂອງ Windows, ແລະ Mono ແມ່ນຂອງຄູ່ຮ່ວມງານທີ່ບໍ່ເສຍຄ່າຂອງຫ້ອງສະsuchຸດດັ່ງກ່າວທີ່ສະ ໜັບ ສະ ໜູນ ໂດຍ Wine. ຕິດຕັ້ງ Mono ພຽງແຕ່ຖ້າໂປຣແກມຂອງເຈົ້າຕ້ອງການ .NET. - ເຂົ້າ sudo port ຕິດຕັ້ງ winetricks ແລະກົດກັບຄືນ.
- ເຂົ້າ winetricks mono210 ແລະກົດກັບຄືນເພື່ອຕິດຕັ້ງ Mono.
ວິທີທີ່ 3 ຈາກທັງ:ົດ 3: ສະກັດໄຟລ EX EXE
 1 ດາວໂຫລດແລະຕິດຕັ້ງ 7-Zip. ນີ້ແມ່ນເຄື່ອງເກັບມ້ຽນທີ່ບໍ່ເສຍຄ່າເຊິ່ງເຈົ້າສາມາດເປີດໄຟລ EX EXE ຄືກັບວ່າເປັນແຟ້ມຈັດເກັບ ZIP ຫຼື RAR. ຕົວຈັດເກັບນີ້ຈະເຮັດວຽກກັບໄຟລ EX EXE ຫຼາຍອັນ, ແຕ່ບໍ່ແມ່ນທັງthemົດ.
1 ດາວໂຫລດແລະຕິດຕັ້ງ 7-Zip. ນີ້ແມ່ນເຄື່ອງເກັບມ້ຽນທີ່ບໍ່ເສຍຄ່າເຊິ່ງເຈົ້າສາມາດເປີດໄຟລ EX EXE ຄືກັບວ່າເປັນແຟ້ມຈັດເກັບ ZIP ຫຼື RAR. ຕົວຈັດເກັບນີ້ຈະເຮັດວຽກກັບໄຟລ EX EXE ຫຼາຍອັນ, ແຕ່ບໍ່ແມ່ນທັງthemົດ. - ເຈົ້າສາມາດດາວໂລດ 7-Zip ຈາກເວັບໄຊທໄດ້ 7-zip.org.
 2 ຄລິກຂວາສຸດໄຟລ EX EXE ແລະເລືອກ 7-Zip →ເປີດ Archive. ອັນນີ້ຈະເປີດໄຟລ EXE ຢູ່ໃນ 7-Zip Explorer. ຖ້າບໍ່ມີຕົວເລືອກ 7-Zip ຢູ່ໃນເມນູຍ່ອຍ, ເປີດ 7-Zip ຈາກເມນູເລີ່ມຕົ້ນ, ແລະຈາກນັ້ນເລືອກໄຟລ EX EXE ທີ່ຕ້ອງການ.
2 ຄລິກຂວາສຸດໄຟລ EX EXE ແລະເລືອກ 7-Zip →ເປີດ Archive. ອັນນີ້ຈະເປີດໄຟລ EXE ຢູ່ໃນ 7-Zip Explorer. ຖ້າບໍ່ມີຕົວເລືອກ 7-Zip ຢູ່ໃນເມນູຍ່ອຍ, ເປີດ 7-Zip ຈາກເມນູເລີ່ມຕົ້ນ, ແລະຈາກນັ້ນເລືອກໄຟລ EX EXE ທີ່ຕ້ອງການ. - 7-Zip ຈະບໍ່ເປີດໄຟລ EX EXE ໃດ. ເຈົ້າອາດຈະໄດ້ຮັບຂໍ້ຄວາມສະແດງຂໍ້ຜິດພາດເມື່ອເຈົ້າພະຍາຍາມເປີດບາງໄຟລ EX EXE. ໃນກໍລະນີນີ້, ລອງໃຊ້ຕົວເກັບມ້ຽນອື່ນ, ຕົວຢ່າງ WinRAR, ແຕ່ສ່ວນຫຼາຍແລ້ວເຈົ້າຈະບໍ່ສາມາດເປີດໄຟລ due ໄດ້ເນື່ອງຈາກວິທີການລວບລວມມັນ.
 3 ຊອກຫາໄຟລ or ຫຼືໄຟລທີ່ເຈົ້າຕ້ອງການສະກັດ. ໂດຍການເປີດໄຟລ EX EXE ໃນ 7-Zip, ເຈົ້າຈະເຫັນລາຍຊື່ຂອງໄຟລແລະໂຟນເດີທີ່ມີຢູ່ໃນໄຟລ EX EXE. ຄລິກສອງເທື່ອໃສ່ໃນໂຟນເດີເພື່ອເບິ່ງໄຟລ stored ທີ່ເກັບໄວ້ໃນນັ້ນ. ເຈົ້າສາມາດເລືອກຫຼາຍໄຟລ by ໂດຍການກົດປຸ່ມຄ້າງໄວ້ Ctrl.
3 ຊອກຫາໄຟລ or ຫຼືໄຟລທີ່ເຈົ້າຕ້ອງການສະກັດ. ໂດຍການເປີດໄຟລ EX EXE ໃນ 7-Zip, ເຈົ້າຈະເຫັນລາຍຊື່ຂອງໄຟລແລະໂຟນເດີທີ່ມີຢູ່ໃນໄຟລ EX EXE. ຄລິກສອງເທື່ອໃສ່ໃນໂຟນເດີເພື່ອເບິ່ງໄຟລ stored ທີ່ເກັບໄວ້ໃນນັ້ນ. ເຈົ້າສາມາດເລືອກຫຼາຍໄຟລ by ໂດຍການກົດປຸ່ມຄ້າງໄວ້ Ctrl.  4 ດ້ວຍໄຟລ selected ທີ່ເລືອກ, ຄລິກກວດເບິ່ງ. ເຈົ້າຈະຖືກເຕືອນໃຫ້ເລືອກໂຟນເດີເພື່ອສະກັດເອົາໄຟລ into ເຂົ້າໄປ (ໂດຍຄ່າເລີ່ມຕົ້ນ, ໂຟນເດີນີ້ຈະເປັນໂຟນເດີທີ່ໄຟລ EX EXE ຖືກເກັບໄວ້).
4 ດ້ວຍໄຟລ selected ທີ່ເລືອກ, ຄລິກກວດເບິ່ງ. ເຈົ້າຈະຖືກເຕືອນໃຫ້ເລືອກໂຟນເດີເພື່ອສະກັດເອົາໄຟລ into ເຂົ້າໄປ (ໂດຍຄ່າເລີ່ມຕົ້ນ, ໂຟນເດີນີ້ຈະເປັນໂຟນເດີທີ່ໄຟລ EX EXE ຖືກເກັບໄວ້).



