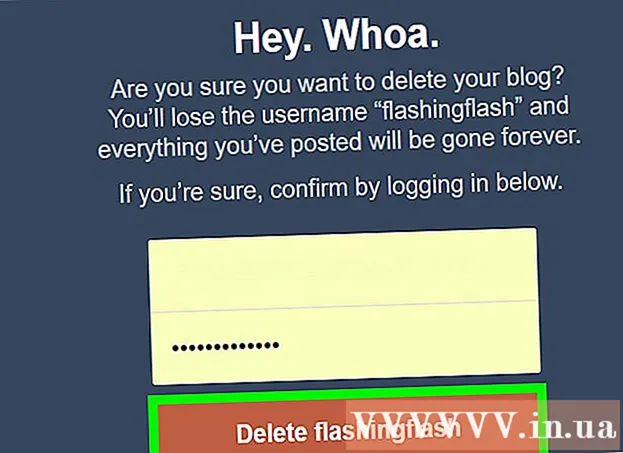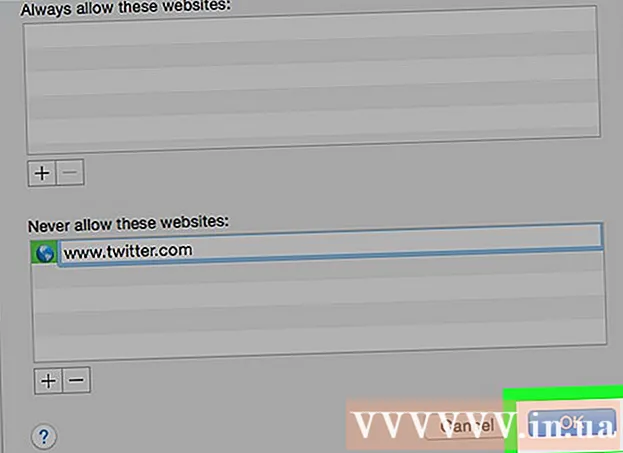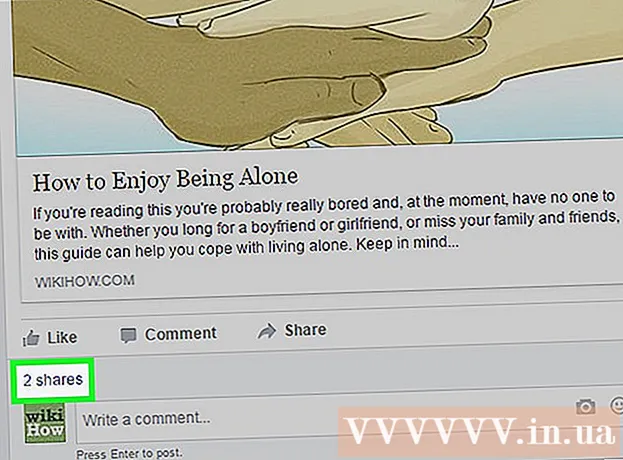ກະວີ:
Sara Rhodes
ວັນທີຂອງການສ້າງ:
9 ກຸມພາ 2021
ວັນທີປັບປຸງ:
1 ເດືອນກໍລະກົດ 2024

ເນື້ອຫາ
ໃນບົດຄວາມນີ້, ພວກເຮົາຈະສະແດງວິທີການເອົາການປ້ອງກັນການຂຽນໃສ່ USB drive ເພື່ອຈັດຮູບແບບມັນຢູ່ໃນ Windows ຫຼື macOS.
ຂັ້ນຕອນ
ວິທີການ 1 ຂອງ 2: Windows
 1 ຊອກຫາສະວິດຂຽນປ້ອງກັນຢູ່ໃນດຣ້າຍ. ຖ້າມີສະຫຼັບດັ່ງກ່າວ, ໃຫ້ເລື່ອນມັນແລ້ວຈັດຮູບແບບໄດ. ຖ້າບໍ່ມີສະວິດ, ໄປຫາຂັ້ນຕອນຕໍ່ໄປ.
1 ຊອກຫາສະວິດຂຽນປ້ອງກັນຢູ່ໃນດຣ້າຍ. ຖ້າມີສະຫຼັບດັ່ງກ່າວ, ໃຫ້ເລື່ອນມັນແລ້ວຈັດຮູບແບບໄດ. ຖ້າບໍ່ມີສະວິດ, ໄປຫາຂັ້ນຕອນຕໍ່ໄປ.  2 ເຊື່ອມຕໍ່ໄດຣ to ເຂົ້າກັບພອດ USB ໃນຄອມພິວເຕີຂອງເຈົ້າ.
2 ເຊື່ອມຕໍ່ໄດຣ to ເຂົ້າກັບພອດ USB ໃນຄອມພິວເຕີຂອງເຈົ້າ. 3 ຄລິກໃສ່ ⊞ຊະນະ+R. ປ່ອງຢ້ຽມການດໍາເນີນງານຈະເປີດ.
3 ຄລິກໃສ່ ⊞ຊະນະ+R. ປ່ອງຢ້ຽມການດໍາເນີນງານຈະເປີດ.  4 ເຂົ້າ ແຜ່ນດິສກ ແລະກົດ ຕົກລົງ. ປ່ອງຢ້ຽມຄໍາສັ່ງຈະເປີດ.
4 ເຂົ້າ ແຜ່ນດິສກ ແລະກົດ ຕົກລົງ. ປ່ອງຢ້ຽມຄໍາສັ່ງຈະເປີດ. - ຖ້າປ່ອງຢ້ຽມຄວບຄຸມບັນຊີຜູ້ໃຊ້ເປີດ, ຄລິກແມ່ນແລ້ວ.
 5 ເຂົ້າ ລາຍການແຜ່ນ ແລະກົດ ເຂົ້າໄປ. ລາຍການໄດທັງ(ົດ (ລວມທັງໄດພາຍນອກ) ທີ່ເຊື່ອມຕໍ່ກັບຄອມພິວເຕີຈະຖືກສະແດງຂຶ້ນມາ.
5 ເຂົ້າ ລາຍການແຜ່ນ ແລະກົດ ເຂົ້າໄປ. ລາຍການໄດທັງ(ົດ (ລວມທັງໄດພາຍນອກ) ທີ່ເຊື່ອມຕໍ່ກັບຄອມພິວເຕີຈະຖືກສະແດງຂຶ້ນມາ.  6 ຊອກຫາເລກຂັບ USB ຂອງເຈົ້າ. ໄດຣຟຖືກຕິດສະຫຼາກເປັນ "Disc 0", "Disc 1", "Disc 2", ແລະອື່ນ on. ເຈົ້າສາມາດຊອກຮູ້ວ່າອັນໃດຢູ່ໃນຮາດດິດຂອງເຈົ້າໂດຍຄວາມສາມາດຂອງມັນ.
6 ຊອກຫາເລກຂັບ USB ຂອງເຈົ້າ. ໄດຣຟຖືກຕິດສະຫຼາກເປັນ "Disc 0", "Disc 1", "Disc 2", ແລະອື່ນ on. ເຈົ້າສາມາດຊອກຮູ້ວ່າອັນໃດຢູ່ໃນຮາດດິດຂອງເຈົ້າໂດຍຄວາມສາມາດຂອງມັນ.  7 ເຂົ້າ ເລືອກ Disk [ຕົວເລກ] ແລະກົດ ເຂົ້າໄປ. ແທນທີ່ [ຈໍານວນ] ດ້ວຍຈໍານວນຂອງຂັບຂອງທ່ານ (ຕົວຢ່າງ, "ເລືອກ Disk 1"). ຂໍ້ຄວາມ“ Disc [number] selected” ປະກົດຂຶ້ນ.
7 ເຂົ້າ ເລືອກ Disk [ຕົວເລກ] ແລະກົດ ເຂົ້າໄປ. ແທນທີ່ [ຈໍານວນ] ດ້ວຍຈໍານວນຂອງຂັບຂອງທ່ານ (ຕົວຢ່າງ, "ເລືອກ Disk 1"). ຂໍ້ຄວາມ“ Disc [number] selected” ປະກົດຂຶ້ນ.  8 ເຂົ້າ ຄຸນລັກສະນະດິສກ clear ຈະອ່ານຢ່າງດຽວ ແລະກົດ ເຂົ້າໄປ. ຄໍາສັ່ງນີ້ຈະເອົາການປ້ອງກັນການຂຽນອອກຈາກໄດ - ຂໍ້ຄວາມທີ່ສອດຄ້ອງກັນຈະຖືກສະແດງຢູ່ເທິງ ໜ້າ ຈໍ.
8 ເຂົ້າ ຄຸນລັກສະນະດິສກ clear ຈະອ່ານຢ່າງດຽວ ແລະກົດ ເຂົ້າໄປ. ຄໍາສັ່ງນີ້ຈະເອົາການປ້ອງກັນການຂຽນອອກຈາກໄດ - ຂໍ້ຄວາມທີ່ສອດຄ້ອງກັນຈະຖືກສະແດງຢູ່ເທິງ ໜ້າ ຈໍ.  9 ເຂົ້າ ສະອາດ ແລະກົດ ເຂົ້າໄປ. ຂໍ້ມູນທັງonົດຢູ່ໃນດິສກຈະຖືກລຶບອອກ.
9 ເຂົ້າ ສະອາດ ແລະກົດ ເຂົ້າໄປ. ຂໍ້ມູນທັງonົດຢູ່ໃນດິສກຈະຖືກລຶບອອກ.  10 ເຂົ້າ ສ້າງການແບ່ງປັນຕົ້ນຕໍ ແລະກົດ ເຂົ້າໄປ. ພາທິຊັນໃwill່ຈະຖືກສ້າງຂຶ້ນເພື່ອໃຫ້ເຈົ້າສາມາດຈັດຮູບແບບໄດໄດ້. ເມື່ອການເຕືອນ "DISKPART>" ປາກົດຢູ່ ໜ້າ ຈໍ, ປິດ ໜ້າ ຕ່າງ Command Prompt - ຄລິກທີ່ "X" ຢູ່ມຸມຂວາເທິງ.
10 ເຂົ້າ ສ້າງການແບ່ງປັນຕົ້ນຕໍ ແລະກົດ ເຂົ້າໄປ. ພາທິຊັນໃwill່ຈະຖືກສ້າງຂຶ້ນເພື່ອໃຫ້ເຈົ້າສາມາດຈັດຮູບແບບໄດໄດ້. ເມື່ອການເຕືອນ "DISKPART>" ປາກົດຢູ່ ໜ້າ ຈໍ, ປິດ ໜ້າ ຕ່າງ Command Prompt - ຄລິກທີ່ "X" ຢູ່ມຸມຂວາເທິງ.  11 ຄລິກໃສ່ ⊞ຊະນະ+ຈເພື່ອເປີດ ໜ້າ ຕ່າງ Explorer. ມັນຈະສະແດງໄຟລແລະດິດໃນຄອມພິວເຕີຂອງເຈົ້າ.
11 ຄລິກໃສ່ ⊞ຊະນະ+ຈເພື່ອເປີດ ໜ້າ ຕ່າງ Explorer. ມັນຈະສະແດງໄຟລແລະດິດໃນຄອມພິວເຕີຂອງເຈົ້າ.  12 ເລື່ອນລົງໃນແຖບດ້ານຊ້າຍແລະຈາກນັ້ນຄລິກຂວາໃສ່ USB drive ຂອງທ່ານ. ມັນຢູ່ທາງລຸ່ມຂອງແຖບເບື້ອງຊ້າຍ. ເມນູຍ່ອຍຈະເປີດຂຶ້ນ.
12 ເລື່ອນລົງໃນແຖບດ້ານຊ້າຍແລະຈາກນັ້ນຄລິກຂວາໃສ່ USB drive ຂອງທ່ານ. ມັນຢູ່ທາງລຸ່ມຂອງແຖບເບື້ອງຊ້າຍ. ເມນູຍ່ອຍຈະເປີດຂຶ້ນ.  13 ຄລິກໃສ່ ຮູບແບບ. ກ່ອງໂຕ້ຕອບເປີດດ້ວຍຕົວເລືອກການຈັດຮູບແບບຫຼາຍອັນ.
13 ຄລິກໃສ່ ຮູບແບບ. ກ່ອງໂຕ້ຕອບເປີດດ້ວຍຕົວເລືອກການຈັດຮູບແບບຫຼາຍອັນ.  14 ເລືອກຕົວເລືອກຈາກເມນູລະບົບໄຟລ.
14 ເລືອກຕົວເລືອກຈາກເມນູລະບົບໄຟລ.- ໄຂມັນ: - ລະບົບໄຟລ This ນີ້ເຂົ້າກັນໄດ້ກັບໄດທີ່ມີຄວາມຈຸສູງສຸດ 32 GB, ເຊັ່ນດຽວກັບລະບົບປະຕິບັດການ Windows ແລະ macOS.
- NTFS: - ລະບົບໄຟລ is ນີ້ສາມາດໃຊ້ໄດ້ກັບ Windows ເທົ່ານັ້ນ.
- exFAT: - ລະບົບໄຟລ is ນີ້ເຂົ້າກັນໄດ້ກັບ Windows ແລະ macOS.
 15 ໃສ່ຊື່ ສຳ ລັບ drive ຂອງເຈົ້າ. ເຮັດອັນນີ້ຢູ່ໃນເສັ້ນ“ ປ້າຍປະລິມານ”.
15 ໃສ່ຊື່ ສຳ ລັບ drive ຂອງເຈົ້າ. ເຮັດອັນນີ້ຢູ່ໃນເສັ້ນ“ ປ້າຍປະລິມານ”.  16 ຄລິກໃສ່ ເລີ່ມຕົ້ນ. ມັນຢູ່ທາງລຸ່ມຂອງປ່ອງຢ້ຽມ. ມີ ຄຳ ເຕືອນປະກົດວ່າການຈັດຮູບແບບຈະລຶບຂໍ້ມູນທັງonົດຢູ່ໃນດຣ.
16 ຄລິກໃສ່ ເລີ່ມຕົ້ນ. ມັນຢູ່ທາງລຸ່ມຂອງປ່ອງຢ້ຽມ. ມີ ຄຳ ເຕືອນປະກົດວ່າການຈັດຮູບແບບຈະລຶບຂໍ້ມູນທັງonົດຢູ່ໃນດຣ.  17 ຄລິກໃສ່ ຕົກລົງ. ຂະບວນການຟໍແມັດຈະເລີ່ມຕົ້ນແລະຈະໃຊ້ເວລາສອງສາມນາທີ. ເມື່ອຂະບວນການສໍາເລັດ, ປ່ອງຢ້ຽມບໍ່ເຖິງຈະໄປປາກົດ.
17 ຄລິກໃສ່ ຕົກລົງ. ຂະບວນການຟໍແມັດຈະເລີ່ມຕົ້ນແລະຈະໃຊ້ເວລາສອງສາມນາທີ. ເມື່ອຂະບວນການສໍາເລັດ, ປ່ອງຢ້ຽມບໍ່ເຖິງຈະໄປປາກົດ.  18 ຄລິກໃສ່ ຕົກລົງ. ດຽວນີ້ເຈົ້າສາມາດໃຊ້ໄດ.
18 ຄລິກໃສ່ ຕົກລົງ. ດຽວນີ້ເຈົ້າສາມາດໃຊ້ໄດ.
ວິທີທີ່ 2 ຈາກທັງ2ົດ 2: macOS
 1 ຊອກຫາສະວິດຂຽນປ້ອງກັນຢູ່ໃນດຣ້າຍ. ຖ້າມີສະຫຼັບດັ່ງກ່າວ, ໃຫ້ເລື່ອນມັນແລ້ວຈັດຮູບແບບໄດ. ຖ້າບໍ່ມີສະວິດ, ໄປຫາຂັ້ນຕອນຕໍ່ໄປ.
1 ຊອກຫາສະວິດຂຽນປ້ອງກັນຢູ່ໃນດຣ້າຍ. ຖ້າມີສະຫຼັບດັ່ງກ່າວ, ໃຫ້ເລື່ອນມັນແລ້ວຈັດຮູບແບບໄດ. ຖ້າບໍ່ມີສະວິດ, ໄປຫາຂັ້ນຕອນຕໍ່ໄປ.  2 ເຊື່ອມຕໍ່ໄດຣ to ເຂົ້າກັບພອດ USB ໃນຄອມພິວເຕີຂອງເຈົ້າ.
2 ເຊື່ອມຕໍ່ໄດຣ to ເຂົ້າກັບພອດ USB ໃນຄອມພິວເຕີຂອງເຈົ້າ. 3 ເປີດປ່ອງຢ້ຽມ Finder
3 ເປີດປ່ອງຢ້ຽມ Finder  . ເຈົ້າຈະພົບເຫັນໄອຄອນ Finder ຢູ່ເບື້ອງຊ້າຍຂອງບ່ອນວາງ.
. ເຈົ້າຈະພົບເຫັນໄອຄອນ Finder ຢູ່ເບື້ອງຊ້າຍຂອງບ່ອນວາງ.  4 ເປີດເມນູ ການຫັນປ່ຽນ. ເຈົ້າຈະພົບມັນຢູ່ເທິງສຸດຂອງ ໜ້າ ຈໍ.
4 ເປີດເມນູ ການຫັນປ່ຽນ. ເຈົ້າຈະພົບມັນຢູ່ເທິງສຸດຂອງ ໜ້າ ຈໍ.  5 ຄລິກໃສ່ ສາທາລະນູປະໂພກ.
5 ຄລິກໃສ່ ສາທາລະນູປະໂພກ. 6 ຄລິກສອງເທື່ອໃສ່ ຜົນປະໂຫຍດແຜ່ນ. ຕົວເລືອກນີ້ຖືກwithາຍດ້ວຍໄອຄອນຂອງຮາດດິດດ້ວຍເຄື່ອງກວດສຽງ.
6 ຄລິກສອງເທື່ອໃສ່ ຜົນປະໂຫຍດແຜ່ນ. ຕົວເລືອກນີ້ຖືກwithາຍດ້ວຍໄອຄອນຂອງຮາດດິດດ້ວຍເຄື່ອງກວດສຽງ.  7 ກົດທີ່ USB drive ຂອງເຈົ້າ. ເຈົ້າຈະພົບເຫັນມັນຢູ່ໃນແຖບດ້ານຊ້າຍ.
7 ກົດທີ່ USB drive ຂອງເຈົ້າ. ເຈົ້າຈະພົບເຫັນມັນຢູ່ໃນແຖບດ້ານຊ້າຍ.  8 ຄລິກໃສ່ ລຶບ.
8 ຄລິກໃສ່ ລຶບ. 9 ໃສ່ຊື່ ສຳ ລັບ drive ຂອງເຈົ້າ. ມັນຈະປະກົດຂຶ້ນພາຍໃຕ້ຊື່ນີ້ຢູ່ໃນປ່ອງຢ້ຽມ Finder.
9 ໃສ່ຊື່ ສຳ ລັບ drive ຂອງເຈົ້າ. ມັນຈະປະກົດຂຶ້ນພາຍໃຕ້ຊື່ນີ້ຢູ່ໃນປ່ອງຢ້ຽມ Finder.  10 ເລືອກລະບົບໄຟລ. ເຮັດມັນຢູ່ໃນເມນູ "ຮູບແບບ".
10 ເລືອກລະບົບໄຟລ. ເຮັດມັນຢູ່ໃນເມນູ "ຮູບແບບ". - Mac OS Extended (ມີວາລະສານ): - ລະບົບໄຟລ is ນີ້ເຂົ້າກັນໄດ້ກັບ macOS ເທົ່ານັ້ນ.
- MS-DOS (ໄຂມັນ): - ລະບົບໄຟລ This ນີ້ເຂົ້າກັນໄດ້ກັບໄດທີ່ມີຄວາມຈຸສູງສຸດ 32 GB, ເຊັ່ນດຽວກັບລະບົບປະຕິບັດການ Windows ແລະ macOS.
- ExFAT: - ລະບົບໄຟລ This ນີ້ເຂົ້າກັນໄດ້ກັບໄດຣຟ of ທຸກຄວາມສາມາດ, ເຊັ່ນດຽວກັບລະບົບປະຕິບັດການ Windows ແລະ macOS.
 11 ຄລິກໃສ່ ລຶບ. ຂະບວນການຈັດຮູບແບບໄດເລີ່ມຕົ້ນ.
11 ຄລິກໃສ່ ລຶບ. ຂະບວນການຈັດຮູບແບບໄດເລີ່ມຕົ້ນ.  12 ຄລິກໃສ່ ພ້ອມ. ດຽວນີ້ເຈົ້າສາມາດໃຊ້ໄດ.
12 ຄລິກໃສ່ ພ້ອມ. ດຽວນີ້ເຈົ້າສາມາດໃຊ້ໄດ.