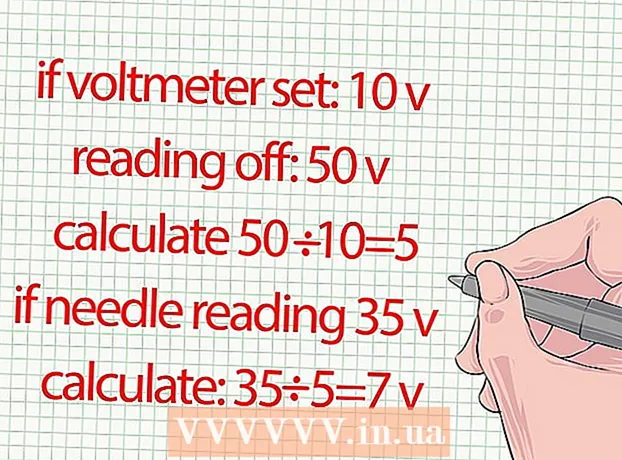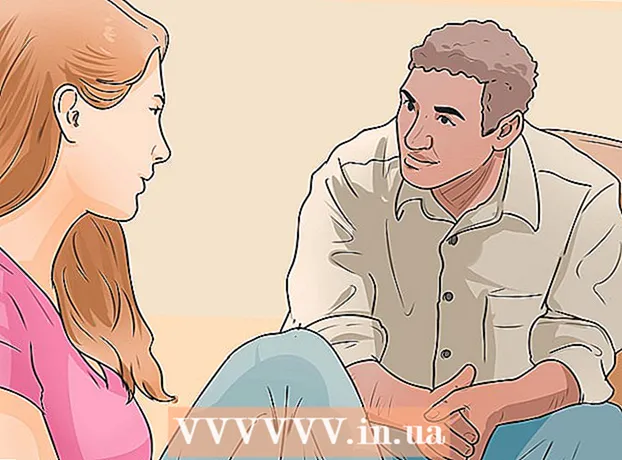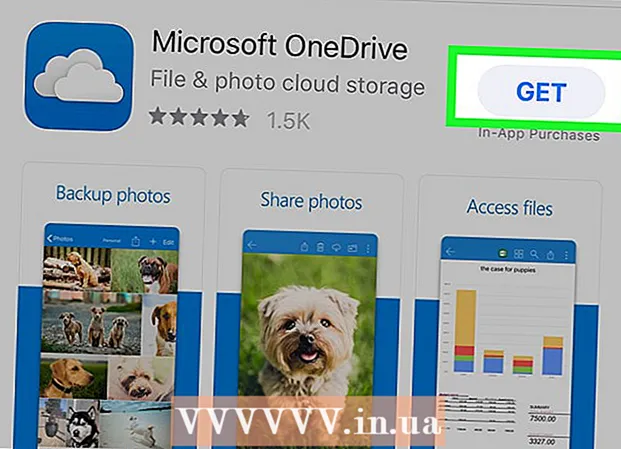
ເນື້ອຫາ
- ຂັ້ນຕອນ
- ວິທີທີ່ 1 ຈາກທັງ11ົດ 11: ວິທີການລ້າງ RAM iPhone
- ວິທີທີ່ 2 ຈາກທັງ11ົດ 11: ວິທີລຶບແອັບທີ່ບໍ່ຕ້ອງການອອກ
- ວິທີທີ່ 3 ຈາກທັງ11ົດ 11: ວິທີລຶບເອກະສານແລະຂໍ້ມູນ
- ວິທີທີ່ 4 ຈາກ 11: ວິທີລຶບຮູບແລະວິດີໂອ
- ວິທີການ 5 ຂອງ 11: ວິທີການລົບດົນຕີ
- ວິທີທີ່ 6 ຈາກທັງ11ົດ 11: ວິທີການລຶບໂພສ
- ວິທີທີ່ 7 ຈາກທັງ11ົດ 11: ວິທີລຶບລ້າງ cache ແລະຂໍ້ມູນ
- ວິທີທີ່ 8 ຈາກ 11: ວິທີລຶບລ້າງແຖບແຈ້ງເຕືອນ (iOS 5 ແລະໃer່ກວ່າ)
- ວິທີທີ 9 ຈາກທັງ11ົດ 11: ວິທີລຶບລ້າງ ໜ້າ ແອັບ Recent ທີ່ຫາກໍ່ໃຊ້
- ວິທີທີ່ 10 ຈາກທັງ11ົດ 11: ວິທີການລຶບວິດເຈັດ
- ວິທີທີ 11 ຈາກທັງ11ົດ 11: ວິທີໃຊ້ບ່ອນຈັດເກັບຂໍ້ມູນຄລາວ
- ຄໍາແນະນໍາ
- ຄຳ ເຕືອນ
iPhone ເປັນສະມາດໂຟນທີ່ດີ, ແຕ່ມັນຍັງຊ້າຢູ່ເມື່ອມັນເຕັມໄປດ້ວຍໄຟລແລະຂໍ້ມູນ. ໂຊກດີ, ບັນຫານີ້ສາມາດແກ້ໄຂໄດ້ງ່າຍ: ເຈົ້າສາມາດຂະຫຍາຍພື້ນທີ່ຫວ່າງໃນອຸປະກອນຂອງເຈົ້າໄດ້ຢ່າງໄວໂດຍການກໍາຈັດແອັບພລິເຄຊັນ, ຂໍ້ມູນແລະໄຟລທີ່ບໍ່ຈໍາເປັນອອກ. ນອກນັ້ນທ່ານຍັງສາມາດໃຊ້ປະໂຫຍດຈາກຄຸນສົມບັດ iPhone ຫຼາຍອັນທີ່ມີຢູ່ໃນເຄື່ອງເພື່ອເຮັດໃຫ້ການເກັບຂໍ້ມູນພາຍໃນອຸປະກອນຂອງເຈົ້າclearົດໄປ.
ຂັ້ນຕອນ
ວິທີທີ່ 1 ຈາກທັງ11ົດ 11: ວິທີການລ້າງ RAM iPhone
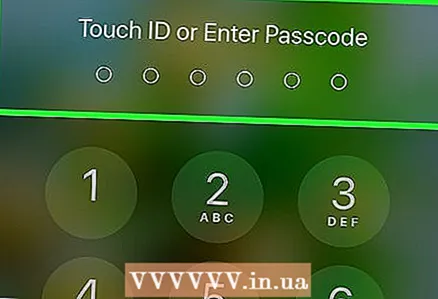 1 ປົດລັອກ iPhone. RAM ຖືກອອກແບບມາເພື່ອປະມວນຜົນຂໍ້ມູນ, ແຕ່, ຄືກັບຄອມພິວເຕີ, ມັນສາມາດເຕັມໄປດ້ວຍໄຟລ temporary ຊົ່ວຄາວ. ຖ້າເຈົ້າລຶບ RAM ອອກ, iPhone ຂອງເຈົ້າຈະແລ່ນໄວຂຶ້ນ.
1 ປົດລັອກ iPhone. RAM ຖືກອອກແບບມາເພື່ອປະມວນຜົນຂໍ້ມູນ, ແຕ່, ຄືກັບຄອມພິວເຕີ, ມັນສາມາດເຕັມໄປດ້ວຍໄຟລ temporary ຊົ່ວຄາວ. ຖ້າເຈົ້າລຶບ RAM ອອກ, iPhone ຂອງເຈົ້າຈະແລ່ນໄວຂຶ້ນ. - ຖ້າເຈົ້າຕ້ອງການປ້ອນລະຫັດຜ່ານຂອງເຈົ້າຫຼືແຕະເຊັນເຊີ Touch ID, ໃຫ້ເຮັດແນວນັ້ນ. ຖ້າບໍ່ແມ່ນ, ພຽງແຕ່ກົດປຸ່ມ Home ເພື່ອປົດລັອກໂທລະສັບຂອງທ່ານ.
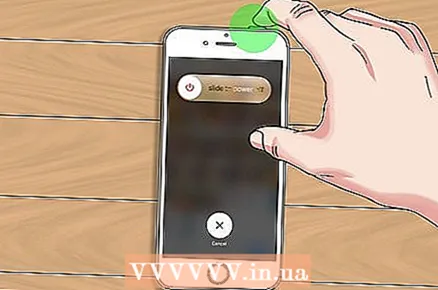 2 ກົດປຸ່ມລັອກຄ້າງໄວ້. ມັນຢູ່ເທິງແຜງດ້ານເທິງ; ຫຼັງຈາກສອງສາມວິນາທີເມນູປິດຈະປະກົດຂຶ້ນ.
2 ກົດປຸ່ມລັອກຄ້າງໄວ້. ມັນຢູ່ເທິງແຜງດ້ານເທິງ; ຫຼັງຈາກສອງສາມວິນາທີເມນູປິດຈະປະກົດຂຶ້ນ.  3 ປ່ອຍປຸ່ມລັອກ. ຕົວເລື່ອນປະກົດຂຶ້ນຢູ່ເທິງສຸດຂອງ ໜ້າ ຈໍທີ່ບອກວ່າປິດ.
3 ປ່ອຍປຸ່ມລັອກ. ຕົວເລື່ອນປະກົດຂຶ້ນຢູ່ເທິງສຸດຂອງ ໜ້າ ຈໍທີ່ບອກວ່າປິດ.  4 ກົດປຸ່ມ Home ຄ້າງໄວ້. ເຮັດອັນນີ້ຈົນກວ່າເຈົ້າຈະໄປຫາ ໜ້າ ຈໍຫຼັກ.
4 ກົດປຸ່ມ Home ຄ້າງໄວ້. ເຮັດອັນນີ້ຈົນກວ່າເຈົ້າຈະໄປຫາ ໜ້າ ຈໍຫຼັກ. - ຂະບວນການນີ້ຈະລ້າງ RAM ຂອງ iPhone ຂອງເຈົ້າ, ເຊິ່ງຈະເຮັດໃຫ້ໂທລະສັບສະຫຼາດຂອງເຈົ້າໄວຂຶ້ນ.
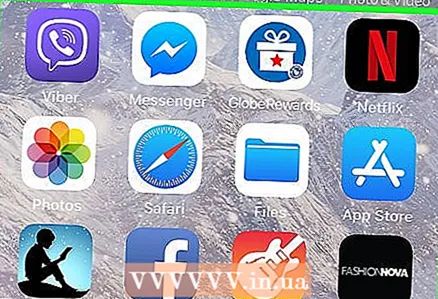 5 ກວດເບິ່ງຜົນການ ທຳ ຄວາມສະອາດ. ເພື່ອເຮັດສິ່ງນີ້, ເປີດແອັບພລິເຄຊັນໃດ ໜຶ່ງ - ມັນຄວນຈະໂຫຼດໄວກວ່າແຕ່ກ່ອນ. ວິທີການທີ່ບັນຍາຍໄວ້ຈະບໍ່ເຮັດໃຫ້ ໜ່ວຍ ຄວາມຈໍາພາຍໃນຂອງ iPhone ບໍ່ຫວ່າງ, ແຕ່ມັນຈະເຮັດໃຫ້ການດໍາເນີນງານຂອງອຸປະກອນມີຄວາມໄວຂຶ້ນ.
5 ກວດເບິ່ງຜົນການ ທຳ ຄວາມສະອາດ. ເພື່ອເຮັດສິ່ງນີ້, ເປີດແອັບພລິເຄຊັນໃດ ໜຶ່ງ - ມັນຄວນຈະໂຫຼດໄວກວ່າແຕ່ກ່ອນ. ວິທີການທີ່ບັນຍາຍໄວ້ຈະບໍ່ເຮັດໃຫ້ ໜ່ວຍ ຄວາມຈໍາພາຍໃນຂອງ iPhone ບໍ່ຫວ່າງ, ແຕ່ມັນຈະເຮັດໃຫ້ການດໍາເນີນງານຂອງອຸປະກອນມີຄວາມໄວຂຶ້ນ.
ວິທີທີ່ 2 ຈາກທັງ11ົດ 11: ວິທີລຶບແອັບທີ່ບໍ່ຕ້ອງການອອກ
 1 ຊອກຫາແອັບທີ່ເຈົ້າບໍ່ໄດ້ໃຊ້. ຕາມກົດລະບຽບ, ທຸກຄົນລືມກ່ຽວກັບວິທີການນີ້, ເຖິງແມ່ນວ່າຫຼາຍແອັບພລິເຄຊັນແລະຂໍ້ມູນຂອງເຂົາເຈົ້າສາມາດຮັບເອົາຄວາມຊົງຈໍາພາຍໃນຂອງໂທລະສັບສະຫຼາດໄດ້ຫຼາຍກິກະໄບຫຼືຫຼາຍກວ່ານັ້ນ.
1 ຊອກຫາແອັບທີ່ເຈົ້າບໍ່ໄດ້ໃຊ້. ຕາມກົດລະບຽບ, ທຸກຄົນລືມກ່ຽວກັບວິທີການນີ້, ເຖິງແມ່ນວ່າຫຼາຍແອັບພລິເຄຊັນແລະຂໍ້ມູນຂອງເຂົາເຈົ້າສາມາດຮັບເອົາຄວາມຊົງຈໍາພາຍໃນຂອງໂທລະສັບສະຫຼາດໄດ້ຫຼາຍກິກະໄບຫຼືຫຼາຍກວ່ານັ້ນ. 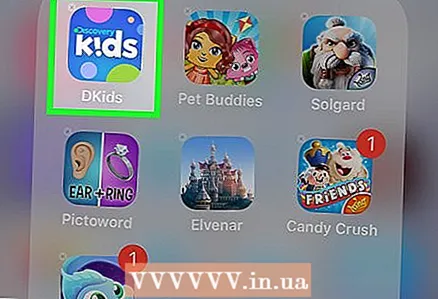 2 ກົດໄອຄອນແອັບຄ້າງໄວ້. ມັນແລະໄອຄອນອື່ນ other ຈະເລີ່ມສັ່ນ, ແລະ“ X” ຈະປະກົດຂຶ້ນຢູ່ແຈເບື້ອງຊ້າຍດ້ານເທິງຂອງມັນ.
2 ກົດໄອຄອນແອັບຄ້າງໄວ້. ມັນແລະໄອຄອນອື່ນ other ຈະເລີ່ມສັ່ນ, ແລະ“ X” ຈະປະກົດຂຶ້ນຢູ່ແຈເບື້ອງຊ້າຍດ້ານເທິງຂອງມັນ. 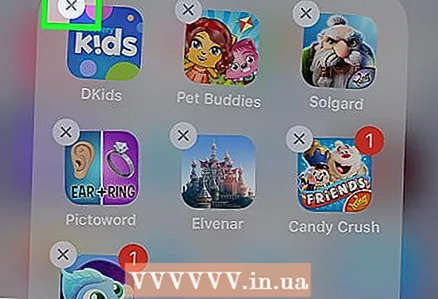 3 ຄລິກທີ່ "X" ຢູ່ໃນມຸມຂອງໄອຄອນແອັບ. ຂໍ້ຄວາມປັອບອັບຈະປະກົດຂຶ້ນຖາມຖ້າເຈົ້າຕ້ອງການຖອນການຕິດຕັ້ງແອັບ.
3 ຄລິກທີ່ "X" ຢູ່ໃນມຸມຂອງໄອຄອນແອັບ. ຂໍ້ຄວາມປັອບອັບຈະປະກົດຂຶ້ນຖາມຖ້າເຈົ້າຕ້ອງການຖອນການຕິດຕັ້ງແອັບ.  4 ຄລິກ "ລຶບ" ເພື່ອຢືນຢັນການກະທໍາຂອງເຈົ້າ. ແອັບຈະຖືກລຶບອອກ.
4 ຄລິກ "ລຶບ" ເພື່ອຢືນຢັນການກະທໍາຂອງເຈົ້າ. ແອັບຈະຖືກລຶບອອກ. - ຖ້າແອັບພລິເຄຊັນເກັບຮັກສາຂໍ້ມູນຈໍານວນຫຼວງຫຼາຍ, ເຈົ້າຈະຖືກຖາມຖ້າເຈົ້າຕ້ອງການບັນທຶກຂໍ້ມູນແອັບພລິເຄຊັນໄວ້.
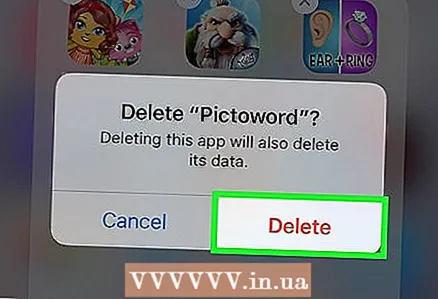 5 ເຮັດຊ້ ຳ ຂັ້ນຕອນນີ້ ສຳ ລັບແຕ່ລະແອັບ iPhone ທີ່ບໍ່ ຈຳ ເປັນ. ຖ້າເຈົ້າບໍ່ໄດ້ໃຊ້ແອັບມາເປັນເວລາຫຼາຍກວ່າ ໜຶ່ງ ເດືອນ, ມັນເກືອບຈະສາມາດຖອນການຕິດຕັ້ງໄດ້.
5 ເຮັດຊ້ ຳ ຂັ້ນຕອນນີ້ ສຳ ລັບແຕ່ລະແອັບ iPhone ທີ່ບໍ່ ຈຳ ເປັນ. ຖ້າເຈົ້າບໍ່ໄດ້ໃຊ້ແອັບມາເປັນເວລາຫຼາຍກວ່າ ໜຶ່ງ ເດືອນ, ມັນເກືອບຈະສາມາດຖອນການຕິດຕັ້ງໄດ້.
ວິທີທີ່ 3 ຈາກທັງ11ົດ 11: ວິທີລຶບເອກະສານແລະຂໍ້ມູນ
ເອກະສານແລະຂໍ້ມູນແມ່ນແຄຊ application ຂອງແອັບພລິເຄຊັນ, ຂໍ້ມູນການອະນຸຍາດ, ປະຫວັດຂໍ້ຄວາມແລະລາຍການອື່ນ application ທີ່ກ່ຽວຂ້ອງກັບແອັບພລິເຄຊັນທີ່ແອັບພລິເຄຊັນເກັບຮັກສາໄວ້ໃນຄວາມຊົງຈໍາຂອງ iPhone. ເມື່ອເວລາຜ່ານໄປ, ຂະ ໜາດ ຂອງເອກະສານແລະຂໍ້ມູນດັ່ງກ່າວສາມາດເກີນຂະ ໜາດ ຂອງໃບສະັກເອງ.
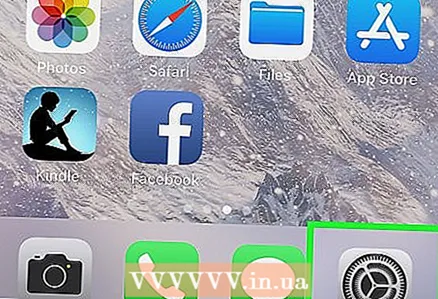 1 ແຕະໄອຄອນແອັບການຕັ້ງຄ່າຢູ່ໃນ ໜ້າ ຈໍຫຼັກ.
1 ແຕະໄອຄອນແອັບການຕັ້ງຄ່າຢູ່ໃນ ໜ້າ ຈໍຫຼັກ. 2 ກົດ "ທົ່ວໄປ" ໃນຫນ້າການຕັ້ງຄ່າ.
2 ກົດ "ທົ່ວໄປ" ໃນຫນ້າການຕັ້ງຄ່າ.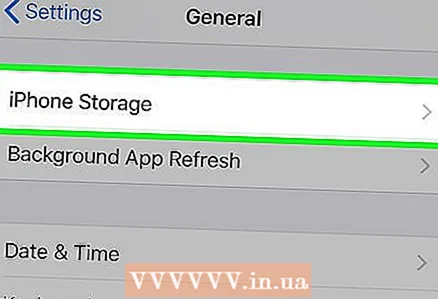 3 ແຕະບ່ອນເກັບຂໍ້ມູນ. ລາຍຊື່ຂອງແອັບພລິເຄຊັນທີ່ຕິດຕັ້ງທັງwillົດຈະຖືກສະແດງ, ພ້ອມກັບຂະ ໜາດ ຂອງແຕ່ລະແອັບພລິເຄຊັນ.
3 ແຕະບ່ອນເກັບຂໍ້ມູນ. ລາຍຊື່ຂອງແອັບພລິເຄຊັນທີ່ຕິດຕັ້ງທັງwillົດຈະຖືກສະແດງ, ພ້ອມກັບຂະ ໜາດ ຂອງແຕ່ລະແອັບພລິເຄຊັນ. 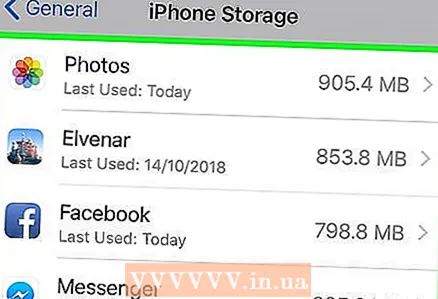 4 ແຕະໃສ່ແອັບພລິເຄຊັນທີ່ໃຊ້ພື້ນທີ່ຫຼາຍໃນຄວາມຊົງຈໍາຂອງໂທລະສັບສະຫຼາດຂອງເຈົ້າ.
4 ແຕະໃສ່ແອັບພລິເຄຊັນທີ່ໃຊ້ພື້ນທີ່ຫຼາຍໃນຄວາມຊົງຈໍາຂອງໂທລະສັບສະຫຼາດຂອງເຈົ້າ. 5ແຕະ "ຖອນການຕິດຕັ້ງຄໍາຮ້ອງສະຫມັກ"
5ແຕະ "ຖອນການຕິດຕັ້ງຄໍາຮ້ອງສະຫມັກ" 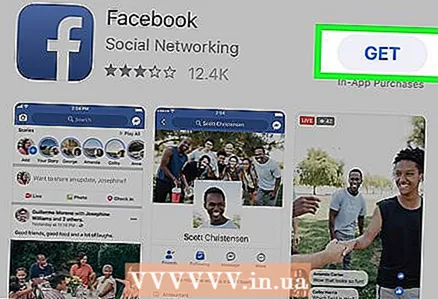 6 ເປີດ App Store ແລະຕິດຕັ້ງແອັບໃrein່. ດຽວນີ້ໃບສະັກໃຊ້ພື້ນທີ່ ໜ້ອຍ ຫຼາຍເພາະວ່າມັນບໍ່ມີເອກະສານຫຼືຂໍ້ມູນ.
6 ເປີດ App Store ແລະຕິດຕັ້ງແອັບໃrein່. ດຽວນີ້ໃບສະັກໃຊ້ພື້ນທີ່ ໜ້ອຍ ຫຼາຍເພາະວ່າມັນບໍ່ມີເອກະສານຫຼືຂໍ້ມູນ.
ວິທີທີ່ 4 ຈາກ 11: ວິທີລຶບຮູບແລະວິດີໂອ
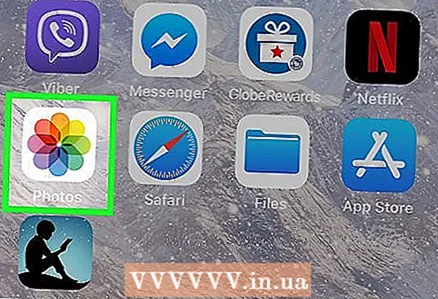 1 ໃຫ້ຄລິກໃສ່ຮູບສັນຍາລັກ app ຮູບພາບທີ່ຈະເປີດມັນ. ແອັບພລິເຄຊັນນີ້ເກັບຮັກສາຮູບພາບແລະວິດີໂອທັງ,ົດ, ລວມທັງຮູບທີ່ດາວໂຫຼດມາຈາກອິນເຕີເນັດແລະຮູບພາບ / ວິດີໂອທີ່ຊໍ້າກັນຈາກເຄືອຂ່າຍສັງຄົມ; ໃນໃບຄໍາຮ້ອງນີ້, ທ່ານສາມາດລຶບຮູບພາບແລະວິດີໂອທີ່ບໍ່ຈໍາເປັນ.
1 ໃຫ້ຄລິກໃສ່ຮູບສັນຍາລັກ app ຮູບພາບທີ່ຈະເປີດມັນ. ແອັບພລິເຄຊັນນີ້ເກັບຮັກສາຮູບພາບແລະວິດີໂອທັງ,ົດ, ລວມທັງຮູບທີ່ດາວໂຫຼດມາຈາກອິນເຕີເນັດແລະຮູບພາບ / ວິດີໂອທີ່ຊໍ້າກັນຈາກເຄືອຂ່າຍສັງຄົມ; ໃນໃບຄໍາຮ້ອງນີ້, ທ່ານສາມາດລຶບຮູບພາບແລະວິດີໂອທີ່ບໍ່ຈໍາເປັນ.  2 ເລືອກຮູບພາບທີ່ທ່ານຕ້ອງການລຶບ. ອັນນີ້ສາມາດເຮັດໄດ້ຢູ່ໃນອັນລະບັ້ມ "Camera Roll", ເຊິ່ງປະກອບດ້ວຍຮູບພາບ, ວິດີໂອແລະໄຟລ similar ທີ່ຄ້າຍຄືກັນທັງົດ. ເພື່ອເລືອກຮູບ:
2 ເລືອກຮູບພາບທີ່ທ່ານຕ້ອງການລຶບ. ອັນນີ້ສາມາດເຮັດໄດ້ຢູ່ໃນອັນລະບັ້ມ "Camera Roll", ເຊິ່ງປະກອບດ້ວຍຮູບພາບ, ວິດີໂອແລະໄຟລ similar ທີ່ຄ້າຍຄືກັນທັງົດ. ເພື່ອເລືອກຮູບ: - ກົດ "Albums" ຢູ່ໃນມຸມຂວາລຸ່ມຂອງ ໜ້າ ຈໍ.
- ເລືອກຕົວເລືອກ "ມ້ວນກ້ອງຖ່າຍຮູບ".
- ກົດ "ເລືອກ" ຢູ່ແຈຂວາເທິງຂອງ ໜ້າ ຈໍ.
- ແຕະແຕ່ລະຮູບພາບ / ວິດີໂອທີ່ເຈົ້າຕ້ອງການລຶບ.
- ໃຫ້ສັງເກດວ່າແອັບ media ສື່ສັງຄົມເຊັ່ນ Instagram ແລະ Snapchat ມີແນວໂນ້ມທີ່ຈະເກັບຮູບພາບຊໍ້າກັນຢູ່ໃນສະມາດໂຟນຂອງເຈົ້າ - ການລຶບພວກມັນອອກຈະເຮັດໃຫ້ມີບ່ອນເກັບຂໍ້ມູນພາຍໃນພຽງພໍໂດຍບໍ່ມີຜົນກະທົບກັບຫ້ອງສະiPhoneຸດ iPhone ຂອງເຈົ້າ.
 3 ແຕະໄອຄອນກະຕ່າຂີ້ເຫຍື້ອຢູ່ໃນມຸມຂວາລຸ່ມ. ຂໍ້ຄວາມປັອບອັບປະກົດຂຶ້ນຖາມວ່າເຈົ້າຕ້ອງການລຶບຮູບພາບອອກຫຼືບໍ່.
3 ແຕະໄອຄອນກະຕ່າຂີ້ເຫຍື້ອຢູ່ໃນມຸມຂວາລຸ່ມ. ຂໍ້ຄວາມປັອບອັບປະກົດຂຶ້ນຖາມວ່າເຈົ້າຕ້ອງການລຶບຮູບພາບອອກຫຼືບໍ່. 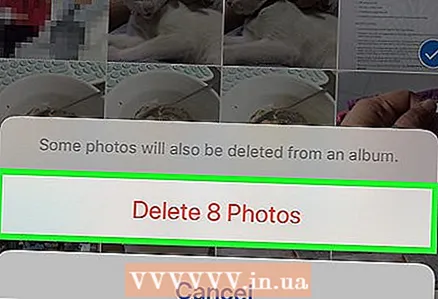 4 ຄລິກເອົາຮູບ []າຍເລກ] ອອກ. ຮູບທີ່ຖືກລຶບຈະຖືກຍ້າຍໄປໃສ່ໂຟນເດີທີ່ຖືກລຶບໄປເມື່ອບໍ່ດົນມານີ້.
4 ຄລິກເອົາຮູບ []າຍເລກ] ອອກ. ຮູບທີ່ຖືກລຶບຈະຖືກຍ້າຍໄປໃສ່ໂຟນເດີທີ່ຖືກລຶບໄປເມື່ອບໍ່ດົນມານີ້. 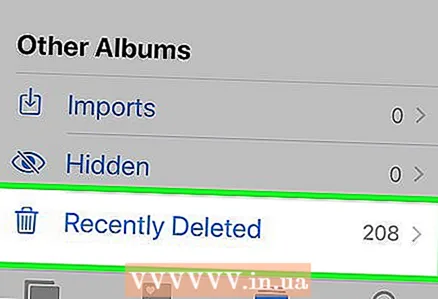 5 ລ້າງໂຟນເດີທີ່ຖືກລຶບອອກເມື່ອບໍ່ດົນມານີ້. ເມື່ອເຈົ້າລຶບຮູບອອກ, ພວກມັນຈະຖືກສົ່ງໄປຫາໂຟນເດີທີ່ຖືກລຶບໄປເມື່ອບໍ່ດົນມານີ້ຢູ່ໃນເມນູອາລະບໍາ. ເພື່ອລຶບໂຟນເດີນີ້:
5 ລ້າງໂຟນເດີທີ່ຖືກລຶບອອກເມື່ອບໍ່ດົນມານີ້. ເມື່ອເຈົ້າລຶບຮູບອອກ, ພວກມັນຈະຖືກສົ່ງໄປຫາໂຟນເດີທີ່ຖືກລຶບໄປເມື່ອບໍ່ດົນມານີ້ຢູ່ໃນເມນູອາລະບໍາ. ເພື່ອລຶບໂຟນເດີນີ້: - ກົດ "Albums" ຢູ່ໃນແຈເບື້ອງຊ້າຍດ້ານເທິງ.
- ແຕະທີ່ໂຟນເດີທີ່ຖືກລຶບໄປບໍ່ດົນມານີ້.
- ກົດ "ເລືອກ" ຢູ່ໃນແຈຂວາເທິງ.
- ແຕະລຶບທັງinົດຢູ່ໃນມຸມຊ້າຍລຸ່ມ.
- ຄລິກເອົາລາຍການ [ນັບ] ອອກ.
 6 ປິດແອັບຮູບພາບ. ທ່ານໄດ້ລຶບຮູບພາບແລະວິດີໂອທີ່ບໍ່ຕ້ອງການອອກແລ້ວ.
6 ປິດແອັບຮູບພາບ. ທ່ານໄດ້ລຶບຮູບພາບແລະວິດີໂອທີ່ບໍ່ຕ້ອງການອອກແລ້ວ.
ວິທີການ 5 ຂອງ 11: ວິທີການລົບດົນຕີ
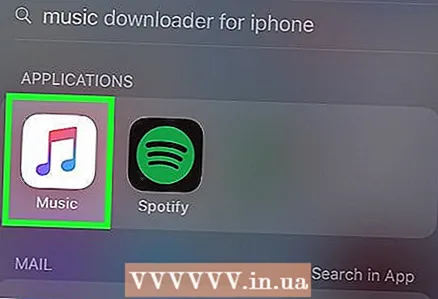 1 ໃຫ້ຄລິກໃສ່ຮູບສັນຍາລັກ app ດົນຕີເພື່ອເປີດມັນ. ຖ້າບໍ່ມີພື້ນທີ່ຫວ່າງພຽງພໍ, ໃຫ້ລຶບໄຟລ music ເພງຫຼືຈໍານວນອາລະບໍາເພງທັງsufficientົດອອກໃຫ້ພຽງພໍ.
1 ໃຫ້ຄລິກໃສ່ຮູບສັນຍາລັກ app ດົນຕີເພື່ອເປີດມັນ. ຖ້າບໍ່ມີພື້ນທີ່ຫວ່າງພຽງພໍ, ໃຫ້ລຶບໄຟລ music ເພງຫຼືຈໍານວນອາລະບໍາເພງທັງsufficientົດອອກໃຫ້ພຽງພໍ. 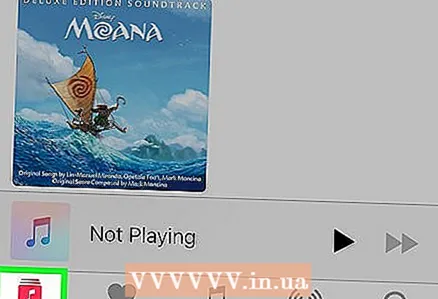 2 ແຕະແຖບຫ້ອງສະຫມຸດ. ຫໍສະຫມຸດ iTunes ຂອງທ່ານຈະເປີດ.
2 ແຕະແຖບຫ້ອງສະຫມຸດ. ຫໍສະຫມຸດ iTunes ຂອງທ່ານຈະເປີດ. 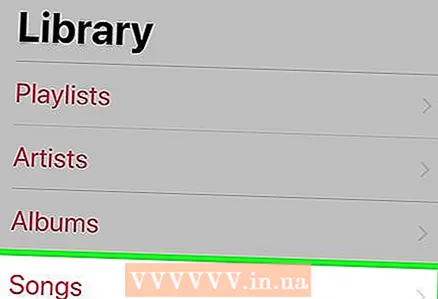 3 ໃຫ້ຄລິກໃສ່ແຖບ "ເພງ". ລາຍຊື່ເພງຈະເປີດ.
3 ໃຫ້ຄລິກໃສ່ແຖບ "ເພງ". ລາຍຊື່ເພງຈະເປີດ. 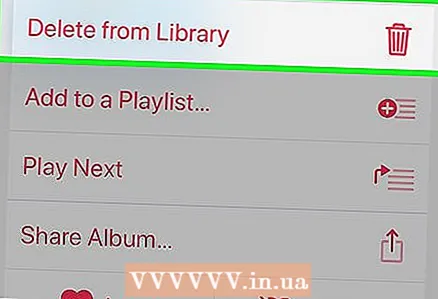 4 ລຶບເພງທີ່ບໍ່ ຈຳ ເປັນທັງົດອອກ. ໄຟລ audio ສຽງແຕ່ລະອັນບໍ່ໃຊ້ພື້ນທີ່ຫຼາຍ, ແຕ່ການລຶບອະລະບໍ້າທັງwillົດອອກຈະເຮັດໃຫ້ມີພື້ນທີ່ຫວ່າງພຽງພໍ. ເພື່ອລຶບເພງ:
4 ລຶບເພງທີ່ບໍ່ ຈຳ ເປັນທັງົດອອກ. ໄຟລ audio ສຽງແຕ່ລະອັນບໍ່ໃຊ້ພື້ນທີ່ຫຼາຍ, ແຕ່ການລຶບອະລະບໍ້າທັງwillົດອອກຈະເຮັດໃຫ້ມີພື້ນທີ່ຫວ່າງພຽງພໍ. ເພື່ອລຶບເພງ: - ຊອກຫາເພງທີ່ເຈົ້າຕ້ອງການລຶບ.
- ແຕະຫົວຂໍ້ເພງຄ້າງໄວ້.
- ກົດເອົາອອກຈາກຫ້ອງສະຸດ.
- ກົດ "ລຶບ" ຢູ່ດ້ານລຸ່ມຂອງ ໜ້າ ຈໍ.
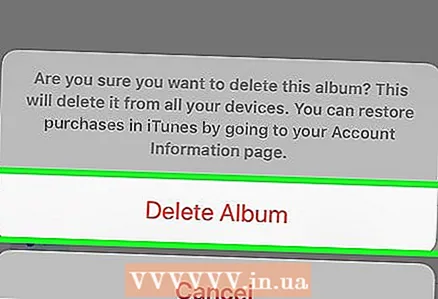 5 ສືບຕໍ່ການລຶບເພງ. ອັນນີ້ຈະເອົາພວກມັນອອກຈາກຫ້ອງສະຸດ; ຖ້າເພງເຫຼົ່ານີ້ຖືກຊື້, ເຈົ້າສາມາດດາວໂຫຼດພວກມັນຄືນໃin່ໄດ້ຢູ່ໃນ iTunes (ຖ້າເຈົ້າມີ Apple ID).
5 ສືບຕໍ່ການລຶບເພງ. ອັນນີ້ຈະເອົາພວກມັນອອກຈາກຫ້ອງສະຸດ; ຖ້າເພງເຫຼົ່ານີ້ຖືກຊື້, ເຈົ້າສາມາດດາວໂຫຼດພວກມັນຄືນໃin່ໄດ້ຢູ່ໃນ iTunes (ຖ້າເຈົ້າມີ Apple ID).
ວິທີທີ່ 6 ຈາກທັງ11ົດ 11: ວິທີການລຶບໂພສ
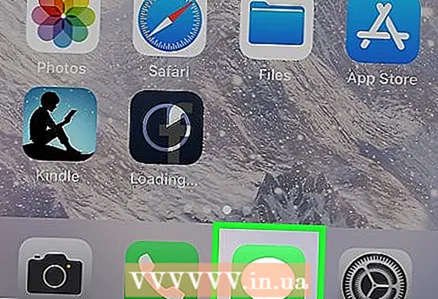 1 ແຕະໄອຄອນແອັບ Messages ເພື່ອເປີດໃຊ້ມັນແລະເບິ່ງບ່ອນເກັບຂໍ້ຄວາມຂອງເຈົ້າ. ຜູ້ໃຊ້ຫຼາຍຄົນບໍ່ຮູ້ແມ້ວ່າແອັບພລິເຄຊັນ iMessage ສາມາດໃຊ້ ໜ່ວຍ ຄວາມຈໍາຫຼາຍກິກະໄບ. ເມື່ອເຈົ້າລຶບຂໍ້ຄວາມເກົ່າເກືອບທັງ,ົດອອກ, ເຈົ້າຈະສັງເກດເຫັນການເພີ່ມຂຶ້ນຢ່າງຫຼວງຫຼາຍຂອງພື້ນທີ່ເກັບຂໍ້ມູນ iPhone ໂດຍບໍ່ເສຍຄ່າ.
1 ແຕະໄອຄອນແອັບ Messages ເພື່ອເປີດໃຊ້ມັນແລະເບິ່ງບ່ອນເກັບຂໍ້ຄວາມຂອງເຈົ້າ. ຜູ້ໃຊ້ຫຼາຍຄົນບໍ່ຮູ້ແມ້ວ່າແອັບພລິເຄຊັນ iMessage ສາມາດໃຊ້ ໜ່ວຍ ຄວາມຈໍາຫຼາຍກິກະໄບ. ເມື່ອເຈົ້າລຶບຂໍ້ຄວາມເກົ່າເກືອບທັງ,ົດອອກ, ເຈົ້າຈະສັງເກດເຫັນການເພີ່ມຂຶ້ນຢ່າງຫຼວງຫຼາຍຂອງພື້ນທີ່ເກັບຂໍ້ມູນ iPhone ໂດຍບໍ່ເສຍຄ່າ. 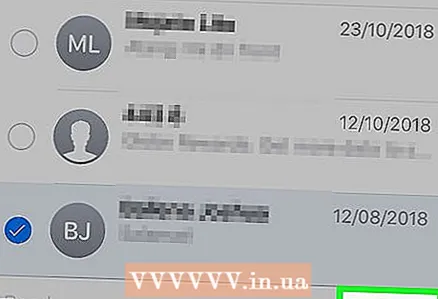 2 ລຶບຂໍ້ຄວາມ. ທຳ ອິດ, ບັນທຶກຮູບພາບແລະວິດີໂອທີ່ເຈົ້າຕ້ອງການຈາກຂໍ້ຄວາມ. ເພື່ອລຶບລ້າງ iMessages:
2 ລຶບຂໍ້ຄວາມ. ທຳ ອິດ, ບັນທຶກຮູບພາບແລະວິດີໂອທີ່ເຈົ້າຕ້ອງການຈາກຂໍ້ຄວາມ. ເພື່ອລຶບລ້າງ iMessages: - ກົດ "ປ່ຽນ" ຢູ່ແຈເບື້ອງຊ້າຍດ້ານເທິງຂອງ ໜ້າ ຈໍ.
- ແຕະການສົນທະນາແຕ່ລະອັນທີ່ເຈົ້າຕ້ອງການລຶບ.
- ຄລິກທີ່ "ລຶບ" ຢູ່ໃນມຸມຂວາລຸ່ມຂອງ ໜ້າ ຈໍ.
 3 ປິດແອັບ Messages. ເພື່ອເຮັດສິ່ງນີ້, ພຽງແຕ່ກົດປຸ່ມຫນ້າທໍາອິດ.
3 ປິດແອັບ Messages. ເພື່ອເຮັດສິ່ງນີ້, ພຽງແຕ່ກົດປຸ່ມຫນ້າທໍາອິດ.  4 ໃຫ້ຄລິກໃສ່ຮູບສັນຍາລັກ app ໂທລະສັບ. ມັນຈະເລີ່ມຕົ້ນ - ດຽວນີ້ເຈົ້າສາມາດລຶບລາຍການທີ່ບໍ່ຈໍາເປັນແລະຂໍ້ຄວາມສຽງອອກໄດ້.
4 ໃຫ້ຄລິກໃສ່ຮູບສັນຍາລັກ app ໂທລະສັບ. ມັນຈະເລີ່ມຕົ້ນ - ດຽວນີ້ເຈົ້າສາມາດລຶບລາຍການທີ່ບໍ່ຈໍາເປັນແລະຂໍ້ຄວາມສຽງອອກໄດ້. - ລຶບລ້າງບັນທຶກການໂທຫຼືລຶບລາຍການສ່ວນຕົວອອກຈາກມັນ.
- ເປີດບັນທຶກການໂທ. ມັນຕັ້ງຢູ່ໃນແຖບ "ຫຼ້າສຸດ".
- ບັນທຶກເບີໂທລະສັບທີ່ເຈົ້າຕ້ອງການ, ເພາະວ່າເມື່ອເຈົ້າລຶບພວກມັນອອກຈາກວາລະສານ, ເຈົ້າຈະບໍ່ສາມາດກູ້ພວກມັນຄືນມາໄດ້.
- ທົບທວນບັນທຶກ. ເຈົ້າສາມາດເອົາອົງປະກອບສ່ວນຕົວອອກຈາກມັນໄດ້ໂດຍການແຕະກາງຂອງອົງປະກອບແລະການຮູດໄປຊ້າຍ. ປຸ່ມ "ລຶບ" ຈະປະກົດຂຶ້ນ - ຄລິກໃສ່ປຸ່ມນີ້. ຖ້າສະມາດໂຟນຂອງເຈົ້າຖືກຕັ້ງໃຫ້ສະແດງການເຕືອນຄັ້ງທີສອງ, ແຕະລຶບອີກຄັ້ງ.
- ການໂທຫາສີແດງຊີ້ບອກວ່າເຈົ້າບໍ່ໄດ້ຕອບພວກເຂົາ.
- ລຶບບັນທຶກທັງatົດໃນເວລາດຽວກັນ (ຖ້າເຈົ້າຕ້ອງການ). ເພື່ອເຮັດສິ່ງນີ້, ແຕະປ່ຽນຢູ່ສົ້ນເທິງຂອງ ໜ້າ ຈໍ, ແລະຈາກນັ້ນແຕະລຶບທັງົດ.
- ລຶບລ້າງບັນທຶກການໂທຫຼືລຶບລາຍການສ່ວນຕົວອອກຈາກມັນ.
 5 ລຶບຂໍ້ຄວາມສຽງ. ຕາມກົດລະບຽບ, ຂໍ້ຄວາມສຽງເກົ່າບໍ່ຈໍາເປັນ, ໂດຍສະເພາະເພາະວ່າມັນສາມາດຖືກຄັດລອກໄປໃສ່ເຈ້ຍ. ເພື່ອລຶບຂໍ້ຄວາມສຽງ:
5 ລຶບຂໍ້ຄວາມສຽງ. ຕາມກົດລະບຽບ, ຂໍ້ຄວາມສຽງເກົ່າບໍ່ຈໍາເປັນ, ໂດຍສະເພາະເພາະວ່າມັນສາມາດຖືກຄັດລອກໄປໃສ່ເຈ້ຍ. ເພື່ອລຶບຂໍ້ຄວາມສຽງ: - ຄລິກທີ່ແຖບຂໍ້ຄວາມສຽງຢູ່ມຸມຂວາລຸ່ມຂອງ ໜ້າ ຈໍ.
- ແຕະ "ປ່ຽນ" ຢູ່ແຈຂວາເທິງ.
- ຄລິກໃສ່ແຕ່ລະຂໍ້ຄວາມສຽງທີ່ເຈົ້າຕ້ອງການລຶບ.
- ແຕະ "ລຶບ" ຢູ່ໃນມຸມຂວາລຸ່ມ.
 6 ປິດແອັບໂທລະສັບ. ເຈົ້າໄດ້ລຶບລ້າງແອັບ iMessages, ລຶບຂໍ້ຄວາມສຽງແລະລາຍການບັນທຶກການໂທແລ້ວ.
6 ປິດແອັບໂທລະສັບ. ເຈົ້າໄດ້ລຶບລ້າງແອັບ iMessages, ລຶບຂໍ້ຄວາມສຽງແລະລາຍການບັນທຶກການໂທແລ້ວ.
ວິທີທີ່ 7 ຈາກທັງ11ົດ 11: ວິທີລຶບລ້າງ cache ແລະຂໍ້ມູນ
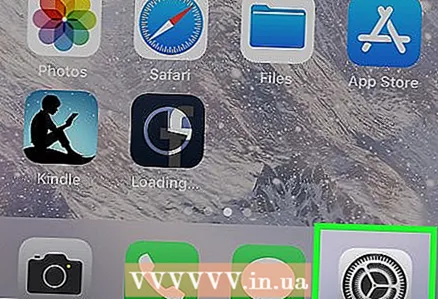 1 ແຕະໄອຄອນແອັບການຕັ້ງຄ່າເພື່ອເປີດໃຊ້ມັນ. Safari cache ແລະຂໍ້ມູນສາມາດໃຊ້ພື້ນທີ່ຮາດດິດໄດ້ພຽງພໍ; ຖ້າເຈົ້າໃຊ້ບຼາວເຊີຂອງເຈົ້າຫຼາຍ,, ລຶບ cache ເພື່ອເລັ່ງໃຫ້ສະມາດໂຟນຂອງເຈົ້າໄວຂຶ້ນ.
1 ແຕະໄອຄອນແອັບການຕັ້ງຄ່າເພື່ອເປີດໃຊ້ມັນ. Safari cache ແລະຂໍ້ມູນສາມາດໃຊ້ພື້ນທີ່ຮາດດິດໄດ້ພຽງພໍ; ຖ້າເຈົ້າໃຊ້ບຼາວເຊີຂອງເຈົ້າຫຼາຍ,, ລຶບ cache ເພື່ອເລັ່ງໃຫ້ສະມາດໂຟນຂອງເຈົ້າໄວຂຶ້ນ.  2 ແຕະແຖບ Safari. ເຈົ້າອາດຈະຕ້ອງເລື່ອນລົງ ໜ້າ ເພື່ອຊອກຫາແຖບນີ້.
2 ແຕະແຖບ Safari. ເຈົ້າອາດຈະຕ້ອງເລື່ອນລົງ ໜ້າ ເພື່ອຊອກຫາແຖບນີ້. 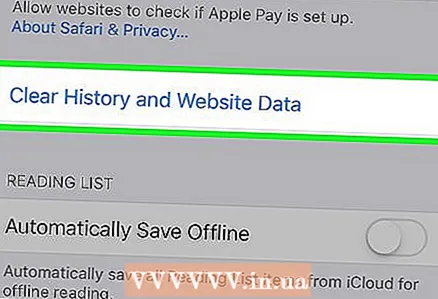 3 ຄລິກທີ່ "ລຶບປະຫວັດແລະຂໍ້ມູນເວັບໄຊທ". ມັນຢູ່ທາງລຸ່ມຂອງ ໜ້າ.
3 ຄລິກທີ່ "ລຶບປະຫວັດແລະຂໍ້ມູນເວັບໄຊທ". ມັນຢູ່ທາງລຸ່ມຂອງ ໜ້າ. 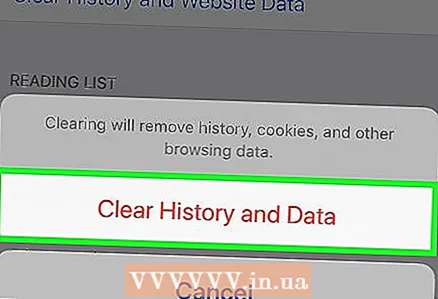 4 ຄລິກທີ່ "ລຶບປະຫວັດແລະຂໍ້ມູນ" ເພື່ອຢືນຢັນການເລືອກຂອງເຈົ້າ. ອັນນີ້ຈະລຶບລ້າງຂໍ້ມູນ Safari ແລະຂໍ້ມູນ.
4 ຄລິກທີ່ "ລຶບປະຫວັດແລະຂໍ້ມູນ" ເພື່ອຢືນຢັນການເລືອກຂອງເຈົ້າ. ອັນນີ້ຈະລຶບລ້າງຂໍ້ມູນ Safari ແລະຂໍ້ມູນ. - ຖ້າປະຈຸບັນ Safari ເປີດຢູ່, ປິດເປີດໂປຣແກຣມທ່ອງເວັບນັ້ນຄືນໃto່ເພື່ອເພີ່ມປະສິດທິພາບຂອງມັນ.
ວິທີທີ່ 8 ຈາກ 11: ວິທີລຶບລ້າງແຖບແຈ້ງເຕືອນ (iOS 5 ແລະໃer່ກວ່າ)
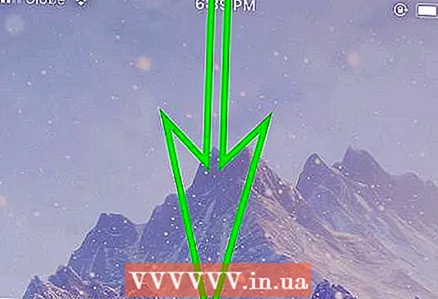 1 ເປີດແຜງການແຈ້ງເຕືອນ. ປົດລັອກ iPhone, ແລະຈາກນັ້ນປັດລົງຈາກເທິງສຸດຂອງ ໜ້າ ຈໍ (ວາງນິ້ວມືຂອງເຈົ້າຢູ່ເຄິ່ງກາງຂອງແຜງ). ແຜງແຈ້ງເຕືອນຈະເປີດຂຶ້ນ.
1 ເປີດແຜງການແຈ້ງເຕືອນ. ປົດລັອກ iPhone, ແລະຈາກນັ້ນປັດລົງຈາກເທິງສຸດຂອງ ໜ້າ ຈໍ (ວາງນິ້ວມືຂອງເຈົ້າຢູ່ເຄິ່ງກາງຂອງແຜງ). ແຜງແຈ້ງເຕືອນຈະເປີດຂຶ້ນ.  2 ເບິ່ງການແຈ້ງເຕືອນທັງົດ. ເຮັດສິ່ງນີ້ເພື່ອວ່າເຈົ້າຈະບໍ່ພາດສິ່ງທີ່ ສຳ ຄັນ. ໃນລະບົບກ່ອນ iOS 10, ການແຈ້ງເຕືອນສາມາດຖືກຈັດຮຽງຕາມແອັບ (ເຊິ່ງມີປະໂຫຍດຫຼາຍ), ແຕ່ໃນ iOS 10, ການແຈ້ງເຕືອນສາມາດຈັດລຽງຕາມລໍາດັບເວລາເທົ່ານັ້ນ (ຕາມວັນທີແລະເວລາທີ່ເຂົາເຈົ້າໄດ້ຮັບ).
2 ເບິ່ງການແຈ້ງເຕືອນທັງົດ. ເຮັດສິ່ງນີ້ເພື່ອວ່າເຈົ້າຈະບໍ່ພາດສິ່ງທີ່ ສຳ ຄັນ. ໃນລະບົບກ່ອນ iOS 10, ການແຈ້ງເຕືອນສາມາດຖືກຈັດຮຽງຕາມແອັບ (ເຊິ່ງມີປະໂຫຍດຫຼາຍ), ແຕ່ໃນ iOS 10, ການແຈ້ງເຕືອນສາມາດຈັດລຽງຕາມລໍາດັບເວລາເທົ່ານັ້ນ (ຕາມວັນທີແລະເວລາທີ່ເຂົາເຈົ້າໄດ້ຮັບ). 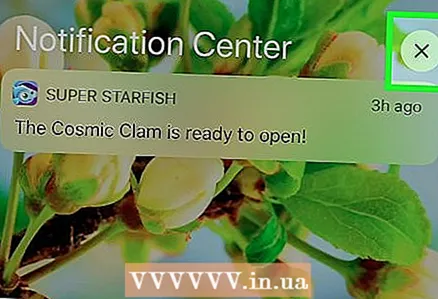 3 ຊອກຫາແລະແຕະ "x" ຢູ່ເບື້ອງຂວາຂອງວັນທີຫຼືຊື່ແອັບ (ຂຶ້ນກັບສະບັບ iOS).
3 ຊອກຫາແລະແຕະ "x" ຢູ່ເບື້ອງຂວາຂອງວັນທີຫຼືຊື່ແອັບ (ຂຶ້ນກັບສະບັບ iOS). 4 ກົດ "Clear". ຕົວເລືອກນີ້ຈະປະກົດຂຶ້ນແທນ“ x”.
4 ກົດ "Clear". ຕົວເລືອກນີ້ຈະປະກົດຂຶ້ນແທນ“ x”. 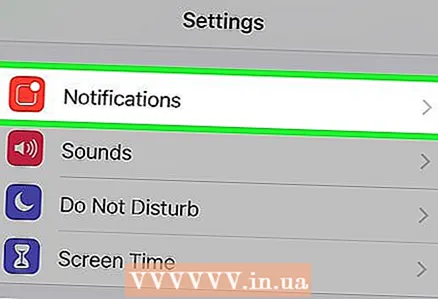 5 ກຳ ນົດຄ່າການແຈ້ງເຕືອນຄືນໃif່ຖ້າເຈົ້າຕ້ອງການປິດການແຈ້ງເຕືອນຈາກບາງແອັບ.
5 ກຳ ນົດຄ່າການແຈ້ງເຕືອນຄືນໃif່ຖ້າເຈົ້າຕ້ອງການປິດການແຈ້ງເຕືອນຈາກບາງແອັບ.- ເປີດໃຊ້ແອັບຕັ້ງຄ່າແລະເລືອກການແຈ້ງເຕືອນ.
- ຊອກຫາແອັບທີ່ເຈົ້າບໍ່ຕ້ອງການໄດ້ຮັບການແຈ້ງເຕືອນຈາກ.
- ຊອກຫາແຖບສະແດງໃນແຖບແຈ້ງເຕືອນ, ເຊິ່ງຄວນຈະເປັນສີຂຽວ. ຖ້າສີຂອງຕົວເລື່ອນແຕກຕ່າງກັນ (ຕົວຢ່າງ, ສີຟ້າ), ສ່ວນຫຼາຍແລ້ວ, ໜ້າ ທີ່ຮັບແຈ້ງເຕືອນແມ່ນເປີດຢູ່ (ໃນ iOS ລຸ້ນເກົ່າ, ຕົວເລື່ອນໄດ້ຖືກທາສີເປັນສີຕ່າງກັນ).
- ຍ້າຍຕົວເລື່ອນໄປທາງຊ້າຍ - ສີຂອງມັນຄວນປ່ຽນແປງ.
- ກວດເບິ່ງການຕັ້ງຄ່າແອັບຂອງເຈົ້າເພື່ອໃຫ້ແນ່ໃຈວ່າມັນສະແດງການແຈ້ງເຕືອນຢ່າງຖືກຕ້ອງ. ໃນ iOS 9 ແລະເກົ່າກວ່າ, ມີການແຈ້ງເຕືອນສອງປະເພດທີ່ຖືກກະຕຸ້ນເມື່ອການແຈ້ງເຕືອນເຂົ້າມາໃນອຸປະກອນທີ່ປົດລັອກແລ້ວ: ປ້າຍໂຄສະນາແລະການແຈ້ງເຕືອນ. ການເຕືອນກະພິບຢູ່ເທິງສຸດຂອງ ໜ້າ ຈໍແລະມີປ້າຍໂຄສະນາສະແດງຢູ່ໃຈກາງ ໜ້າ ຈໍ. ໃນ iOS 10, ແຈ້ງເຕືອນກະພິບ, ແຕ່ເຈົ້າສາມາດເຮັດໃຫ້ພວກມັນປະກົດຂຶ້ນໃນຈຸດໃດນຶ່ງຈົນກວ່າເຈົ້າຈະລຶບພວກມັນ. ຖ້າ ຈຳ ເປັນ, ຕັ້ງການແຈ້ງເຕືອນພາຍໃຕ້ແຖວ "ສະແດງໃນ ໜ້າ ຈໍລັອກ".
- ເຈົ້າສາມາດປິດການແຈ້ງເຕືອນ (ສໍາລັບກໍລະນີທີ່ມີການແຈ້ງເຕືອນມາຫາອຸປະກອນທີ່ປົດລັອກແລ້ວ).
ວິທີທີ 9 ຈາກທັງ11ົດ 11: ວິທີລຶບລ້າງ ໜ້າ ແອັບ Recent ທີ່ຫາກໍ່ໃຊ້
 1 ກົດປຸ່ມຫນ້າທໍາອິດສອງຄັ້ງ. ອັນນີ້ຈະເປີດ ໜ້າ ທີ່ມີຮູບຫຍໍ້ຂອງຄໍາຮ້ອງສະrecentັກທີ່ຜ່ານມາ, ນັ້ນແມ່ນ, ຄໍາຮ້ອງສະthatັກທີ່ເຈົ້າໄດ້ເປີດໃຊ້ຕັ້ງແຕ່ຄັ້ງສຸດທ້າຍທີ່ເຈົ້າປິດເປີດອຸປະກອນຂອງເຈົ້າຄືນໃ່.
1 ກົດປຸ່ມຫນ້າທໍາອິດສອງຄັ້ງ. ອັນນີ້ຈະເປີດ ໜ້າ ທີ່ມີຮູບຫຍໍ້ຂອງຄໍາຮ້ອງສະrecentັກທີ່ຜ່ານມາ, ນັ້ນແມ່ນ, ຄໍາຮ້ອງສະthatັກທີ່ເຈົ້າໄດ້ເປີດໃຊ້ຕັ້ງແຕ່ຄັ້ງສຸດທ້າຍທີ່ເຈົ້າປິດເປີດອຸປະກອນຂອງເຈົ້າຄືນໃ່.  2 ເລື່ອນຜ່ານລາຍການແອັບຫຼ້າສຸດ. ປັດຊ້າຍແລະຂວາຜ່ານແຖບເພື່ອເບິ່ງວ່າແອັບໃດໄດ້ເລີ່ມຕົ້ນແລະແລ່ນຢູ່ໃນພື້ນຫຼັງ.
2 ເລື່ອນຜ່ານລາຍການແອັບຫຼ້າສຸດ. ປັດຊ້າຍແລະຂວາຜ່ານແຖບເພື່ອເບິ່ງວ່າແອັບໃດໄດ້ເລີ່ມຕົ້ນແລະແລ່ນຢູ່ໃນພື້ນຫຼັງ. 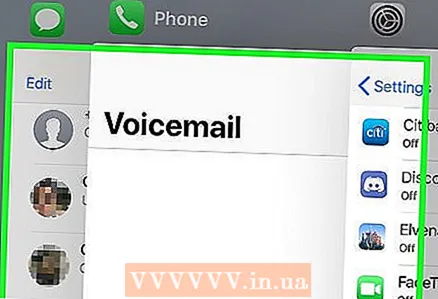 3 ວາງນິ້ວມືຂອງເຈົ້າໃສ່ຮູບນ້ອຍຂອງແອັບພລິເຄຊັນທີ່ເຈົ້າຕ້ອງການປິດ. ວາງນິ້ວມືຂອງເຈົ້າໃສ່ຮູບຫຍໍ້ຫຼາຍອັນຖ້າເຈົ້າຕ້ອງການ, ແຕ່ໂດຍທົ່ວໄປແລ້ວ, ເຈົ້າສາມາດປິດໄດ້ເຖິງສອງແອັບພລິເຄຊັນໃນເວລາດຽວກັນ.
3 ວາງນິ້ວມືຂອງເຈົ້າໃສ່ຮູບນ້ອຍຂອງແອັບພລິເຄຊັນທີ່ເຈົ້າຕ້ອງການປິດ. ວາງນິ້ວມືຂອງເຈົ້າໃສ່ຮູບຫຍໍ້ຫຼາຍອັນຖ້າເຈົ້າຕ້ອງການ, ແຕ່ໂດຍທົ່ວໄປແລ້ວ, ເຈົ້າສາມາດປິດໄດ້ເຖິງສອງແອັບພລິເຄຊັນໃນເວລາດຽວກັນ. 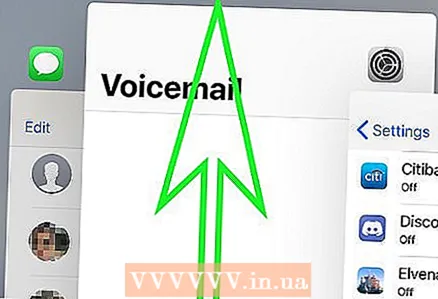 4 ເລື່ອນນິ້ວຂອງເຈົ້າຂຶ້ນເທິງ ໜ້າ ຈໍເພື່ອໃຫ້ຮູບຕົວຢ່າງຂອງແອັບພລິເຄຊັນໄປຮອດເທິງສຸດຂອງ ໜ້າ ຈໍຫຼືຫາຍໄປຈາກມຸມມອງ.
4 ເລື່ອນນິ້ວຂອງເຈົ້າຂຶ້ນເທິງ ໜ້າ ຈໍເພື່ອໃຫ້ຮູບຕົວຢ່າງຂອງແອັບພລິເຄຊັນໄປຮອດເທິງສຸດຂອງ ໜ້າ ຈໍຫຼືຫາຍໄປຈາກມຸມມອງ.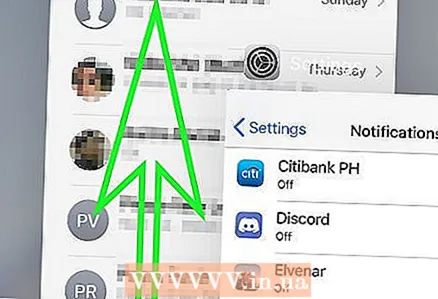 5 ເລື່ອນຜ່ານບັນຊີລາຍຊື່ຂອງແອັບພລິເຄຊັນທີ່ຜ່ານມາແລະປິດອັນທີ່ບໍ່ຈໍາເປັນເພື່ອຂະຫຍາຍ RAM ຢູ່ໃນອຸປະກອນຂອງເຈົ້າ.
5 ເລື່ອນຜ່ານບັນຊີລາຍຊື່ຂອງແອັບພລິເຄຊັນທີ່ຜ່ານມາແລະປິດອັນທີ່ບໍ່ຈໍາເປັນເພື່ອຂະຫຍາຍ RAM ຢູ່ໃນອຸປະກອນຂອງເຈົ້າ. 6 ຈື່ໄວ້ວ່າຮູບຫຍໍ້ ໜ້າ ຈໍຫຼັກຈະປະກົດຂຶ້ນຢູ່ເທິງ ໜ້າ ແອັບ Recent ທີ່ຜ່ານມາສະເີ.
6 ຈື່ໄວ້ວ່າຮູບຫຍໍ້ ໜ້າ ຈໍຫຼັກຈະປະກົດຂຶ້ນຢູ່ເທິງ ໜ້າ ແອັບ Recent ທີ່ຜ່ານມາສະເີ.
ວິທີທີ່ 10 ຈາກທັງ11ົດ 11: ວິທີການລຶບວິດເຈັດ
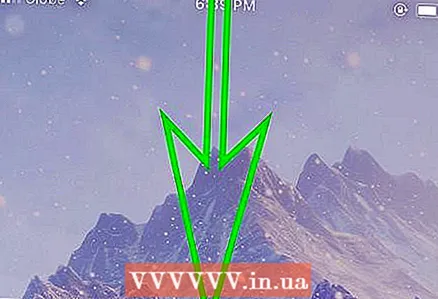 1 ເປີດແຜງການແຈ້ງເຕືອນຕາມທີ່ອະທິບາຍໄວ້ຂ້າງເທິງ.
1 ເປີດແຜງການແຈ້ງເຕືອນຕາມທີ່ອະທິບາຍໄວ້ຂ້າງເທິງ. 2 ໄປທີ່ ໜ້າ ວິດເຈັດ. ວິດເຈັດໄດ້ຖືກແນະ ນຳ ຢູ່ໃນ iOS 7 ແລະໄດ້ຖືກປັບປຸງໃຫ້ດີຂື້ນໃນ iOS 8. ຖ້າເຈົ້າບໍ່ໃຊ້ບາງວິດເຈັດ, ເອົາມັນອອກ. ແຕ່ການກະທໍາຂອງເຈົ້າຈະຂຶ້ນກັບລຸ້ນຂອງລະບົບ: ໃນ iOS 10, ປັດໄປທາງຂວາເພື່ອສະແດງລາຍການຢູ່ເບື້ອງຊ້າຍຂອງແຖບແຈ້ງເຕືອນ; ໃນ iOS 7/8/9, ແຕະມື້ນີ້ຢູ່ເທິງສຸດຂອງ ໜ້າ ຈໍ.
2 ໄປທີ່ ໜ້າ ວິດເຈັດ. ວິດເຈັດໄດ້ຖືກແນະ ນຳ ຢູ່ໃນ iOS 7 ແລະໄດ້ຖືກປັບປຸງໃຫ້ດີຂື້ນໃນ iOS 8. ຖ້າເຈົ້າບໍ່ໃຊ້ບາງວິດເຈັດ, ເອົາມັນອອກ. ແຕ່ການກະທໍາຂອງເຈົ້າຈະຂຶ້ນກັບລຸ້ນຂອງລະບົບ: ໃນ iOS 10, ປັດໄປທາງຂວາເພື່ອສະແດງລາຍການຢູ່ເບື້ອງຊ້າຍຂອງແຖບແຈ້ງເຕືອນ; ໃນ iOS 7/8/9, ແຕະມື້ນີ້ຢູ່ເທິງສຸດຂອງ ໜ້າ ຈໍ. - ເຈົ້າສາມາດຕິດຕັ້ງວິດເຈັດຄືນໃby່ໄດ້ໂດຍການແຕະທີ່ເຄື່ອງ"າຍສີຂຽວ "+" ຢູ່ເບື້ອງຊ້າຍຂອງວິດເຈັດພາຍໃຕ້ລາຍຊື່ຂອງວິດເຈັດທີ່ມີຢູ່ໃນ ໜ້າ ຂອງເຂົາເຈົ້າ.
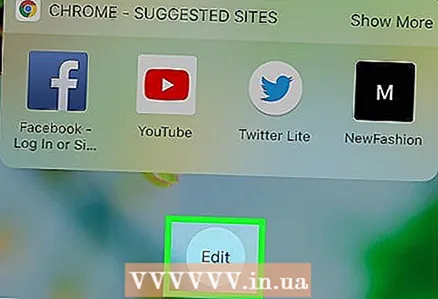 3 ເລື່ອນຂຶ້ນບັນຊີລາຍຊື່ຂອງ widgets ໄປຫາປຸ່ມແກ້ໄຂຮອບຕົວ. ຖ້າເຈົ້າເຫັນແຖວ "#" ຂອງວິດເຈັດໃavailable່ທີ່ມີຢູ່, ເຈົ້າໄດ້ເລື່ອນໄປສູງເກີນໄປ, ສະນັ້ນຊອກຫາປຸ່ມທີ່ຊີ້ບອກຂ້າງເທິງແຖວນັ້ນ. ເຈົ້າຈະເຫັນປຸ່ມໂດຍກົງຢູ່ລຸ່ມວິດເຈັດສຸດທ້າຍຢູ່ໃນລາຍການ.
3 ເລື່ອນຂຶ້ນບັນຊີລາຍຊື່ຂອງ widgets ໄປຫາປຸ່ມແກ້ໄຂຮອບຕົວ. ຖ້າເຈົ້າເຫັນແຖວ "#" ຂອງວິດເຈັດໃavailable່ທີ່ມີຢູ່, ເຈົ້າໄດ້ເລື່ອນໄປສູງເກີນໄປ, ສະນັ້ນຊອກຫາປຸ່ມທີ່ຊີ້ບອກຂ້າງເທິງແຖວນັ້ນ. ເຈົ້າຈະເຫັນປຸ່ມໂດຍກົງຢູ່ລຸ່ມວິດເຈັດສຸດທ້າຍຢູ່ໃນລາຍການ. 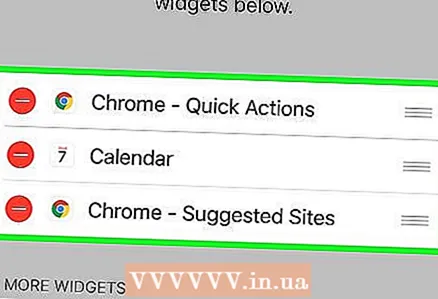 4 ກວດເບິ່ງລາຍຊື່ຂອງວິດເຈັດທີ່ຕິດຕັ້ງ. ພວກມັນຈະປາກົດຢູ່ເທິງສຸດຂອງ ໜ້າ ຈໍ; ເຈົ້າຈະເຫັນສັນຍາລັກ "-" ຢູ່ທາງຂ້າງເຄື່ອງມືແຕ່ລະອັນ.
4 ກວດເບິ່ງລາຍຊື່ຂອງວິດເຈັດທີ່ຕິດຕັ້ງ. ພວກມັນຈະປາກົດຢູ່ເທິງສຸດຂອງ ໜ້າ ຈໍ; ເຈົ້າຈະເຫັນສັນຍາລັກ "-" ຢູ່ທາງຂ້າງເຄື່ອງມືແຕ່ລະອັນ.  5 ຄລິກທີ່ສັນຍາລັກ "-" ຢູ່ເບື້ອງຊ້າຍຂອງຊື່ຂອງ widget ທີ່ເຈົ້າຕ້ອງການເອົາອອກ. ປຸ່ມລຶບຈະປາກົດຂຶ້ນ.
5 ຄລິກທີ່ສັນຍາລັກ "-" ຢູ່ເບື້ອງຊ້າຍຂອງຊື່ຂອງ widget ທີ່ເຈົ້າຕ້ອງການເອົາອອກ. ປຸ່ມລຶບຈະປາກົດຂຶ້ນ.  6 ລຶບວິດເຈັດ. ຄລິກປຸ່ມລຶບອອກ. ການລຶບວິດເຈັດຈະເຮັດໃຫ້ມີພື້ນທີ່ຫວ່າງຢູ່ໃນຄວາມຊົງ ຈຳ ຂອງສະມາດໂຟນຂອງເຈົ້າ, ດັ່ງນັ້ນພວກເຮົາແນະ ນຳ ໃຫ້ເຈົ້າໃຊ້ວິທີອື່ນທີ່ໄດ້ອະທິບາຍໄວ້ໃນບົດຄວາມນີ້ເພື່ອສ້າງພື້ນທີ່ຫວ່າງຕື່ມອີກ.
6 ລຶບວິດເຈັດ. ຄລິກປຸ່ມລຶບອອກ. ການລຶບວິດເຈັດຈະເຮັດໃຫ້ມີພື້ນທີ່ຫວ່າງຢູ່ໃນຄວາມຊົງ ຈຳ ຂອງສະມາດໂຟນຂອງເຈົ້າ, ດັ່ງນັ້ນພວກເຮົາແນະ ນຳ ໃຫ້ເຈົ້າໃຊ້ວິທີອື່ນທີ່ໄດ້ອະທິບາຍໄວ້ໃນບົດຄວາມນີ້ເພື່ອສ້າງພື້ນທີ່ຫວ່າງຕື່ມອີກ. 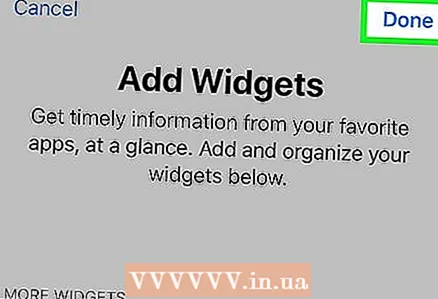 7 ປິດ ໜ້າ ການຕັ້ງຄ່າວິດເຈັດ. ກົດປຸ່ມສໍາເລັດຮູບ.
7 ປິດ ໜ້າ ການຕັ້ງຄ່າວິດເຈັດ. ກົດປຸ່ມສໍາເລັດຮູບ. 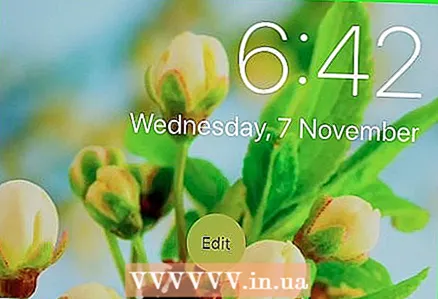 8 ກວດໃຫ້ແນ່ໃຈວ່າວິດເຈັດທີ່ບໍ່ ຈຳ ເປັນບໍ່ຢູ່ໃນລາຍການຂອງວິດເຈັດທີ່ຕິດຕັ້ງໄວ້.
8 ກວດໃຫ້ແນ່ໃຈວ່າວິດເຈັດທີ່ບໍ່ ຈຳ ເປັນບໍ່ຢູ່ໃນລາຍການຂອງວິດເຈັດທີ່ຕິດຕັ້ງໄວ້. 9 ປິດລາຍຊື່ວິດເຈັດ. ກົດປຸ່ມ Home ຫຼືເລື່ອນແຖບເຄື່ອງມື / ແຖບການແຈ້ງເຕືອນໄປຫາເທິງສຸດຂອງ ໜ້າ ຈໍ.
9 ປິດລາຍຊື່ວິດເຈັດ. ກົດປຸ່ມ Home ຫຼືເລື່ອນແຖບເຄື່ອງມື / ແຖບການແຈ້ງເຕືອນໄປຫາເທິງສຸດຂອງ ໜ້າ ຈໍ.
ວິທີທີ 11 ຈາກທັງ11ົດ 11: ວິທີໃຊ້ບ່ອນຈັດເກັບຂໍ້ມູນຄລາວ
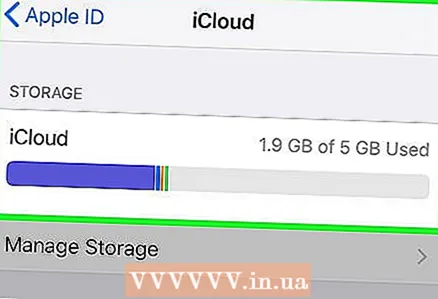 1 ພິຈາລະນາຕິດຕັ້ງແອັບເກັບຂໍ້ມູນຄລາວ. ໃນຂະນະທີ່ມັນອາດເບິ່ງຄືວ່າເປັນການໂຕ້ຕອບຜິດເພາະວ່າເຈົ້າກໍາລັງພະຍາຍາມກໍາຈັດແອັບທີ່ບໍ່ຈໍາເປັນອອກ, ແອັບເກັບຂໍ້ມູນຄລາວທີ່ບໍ່ເສຍຄ່າເຊັ່ນ: Google Drive ຫຼື iCloud ທີ່ຕິດຕັ້ງໄວ້ລ່ວງ ໜ້າ ຈະຊ່ວຍໃຫ້ເຈົ້າຍ້າຍຂໍ້ມູນຈາກບ່ອນເກັບຂໍ້ມູນພາຍໃນຂອງສະມາດໂຟນຂອງເຈົ້າໄປໃສ່ບ່ອນເກັບຂໍ້ມູນຄລາວໄດ້. ຄຳ ແນະ ນຳ ຂອງຜູ້ຊ່ຽວຊານ
1 ພິຈາລະນາຕິດຕັ້ງແອັບເກັບຂໍ້ມູນຄລາວ. ໃນຂະນະທີ່ມັນອາດເບິ່ງຄືວ່າເປັນການໂຕ້ຕອບຜິດເພາະວ່າເຈົ້າກໍາລັງພະຍາຍາມກໍາຈັດແອັບທີ່ບໍ່ຈໍາເປັນອອກ, ແອັບເກັບຂໍ້ມູນຄລາວທີ່ບໍ່ເສຍຄ່າເຊັ່ນ: Google Drive ຫຼື iCloud ທີ່ຕິດຕັ້ງໄວ້ລ່ວງ ໜ້າ ຈະຊ່ວຍໃຫ້ເຈົ້າຍ້າຍຂໍ້ມູນຈາກບ່ອນເກັບຂໍ້ມູນພາຍໃນຂອງສະມາດໂຟນຂອງເຈົ້າໄປໃສ່ບ່ອນເກັບຂໍ້ມູນຄລາວໄດ້. ຄຳ ແນະ ນຳ ຂອງຜູ້ຊ່ຽວຊານ 
Jeremy Mercer
ຊ່າງສ້ອມແປງຄອມພິວເຕີ Jeremy Mercer ເປັນຜູ້ຈັດການແລະເປັນຫົວ ໜ້າ ຊ່າງເຕັກນິກຢູ່ທີ່ບໍລິສັດສ້ອມແປງຄອມພິວເຕີ MacPro-LA ໃນ Los Angeles. ລາວມີປະສົບການຫຼາຍກວ່າ 10 ປີໃນການສ້ອມແປງເຄື່ອງໃຊ້ໄຟຟ້າ, ເຊັ່ນດຽວກັບຢູ່ໃນຮ້ານຄອມພິວເຕີ (PC ແລະ Mac). Jeremy Mercer
Jeremy Mercer
ຊ່າງສ້ອມແປງຄອມພິວເຕີຖ້າບໍ່ມີພື້ນທີ່ພຽງພໍຢູ່ໃນບ່ອນເກັບຂໍ້ມູນຄລາວ, ລຶບການສໍາຮອງຂໍ້ມູນເກົ່າອອກ. ການ ສຳ ຮອງຂໍ້ມູນແຕ່ລະອັນທີ່ຖືກສົ່ງໄປຫາຄລາວໃຊ້ພື້ນທີ່ຫຼາຍ. ຖ້າພື້ນທີ່ຈັດເກັບຂໍ້ມູນຂອງເຈົ້າເກືອບetedົດ, ໃຫ້ລຶບການ ສຳ ຮອງຂໍ້ມູນເກົ່າທີ່ບໍ່ ຈຳ ເປັນອອກ.
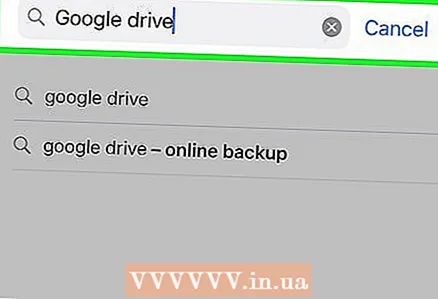 2 ຕິດຕັ້ງ Google Drive. ໃນຂະນະທີ່ມີແອັບເກັບຂໍ້ມູນຄລາວທີ່ບໍ່ເສຍຄ່າຫຼາຍອັນ, ທີ່ນິຍົມທີ່ສຸດແມ່ນ Google Drive, ເຊິ່ງຖືກມັດໄວ້ກັບ OneDrive ແລະໃຫ້ບ່ອນຈັດເກັບຂໍ້ມູນຟຣີສູງສຸດ (15 ກິກະໄບ). ດັ່ງນັ້ນ, ພວກເຮົາແນະນໍາໃຫ້ຕິດຕັ້ງຄໍາຮ້ອງສະຫມັກສະເພາະນີ້. ເພື່ອຕິດຕັ້ງ Google Drive:
2 ຕິດຕັ້ງ Google Drive. ໃນຂະນະທີ່ມີແອັບເກັບຂໍ້ມູນຄລາວທີ່ບໍ່ເສຍຄ່າຫຼາຍອັນ, ທີ່ນິຍົມທີ່ສຸດແມ່ນ Google Drive, ເຊິ່ງຖືກມັດໄວ້ກັບ OneDrive ແລະໃຫ້ບ່ອນຈັດເກັບຂໍ້ມູນຟຣີສູງສຸດ (15 ກິກະໄບ). ດັ່ງນັ້ນ, ພວກເຮົາແນະນໍາໃຫ້ຕິດຕັ້ງຄໍາຮ້ອງສະຫມັກສະເພາະນີ້. ເພື່ອຕິດຕັ້ງ Google Drive: - ເປີດແອັບ App Store ໃນ iPhone.
- ຄລິກທີ່ "ຄົ້ນຫາ" ເພື່ອເປີດແຖບຄົ້ນຫາ.
- ຄລິກທີ່ແຖບຄົ້ນຫາຢູ່ເທິງສຸດຂອງ ໜ້າ ຈໍ.
- ໃສ່ "Google Drive".
- ກົດຊອກຫາ.
 3 ແຕະຕົວເລືອກ "ຕິດຕັ້ງ" ຖັດຈາກ "Google Drive". ຂັ້ນຕອນການຕິດຕັ້ງ Google Drive ໃນ iPhone ຈະເລີ່ມຂຶ້ນ.
3 ແຕະຕົວເລືອກ "ຕິດຕັ້ງ" ຖັດຈາກ "Google Drive". ຂັ້ນຕອນການຕິດຕັ້ງ Google Drive ໃນ iPhone ຈະເລີ່ມຂຶ້ນ.  4 ໃຊ້ Google Drive. ໂອນຮູບພາບແລະວິດີໂອຂອງເຈົ້າໄປໃສ່ບ່ອນເກັບຂໍ້ມູນຄລາວເພື່ອເຮັດໃຫ້ມີຄວາມສາມາດເກັບຂໍ້ມູນທີ່ສໍາຄັນຂອງໂທລະສັບສະຫຼາດຂອງເຈົ້າ. ເພື່ອໃຊ້ Google Drive:
4 ໃຊ້ Google Drive. ໂອນຮູບພາບແລະວິດີໂອຂອງເຈົ້າໄປໃສ່ບ່ອນເກັບຂໍ້ມູນຄລາວເພື່ອເຮັດໃຫ້ມີຄວາມສາມາດເກັບຂໍ້ມູນທີ່ສໍາຄັນຂອງໂທລະສັບສະຫຼາດຂອງເຈົ້າ. ເພື່ອໃຊ້ Google Drive: - ຄລິກທີ່ໄອຄອນແອັບ Google Drive ເພື່ອເປີດໃຊ້ມັນ.
- ຄລິກທີ່ສັນຍາລັກ "+" ຢູ່ມຸມຂວາລຸ່ມຂອງ ໜ້າ ຈໍ.
- ເຮັດຕາມ ຄຳ ແນະ ນຳ ຢູ່ ໜ້າ ຈໍ.
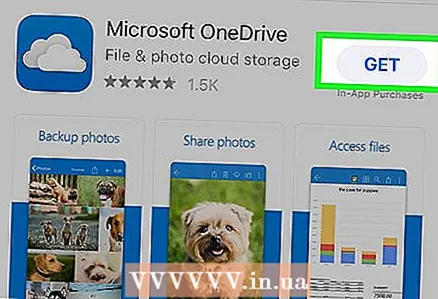 5 ຕິດຕັ້ງຄໍາຮ້ອງສະຫມັກການເກັບຮັກສາຟັງເພີ່ມເຕີມ. ເຖິງແມ່ນວ່າຄໍາຮ້ອງສະຫມັກດັ່ງກ່າວຈະໃຊ້ເວລາເຖິງຊ່ອງກ່ຽວກັບຄວາມຊົງຈໍາອຸປະກອນຂອງ, ພວກເຂົາເຈົ້າຈະອະນຸຍາດໃຫ້ທ່ານສາມາດໂອນຮູບພາບແລະວິດີໂອທັງຫມົດທີ່ຈະເກັບຮັກສາຟັງ; ເຈົ້າສາມາດເຮັດວຽກກັບແອັບພລິເຄຊັນເຫຼົ່ານີ້ຜ່ານອິນເຕີເນັດມືຖື, ນັ້ນແມ່ນ, ເຈົ້າບໍ່ຈໍາເປັນຕ້ອງເຊື່ອມຕໍ່ກັບເຄືອຂ່າຍໄຮ້ສາຍ (ເພື່ອເຂົ້າຫາຮູບພາບ / ວິດີໂອຂອງເຈົ້າ).
5 ຕິດຕັ້ງຄໍາຮ້ອງສະຫມັກການເກັບຮັກສາຟັງເພີ່ມເຕີມ. ເຖິງແມ່ນວ່າຄໍາຮ້ອງສະຫມັກດັ່ງກ່າວຈະໃຊ້ເວລາເຖິງຊ່ອງກ່ຽວກັບຄວາມຊົງຈໍາອຸປະກອນຂອງ, ພວກເຂົາເຈົ້າຈະອະນຸຍາດໃຫ້ທ່ານສາມາດໂອນຮູບພາບແລະວິດີໂອທັງຫມົດທີ່ຈະເກັບຮັກສາຟັງ; ເຈົ້າສາມາດເຮັດວຽກກັບແອັບພລິເຄຊັນເຫຼົ່ານີ້ຜ່ານອິນເຕີເນັດມືຖື, ນັ້ນແມ່ນ, ເຈົ້າບໍ່ຈໍາເປັນຕ້ອງເຊື່ອມຕໍ່ກັບເຄືອຂ່າຍໄຮ້ສາຍ (ເພື່ອເຂົ້າຫາຮູບພາບ / ວິດີໂອຂອງເຈົ້າ). - ບາງແອັບພລິເຄຊັນທີ່ເປັນທາງເລືອກແມ່ນ Microsoft OneDrive (ຟຣີ 15 gigabytes; 1 terabyte ສໍາລັບຜູ້ໃຊ້ Office 365), DropBox (2 gigabytes free), ແລະ Box (10 gigabytes free).
ຄໍາແນະນໍາ
- ແອັບທີ່ຖືກລຶບແລ້ວສາມາດຕິດຕັ້ງຄືນໃvia່ໄດ້ຜ່ານ iTunes. ທຸກ applications ແອັບພລິເຄຊັນຖືກເກັບໄວ້ໃນຄລາວຈົນກວ່າເຈົ້າຈະລຶບພວກມັນ.
- ໃນ iOS 10, ບາງແອັບທີ່ຕິດຕັ້ງໄວ້ລ່ວງ ໜ້າ ສາມາດຖອນການຕິດຕັ້ງແລະຕິດຕັ້ງຄືນໃ່ໄດ້. ແນວໃດກໍ່ຕາມ, ເພື່ອເອົາແອັບເຫຼົ່ານີ້ຄືນມາ, ຄົ້ນຫາ "apple" ແລະຊອກຫາແອັບທີ່ຖືກລຶບ. ຈື່ໄວ້ວ່າເຈົ້າຈະບໍ່ສາມາດຖອນການຕິດຕັ້ງບາງແອັບທີ່ຕິດຕັ້ງມາກ່ອນຂອງ Apple (ເຊັ່ນ: Podcasts ແລະ Contacts).
ຄຳ ເຕືອນ
- ແອັບ Apps ຈະຖືກລຶບດ້ວຍຂໍ້ມູນຂອງມັນ, ເວັ້ນເສຍແຕ່ວ່າເຈົ້າໄດ້ບັນທຶກຂໍ້ມູນນັ້ນໄວ້ໃນ iTunes.