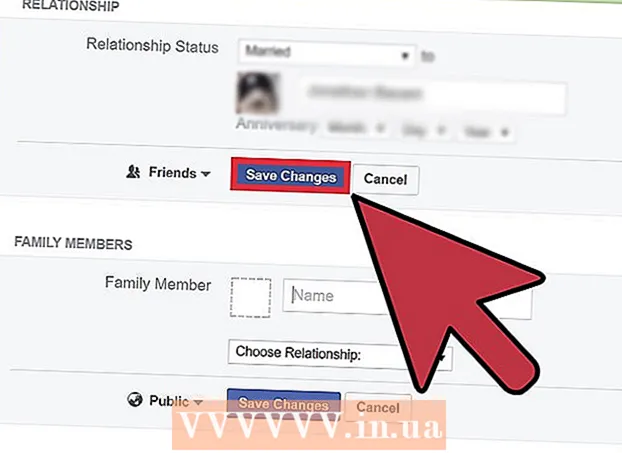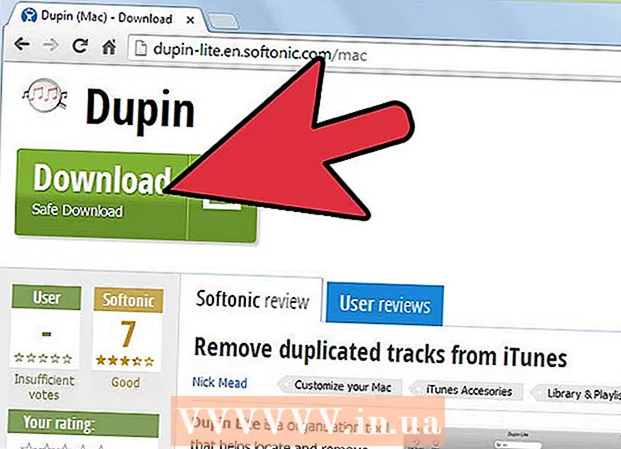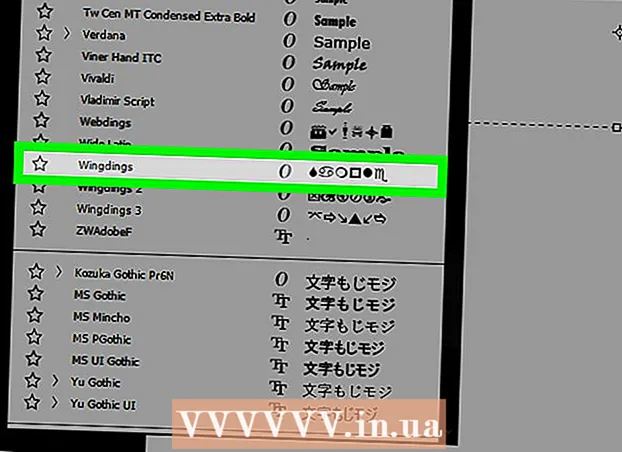ກະວີ:
Clyde Lopez
ວັນທີຂອງການສ້າງ:
19 ເດືອນກໍລະກົດ 2021
ວັນທີປັບປຸງ:
1 ເດືອນກໍລະກົດ 2024
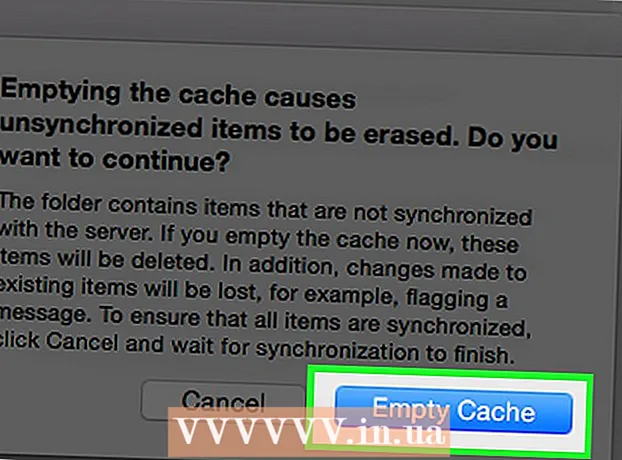
ເນື້ອຫາ
ຮຽນຮູ້ວິທີການລ້າງ cache ອັດຕະໂນມັດທີ່ເຮັດ ສຳ ເລັດແລ້ວໃນຄອມພິວເຕີ Windows ແລະ macOS. ໃນກໍລະນີນີ້, Outlook ຈະບໍ່ສະແດງຜົນທີ່ກົງກັນເມື່ອເຈົ້າໃສ່ຊື່ຂອງຜູ້ຕິດຕໍ່.
ຂັ້ນຕອນ
ວິທີທີ່ 1 ຈາກທັງ:ົດ 2: ຢູ່ໃນ Windows
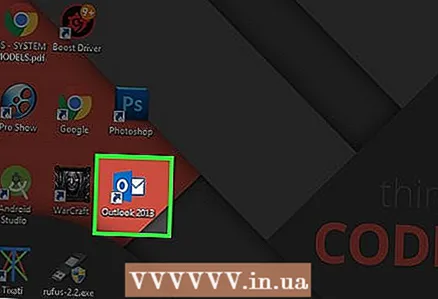 1 ເລີ່ມ Outlook. ຄລິກສອງເທື່ອໃສ່ຊອງຈົດblueາຍສີຟ້າແລະສີຂາວດ້ວຍຕົວ O ສີຂາວ.
1 ເລີ່ມ Outlook. ຄລິກສອງເທື່ອໃສ່ຊອງຈົດblueາຍສີຟ້າແລະສີຂາວດ້ວຍຕົວ O ສີຂາວ.  2 ຄລິກໃສ່ ໄຟລ. ມັນເປັນທາງເລືອກຢູ່ໃນເບື້ອງຊ້າຍດ້ານເທິງຂອງ ໜ້າ ຕ່າງ Outlook. ປ່ອງຢ້ຽມບໍ່ເຖິງຈະໄປປາກົດ.
2 ຄລິກໃສ່ ໄຟລ. ມັນເປັນທາງເລືອກຢູ່ໃນເບື້ອງຊ້າຍດ້ານເທິງຂອງ ໜ້າ ຕ່າງ Outlook. ປ່ອງຢ້ຽມບໍ່ເຖິງຈະໄປປາກົດ.  3 ຄລິກໃສ່ ພາລາມິເຕີ. ເຈົ້າຈະພົບເຫັນຕົວເລືອກນີ້ຢູ່ເຄິ່ງກາງຂອງປັອບອັບ. ໜ້າ ການຕັ້ງຄ່າຂອງ Outlook ຈະເປີດຂຶ້ນ.
3 ຄລິກໃສ່ ພາລາມິເຕີ. ເຈົ້າຈະພົບເຫັນຕົວເລືອກນີ້ຢູ່ເຄິ່ງກາງຂອງປັອບອັບ. ໜ້າ ການຕັ້ງຄ່າຂອງ Outlook ຈະເປີດຂຶ້ນ.  4 ໃຫ້ຄລິກໃສ່ແຖບ mail. ມັນຢູ່ໃນແຈເບື້ອງຊ້າຍດ້ານເທິງຂອງ ໜ້າ ການຕັ້ງຄ່າ.
4 ໃຫ້ຄລິກໃສ່ແຖບ mail. ມັນຢູ່ໃນແຈເບື້ອງຊ້າຍດ້ານເທິງຂອງ ໜ້າ ການຕັ້ງຄ່າ.  5 ເລື່ອນລົງແລະແຕະ ລຶບລາຍການຕື່ມຂໍ້ມູນອັດຕະໂນມັດ. ປຸ່ມນີ້ຢູ່ເບື້ອງຂວາຂອງປ່ອງຢ້ຽມ.
5 ເລື່ອນລົງແລະແຕະ ລຶບລາຍການຕື່ມຂໍ້ມູນອັດຕະໂນມັດ. ປຸ່ມນີ້ຢູ່ເບື້ອງຂວາຂອງປ່ອງຢ້ຽມ.  6 ຄລິກໃສ່ ແມ່ນແລ້ວເມື່ອຖືກຖາມ. ລາຍການຕື່ມຂໍ້ມູນອັດຕະໂນມັດທັງwillົດຈະຖືກລຶບອອກ.
6 ຄລິກໃສ່ ແມ່ນແລ້ວເມື່ອຖືກຖາມ. ລາຍການຕື່ມຂໍ້ມູນອັດຕະໂນມັດທັງwillົດຈະຖືກລຶບອອກ. - ເພື່ອປ້ອງກັນບໍ່ໃຫ້ Outlook ໃຊ້ບັນຊີລາຍຊື່ການຕື່ມຂໍ້ມູນອັດຕະໂນມັດ, ລຶບກ່ອງກາເຄື່ອງUseາຍການນໍາໃຊ້ຕື່ມໃສ່ອັດຕະໂນມັດເພື່ອແນະນໍາຊື່ໃນພາກສົ່ງຂໍ້ຄວາມຂອງຕົວເລືອກຈົດາຍຂອງເຈົ້າ.
ວິທີທີ່ 2 ຈາກທັງ2ົດ 2: macOS
 1 ເລີ່ມ Outlook. ຄລິກສອງເທື່ອໃສ່ຊອງຈົດblueາຍສີຟ້າແລະສີຂາວດ້ວຍຕົວ O ສີຂາວ.
1 ເລີ່ມ Outlook. ຄລິກສອງເທື່ອໃສ່ຊອງຈົດblueາຍສີຟ້າແລະສີຂາວດ້ວຍຕົວ O ສີຂາວ.  2 ຖື ການຄວບຄຸມ ແລະຄລິກໃສ່ ອິນບັອກ. ເຈົ້າຈະພົບກ່ອງຈົດາຍຂອງເຈົ້າຢູ່ໃນເບື້ອງຊ້າຍດ້ານເທິງຂອງແຖບ ໜ້າ ຫຼັກ. ເມນູຈະເປີດ.
2 ຖື ການຄວບຄຸມ ແລະຄລິກໃສ່ ອິນບັອກ. ເຈົ້າຈະພົບກ່ອງຈົດາຍຂອງເຈົ້າຢູ່ໃນເບື້ອງຊ້າຍດ້ານເທິງຂອງແຖບ ໜ້າ ຫຼັກ. ເມນູຈະເປີດ.  3 ຄລິກໃສ່ ການຕັ້ງຄ່າ. ມັນຢູ່ທາງລຸ່ມຂອງເມນູ. ປ່ອງຢ້ຽມທີ່ມີການຕັ້ງຄ່າກ່ອງຈົດwillາຍຈະເປີດ.
3 ຄລິກໃສ່ ການຕັ້ງຄ່າ. ມັນຢູ່ທາງລຸ່ມຂອງເມນູ. ປ່ອງຢ້ຽມທີ່ມີການຕັ້ງຄ່າກ່ອງຈົດwillາຍຈະເປີດ.  4 ໃຫ້ຄລິກໃສ່ແຖບ ຕົ້ນຕໍ. ມັນຢູ່ໃນແຈເບື້ອງຊ້າຍດ້ານເທິງຂອງ ໜ້າ ຕ່າງການຕັ້ງຄ່າກ່ອງຈົດາຍ.
4 ໃຫ້ຄລິກໃສ່ແຖບ ຕົ້ນຕໍ. ມັນຢູ່ໃນແຈເບື້ອງຊ້າຍດ້ານເທິງຂອງ ໜ້າ ຕ່າງການຕັ້ງຄ່າກ່ອງຈົດາຍ. 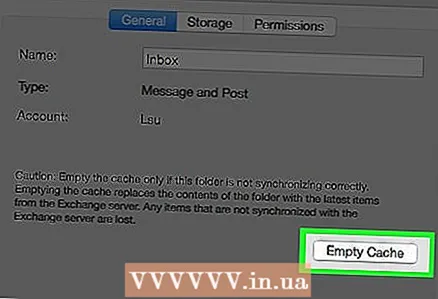 5 ຄລິກໃສ່ ລຶບ cache. ເຈົ້າຈະພົບເຫັນປຸ່ມນີ້ຢູ່ທາງເບື້ອງຂວາຂອງປ່ອງຢ້ຽມ.
5 ຄລິກໃສ່ ລຶບ cache. ເຈົ້າຈະພົບເຫັນປຸ່ມນີ້ຢູ່ທາງເບື້ອງຂວາຂອງປ່ອງຢ້ຽມ.  6 ຄລິກໃສ່ ລຶບ cacheຖ້າຖືກຖາມ. ລາຍການຕື່ມຂໍ້ມູນອັດຕະໂນມັດທັງwillົດຈະຖືກລຶບອອກ.
6 ຄລິກໃສ່ ລຶບ cacheຖ້າຖືກຖາມ. ລາຍການຕື່ມຂໍ້ມູນອັດຕະໂນມັດທັງwillົດຈະຖືກລຶບອອກ.
ຄໍາແນະນໍາ
- ເພື່ອລຶບລາຍການການຕື່ມຂໍ້ມູນອັດຕະໂນມັດແຕ່ລະອັນ, ໃສ່ຊື່ຂອງບຸກຄົນແລະຢູ່ໃນລາຍການທີ່ເປີດຂຶ້ນມາ, ຄລິກທີ່ "X" ຢູ່ທາງຂວາຂອງຊື່.
ຄຳ ເຕືອນ
- ລາຍການຕື່ມຂໍ້ມູນອັດຕະໂນມັດທີ່ຖືກລຶບໄປແລ້ວບໍ່ສາມາດກູ້ຄືນມາໄດ້.