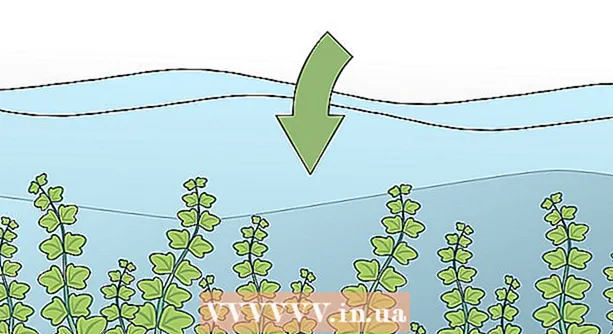ກະວີ:
Ellen Moore
ວັນທີຂອງການສ້າງ:
16 ເດືອນມັງກອນ 2021
ວັນທີປັບປຸງ:
3 ເດືອນກໍລະກົດ 2024

ເນື້ອຫາ
- ຂັ້ນຕອນ
- ວິທີທີ 1 ຈາກທັງ3ົດ 3: ການຕັດຂໍ້ຄວາມໂດຍການໃຊ້ຊ້າຍແລະຂວາ (ພາສາອັງກິດຊ້າຍແລະຂວາ)
- ວິທີທີ 2 ຈາກທັງ3ົດ 3: ການຕັດຂໍ້ຄວາມໂດຍໃຊ້ MID (MID ພາສາອັງກິດ)
- ວິທີທີ່ 3 ຂອງ 3: ການແຍກຂໍ້ຄວາມອອກເປັນຫຼາຍຖັນ
- ບົດຄວາມເພີ່ມເຕີມ
ບົດຄວາມນີ້ຈະສອນເຈົ້າກ່ຽວກັບວິທີການຕັດຂໍ້ຄວາມໃນ Microsoft Excel. ເພື່ອເຮັດສິ່ງນີ້, ກ່ອນອື່ນneedົດທ່ານຕ້ອງໃສ່ຂໍ້ມູນທີ່ຄົບຖ້ວນ, ບໍ່ຖືກຕັດເຂົ້າໄປໃນ Excel.
ຂັ້ນຕອນ
ວິທີທີ 1 ຈາກທັງ3ົດ 3: ການຕັດຂໍ້ຄວາມໂດຍການໃຊ້ຊ້າຍແລະຂວາ (ພາສາອັງກິດຊ້າຍແລະຂວາ)
 1 ເລີ່ມ Microsoft Excel. ຖ້າເຈົ້າໄດ້ສ້າງເອກະສານທີ່ມີຂໍ້ມູນທີ່ຕ້ອງການການປະມວນຜົນແລ້ວ, ຄລິກສອງຄັ້ງໃສ່ມັນເພື່ອເປີດມັນ. ຖ້າບໍ່ດັ່ງນັ້ນ, ເຈົ້າຕ້ອງການເລີ່ມ Microsoft Excel ເພື່ອສ້າງສະworkຸດວຽກໃand່ແລະໃສ່ຂໍ້ມູນໃສ່ໃນນັ້ນ.
1 ເລີ່ມ Microsoft Excel. ຖ້າເຈົ້າໄດ້ສ້າງເອກະສານທີ່ມີຂໍ້ມູນທີ່ຕ້ອງການການປະມວນຜົນແລ້ວ, ຄລິກສອງຄັ້ງໃສ່ມັນເພື່ອເປີດມັນ. ຖ້າບໍ່ດັ່ງນັ້ນ, ເຈົ້າຕ້ອງການເລີ່ມ Microsoft Excel ເພື່ອສ້າງສະworkຸດວຽກໃand່ແລະໃສ່ຂໍ້ມູນໃສ່ໃນນັ້ນ.  2 ເລືອກເຊລທີ່ຂໍ້ຄວາມທີ່ຫຍໍ້ລົງນັ້ນຄວນຈະຖືກສະແດງ. ອັນນີ້ຕ້ອງເຮັດໃຫ້ໄດ້ເມື່ອເຈົ້າໄດ້ປ້ອນຂໍ້ມູນດິບເຂົ້າໄປໃນປຶ້ມວຽກແລ້ວ.
2 ເລືອກເຊລທີ່ຂໍ້ຄວາມທີ່ຫຍໍ້ລົງນັ້ນຄວນຈະຖືກສະແດງ. ອັນນີ້ຕ້ອງເຮັດໃຫ້ໄດ້ເມື່ອເຈົ້າໄດ້ປ້ອນຂໍ້ມູນດິບເຂົ້າໄປໃນປຶ້ມວຽກແລ້ວ. - ຈື່ໄວ້ວ່າເຊລທີ່ເລືອກນັ້ນຕ້ອງແຕກຕ່າງຈາກເຊລທີ່ມີຂໍ້ຄວາມເຕັມ.
 3 ປ້ອນສູດຊ້າຍຫຼືຂວາຢູ່ໃນຕາລາງທີ່ໄຮໄລ້ໄວ້. ຫຼັກການຂອງການປະຕິບັດຂອງສູດ LEFT ແລະ RIGHT ແມ່ນຄືກັນ, ເຖິງວ່າຈະມີຄວາມຈິງທີ່ວ່າ LEFT ສະທ້ອນໃຫ້ເຫັນຕົວອັກສອນຈໍານວນ ໜຶ່ງ ຕັ້ງແຕ່ຕອນຕົ້ນຂອງຂໍ້ຄວາມຂອງຕາລາງທີ່ກໍານົດ, ແລະ RIGHT - ຈາກຈຸດສຸດທ້າຍຂອງມັນ. ສູດທີ່ເຈົ້າປ້ອນເຂົ້າຄວນຈະເປັນຄືແນວນີ້: "= LEFT (ທີ່ຢູ່ເຊລທີ່ມີຂໍ້ຄວາມ, ຈໍານວນຕົວອັກສອນທີ່ຈະສະແດງ)". ເຈົ້າບໍ່ ຈຳ ເປັນຕ້ອງໃສ່ເຄື່ອງotationາຍວົງຢືມ. ຂ້າງລຸ່ມນີ້ແມ່ນບາງຕົວຢ່າງຂອງການໃຊ້ ໜ້າ ທີ່ທີ່ໄດ້ກ່າວມາ.
3 ປ້ອນສູດຊ້າຍຫຼືຂວາຢູ່ໃນຕາລາງທີ່ໄຮໄລ້ໄວ້. ຫຼັກການຂອງການປະຕິບັດຂອງສູດ LEFT ແລະ RIGHT ແມ່ນຄືກັນ, ເຖິງວ່າຈະມີຄວາມຈິງທີ່ວ່າ LEFT ສະທ້ອນໃຫ້ເຫັນຕົວອັກສອນຈໍານວນ ໜຶ່ງ ຕັ້ງແຕ່ຕອນຕົ້ນຂອງຂໍ້ຄວາມຂອງຕາລາງທີ່ກໍານົດ, ແລະ RIGHT - ຈາກຈຸດສຸດທ້າຍຂອງມັນ. ສູດທີ່ເຈົ້າປ້ອນເຂົ້າຄວນຈະເປັນຄືແນວນີ້: "= LEFT (ທີ່ຢູ່ເຊລທີ່ມີຂໍ້ຄວາມ, ຈໍານວນຕົວອັກສອນທີ່ຈະສະແດງ)". ເຈົ້າບໍ່ ຈຳ ເປັນຕ້ອງໃສ່ເຄື່ອງotationາຍວົງຢືມ. ຂ້າງລຸ່ມນີ້ແມ່ນບາງຕົວຢ່າງຂອງການໃຊ້ ໜ້າ ທີ່ທີ່ໄດ້ກ່າວມາ. - ສູດ = ຊ້າຍ (A3,6) ຈະສະແດງຕົວອັກສອນຫົກຕົວທໍາອິດຂອງຂໍ້ຄວາມຈາກຫ້ອງ A3. ຖ້າເຊລຕົ້ນສະບັບປະກອບດ້ວຍປະໂຫຍກທີ່ວ່າ "ແມວດີກວ່າ", ຫຼັງຈາກນັ້ນປະໂຫຍກທີ່ຖືກຕັດອອກມາ "ແມວ" ຈະປາກົດຢູ່ໃນເຊວດ້ວຍສູດຄໍານວນ.
- ສູດ = ຂວາ (B2,5) ຈະສະແດງຫ້າຕົວອັກສອນສຸດທ້າຍຂອງຂໍ້ຄວາມຈາກ cell B2. ຖ້າເຊລ B2 ປະກອບດ້ວຍປະໂຫຍກທີ່ວ່າ "ຂ້ອຍຮັກ wikiHow", ຫຼັງຈາກນັ້ນຂໍ້ຄວາມທີ່ຖືກຕັດອອກ "kiHow" ປາກົດຢູ່ໃນເຊວດ້ວຍສູດຄໍານວນ.
- ຈື່ໄວ້ວ່າຍະຫວ່າງຢູ່ໃນຂໍ້ຄວາມຍັງນັບເປັນຕົວອັກສອນ.
 4 ເມື່ອເຈົ້າສໍາເລັດການປ້ອນຕົວກໍານົດສູດ, ກົດປຸ່ມ Enter ຢູ່ເທິງແປ້ນພິມຂອງເຈົ້າ. ເຊລສູດຈະສະທ້ອນຂໍ້ຄວາມທີ່ຕັດອອກໂດຍອັດຕະໂນມັດ.
4 ເມື່ອເຈົ້າສໍາເລັດການປ້ອນຕົວກໍານົດສູດ, ກົດປຸ່ມ Enter ຢູ່ເທິງແປ້ນພິມຂອງເຈົ້າ. ເຊລສູດຈະສະທ້ອນຂໍ້ຄວາມທີ່ຕັດອອກໂດຍອັດຕະໂນມັດ.
ວິທີທີ 2 ຈາກທັງ3ົດ 3: ການຕັດຂໍ້ຄວາມໂດຍໃຊ້ MID (MID ພາສາອັງກິດ)
 1 ເລືອກເຊລທີ່ເຈົ້າຕ້ອງການໃຫ້ຂໍ້ຄວາມທີ່ຖືກຕັດປາກົດ. ເຊລນີ້ຕ້ອງແຕກຕ່າງຈາກເຊລທີ່ມີຂໍ້ຄວາມທີ່ປະມວນຜົນແລ້ວ.
1 ເລືອກເຊລທີ່ເຈົ້າຕ້ອງການໃຫ້ຂໍ້ຄວາມທີ່ຖືກຕັດປາກົດ. ເຊລນີ້ຕ້ອງແຕກຕ່າງຈາກເຊລທີ່ມີຂໍ້ຄວາມທີ່ປະມວນຜົນແລ້ວ. - ຖ້າເຈົ້າຍັງບໍ່ໄດ້ປ້ອນຂໍ້ມູນເຂົ້າໃນການປະມວນຜົນ, ອັນນີ້ຕ້ອງເຮັດກ່ອນ.
 2 ປ້ອນສູດ MID ໃສ່ໃນເຊລທີ່ໄຮໄລ້ໄວ້. ຟັງຊັນ MID ຊ່ວຍໃຫ້ເຈົ້າສາມາດສະກັດຂໍ້ຄວາມອອກຈາກກາງແຖວໄດ້. ສູດທີ່ປ້ອນເຂົ້າໄປຄວນມີລັກສະນະຄືແນວນີ້: "= PSTR (ທີ່ຢູ່ຂອງເຊລທີ່ມີຂໍ້ຄວາມ, ຈໍານວນລໍາດັບຂອງຕົວອັກສອນເບື້ອງຕົ້ນຂອງຕົວ ໜັງ ສືທີ່ສະກັດອອກ, ຈໍານວນຕົວອັກສອນທີ່ຈະແຍກອອກ)". ເຈົ້າບໍ່ ຈຳ ເປັນຕ້ອງໃສ່ເຄື່ອງotationາຍວົງຢືມ. ຂ້າງລຸ່ມນີ້ແມ່ນບາງຕົວຢ່າງ.
2 ປ້ອນສູດ MID ໃສ່ໃນເຊລທີ່ໄຮໄລ້ໄວ້. ຟັງຊັນ MID ຊ່ວຍໃຫ້ເຈົ້າສາມາດສະກັດຂໍ້ຄວາມອອກຈາກກາງແຖວໄດ້. ສູດທີ່ປ້ອນເຂົ້າໄປຄວນມີລັກສະນະຄືແນວນີ້: "= PSTR (ທີ່ຢູ່ຂອງເຊລທີ່ມີຂໍ້ຄວາມ, ຈໍານວນລໍາດັບຂອງຕົວອັກສອນເບື້ອງຕົ້ນຂອງຕົວ ໜັງ ສືທີ່ສະກັດອອກ, ຈໍານວນຕົວອັກສອນທີ່ຈະແຍກອອກ)". ເຈົ້າບໍ່ ຈຳ ເປັນຕ້ອງໃສ່ເຄື່ອງotationາຍວົງຢືມ. ຂ້າງລຸ່ມນີ້ແມ່ນບາງຕົວຢ່າງ. - ສູດ = MID (A1; 3; 3) ສະທ້ອນໃຫ້ເຫັນສາມຕົວອັກສອນຈາກເຊລ A1, ອັນທໍາອິດທີ່ເອົາຕໍາ ແໜ່ງ ທີສາມຈາກການເລີ່ມຕົ້ນຂອງຂໍ້ຄວາມເຕັມ. ຖ້າຫ້ອງ A1 ມີ ຄຳ ວ່າ "ລົດແຂ່ງ", ຫຼັງຈາກນັ້ນຕົວ ໜັງ ສືຫຍໍ້ "ກາງຄືນ" ຈະປາກົດຢູ່ໃນຫ້ອງດ້ວຍສູດ ຄຳ ນວນ.
- ເຊັ່ນດຽວກັນ, ສູດການ = MID (B3,4,8) ສະທ້ອນໃຫ້ເຫັນຕົວອັກສອນ 8 ຕົວຈາກຕາລາງ B3, ເລີ່ມຕົ້ນຈາກຕໍາ ແໜ່ງ ທີ່ສີ່ຈາກຈຸດເລີ່ມຕົ້ນຂອງຂໍ້ຄວາມ. ຖ້າເຊລ B3 ປະກອບດ້ວຍປະໂຫຍກທີ່ວ່າ "anasາກກ້ວຍບໍ່ແມ່ນຄົນ", ຫຼັງຈາກນັ້ນຕົວ ໜັງ ສືຫຍໍ້ "ໃດ - - ບໍ່" ຈະປາກົດຢູ່ໃນເຊວທີ່ມີສູດ ຄຳ ນວນ.
 3 ເມື່ອເຈົ້າສໍາເລັດການປ້ອນຕົວກໍານົດສູດ, ກົດປຸ່ມ Enter ຢູ່ເທິງແປ້ນພິມຂອງເຈົ້າ. ເຊລສູດຈະສະທ້ອນຂໍ້ຄວາມທີ່ຕັດອອກໂດຍອັດຕະໂນມັດ.
3 ເມື່ອເຈົ້າສໍາເລັດການປ້ອນຕົວກໍານົດສູດ, ກົດປຸ່ມ Enter ຢູ່ເທິງແປ້ນພິມຂອງເຈົ້າ. ເຊລສູດຈະສະທ້ອນຂໍ້ຄວາມທີ່ຕັດອອກໂດຍອັດຕະໂນມັດ.
ວິທີທີ່ 3 ຂອງ 3: ການແຍກຂໍ້ຄວາມອອກເປັນຫຼາຍຖັນ
 1 ເລືອກເຊລທີ່ມີຂໍ້ຄວາມທີ່ເຈົ້າຕ້ອງການແຍກ. ມັນຕ້ອງມີຕົວ ໜັງ ສືຫຼາຍກວ່າຍະຫວ່າງ.
1 ເລືອກເຊລທີ່ມີຂໍ້ຄວາມທີ່ເຈົ້າຕ້ອງການແຍກ. ມັນຕ້ອງມີຕົວ ໜັງ ສືຫຼາຍກວ່າຍະຫວ່າງ.  2 ຄລິກທີ່ແຖບຂໍ້ມູນ. ມັນຕັ້ງຢູ່ເທິງສຸດຂອງແຖບເຄື່ອງມື.
2 ຄລິກທີ່ແຖບຂໍ້ມູນ. ມັນຕັ້ງຢູ່ເທິງສຸດຂອງແຖບເຄື່ອງມື.  3 ຄລິກປຸ່ມຂໍ້ຄວາມຕາມຖັນ. ປຸ່ມນີ້ຕັ້ງຢູ່ເທິງແຖບເຄື່ອງມືຢູ່ໃນກຸ່ມຂອງປຸ່ມເອີ້ນວ່າເຄື່ອງມືຂໍ້ມູນ.
3 ຄລິກປຸ່ມຂໍ້ຄວາມຕາມຖັນ. ປຸ່ມນີ້ຕັ້ງຢູ່ເທິງແຖບເຄື່ອງມືຢູ່ໃນກຸ່ມຂອງປຸ່ມເອີ້ນວ່າເຄື່ອງມືຂໍ້ມູນ. - ການນໍາໃຊ້ການທໍາງານຂອງປຸ່ມນີ້, ເຈົ້າສາມາດແບ່ງເນື້ອໃນຂອງເຊວ Excel ອອກເປັນຫຼາຍ. ຖັນແຍກຕ່າງຫາກ.
 4 ຢູ່ໃນປ່ອງຢ້ຽມການຕັ້ງຄ່າທີ່ປາກົດຂຶ້ນ, ເປີດໃຊ້ຕົວເລືອກຄວາມກວ້າງຄົງທີ່. ຫຼັງຈາກຄລິກປຸ່ມຂໍ້ຄວາມຕາມຖັນຢູ່ໃນຂັ້ນຕອນກ່ອນ ໜ້າ ນີ້, ໜ້າ ຕ່າງການຕັ້ງຄ່າທີ່ມີຊື່ວ່າ "ຕົວຊ່ວຍສ້າງຂໍ້ຄວາມ (ການແຍກວິເຄາະ) - ຂັ້ນຕອນທີ 1 ຈາກທັງ3ົດ 3" ຈະເປີດຂຶ້ນມາ. ຢູ່ໃນປ່ອງຢ້ຽມເຈົ້າຈະສາມາດເລືອກ ໜຶ່ງ ໃນສອງທາງເລືອກ: "ກຳ ນົດຂອບເຂດ" ຫຼື "ຄວາມກວ້າງຄົງທີ່".ຕົວເລືອກ "delimited" meansາຍຄວາມວ່າຂໍ້ຄວາມຈະຖືກຂັ້ນດ້ວຍຍະຫວ່າງຫຼືເຄື່ອງາຍຈຸດ. ຕົວເລືອກນີ້ມັກຈະເປັນປະໂຫຍດເມື່ອປະມວນຜົນຂໍ້ມູນທີ່ນໍາເຂົ້າມາຈາກແອັບພລິເຄຊັນແລະຖານຂໍ້ມູນອື່ນ. ຕົວເລືອກ "ຄວາມກວ້າງຄົງທີ່" ຊ່ວຍໃຫ້ເຈົ້າສາມາດສ້າງຖັນຈາກຂໍ້ຄວາມດ້ວຍຈໍານວນຕົວອັກສອນທີ່ກໍານົດໄວ້.
4 ຢູ່ໃນປ່ອງຢ້ຽມການຕັ້ງຄ່າທີ່ປາກົດຂຶ້ນ, ເປີດໃຊ້ຕົວເລືອກຄວາມກວ້າງຄົງທີ່. ຫຼັງຈາກຄລິກປຸ່ມຂໍ້ຄວາມຕາມຖັນຢູ່ໃນຂັ້ນຕອນກ່ອນ ໜ້າ ນີ້, ໜ້າ ຕ່າງການຕັ້ງຄ່າທີ່ມີຊື່ວ່າ "ຕົວຊ່ວຍສ້າງຂໍ້ຄວາມ (ການແຍກວິເຄາະ) - ຂັ້ນຕອນທີ 1 ຈາກທັງ3ົດ 3" ຈະເປີດຂຶ້ນມາ. ຢູ່ໃນປ່ອງຢ້ຽມເຈົ້າຈະສາມາດເລືອກ ໜຶ່ງ ໃນສອງທາງເລືອກ: "ກຳ ນົດຂອບເຂດ" ຫຼື "ຄວາມກວ້າງຄົງທີ່".ຕົວເລືອກ "delimited" meansາຍຄວາມວ່າຂໍ້ຄວາມຈະຖືກຂັ້ນດ້ວຍຍະຫວ່າງຫຼືເຄື່ອງາຍຈຸດ. ຕົວເລືອກນີ້ມັກຈະເປັນປະໂຫຍດເມື່ອປະມວນຜົນຂໍ້ມູນທີ່ນໍາເຂົ້າມາຈາກແອັບພລິເຄຊັນແລະຖານຂໍ້ມູນອື່ນ. ຕົວເລືອກ "ຄວາມກວ້າງຄົງທີ່" ຊ່ວຍໃຫ້ເຈົ້າສາມາດສ້າງຖັນຈາກຂໍ້ຄວາມດ້ວຍຈໍານວນຕົວອັກສອນທີ່ກໍານົດໄວ້.  5 ກົດ "ຕໍ່ໄປ. ເຈົ້າຈະຖືກ ນຳ ສະ ເໜີ ດ້ວຍລາຍລະອຽດຂອງສາມຫຼັກສູດການປະຕິບັດທີ່ເປັນໄປໄດ້. ເພື່ອໃສ່ທ້າຍແຖວຂອງຂໍ້ຄວາມ, ໃຫ້ຄລິກທີ່ຕໍາ ແໜ່ງ ທີ່ຕ້ອງການ. ເພື່ອເອົາປາຍແຖວອອກ, ໃຫ້ຄຼິກສອງຄັ້ງທີ່ເສັ້ນແບ່ງ. ເພື່ອຍ້າຍປາຍແຖວ, ຄລິກໃສ່ເສັ້ນແບ່ງແລະລາກມັນໄປຫາບ່ອນທີ່ຕ້ອງການ.
5 ກົດ "ຕໍ່ໄປ. ເຈົ້າຈະຖືກ ນຳ ສະ ເໜີ ດ້ວຍລາຍລະອຽດຂອງສາມຫຼັກສູດການປະຕິບັດທີ່ເປັນໄປໄດ້. ເພື່ອໃສ່ທ້າຍແຖວຂອງຂໍ້ຄວາມ, ໃຫ້ຄລິກທີ່ຕໍາ ແໜ່ງ ທີ່ຕ້ອງການ. ເພື່ອເອົາປາຍແຖວອອກ, ໃຫ້ຄຼິກສອງຄັ້ງທີ່ເສັ້ນແບ່ງ. ເພື່ອຍ້າຍປາຍແຖວ, ຄລິກໃສ່ເສັ້ນແບ່ງແລະລາກມັນໄປຫາບ່ອນທີ່ຕ້ອງການ.  6 ຄລິກຕໍ່ໄປອີກເທື່ອຫນຶ່ງ. ຢູ່ໃນປ່ອງຢ້ຽມນີ້, ເຈົ້າຍັງຈະໄດ້ສະ ເໜີ ທາງເລືອກຫຼາຍອັນສໍາລັບຮູບແບບຂໍ້ມູນຖັນໃຫ້ເລືອກຈາກ: "ທົ່ວໄປ", "ຂໍ້ຄວາມ", "ວັນທີ" ແລະ "ຂ້າມຖັນ". ພຽງແຕ່ຂ້າມ ໜ້າ ນີ້ໄປເວັ້ນເສຍແຕ່ວ່າເຈົ້າຕ້ອງການຕັ້ງໃຈປ່ຽນຮູບແບບເດີມຂອງຂໍ້ມູນຂອງເຈົ້າ.
6 ຄລິກຕໍ່ໄປອີກເທື່ອຫນຶ່ງ. ຢູ່ໃນປ່ອງຢ້ຽມນີ້, ເຈົ້າຍັງຈະໄດ້ສະ ເໜີ ທາງເລືອກຫຼາຍອັນສໍາລັບຮູບແບບຂໍ້ມູນຖັນໃຫ້ເລືອກຈາກ: "ທົ່ວໄປ", "ຂໍ້ຄວາມ", "ວັນທີ" ແລະ "ຂ້າມຖັນ". ພຽງແຕ່ຂ້າມ ໜ້າ ນີ້ໄປເວັ້ນເສຍແຕ່ວ່າເຈົ້າຕ້ອງການຕັ້ງໃຈປ່ຽນຮູບແບບເດີມຂອງຂໍ້ມູນຂອງເຈົ້າ.  7 ໃຫ້ຄລິກໃສ່ປຸ່ມສໍາເລັດຮູບ. ຕອນນີ້ຂໍ້ຄວາມຕົ້ນສະບັບຈະຖືກແຍກອອກເປັນສອງຫຼືຫຼາຍກວ່າຕາລາງແຍກຕ່າງຫາກ.
7 ໃຫ້ຄລິກໃສ່ປຸ່ມສໍາເລັດຮູບ. ຕອນນີ້ຂໍ້ຄວາມຕົ້ນສະບັບຈະຖືກແຍກອອກເປັນສອງຫຼືຫຼາຍກວ່າຕາລາງແຍກຕ່າງຫາກ.
ບົດຄວາມເພີ່ມເຕີມ
 ວິທີການເພີ່ມຖັນໃສ່ Pivot Table
ວິທີການເພີ່ມຖັນໃສ່ Pivot Table  ວິທີການເຊື່ອມໂຍງຊີດໃນ Excel
ວິທີການເຊື່ອມໂຍງຊີດໃນ Excel  ວິທີການຈັດຮຽງລໍາດັບຕົວ ໜັງ ສືໃນ Excel
ວິທີການຈັດຮຽງລໍາດັບຕົວ ໜັງ ສືໃນ Excel  ວິທີການປ່ຽນໄຟລ text ຂໍ້ຄວາມ (TXT) ເປັນໄຟລ Excel Excel (XLSX)
ວິທີການປ່ຽນໄຟລ text ຂໍ້ຄວາມ (TXT) ເປັນໄຟລ Excel Excel (XLSX)  ວິທີການເພີ່ມແຖບໃin່ໃນ Excel
ວິທີການເພີ່ມແຖບໃin່ໃນ Excel  ວິທີການເພີ່ມແກນ Y ທີສອງໃສ່ກຣາບໃນ Microsoft Excel
ວິທີການເພີ່ມແກນ Y ທີສອງໃສ່ກຣາບໃນ Microsoft Excel  ວິທີການປັບປຸງ Excel
ວິທີການປັບປຸງ Excel  ວິທີການຄໍານວນມາດຕະຖານ deviation ໃນ Excell
ວິທີການຄໍານວນມາດຕະຖານ deviation ໃນ Excell  ວິທີການປ່ຽນຊື່ຖັນໃນ Google Sheets (Windows ແລະ Mac)
ວິທີການປ່ຽນຊື່ຖັນໃນ Google Sheets (Windows ແລະ Mac)  ວິທີການສ້າງຕົວແປງສະກຸນເງິນໃນ Excel
ວິທີການສ້າງຕົວແປງສະກຸນເງິນໃນ Excel  ວິທີການເພີ່ມຂໍ້ມູນເຂົ້າໃນຕາຕະລາງ pivot MS Excel
ວິທີການເພີ່ມຂໍ້ມູນເຂົ້າໃນຕາຕະລາງ pivot MS Excel  ວິທີການປ່ຽນຮູບແບບວັນທີໃນ Microsoft Excel
ວິທີການປ່ຽນຮູບແບບວັນທີໃນ Microsoft Excel  ວິທີການສ້າງຕົ້ນໄມ້ຄອບຄົວໃນ Excel
ວິທີການສ້າງຕົ້ນໄມ້ຄອບຄົວໃນ Excel  ວິທີການສ້າງຕາຕະລາງ pivot ໃນ Excel
ວິທີການສ້າງຕາຕະລາງ pivot ໃນ Excel