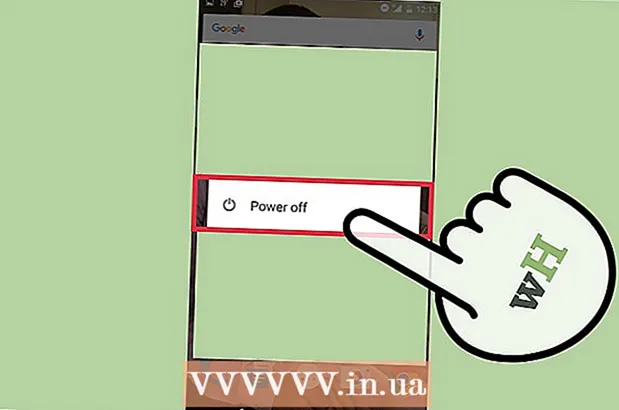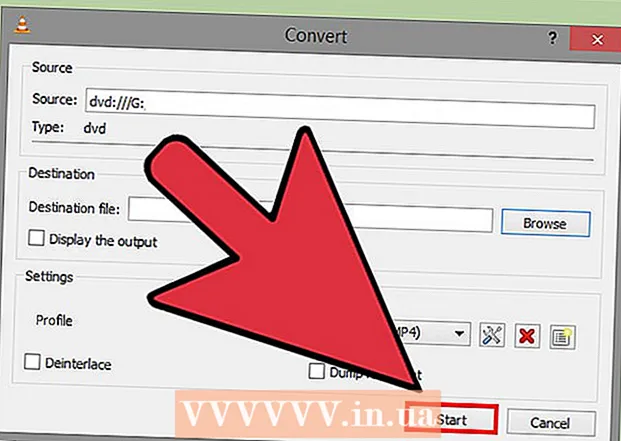ກະວີ:
William Ramirez
ວັນທີຂອງການສ້າງ:
21 ເດືອນກັນຍາ 2021
ວັນທີປັບປຸງ:
1 ເດືອນກໍລະກົດ 2024
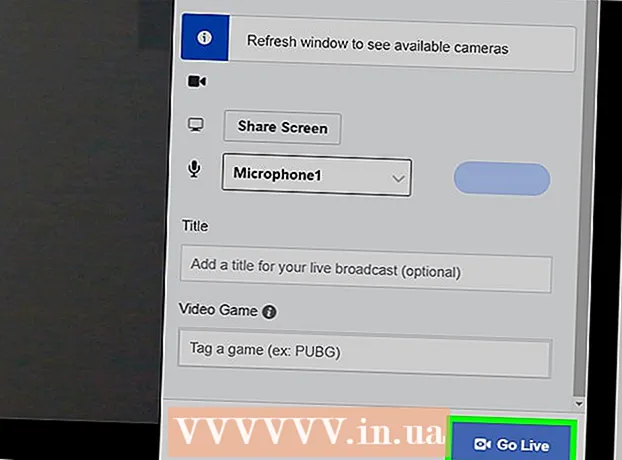
ເນື້ອຫາ
- ຂັ້ນຕອນ
- ວິທີທີ່ 1 ຈາກທັງ3ົດ 3: ການເຂົ້າລະຫັດການຖ່າຍທອດສົດດ້ວຍ OBS Studio
- ວິທີທີ່ 2 ຈາກທັງ:ົດ 3: ຖ່າຍທອດສົດ Webcam ໃສ່ YouTube
- ວິທີທີ່ 3 ຈາກທັງ:ົດ 3: ຖ່າຍທອດສົດເວັບແຄມຂອງເຈົ້າໄປຫາ Facebook
- ຄໍາແນະນໍາ
- ຄຳ ເຕືອນ
ບົດຄວາມນີ້ຈະສະແດງໃຫ້ເຈົ້າເຫັນວິທີການຖ່າຍທອດວິດີໂອຈາກເວັບແຄມຄອມພິວເຕີຂອງເຈົ້າສູ່ອິນເຕີເນັດ. ເຈົ້າສາມາດໃຊ້ OBS Studio ເພື່ອເຂົ້າລະຫັດສະຕຣີມແລະດໍາເນີນການມັນຜ່ານການບໍລິການຖ່າຍທອດໃດ ໜຶ່ງ. ເຈົ້າສາມາດຕັ້ງ webcam ອອກອາກາດໂດຍກົງໃສ່ YouTube ຫຼື Facebook ໂດຍບໍ່ຕ້ອງໃຊ້ຕົວເຂົ້າລະຫັດ.
ຂັ້ນຕອນ
ວິທີທີ່ 1 ຈາກທັງ3ົດ 3: ການເຂົ້າລະຫັດການຖ່າຍທອດສົດດ້ວຍ OBS Studio
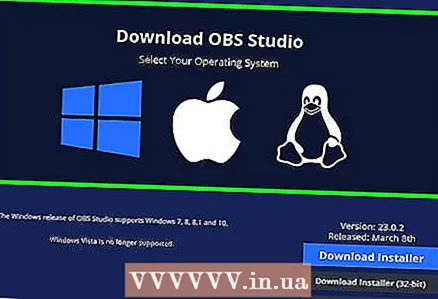 1 ເຂົ້າໃຈວ່າການເຂົ້າລະຫັດແມ່ນຫຍັງ. ການເຂົ້າລະຫັດສະຕຣີມອະນຸຍາດໃຫ້ມັນມຸ້ງໄປຈາກແອັບພລິເຄຊັນຂອງພາກສ່ວນທີສາມ (ໃນກໍລະນີນີ້ OBS Studio) ໄປຫາບໍລິການຖ່າຍທອດສົດ (ເຊັ່ນ: YouTube ຫຼື Twitch). ເນື່ອງຈາກການບໍລິການຖ່າຍທອດສົດຫຼາຍອັນບໍ່ສະ ໜັບ ສະ ໜູນ ອາຫານເວັບແຄມສົດ, ນີ້ເປັນວິທີດຽວທີ່ຈະຖ່າຍທອດວິດີໂອໃນບາງລະບົບ.
1 ເຂົ້າໃຈວ່າການເຂົ້າລະຫັດແມ່ນຫຍັງ. ການເຂົ້າລະຫັດສະຕຣີມອະນຸຍາດໃຫ້ມັນມຸ້ງໄປຈາກແອັບພລິເຄຊັນຂອງພາກສ່ວນທີສາມ (ໃນກໍລະນີນີ້ OBS Studio) ໄປຫາບໍລິການຖ່າຍທອດສົດ (ເຊັ່ນ: YouTube ຫຼື Twitch). ເນື່ອງຈາກການບໍລິການຖ່າຍທອດສົດຫຼາຍອັນບໍ່ສະ ໜັບ ສະ ໜູນ ອາຫານເວັບແຄມສົດ, ນີ້ເປັນວິທີດຽວທີ່ຈະຖ່າຍທອດວິດີໂອໃນບາງລະບົບ. - ເລື້ອຍent, ການຖ່າຍທອດວິດີໂອຜ່ານຕົວເຂົ້າລະຫັດສາມາດປັບປຸງຄຸນນະພາບຂອງຮູບໄດ້ເມື່ອທຽບກັບການຖ່າຍທອດສົດໂດຍກົງຈາກເວັບແຄມ.
- ເມື່ອເຂົ້າລະຫັດສາຍນ້ ຳ, ເຈົ້າຈະຕ້ອງໄດ້ຮັບເອົາກະແຈແລະທີ່ຢູ່ຈາກການບໍລິການຖ່າຍທອດທີ່ເລືອກແລະຈາກນັ້ນປ້ອນພວກມັນເຂົ້າໄປໃນ OBS Studio (ຫຼືແອັບພລິເຄຊັນສະຕີມມິ່ງອື່ນ)).
 2 ຕິດຕັ້ງ webcam ຂອງທ່ານ (ຖ້າມັນຈໍາເປັນ). ຖ້າຄອມພິວເຕີຂອງເຈົ້າບໍ່ມີກ້ອງຖ່າຍຮູບໃນຕົວ, ເຊື່ອມຕໍ່ແລະຕັ້ງຄ່າ webcam ພາຍນອກເພື່ອເລີ່ມການອອກອາກາດ.
2 ຕິດຕັ້ງ webcam ຂອງທ່ານ (ຖ້າມັນຈໍາເປັນ). ຖ້າຄອມພິວເຕີຂອງເຈົ້າບໍ່ມີກ້ອງຖ່າຍຮູບໃນຕົວ, ເຊື່ອມຕໍ່ແລະຕັ້ງຄ່າ webcam ພາຍນອກເພື່ອເລີ່ມການອອກອາກາດ. - ເຈົ້າສາມາດຊື້ເວັບແຄມໄດ້ຢູ່ເກືອບທຸກຮ້ານຂາຍເຄື່ອງໃຊ້ໄຟຟ້າຫຼືຮ້ານຄ້າອອນໄລນ. ລາຄາສໍາລັບ webcams ແຕກຕ່າງກັນຢ່າງຫຼວງຫຼາຍໂດຍອີງຕາມຄຸນນະພາບຂອງອຸປະກອນ.
 3 ເປີດ "ການຖ່າຍທອດສົດ", "ການອອກອາກາດ", "ການຖ່າຍທອດສົດ" ຫຼືພາກສ່ວນທີ່ຄ້າຍຄືກັນຢູ່ໃນເວັບໄຊທ of ຂອງການບໍລິການຖ່າຍທອດສົດທີ່ເລືອກແລະເອົາກະແຈສະຕຣີມ. ເພື່ອຊີ້ນໍາວິດີໂອສະຕີມມິ່ງຈາກເວັບແຄມໄປຫາການບໍລິການ, ເຈົ້າຕ້ອງໄດ້ຮັບການເຊື່ອມຕໍ່. ຂະບວນການນີ້ແມ່ນຂຶ້ນກັບການບໍລິການ:
3 ເປີດ "ການຖ່າຍທອດສົດ", "ການອອກອາກາດ", "ການຖ່າຍທອດສົດ" ຫຼືພາກສ່ວນທີ່ຄ້າຍຄືກັນຢູ່ໃນເວັບໄຊທ of ຂອງການບໍລິການຖ່າຍທອດສົດທີ່ເລືອກແລະເອົາກະແຈສະຕຣີມ. ເພື່ອຊີ້ນໍາວິດີໂອສະຕີມມິ່ງຈາກເວັບແຄມໄປຫາການບໍລິການ, ເຈົ້າຕ້ອງໄດ້ຮັບການເຊື່ອມຕໍ່. ຂະບວນການນີ້ແມ່ນຂຶ້ນກັບການບໍລິການ: - ບິດ - ໄປຫາ ໜ້າ https://www.twitch.tv/ ແລະເຂົ້າສູ່ລະບົບ, ຖ້າຈໍາເປັນ. ດຽວນີ້ກົດທີ່ຊື່ຜູ້ໃຊ້ຂອງເຈົ້າຢູ່ໃນມຸມຂວາເທິງ, ຄລິກທີ່ແຖບເຄື່ອງມື, ໄປຫາແຖບຊ່ອງຢູ່ພາຍໃຕ້ການຕັ້ງຄ່າຢູ່ເບື້ອງຊ້າຍຂອງ ໜ້າ, ຄລິກທີ່ກະແຈສະຕຣີມ> ສະແດງຄີ> ຂ້ອຍເຂົ້າໃຈ, ແລະຈາກນັ້ນ ສຳ ເນົາປຸ່ມ.
- ເຟສບຸກ - ໄປທີ່ ໜ້າ https://www.facebook.com/ ແລະເຂົ້າສູ່ລະບົບຖ້າຈໍາເປັນ. ດຽວນີ້ຄລິກໃສ່ "ດໍາລົງຊີວິດ", ໄປຫາແຖບ "ການເຊື່ອມຕໍ່" ແລະຄັດລອກເນື້ອໃນຂອງກ່ອງຂໍ້ຄວາມ "ກະແຈກະແສ".
- ຢູ່ທູບ - ໄປທີ່ https://www.youtube.com/live_dashboard_splash ແລະເຂົ້າສູ່ລະບົບຖ້າຈໍາເປັນ. ດຽວນີ້ກົດ "ເລີ່ມສົດ" ຢູ່ເບື້ອງຊ້າຍຂອງ ໜ້າ, ຄລິກ "ສະແດງ" ຢູ່ຖັດຈາກ "ຊື່ / ກະແຈ" ຊ່ອງແລະສໍາເນົາກະແຈສະຕຣີມ.
 4 ເລີ່ມ OBS Studio. ຄລິກທີ່ໄອຄອນພັດລົມສາມໃບຢູ່ເທິງພື້ນຫຼັງສີດໍາ.
4 ເລີ່ມ OBS Studio. ຄລິກທີ່ໄອຄອນພັດລົມສາມໃບຢູ່ເທິງພື້ນຫຼັງສີດໍາ. - ຖ້າເຈົ້າບໍ່ມີ OBS Studio ຢູ່ໃນຄອມພິວເຕີຂອງເຈົ້າ, ໄປທີ່ https://obsproject.com/en/download ຢູ່ໃນ browser, ເລືອກລະບົບປະຕິບັດການຂອງເຈົ້າ, ຄລິກ "Download Installer" ແລະຕິດຕັ້ງໂປຣແກມນີ້.
 5 ເປີດເມນູ ໄຟລ. ມັນຢູ່ໃນເບື້ອງຊ້າຍດ້ານເທິງຂອງປ່ອງຢ້ຽມ.
5 ເປີດເມນູ ໄຟລ. ມັນຢູ່ໃນເບື້ອງຊ້າຍດ້ານເທິງຂອງປ່ອງຢ້ຽມ. - ຢູ່ໃນເຄື່ອງ Mac, ຄລິກທີ່ OBS Studio ຢູ່ໃນແຈເບື້ອງຊ້າຍດ້ານເທິງຂອງ ໜ້າ ຈໍເຈົ້າ.
 6 ຄລິກໃສ່ ການຕັ້ງຄ່າ. ຕົວເລືອກນີ້ຢູ່ໃນເມນູ File. ປ່ອງຢ້ຽມການຕັ້ງຄ່າຈະເປີດ.
6 ຄລິກໃສ່ ການຕັ້ງຄ່າ. ຕົວເລືອກນີ້ຢູ່ໃນເມນູ File. ປ່ອງຢ້ຽມການຕັ້ງຄ່າຈະເປີດ. - ຢູ່ໃນເຄື່ອງ Mac, ຄລິກຕົວເລືອກຈາກເມນູ.
 7 ໃຫ້ຄລິກໃສ່ແຖບ ການກະຈາຍສຽງ. ເຈົ້າຈະພົບເຫັນມັນຢູ່ເບື້ອງຊ້າຍຂອງປ່ອງຢ້ຽມ.
7 ໃຫ້ຄລິກໃສ່ແຖບ ການກະຈາຍສຽງ. ເຈົ້າຈະພົບເຫັນມັນຢູ່ເບື້ອງຊ້າຍຂອງປ່ອງຢ້ຽມ.  8 ເລືອກການບໍລິການຖ່າຍທອດ. ເປີດເມນູ "ບໍລິການ" ແລະເລືອກຊື່ຂອງການບໍລິການ (ຕົວຢ່າງ, "Twitch").
8 ເລືອກການບໍລິການຖ່າຍທອດ. ເປີດເມນູ "ບໍລິການ" ແລະເລືອກຊື່ຂອງການບໍລິການ (ຕົວຢ່າງ, "Twitch").  9 ປ້ອນລະຫັດການຖ່າຍທອດເຂົ້າ. ເພື່ອເຮັດສິ່ງນີ້, ໃຫ້ຄລິກໃສ່ກ່ອງຂໍ້ຄວາມ Stream Key ແລະຈາກນັ້ນຄລິກ Ctrl+ວີ (Windows) ຫຼື ⌘ຄໍາສັ່ງ+ວີ (Mac).
9 ປ້ອນລະຫັດການຖ່າຍທອດເຂົ້າ. ເພື່ອເຮັດສິ່ງນີ້, ໃຫ້ຄລິກໃສ່ກ່ອງຂໍ້ຄວາມ Stream Key ແລະຈາກນັ້ນຄລິກ Ctrl+ວີ (Windows) ຫຼື ⌘ຄໍາສັ່ງ+ວີ (Mac).  10 ຄລິກໃສ່ ສະຫມັກ > ຕົກລົງ. ທັງສອງທາງເລືອກແມ່ນຢູ່ທາງລຸ່ມຂອງ ໜ້າ. ການຕັ້ງຄ່າຖືກບັນທຶກໄວ້ແລະປ່ອງຢ້ຽມປິດ.
10 ຄລິກໃສ່ ສະຫມັກ > ຕົກລົງ. ທັງສອງທາງເລືອກແມ່ນຢູ່ທາງລຸ່ມຂອງ ໜ້າ. ການຕັ້ງຄ່າຖືກບັນທຶກໄວ້ແລະປ່ອງຢ້ຽມປິດ. - ຖ້າເຈົ້າບໍ່ເຫັນຕົວເລືອກ Apply ແລະ OK ຢູ່ໃນ Mac ຂອງເຈົ້າ, ພຽງແຕ່ປິດ ໜ້າ ຕ່າງການຕັ້ງຄ່າ.
 11 ເພີ່ມເວັບແຄມຂອງທ່ານໃສ່ OBS. ໂດຍຄ່າເລີ່ມຕົ້ນ, OBS Studio ຈະບັນທຶກວິດີໂອຈາກ ໜ້າ ຈໍຄອມພິວເຕີຂອງເຈົ້າ. ເພື່ອເພີ່ມ webcam, ປະຕິບັດຕາມຂັ້ນຕອນເຫຼົ່ານີ້:
11 ເພີ່ມເວັບແຄມຂອງທ່ານໃສ່ OBS. ໂດຍຄ່າເລີ່ມຕົ້ນ, OBS Studio ຈະບັນທຶກວິດີໂອຈາກ ໜ້າ ຈໍຄອມພິວເຕີຂອງເຈົ້າ. ເພື່ອເພີ່ມ webcam, ປະຕິບັດຕາມຂັ້ນຕອນເຫຼົ່ານີ້: - ຄລິກ + ພາຍໃຕ້ກ່ອງແຫຼ່ງຂໍ້ມູນຢູ່ດ້ານລຸ່ມຂອງ ໜ້າ.
- ກົດອຸປະກອນຈັບວີດີໂອ.
- Checkາຍໃສ່ຫ້ອງທີ່ຢູ່ຖັດຈາກ "ສ້າງໃ"່" ແລະໃສ່ຊື່.
- ກົດ "OK"
- ເລືອກ webcam ຂອງທ່ານ.
- ກົດ "OK"
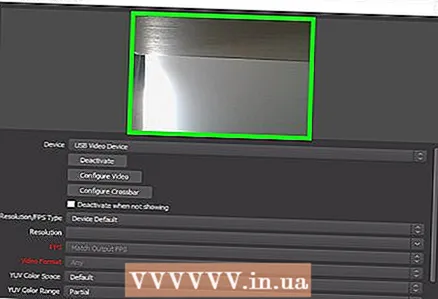 12 ປັບພາບຈາກເວັບແຄມ. ເພື່ອເຮັດສິ່ງນີ້, ລາກມຸມຂວາລຸ່ມຂອງກອບສີແດງທີ່ຢູ່ອ້ອມຮອບຮູບພາບເວັບແຄມເພື່ອເພີ່ມມຸມມອງຂອງກ້ອງ.
12 ປັບພາບຈາກເວັບແຄມ. ເພື່ອເຮັດສິ່ງນີ້, ລາກມຸມຂວາລຸ່ມຂອງກອບສີແດງທີ່ຢູ່ອ້ອມຮອບຮູບພາບເວັບແຄມເພື່ອເພີ່ມມຸມມອງຂອງກ້ອງ. - ຂ້າມຂັ້ນຕອນນີ້ຖ້າເຈົ້າພໍໃຈກັບການຕັ້ງຄ່າຮູບ webcam ປັດຈຸບັນ.
 13 ຄລິກໃສ່ ເລີ່ມອອກອາກາດ. ມັນເປັນປຸ່ມຢູ່ໃນແຈເບື້ອງຂວາລຸ່ມຂອງປ່ອງຢ້ຽມ OBS Studio. ເວັບແຄມເລີ່ມການອອກອາກາດ.
13 ຄລິກໃສ່ ເລີ່ມອອກອາກາດ. ມັນເປັນປຸ່ມຢູ່ໃນແຈເບື້ອງຂວາລຸ່ມຂອງປ່ອງຢ້ຽມ OBS Studio. ເວັບແຄມເລີ່ມການອອກອາກາດ.  14 ສົ່ງວິດີໂອສະຕີມມິ່ງຈາກ OBS ໄປຫາການບໍລິການຖ່າຍທອດທີ່ເຈົ້າເລືອກ. ການກະ ທຳ ຂອງເຈົ້າຂື້ນກັບການບໍລິການ:
14 ສົ່ງວິດີໂອສະຕີມມິ່ງຈາກ OBS ໄປຫາການບໍລິການຖ່າຍທອດທີ່ເຈົ້າເລືອກ. ການກະ ທຳ ຂອງເຈົ້າຂື້ນກັບການບໍລິການ: - ບິດ - ການອອກອາກາດຈະເຊື່ອມຕໍ່ໂດຍອັດຕະໂນມັດ. ເພື່ອເບິ່ງມັນ, ເປີດ ໜ້າ ຊ່ອງ.
- ເຟສບຸກ - ຄລິກທີ່ "ເລີ່ມການຖ່າຍທອດສົດ" ຢູ່ມຸມຂວາລຸ່ມຂອງແຖບ "ການເຊື່ອມຕໍ່", ບ່ອນທີ່ເຈົ້າໄດ້ ສຳ ເນົາກະແຈການຖ່າຍທອດກ່ອນ ໜ້າ ນີ້.
- ຢູ່ທູບ - ຄລິກ "ເລີ່ມ" ຢູ່ໃນແຖບ "ເລີ່ມການອອກອາກາດ", ບ່ອນທີ່ກ່ອນ ໜ້າ ນີ້ທ່ານໄດ້ ສຳ ເນົາກະແຈການຖ່າຍທອດສົດ.
ວິທີທີ່ 2 ຈາກທັງ:ົດ 3: ຖ່າຍທອດສົດ Webcam ໃສ່ YouTube
 1 ຕິດຕັ້ງ webcam ຂອງທ່ານ (ຖ້າມັນຈໍາເປັນ). ຖ້າຄອມພິວເຕີຂອງເຈົ້າບໍ່ມີກ້ອງຖ່າຍຮູບໃນຕົວ, ເຊື່ອມຕໍ່ແລະຕັ້ງຄ່າ webcam ພາຍນອກເພື່ອເລີ່ມການອອກອາກາດ.
1 ຕິດຕັ້ງ webcam ຂອງທ່ານ (ຖ້າມັນຈໍາເປັນ). ຖ້າຄອມພິວເຕີຂອງເຈົ້າບໍ່ມີກ້ອງຖ່າຍຮູບໃນຕົວ, ເຊື່ອມຕໍ່ແລະຕັ້ງຄ່າ webcam ພາຍນອກເພື່ອເລີ່ມການອອກອາກາດ. - ເຈົ້າສາມາດຊື້ເວັບແຄມໄດ້ຢູ່ເກືອບທຸກຮ້ານຂາຍເຄື່ອງໃຊ້ໄຟຟ້າຫຼືຮ້ານຄ້າອອນໄລນ. ລາຄາສໍາລັບ webcams ແຕກຕ່າງກັນຢ່າງຫຼວງຫຼາຍໂດຍອີງຕາມຄຸນນະພາບຂອງອຸປະກອນ.
 2 ເລີ່ມ Google Chrome. ຕັ້ງແຕ່ເດືອນເມສາ 2018, ການຖ່າຍທອດວິດີໂອ YouTube ໂດຍກົງຈາກເວັບແຄັມຄອມພິວເຕີຂອງເຈົ້າແມ່ນມີຢູ່ພຽງແຕ່ຜ່ານ Google Chrome.
2 ເລີ່ມ Google Chrome. ຕັ້ງແຕ່ເດືອນເມສາ 2018, ການຖ່າຍທອດວິດີໂອ YouTube ໂດຍກົງຈາກເວັບແຄັມຄອມພິວເຕີຂອງເຈົ້າແມ່ນມີຢູ່ພຽງແຕ່ຜ່ານ Google Chrome. - ເພື່ອຖ່າຍທອດວິດີໂອໂດຍກົງຈາກເວັບແຄມຂອງເຈົ້າ, ເຈົ້າຕ້ອງມີ Chrome ເວີຊັນ 60 ຂຶ້ນໄປ. ຖ້າເຈົ້າມີ Chrome ເວີຊັນເກົ່າຕິດຕັ້ງຢູ່ໃນຄອມພິວເຕີຂອງເຈົ້າ, ກະລຸນາອັບເດດມັນກ່ອນ.
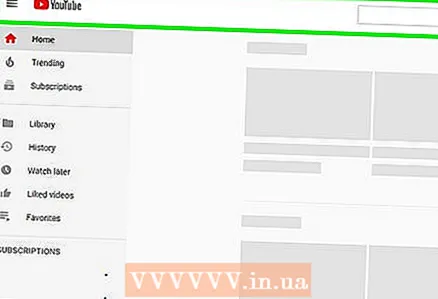 3 ເປີດ YouTube. ໄປທີ່ https://www.youtube.com/ ໃນໂປຣແກຣມທ່ອງເວັບຂອງຄອມພິວເຕີຂອງເຈົ້າ. ໜ້າ ຫຼັກ YouTube ຈະເປີດຖ້າເຈົ້າເຂົ້າສູ່ລະບົບບັນຊີ Google ຂອງເຈົ້າ.
3 ເປີດ YouTube. ໄປທີ່ https://www.youtube.com/ ໃນໂປຣແກຣມທ່ອງເວັບຂອງຄອມພິວເຕີຂອງເຈົ້າ. ໜ້າ ຫຼັກ YouTube ຈະເປີດຖ້າເຈົ້າເຂົ້າສູ່ລະບົບບັນຊີ Google ຂອງເຈົ້າ. - ຖ້າເຈົ້າຍັງບໍ່ໄດ້ເຂົ້າສູ່ລະບົບເທື່ອ, ຄລິກເຂົ້າສູ່ລະບົບຢູ່ໃນມຸມຂວາເທິງຂອງ ໜ້າ, ແລະຈາກນັ້ນໃສ່ທີ່ຢູ່ອີເມວແລະລະຫັດຜ່ານຂອງເຈົ້າ.
 4 ຄລິກໄອຄອນ
4 ຄລິກໄອຄອນ  . ມັນເປັນໄອຄອນຮູບຄ້າຍຄືກ້ອງວິດີໂອຢູ່ໃນມຸມຂວາເທິງຂອງ ໜ້າ. ເມນູຈະເປີດ.
. ມັນເປັນໄອຄອນຮູບຄ້າຍຄືກ້ອງວິດີໂອຢູ່ໃນມຸມຂວາເທິງຂອງ ໜ້າ. ເມນູຈະເປີດ. 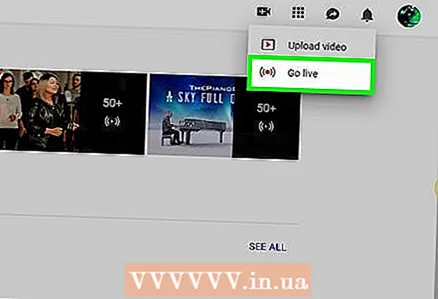 5 ຄລິກໃສ່ ເລີ່ມອອກອາກາດ. ຕົວເລືອກນີ້ຢູ່ໃນເມນູ. ພາກສ່ວນການຖ່າຍທອດສົດ YouTube ຈະເປີດ.
5 ຄລິກໃສ່ ເລີ່ມອອກອາກາດ. ຕົວເລືອກນີ້ຢູ່ໃນເມນູ. ພາກສ່ວນການຖ່າຍທອດສົດ YouTube ຈະເປີດ. 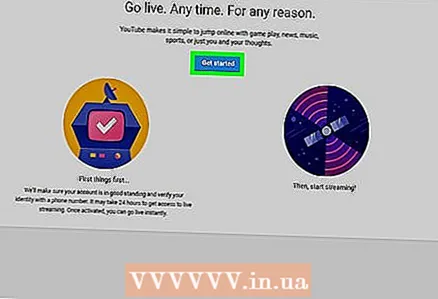 6 ຄລິກໃສ່ ເລີ່ມຕົ້ນ. ມັນເປັນປຸ່ມສີຟ້າຢູ່ເຄິ່ງກາງຂອງ ໜ້າ. YouTube ຈະດໍາເນີນການກວດສອບ (ສາມາດໃຊ້ເວລາເຖິງ 24 ຊົ່ວໂມງ) ຂອງບັນຊີຂອງເຈົ້າເພື່ອໃຫ້ເຈົ້າສາມາດຖ່າຍທອດສົດວິດີໂອຈາກເວັບແຄມຂອງເຈົ້າ.
6 ຄລິກໃສ່ ເລີ່ມຕົ້ນ. ມັນເປັນປຸ່ມສີຟ້າຢູ່ເຄິ່ງກາງຂອງ ໜ້າ. YouTube ຈະດໍາເນີນການກວດສອບ (ສາມາດໃຊ້ເວລາເຖິງ 24 ຊົ່ວໂມງ) ຂອງບັນຊີຂອງເຈົ້າເພື່ອໃຫ້ເຈົ້າສາມາດຖ່າຍທອດສົດວິດີໂອຈາກເວັບແຄມຂອງເຈົ້າ. - ຖ້າບັນຊີຂອງເຈົ້າຜ່ານການກວດສອບນີ້ໄປແລ້ວ, ໄປຫາຂັ້ນຕອນ "ຄລິກ" Webcam "".
 7 ເປີດ ໜ້າ ສົດຫຼັງຈາກ 24 ຊົ່ວໂມງ. ເພື່ອເຮັດສິ່ງນີ້, ເປີດເວັບໄຊທ YouTube YouTube, ກົດປຸ່ມດາວໂລດຂອງ browser ຂອງເຈົ້າແລະເລືອກຕົວເລືອກ Start Streaming.
7 ເປີດ ໜ້າ ສົດຫຼັງຈາກ 24 ຊົ່ວໂມງ. ເພື່ອເຮັດສິ່ງນີ້, ເປີດເວັບໄຊທ YouTube YouTube, ກົດປຸ່ມດາວໂລດຂອງ browser ຂອງເຈົ້າແລະເລືອກຕົວເລືອກ Start Streaming.  8 ຄລິກໃສ່ ເວັບແຄມ. ມັນເປັນແຖບຢູ່ເບື້ອງຊ້າຍຂອງ ໜ້າ; ດ້ວຍຄວາມຊ່ວຍເຫຼືອຂອງມັນ, ເຈົ້າສາມາດເລີ່ມອອກອາກາດໂດຍກົງຈາກເວັບແຄມຂອງເຈົ້າ (ນັ້ນແມ່ນ, ໂດຍບໍ່ຕ້ອງໃຊ້ຕົວເຂົ້າລະຫັດ).
8 ຄລິກໃສ່ ເວັບແຄມ. ມັນເປັນແຖບຢູ່ເບື້ອງຊ້າຍຂອງ ໜ້າ; ດ້ວຍຄວາມຊ່ວຍເຫຼືອຂອງມັນ, ເຈົ້າສາມາດເລີ່ມອອກອາກາດໂດຍກົງຈາກເວັບແຄມຂອງເຈົ້າ (ນັ້ນແມ່ນ, ໂດຍບໍ່ຕ້ອງໃຊ້ຕົວເຂົ້າລະຫັດ).  9 ຄລິກໃສ່ ອະນຸຍາດເມື່ອຖືກຖາມ. ມັນຈະປະກົດຢູ່ໃນແຈເບື້ອງຊ້າຍດ້ານເທິງຂອງປ່ອງຢ້ຽມ. ດຽວນີ້ Chrome ຈະສາມາດໃຊ້ເວັບແຄມແລະໄມໂຄຣໂຟນໄດ້.
9 ຄລິກໃສ່ ອະນຸຍາດເມື່ອຖືກຖາມ. ມັນຈະປະກົດຢູ່ໃນແຈເບື້ອງຊ້າຍດ້ານເທິງຂອງປ່ອງຢ້ຽມ. ດຽວນີ້ Chrome ຈະສາມາດໃຊ້ເວັບແຄມແລະໄມໂຄຣໂຟນໄດ້.  10 ປ້ອນຂໍ້ມູນວິດີໂອສະຕຣີມຂອງເຈົ້າ. ໃສ່ຫົວຂໍ້ແລະລາຍລະອຽດສໍາລັບການອອກອາກາດຢູ່ໃນກ່ອງຂໍ້ຄວາມຫົວຂໍ້ແລະຄໍາອະທິບາຍ, ແລະຈາກນັ້ນເລືອກຮູບຕົວຢ່າງຖ້າຕ້ອງການ.
10 ປ້ອນຂໍ້ມູນວິດີໂອສະຕຣີມຂອງເຈົ້າ. ໃສ່ຫົວຂໍ້ແລະລາຍລະອຽດສໍາລັບການອອກອາກາດຢູ່ໃນກ່ອງຂໍ້ຄວາມຫົວຂໍ້ແລະຄໍາອະທິບາຍ, ແລະຈາກນັ້ນເລືອກຮູບຕົວຢ່າງຖ້າຕ້ອງການ.  11 ກົດປຸ່ມສີຟ້າ ເລີ່ມຕົ້ນ. YouTube ຈະເລີ່ມຖ່າຍທອດສົດຈາກເວັບແຄມຂອງທ່ານ.
11 ກົດປຸ່ມສີຟ້າ ເລີ່ມຕົ້ນ. YouTube ຈະເລີ່ມຖ່າຍທອດສົດຈາກເວັບແຄມຂອງທ່ານ.
ວິທີທີ່ 3 ຈາກທັງ:ົດ 3: ຖ່າຍທອດສົດເວັບແຄມຂອງເຈົ້າໄປຫາ Facebook
 1 ຕິດຕັ້ງ webcam ຂອງທ່ານ (ຖ້າມັນຈໍາເປັນ). ຖ້າຄອມພິວເຕີຂອງເຈົ້າບໍ່ມີກ້ອງຖ່າຍຮູບໃນຕົວ, ເຊື່ອມຕໍ່ແລະຕັ້ງຄ່າ webcam ພາຍນອກເພື່ອເລີ່ມການອອກອາກາດ.
1 ຕິດຕັ້ງ webcam ຂອງທ່ານ (ຖ້າມັນຈໍາເປັນ). ຖ້າຄອມພິວເຕີຂອງເຈົ້າບໍ່ມີກ້ອງຖ່າຍຮູບໃນຕົວ, ເຊື່ອມຕໍ່ແລະຕັ້ງຄ່າ webcam ພາຍນອກເພື່ອເລີ່ມການອອກອາກາດ. - ເຈົ້າສາມາດຊື້ເວັບແຄມໄດ້ຢູ່ເກືອບທຸກຮ້ານຂາຍເຄື່ອງໃຊ້ໄຟຟ້າຫຼືຮ້ານຄ້າອອນໄລນ. ລາຄາສໍາລັບ webcams ແຕກຕ່າງກັນຢ່າງຫຼວງຫຼາຍໂດຍອີງຕາມຄຸນນະພາບຂອງອຸປະກອນ.
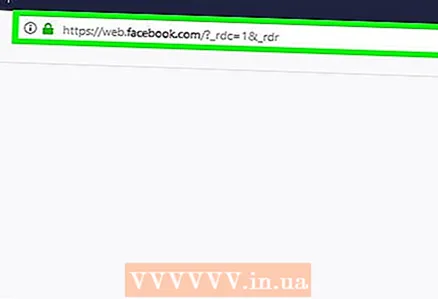 2 ເປີດ Facebook. ໄປທີ່ https://www.facebook.com/ ໃນໂປຣແກຣມທ່ອງເວັບຂອງຄອມພິວເຕີຂອງເຈົ້າ. ເປີດຟີດຂ່າວຂອງເຈົ້າຖ້າເຈົ້າໄດ້ເຂົ້າສູ່ລະບົບແລ້ວ.
2 ເປີດ Facebook. ໄປທີ່ https://www.facebook.com/ ໃນໂປຣແກຣມທ່ອງເວັບຂອງຄອມພິວເຕີຂອງເຈົ້າ. ເປີດຟີດຂ່າວຂອງເຈົ້າຖ້າເຈົ້າໄດ້ເຂົ້າສູ່ລະບົບແລ້ວ. - ຖ້າເຈົ້າຍັງບໍ່ໄດ້ເຂົ້າໃຊ້ບັນຊີ Facebook ຂອງເຈົ້າເທື່ອ, ໃຫ້ໃສ່ທີ່ຢູ່ອີເມລ or ຂອງເຈົ້າ (ຫຼືເບີໂທລະສັບ) ແລະລະຫັດຜ່ານຢູ່ໃນມຸມຂວາເທິງຂອງ ໜ້າ, ແລະຈາກນັ້ນຄລິກເຂົ້າສູ່ລະບົບ.
 3 ຄລິກໃສ່ ດໍາລົງຊີວິດ. ມັນຢູ່ໃກ້ສຸດເທິງສຸດຂອງອາຫານຂ່າວ, ຢູ່ ເໜືອ ກ່ອງຂໍ້ຄວາມສະຖານະຂອງເຈົ້າ. ເມນູ Create Live Stream ເປີດ.
3 ຄລິກໃສ່ ດໍາລົງຊີວິດ. ມັນຢູ່ໃກ້ສຸດເທິງສຸດຂອງອາຫານຂ່າວ, ຢູ່ ເໜືອ ກ່ອງຂໍ້ຄວາມສະຖານະຂອງເຈົ້າ. ເມນູ Create Live Stream ເປີດ.  4 ແບ່ງປັນເວັບແຄມແລະໄມໂຄຣໂຟນຂອງເຈົ້າກັບ Facebook. ຄລິກອະນຸຍາດ (ຫຼືປຸ່ມຄ້າຍຄືກັນ) ເມື່ອຖືກຖາມໃຫ້ແບ່ງປັນເວັບແຄມແລະໄມໂຄຣໂຟນຂອງເຈົ້າ.
4 ແບ່ງປັນເວັບແຄມແລະໄມໂຄຣໂຟນຂອງເຈົ້າກັບ Facebook. ຄລິກອະນຸຍາດ (ຫຼືປຸ່ມຄ້າຍຄືກັນ) ເມື່ອຖືກຖາມໃຫ້ແບ່ງປັນເວັບແຄມແລະໄມໂຄຣໂຟນຂອງເຈົ້າ. 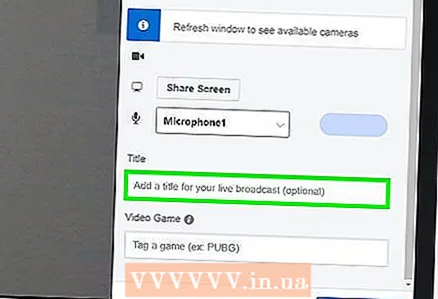 5 ໃສ່ ຄຳ ອະທິບາຍ ສຳ ລັບວິດີໂອ. ເຮັດອັນນີ້ຢູ່ໃນກ່ອງຂໍ້ຄວາມ“ ບອກກ່ຽວກັບຊີວິດນີ້”.
5 ໃສ່ ຄຳ ອະທິບາຍ ສຳ ລັບວິດີໂອ. ເຮັດອັນນີ້ຢູ່ໃນກ່ອງຂໍ້ຄວາມ“ ບອກກ່ຽວກັບຊີວິດນີ້”. - ອັນນີ້ເປັນທາງເລືອກ, ແຕ່ແນະ ນຳ.
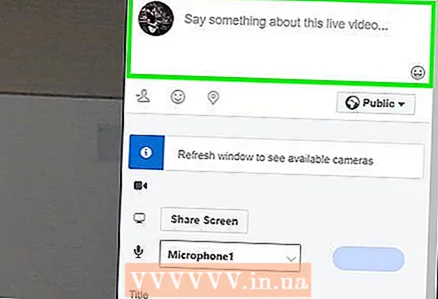 6 ໃສ່ຫົວຂໍ້. ຖ້າເຈົ້າຕ້ອງການເພີ່ມຫົວຂໍ້ໃສ່ການອອກອາກາດຂອງເຈົ້າ, ໃຫ້ໃສ່ມັນໃສ່ໃນພາກສະ ໜາມ ຫົວຂໍ້ຢູ່ທາງລຸ່ມຂອງເມນູ.
6 ໃສ່ຫົວຂໍ້. ຖ້າເຈົ້າຕ້ອງການເພີ່ມຫົວຂໍ້ໃສ່ການອອກອາກາດຂອງເຈົ້າ, ໃຫ້ໃສ່ມັນໃສ່ໃນພາກສະ ໜາມ ຫົວຂໍ້ຢູ່ທາງລຸ່ມຂອງເມນູ.  7 ຄລິກໃສ່ ເລີ່ມການຖ່າຍທອດສົດ. ມັນເປັນຕົວເລືອກຢູ່ໃນມຸມຂວາລຸ່ມຂອງ ໜ້າ. ເວັບແຄມຂອງເຈົ້າເລີ່ມຖ່າຍທອດທາງເຟສບຸກ.
7 ຄລິກໃສ່ ເລີ່ມການຖ່າຍທອດສົດ. ມັນເປັນຕົວເລືອກຢູ່ໃນມຸມຂວາລຸ່ມຂອງ ໜ້າ. ເວັບແຄມຂອງເຈົ້າເລີ່ມຖ່າຍທອດທາງເຟສບຸກ. - ເພື່ອຢຸດການຖ່າຍທອດສົດ, ຄລິກທີ່ End Live> End.
ຄໍາແນະນໍາ
- ດໍາເນີນການທົດລອງບາງອັນກ່ອນທີ່ຈະດໍາເນີນການຖ່າຍທອດສົດ. ຖ່າຍທອດວິດີໂອຂອງເຈົ້າເປັນສ່ວນຕົວກ່ອນເພື່ອໃຫ້ແນ່ໃຈວ່າທຸກຢ່າງເຮັດວຽກຕາມທີ່ຄວນ.
- ເພື່ອເພີ່ມ ຈຳ ນວນຜູ້ຊົມ, ແບ່ງປັນລິ້ງແລະບອກຄອບຄົວແລະfriendsູ່ເພື່ອນຂອງເຈົ້າກ່ຽວກັບການຖ່າຍທອດສົດຂອງເຈົ້າ. ເຮັດໃຫ້ຄໍາເວົ້າຂອງປາກເຮັດວຽກ!
- ທົດສອບການຕັ້ງຄ່າສະຕຣີມທີ່ແຕກຕ່າງເພື່ອບັນລຸປະສິດທິພາບແລະຄຸນນະພາບທີ່ເຈົ້າຕ້ອງການ.
- ປະຕິບັດສິ່ງທີ່ເຈົ້າຕ້ອງການສະແດງສົດເພື່ອຫຼີກເວັ້ນຄວາມຜິດພາດ.
ຄຳ ເຕືອນ
- ຕັດການເຊື່ອມຕໍ່ຜູ້ໃຊ້ທີ່ລົບກວນເຈົ້າຈາກການອອກອາກາດ. ນີ້ແມ່ນການຖ່າຍທອດສົດຂອງເຈົ້າ, ແລະເຈົ້າມີສິດເລືອກວ່າໃຜຈະເບິ່ງມັນ.
- ຈົ່ງລະມັດລະວັງກັບຂໍ້ມູນທີ່ທ່ານແບ່ງປັນຢູ່ໃນອາກາດ. ທຸກຄົນສາມາດເບິ່ງການຖ່າຍທອດສົດຂອງເຈົ້າໄດ້, ສະນັ້ນຢ່າເປີດເຜີຍຂໍ້ມູນສ່ວນຕົວໃຫ້ກັບຜູ້ຊົມໃນວົງກວ້າງ. ສົມມຸດວ່ານາຍຈ້າງຫຼືຄອບຄົວຂອງເຈົ້າກໍາລັງເບິ່ງການຖ່າຍທອດສົດຂອງເຈົ້າ - ຢ່າເຮັດສິ່ງທີ່ເຂົາເຈົ້າບໍ່ຄວນເຮັດ.