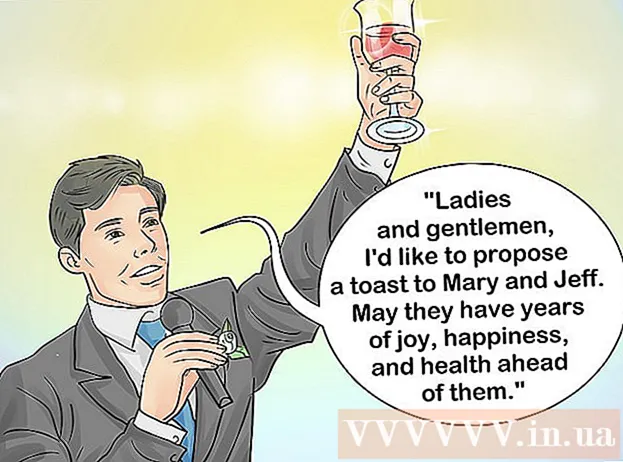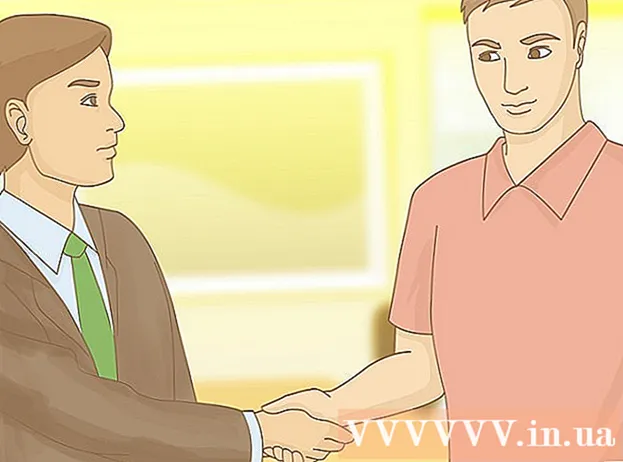ກະວີ:
Gregory Harris
ວັນທີຂອງການສ້າງ:
16 ເດືອນເມສາ 2021
ວັນທີປັບປຸງ:
1 ເດືອນກໍລະກົດ 2024
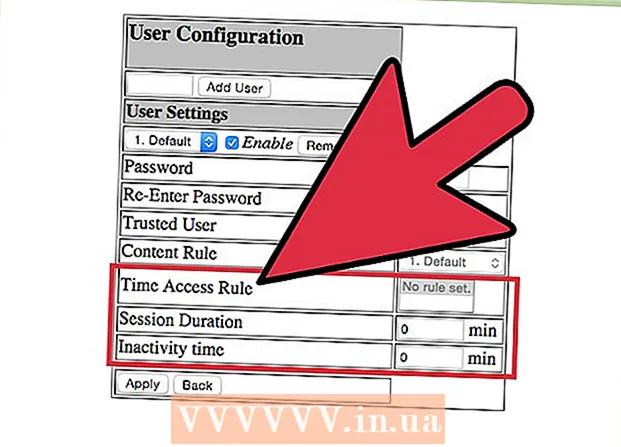
ເນື້ອຫາ
- ຂັ້ນຕອນ
- ວິທີທີ່ 1 ຈາກທັງ4ົດ 4: ສ່ວນທີ ໜຶ່ງ: ເຊື່ອມຕໍ່ກັບ Router
- ວິທີທີ່ 2 ຂອງ 4: ພາກທີສອງ: ການຕັ້ງເຄືອຂ່າຍໄຮ້ສາຍຂອງເຈົ້າ
- ວິທີການທີ 3 ຈາກ 4: ພາກທີສາມ: ການສົ່ງຕໍ່ຜອດ
- ວິທີທີ່ 4 ຂອງ 4: ພາກທີສີ່: ການບລັອກເວັບໄຊທ
ເຣົາເຕີເປັນheartາກຫົວໃຈຂອງເຄືອຂ່າຍຢູ່ເຮືອນຂອງເຈົ້າ. ເຣົາເຕີທີ່ໄດ້ຮັບການຕັ້ງຄ່າຢ່າງຖືກຕ້ອງຈະປົກປ້ອງຂໍ້ມູນສ່ວນຕົວຂອງເຈົ້າຈາກການແນມເບິ່ງ, ຊ່ວຍໃຫ້ເຈົ້າເຊື່ອມຕໍ່ອຸປະກອນທັງinົດຢູ່ໃນເຮືອນຂອງເຈົ້າໄດ້ຢ່າງປອດໄພຜ່ານທາງອິນເຕີເນັດ, ແລະປ້ອງກັນບໍ່ໃຫ້ເດັກນ້ອຍເຂົ້າເຖິງຂໍ້ມູນທີ່ເຂົາເຈົ້າບໍ່ຄວນເຫັນ. ປະຕິບັດຕາມຄໍາແນະນໍາຂ້າງລຸ່ມນີ້, ແລະໃນສອງສາມນາທີເຈົ້າຈະສາມາດຕັ້ງຄ່າ router ຂອງເຈົ້າ.
ຂັ້ນຕອນ
ວິທີທີ່ 1 ຈາກທັງ4ົດ 4: ສ່ວນທີ ໜຶ່ງ: ເຊື່ອມຕໍ່ກັບ Router
 1 ເຊື່ອມຕໍ່ router ກັບຄອມພິວເຕີແລະໂມເດັມຂອງເຈົ້າ. ໃຊ້ສາຍເຄືອຂ່າຍເພື່ອເຊື່ອມຕໍ່ໂມເດັມຂອງເຈົ້າກັບ WAN / WLAN / ຜອດອິນເຕີເນັດຢູ່ເທິງເຣົາເຕີ, ແລະເຊື່ອມຕໍ່ຄອມພິວເຕີຂອງເຈົ້າກັບຜອດ“ 1”,“ 2”,“ 3” ຫຼື“ 4” ຢູ່ເທິງເຣົາເຕີ.
1 ເຊື່ອມຕໍ່ router ກັບຄອມພິວເຕີແລະໂມເດັມຂອງເຈົ້າ. ໃຊ້ສາຍເຄືອຂ່າຍເພື່ອເຊື່ອມຕໍ່ໂມເດັມຂອງເຈົ້າກັບ WAN / WLAN / ຜອດອິນເຕີເນັດຢູ່ເທິງເຣົາເຕີ, ແລະເຊື່ອມຕໍ່ຄອມພິວເຕີຂອງເຈົ້າກັບຜອດ“ 1”,“ 2”,“ 3” ຫຼື“ 4” ຢູ່ເທິງເຣົາເຕີ.  2 ເປີດຕົວທ່ອງເວັບຂອງທ່ານ. ໜ້າ ການຕັ້ງຄ່າເຣົາເຕີແມ່ນສາມາດເຂົ້າເຖິງໄດ້ຜ່ານໂປຣແກຣມທ່ອງເວັບຈາກຄອມພິວເຕີເຄື່ອງໃດກໍໄດ້ທີ່ເຊື່ອມຕໍ່ກັບເຄືອຂ່າຍດຽວກັນ. ເມື່ອຕັ້ງ router, ຜົນໄດ້ຮັບທີ່ດີທີ່ສຸດສາມາດບັນລຸໄດ້ເມື່ອເຊື່ອມຕໍ່ຈາກຄອມພິວເຕີທີ່ເຊື່ອມຕໍ່ກັບ router ກັບເຄືອຂ່າຍແລ້ວ.
2 ເປີດຕົວທ່ອງເວັບຂອງທ່ານ. ໜ້າ ການຕັ້ງຄ່າເຣົາເຕີແມ່ນສາມາດເຂົ້າເຖິງໄດ້ຜ່ານໂປຣແກຣມທ່ອງເວັບຈາກຄອມພິວເຕີເຄື່ອງໃດກໍໄດ້ທີ່ເຊື່ອມຕໍ່ກັບເຄືອຂ່າຍດຽວກັນ. ເມື່ອຕັ້ງ router, ຜົນໄດ້ຮັບທີ່ດີທີ່ສຸດສາມາດບັນລຸໄດ້ເມື່ອເຊື່ອມຕໍ່ຈາກຄອມພິວເຕີທີ່ເຊື່ອມຕໍ່ກັບ router ກັບເຄືອຂ່າຍແລ້ວ.  3 ໃສ່ທີ່ຢູ່ຂອງເຣົາເຕີຂອງເຈົ້າ. ການຕັ້ງຄ່າເຣົາເຕີແມ່ນເຂົ້າຜ່ານໂປຣແກຣມທ່ອງເວັບ. ໃສ່ທີ່ຢູ່ IP ຂອງ router ເຂົ້າໄປໃນແຖບທີ່ຢູ່ຂອງ browser ຂອງເຈົ້າ. ທີ່ຢູ່ IP ແຕກຕ່າງກັນໄປຕາມຜູ້ຜະລິດ, ແຕ່ສ່ວນໃຫຍ່ແມ່ນຄືກັນຫຼືຄ້າຍຄືກັນຫຼາຍ. ຂ້າງລຸ່ມນີ້ແມ່ນບ່ອນຕົ້ນຕໍຂອງຜູ້ຜະລິດທີ່ນິຍົມທີ່ສຸດແລະທີ່ຢູ່ IP ທີ່ສອດຄ້ອງກັນ:
3 ໃສ່ທີ່ຢູ່ຂອງເຣົາເຕີຂອງເຈົ້າ. ການຕັ້ງຄ່າເຣົາເຕີແມ່ນເຂົ້າຜ່ານໂປຣແກຣມທ່ອງເວັບ. ໃສ່ທີ່ຢູ່ IP ຂອງ router ເຂົ້າໄປໃນແຖບທີ່ຢູ່ຂອງ browser ຂອງເຈົ້າ. ທີ່ຢູ່ IP ແຕກຕ່າງກັນໄປຕາມຜູ້ຜະລິດ, ແຕ່ສ່ວນໃຫຍ່ແມ່ນຄືກັນຫຼືຄ້າຍຄືກັນຫຼາຍ. ຂ້າງລຸ່ມນີ້ແມ່ນບ່ອນຕົ້ນຕໍຂອງຜູ້ຜະລິດທີ່ນິຍົມທີ່ສຸດແລະທີ່ຢູ່ IP ທີ່ສອດຄ້ອງກັນ: - Linksys - http://192.168.1.1
- 3Com - http://192.168.1.1
- D -Link - http://192.168.0.1
- Belkin - http://192.168.2.1
- Netgear - http://192.168.1.1
- ສໍາລັບເຣົາເຕີສ່ວນໃຫຍ່, ທີ່ຢູ່ຈະພິມຢູ່ໃນເອກະສານຫຼືຢູ່ໃນສະຕິກເກີຢູ່ເທິງເຣົາເຕີເອງ. ເຈົ້າຍັງສາມາດເຫັນທີ່ຢູ່ຂອງ router ຢູ່ໃນເວັບໄຊທຂອງຜູ້ຜະລິດ.
 4 ໃສ່ຊື່ຜູ້ໃຊ້ແລະລະຫັດຜ່ານຂອງເຈົ້າ. ກ່ອນທີ່ເຈົ້າຈະໄປຫາ ໜ້າ ການຕັ້ງຄ່າເຣົາເຕີ, ເຈົ້າຕ້ອງໃສ່ຊື່ຜູ້ໃຊ້ແລະລະຫັດຜ່ານຂອງເຈົ້າ. ເຣົາເຕີສ່ວນໃຫຍ່ມີການຕັ້ງຄ່າຊື່ຜູ້ໃຊ້ແລະລະຫັດຜ່ານໄວ້ໃນຕອນຕົ້ນ. ເຣົາເຕີບາງອັນບໍ່ຕ້ອງການໃຫ້ເຈົ້າປ້ອນຂໍ້ມູນນີ້ໃສ່.
4 ໃສ່ຊື່ຜູ້ໃຊ້ແລະລະຫັດຜ່ານຂອງເຈົ້າ. ກ່ອນທີ່ເຈົ້າຈະໄປຫາ ໜ້າ ການຕັ້ງຄ່າເຣົາເຕີ, ເຈົ້າຕ້ອງໃສ່ຊື່ຜູ້ໃຊ້ແລະລະຫັດຜ່ານຂອງເຈົ້າ. ເຣົາເຕີສ່ວນໃຫຍ່ມີການຕັ້ງຄ່າຊື່ຜູ້ໃຊ້ແລະລະຫັດຜ່ານໄວ້ໃນຕອນຕົ້ນ. ເຣົາເຕີບາງອັນບໍ່ຕ້ອງການໃຫ້ເຈົ້າປ້ອນຂໍ້ມູນນີ້ໃສ່. - ຊື່ຜູ້ໃຊ້ແລະລະຫັດຜ່ານເລີ່ມຕົ້ນຈະຖືກລະບຸໄວ້ໃນເອກະສານສໍາລັບເຣົາເຕີ. ພວກມັນຍັງສາມາດຖືກພິມຢູ່ເທິງເຣົາເຕີເອງ.
- ໜຶ່ງ ໃນຊື່ເລີ່ມຕົ້ນທີ່ໃຊ້ຫຼາຍທີ່ສຸດແມ່ນ "admin".
- ລະຫັດຜ່ານທີ່ໃຊ້ຫຼາຍທີ່ສຸດແມ່ນ "admin" ຫຼື "password".
 5 ປິດເປີດ router ຂອງເຈົ້າຄືນໃif່ຖ້າເຈົ້າບໍ່ສາມາດເຂົ້າໄປໃນ ໜ້າ ການຕັ້ງຄ່າ. ຖ້າເຈົ້າມີຊື່ຜູ້ໃຊ້ແລະລະຫັດຜ່ານທີ່ຕ້ອງການ, ແຕ່ເຈົ້າຍັງບໍ່ສາມາດເຂົ້າຫາການຕັ້ງຄ່າເຣົາເຕີໄດ້, ເຈົ້າສາມາດກູ້ຄືນການຕັ້ງຄ່າໂຮງງານເພື່ອຍົກເລີກການປ່ຽນແປງທີ່ເຈົ້າໄດ້ເຮັດ. ອັນນີ້ສະດວກຖ້າເຈົ້າໃຊ້ເຣົາເຕີທີ່ໃຊ້ແລ້ວຫຼືລືມຂໍ້ມູນເກົ່າ.
5 ປິດເປີດ router ຂອງເຈົ້າຄືນໃif່ຖ້າເຈົ້າບໍ່ສາມາດເຂົ້າໄປໃນ ໜ້າ ການຕັ້ງຄ່າ. ຖ້າເຈົ້າມີຊື່ຜູ້ໃຊ້ແລະລະຫັດຜ່ານທີ່ຕ້ອງການ, ແຕ່ເຈົ້າຍັງບໍ່ສາມາດເຂົ້າຫາການຕັ້ງຄ່າເຣົາເຕີໄດ້, ເຈົ້າສາມາດກູ້ຄືນການຕັ້ງຄ່າໂຮງງານເພື່ອຍົກເລີກການປ່ຽນແປງທີ່ເຈົ້າໄດ້ເຮັດ. ອັນນີ້ສະດວກຖ້າເຈົ້າໃຊ້ເຣົາເຕີທີ່ໃຊ້ແລ້ວຫຼືລືມຂໍ້ມູນເກົ່າ. - ເຈົ້າສາມາດຕັ້ງຄ່າເຣົາເຕີຄືນໃsettings່ເປັນການຕັ້ງຄ່າໂຮງງານໂດຍການກົດປຸ່ມ "ຣີເຊັດ" ຢູ່ເທິງເຣົາເຕີ. ໂດຍປົກກະຕິແລ້ວປຸ່ມນີ້ແມ່ນຂ້ອນຂ້າງນ້ອຍແລະຖືກຕິດຕັ້ງໃສ່ບ່ອນພັກຜ່ອນ, ສະນັ້ນມັນສາມາດກົດໄດ້ດ້ວຍເຂັມຫຼືເຂັມທິດ. ໃນບາງເຣົາເຕີ, ປຸ່ມນີ້ສາມາດເຂົ້າເຖິງໄດ້ຫຼາຍຂຶ້ນ.
- ຫຼັງຈາກກົດ, ລໍຖ້າ 30-60 ວິນາທີ, ຈາກນັ້ນລອງປ້ອນທີ່ຢູ່ຂອງເຣົາເຕີແລະຊື່ຜູ້ໃຊ້ / ລະຫັດຜ່ານເຂົ້າກັນອີກ.
 6 ໃສ່ຊື່ຜູ້ໃຊ້ແລະລະຫັດຜ່ານໃ່. ການປະຊື່ຊື່ຜູ້ໃຊ້ແລະລະຫັດຜ່ານໄວ້ໃນຕອນຕົ້ນແມ່ນບໍ່ປອດໄພຫຼາຍ, ສະນັ້ນເຈົ້າຕ້ອງປ່ຽນພວກມັນທັນທີຫຼັງຈາກຕິດຕັ້ງເຣົາເຕີ. ໂດຍປົກກະຕິແລ້ວອັນນີ້ສາມາດເຮັດໄດ້ຢູ່ໃນພາກ "ການບໍລິຫານ" ຂອງການຕັ້ງຄ່າເຣົາເຕີ.
6 ໃສ່ຊື່ຜູ້ໃຊ້ແລະລະຫັດຜ່ານໃ່. ການປະຊື່ຊື່ຜູ້ໃຊ້ແລະລະຫັດຜ່ານໄວ້ໃນຕອນຕົ້ນແມ່ນບໍ່ປອດໄພຫຼາຍ, ສະນັ້ນເຈົ້າຕ້ອງປ່ຽນພວກມັນທັນທີຫຼັງຈາກຕິດຕັ້ງເຣົາເຕີ. ໂດຍປົກກະຕິແລ້ວອັນນີ້ສາມາດເຮັດໄດ້ຢູ່ໃນພາກ "ການບໍລິຫານ" ຂອງການຕັ້ງຄ່າເຣົາເຕີ. - ເລືອກຊື່ຜູ້ໃຊ້ແລະລະຫັດຜ່ານທີ່ເຈົ້າຈື່ໄດ້ດີ. ລະຫັດຜ່ານຄວນປະກອບມີຕົວເລກແລະສັນຍາລັກເພື່ອເຮັດໃຫ້ມັນມີຄວາມປອດໄພຫຼາຍຂຶ້ນ.
ວິທີທີ່ 2 ຂອງ 4: ພາກທີສອງ: ການຕັ້ງເຄືອຂ່າຍໄຮ້ສາຍຂອງເຈົ້າ
 1 ກວດເບິ່ງການຕັ້ງຄ່າອິນເຕີເນັດຂອງເຈົ້າ. ຢູ່ໃນພາກອິນເຕີເນັດ, ການຕັ້ງຫຼື ໜ້າ ຫຼັກ, ກວດເບິ່ງວ່າທີ່ຢູ່ IP, ການຕັ້ງຄ່າ DCHP ແລະ DNS ຖືກຕ້ອງຫຼືບໍ່. ໂດຍປົກກະຕິແລ້ວ, ການຕັ້ງຄ່າເຫຼົ່ານີ້ຖືກຕັ້ງອັດຕະໂນມັດ, ເວັ້ນເສຍແຕ່ ISP ຂອງເຈົ້າຈະແຈ້ງໃຫ້ເຈົ້າຮູ້ເປັນຢ່າງອື່ນ.
1 ກວດເບິ່ງການຕັ້ງຄ່າອິນເຕີເນັດຂອງເຈົ້າ. ຢູ່ໃນພາກອິນເຕີເນັດ, ການຕັ້ງຫຼື ໜ້າ ຫຼັກ, ກວດເບິ່ງວ່າທີ່ຢູ່ IP, ການຕັ້ງຄ່າ DCHP ແລະ DNS ຖືກຕ້ອງຫຼືບໍ່. ໂດຍປົກກະຕິແລ້ວ, ການຕັ້ງຄ່າເຫຼົ່ານີ້ຖືກຕັ້ງອັດຕະໂນມັດ, ເວັ້ນເສຍແຕ່ ISP ຂອງເຈົ້າຈະແຈ້ງໃຫ້ເຈົ້າຮູ້ເປັນຢ່າງອື່ນ. - ເຣົາເຕີຫຼາຍຄົນມີປຸ່ມຢູ່ໃນການຕັ້ງຄ່າຂອງເຂົາເຈົ້າເພື່ອທົດສອບການເຊື່ອມຕໍ່ຢູ່ໃນ ໜ້າ ເມນູ "ອິນເຕີເນັດ". ຄລິກມັນເພື່ອກວດເບິ່ງວ່າການຕັ້ງຄ່າທັງareົດຖືກຕ້ອງ.
 2 ເປີດການຕັ້ງຄ່າໄຮ້ສາຍ. ເມນູນີ້ອາດຈະຖືກເອີ້ນວ່າ Wireless, ການຕັ້ງຄ່າໄຮ້ສາຍ, ການຕັ້ງຄ່າພື້ນຖານ, ຫຼືຄ້າຍຄືກັນ. ໜ້າ ນີ້ສະແດງ SSID, ຊ່ອງທາງ, ການເຂົ້າລະຫັດແລະການຕັ້ງຄ່າອື່ນ.
2 ເປີດການຕັ້ງຄ່າໄຮ້ສາຍ. ເມນູນີ້ອາດຈະຖືກເອີ້ນວ່າ Wireless, ການຕັ້ງຄ່າໄຮ້ສາຍ, ການຕັ້ງຄ່າພື້ນຖານ, ຫຼືຄ້າຍຄືກັນ. ໜ້າ ນີ້ສະແດງ SSID, ຊ່ອງທາງ, ການເຂົ້າລະຫັດແລະການຕັ້ງຄ່າອື່ນ.  3 ຕັ້ງຊື່ໃຫ້ກັບເຄືອຂ່າຍ. ຊອກຫາກ່ອງທີ່ໃສ່ປ້າຍ SSID. ນີ້ແມ່ນຊື່ຂອງເຄືອຂ່າຍຂອງເຈົ້າ, ເຊິ່ງຈະປະກົດຂຶ້ນຢູ່ໃນລາຍການເຄືອຂ່າຍທີ່ມີໃຫ້ກັບອຸປະກອນໄຮ້ສາຍຂອງເຈົ້າ. ຢ່າເລືອກຂໍ້ມູນສ່ວນຕົວຂອງເຈົ້າເປັນຊື່ເຄືອຂ່າຍ, ເພາະວ່າຊື່ນີ້ຈະສາມາດເບິ່ງເຫັນໄດ້ໂດຍທຸກຄົນ.
3 ຕັ້ງຊື່ໃຫ້ກັບເຄືອຂ່າຍ. ຊອກຫາກ່ອງທີ່ໃສ່ປ້າຍ SSID. ນີ້ແມ່ນຊື່ຂອງເຄືອຂ່າຍຂອງເຈົ້າ, ເຊິ່ງຈະປະກົດຂຶ້ນຢູ່ໃນລາຍການເຄືອຂ່າຍທີ່ມີໃຫ້ກັບອຸປະກອນໄຮ້ສາຍຂອງເຈົ້າ. ຢ່າເລືອກຂໍ້ມູນສ່ວນຕົວຂອງເຈົ້າເປັນຊື່ເຄືອຂ່າຍ, ເພາະວ່າຊື່ນີ້ຈະສາມາດເບິ່ງເຫັນໄດ້ໂດຍທຸກຄົນ. - ກວດໃຫ້ແນ່ໃຈວ່າໄດ້boxາຍຖືກໃສ່ກ່ອງEnາຍເປີດໃຊ້ງານການອອກອາກາດ SSID.
- ຊ່ອງຕ້ອງຖືກຕັ້ງເປັນອັດຕະໂນມັດ. ຖ້າມີຫຼາຍເຄືອຂ່າຍໄຮ້ສາຍຢູ່ໃນພື້ນທີ່ຂອງເຈົ້າ, ເຣົາເຕີຂອງເຈົ້າຈະປ່ຽນເປັນຊ່ອງຟຣີໂດຍອັດຕະໂນມັດ.
 4 ເລືອກທີ່ຈະເຂົ້າລະຫັດເຄືອຂ່າຍໄຮ້ສາຍຂອງເຈົ້າ. ມັນຍັງສາມາດຖືກເອີ້ນວ່າ "ຕົວເລືອກຄວາມປອດໄພ". ທີ່ນີ້ເຈົ້າສາມາດເລືອກວິທີການເຂົ້າລະຫັດເພື່ອປົກປ້ອງເຄືອຂ່າຍຂອງເຈົ້າ. ການຕັ້ງຄ່າຕໍ່ໄປນີ້ແມ່ນມີໃຫ້ກັບ routers ສ່ວນໃຫຍ່: WEP, WPA-PSK, ແລະ WPA2-PSK.
4 ເລືອກທີ່ຈະເຂົ້າລະຫັດເຄືອຂ່າຍໄຮ້ສາຍຂອງເຈົ້າ. ມັນຍັງສາມາດຖືກເອີ້ນວ່າ "ຕົວເລືອກຄວາມປອດໄພ". ທີ່ນີ້ເຈົ້າສາມາດເລືອກວິທີການເຂົ້າລະຫັດເພື່ອປົກປ້ອງເຄືອຂ່າຍຂອງເຈົ້າ. ການຕັ້ງຄ່າຕໍ່ໄປນີ້ແມ່ນມີໃຫ້ກັບ routers ສ່ວນໃຫຍ່: WEP, WPA-PSK, ແລະ WPA2-PSK. - WPA2 ແມ່ນວິທີການເຂົ້າລະຫັດທີ່ປອດໄພທີ່ສຸດແລະຄວນຖືກນໍາໃຊ້ຖ້າທຸກອຸປະກອນຂອງເຈົ້າຮອງຮັບຮູບແບບນີ້. ສະເພາະອຸປະກອນເກົ່າເທົ່ານັ້ນທີ່ບໍ່ຮອງຮັບ WPA2.
 5 ເລືອກວະລີຜ່ານ. ວະລີຜ່ານແມ່ນສິ່ງທີ່ເຈົ້າພິມເມື່ອເຈົ້າເຊື່ອມຕໍ່ອຸປະກອນກັບເຄືອຂ່າຍຂອງເຈົ້າ. ລະຫັດຜ່ານທີ່ເດົາຍາກຈະຊ່ວຍປົກປ້ອງເຄືອຂ່າຍຂອງເຈົ້າຈາກການບຸກລຸກທີ່ບໍ່ຕ້ອງການ. ເຄືອຂ່າຍຂອງເຈົ້າຕ້ອງໄດ້ຮັບການປົກປ້ອງດ້ວຍວະລີຜ່ານ.
5 ເລືອກວະລີຜ່ານ. ວະລີຜ່ານແມ່ນສິ່ງທີ່ເຈົ້າພິມເມື່ອເຈົ້າເຊື່ອມຕໍ່ອຸປະກອນກັບເຄືອຂ່າຍຂອງເຈົ້າ. ລະຫັດຜ່ານທີ່ເດົາຍາກຈະຊ່ວຍປົກປ້ອງເຄືອຂ່າຍຂອງເຈົ້າຈາກການບຸກລຸກທີ່ບໍ່ຕ້ອງການ. ເຄືອຂ່າຍຂອງເຈົ້າຕ້ອງໄດ້ຮັບການປົກປ້ອງດ້ວຍວະລີຜ່ານ.  6 ນຳ ໃຊ້ການຕັ້ງຄ່າຂອງເຈົ້າ. ເມື່ອເຈົ້າໄດ້ເລືອກ SSID, ປະເພດການເຂົ້າລະຫັດແລະວະລີຜ່ານ, ຄລິກປຸ່ມສະorັກໃຊ້ຫຼືບັນທຶກເພື່ອເລີ່ມເຄືອຂ່າຍໄຮ້ສາຍຂອງເຈົ້າ. ຫຼັງຈາກສອງສາມວິນາທີ, ເຣົາເຕີຂອງເຈົ້າຈະຖືກຕັ້ງຄ່າແລະເຄືອຂ່າຍໄຮ້ສາຍຈະປະກົດຂຶ້ນຢູ່ໃນລາຍການຂອງເຄືອຂ່າຍທີ່ມີຢູ່ສໍາລັບອຸປະກອນຂອງເຈົ້າ.
6 ນຳ ໃຊ້ການຕັ້ງຄ່າຂອງເຈົ້າ. ເມື່ອເຈົ້າໄດ້ເລືອກ SSID, ປະເພດການເຂົ້າລະຫັດແລະວະລີຜ່ານ, ຄລິກປຸ່ມສະorັກໃຊ້ຫຼືບັນທຶກເພື່ອເລີ່ມເຄືອຂ່າຍໄຮ້ສາຍຂອງເຈົ້າ. ຫຼັງຈາກສອງສາມວິນາທີ, ເຣົາເຕີຂອງເຈົ້າຈະຖືກຕັ້ງຄ່າແລະເຄືອຂ່າຍໄຮ້ສາຍຈະປະກົດຂຶ້ນຢູ່ໃນລາຍການຂອງເຄືອຂ່າຍທີ່ມີຢູ່ສໍາລັບອຸປະກອນຂອງເຈົ້າ.
ວິທີການທີ 3 ຈາກ 4: ພາກທີສາມ: ການສົ່ງຕໍ່ຜອດ
 1 ເປີດເມນູ Port Forwarding. ໂດຍປົກກະຕິ, ລາຍການນີ້ສາມາດພົບໄດ້ຢູ່ໃນພາກ "ຂັ້ນສູງ" ຂອງ ໜ້າ ການຕັ້ງຄ່າຂອງເຣົາເຕີ.
1 ເປີດເມນູ Port Forwarding. ໂດຍປົກກະຕິ, ລາຍການນີ້ສາມາດພົບໄດ້ຢູ່ໃນພາກ "ຂັ້ນສູງ" ຂອງ ໜ້າ ການຕັ້ງຄ່າຂອງເຣົາເຕີ.  2 ເພີ່ມບໍລິການຫຼືກົດລະບຽບໃ່. ຄລິກປຸ່ມເພື່ອເພີ່ມການບໍລິການແບບ ກຳ ນົດເອງ. ອັນນີ້ຈະເປີດແບບຟອມບ່ອນທີ່ເຈົ້າສາມາດປ້ອນຂໍ້ມູນກ່ຽວກັບການສົ່ງຕໍ່ຜອດ.
2 ເພີ່ມບໍລິການຫຼືກົດລະບຽບໃ່. ຄລິກປຸ່ມເພື່ອເພີ່ມການບໍລິການແບບ ກຳ ນົດເອງ. ອັນນີ້ຈະເປີດແບບຟອມບ່ອນທີ່ເຈົ້າສາມາດປ້ອນຂໍ້ມູນກ່ຽວກັບການສົ່ງຕໍ່ຜອດ. - ຊື່ / ຊື່ການບໍລິການແມ່ນຊື່ຂອງໂຄງການທີ່ເຈົ້າກໍາລັງສົ່ງຕໍ່ທ່າເຮືອ. ຊື່ນີ້ແມ່ນໃຊ້ເພື່ອຄວາມສະດວກສະບາຍຂອງເຈົ້າເທົ່ານັ້ນເພື່ອວ່າເຈົ້າຈະພົບເຫັນມັນຢູ່ໃນລາຍການ.
- Protocol - TCP, UDP ແລະ TCP / UDP ມີໃຫ້ເລືອກ. ເພື່ອເລືອກຕົວເລືອກທີ່ຕ້ອງການ, ອ້າງອີງໃສ່ໂຄງການທີ່ເຈົ້າກໍາລັງສົ່ງຕໍ່ພອດຕ່າງ.
- ທ່າເຮືອເລີ່ມຕົ້ນພາຍນອກເປັນທ່າເຮືອທໍາອິດຂອງຂອບເຂດຂອງທ່າເຮືອທີ່ເຈົ້າຕ້ອງການເປີດ.
- ຜອດສິ້ນສຸດພາຍນອກເປັນທ່າເຮືອສຸດທ້າຍໃນຂອບເຂດທີ່ເຈົ້າຕ້ອງການເປີດ. ຖ້າເຈົ້າ ກຳ ລັງເປີດຜອດດຽວ, ໃສ່ຜອດດຽວກັນຢູ່ໃນທັງສອງທົ່ງນາ.
- ກວດເບິ່ງກ່ອງເພື່ອໃຊ້ຂອບເຂດຜອດດຽວກັນສໍາລັບຜອດພາຍໃນ, ຫຼືປ້ອນຂໍ້ມູນດຽວກັນໃສ່ໃນຊ່ອງສໍາລັບຜອດພາຍໃນ.
- IP ພາຍໃນແມ່ນທີ່ຢູ່ IP ຂອງຄອມພິວເຕີທີ່ເຈົ້າກໍາລັງເປີດຜອດ. ເພື່ອກໍານົດທີ່ຢູ່ IP ຂອງອຸປະກອນຂອງເຈົ້າ, ເຈົ້າຈະຕ້ອງອ່ານບົດຄວາມທີ່ສອດຄ້ອງກັນສໍາລັບຄອມພິວເຕີທີ່ໃຊ້ລະບົບປະຕິບັດການ Windows ຫຼື Mac OS X.
 3 ບັນທຶກຫຼື ນຳ ໃຊ້ກົດລະບຽບ. ຫຼັງຈາກສອງສາມວິນາທີ, ການຕັ້ງຄ່າຈະມີຜົນນໍາໃຊ້. ດຽວນີ້ໂປຣແກມຈະສາມາດໃຊ້ຜອດເປີດຢູ່ໃນຄອມພິວເຕີທີ່ເຈົ້າລະບຸໄວ້.
3 ບັນທຶກຫຼື ນຳ ໃຊ້ກົດລະບຽບ. ຫຼັງຈາກສອງສາມວິນາທີ, ການຕັ້ງຄ່າຈະມີຜົນນໍາໃຊ້. ດຽວນີ້ໂປຣແກມຈະສາມາດໃຊ້ຜອດເປີດຢູ່ໃນຄອມພິວເຕີທີ່ເຈົ້າລະບຸໄວ້.
ວິທີທີ່ 4 ຂອງ 4: ພາກທີສີ່: ການບລັອກເວັບໄຊທ
 1 ເປີດເມນູ "Block Sites". ການຕັ້ງຄ່າເຫຼົ່ານີ້ສາມາດພົບໄດ້ພາຍໃຕ້ "ຄວາມປອດໄພ" ຫຼື "ການຄວບຄຸມຂອງພໍ່ແມ່" ຢູ່ໃນເມນູການຕັ້ງຄ່າຂອງເຣົາເຕີ. ເຈົ້າສາມາດບລັອກການເຂົ້າຫາເວັບໄຊທ from ຈາກອຸປະກອນໃດ ໜຶ່ງ ຢູ່ໃນເຄືອຂ່າຍຂອງເຈົ້າ, ແນວໃດກໍ່ຕາມ, ເຈົ້າຍັງສາມາດອະນຸຍາດໃຫ້ອຸປະກອນສະເພາະເຂົ້າຫາເວັບໄຊດັ່ງກ່າວໄດ້. ເຈົ້າຍັງສາມາດຈັດຕາຕະລາງເວລາປິດກັ້ນເຊິ່ງສະດວກສະບາຍໂດຍສະເພາະເມື່ອຮອດເວລາເຮັດວຽກບ້ານຂອງເຈົ້າຫຼືເວລາທີ່ເຈົ້າຕ້ອງການສຸມໃສ່ວຽກຂອງເຈົ້າ.
1 ເປີດເມນູ "Block Sites". ການຕັ້ງຄ່າເຫຼົ່ານີ້ສາມາດພົບໄດ້ພາຍໃຕ້ "ຄວາມປອດໄພ" ຫຼື "ການຄວບຄຸມຂອງພໍ່ແມ່" ຢູ່ໃນເມນູການຕັ້ງຄ່າຂອງເຣົາເຕີ. ເຈົ້າສາມາດບລັອກການເຂົ້າຫາເວັບໄຊທ from ຈາກອຸປະກອນໃດ ໜຶ່ງ ຢູ່ໃນເຄືອຂ່າຍຂອງເຈົ້າ, ແນວໃດກໍ່ຕາມ, ເຈົ້າຍັງສາມາດອະນຸຍາດໃຫ້ອຸປະກອນສະເພາະເຂົ້າຫາເວັບໄຊດັ່ງກ່າວໄດ້. ເຈົ້າຍັງສາມາດຈັດຕາຕະລາງເວລາປິດກັ້ນເຊິ່ງສະດວກສະບາຍໂດຍສະເພາະເມື່ອຮອດເວລາເຮັດວຽກບ້ານຂອງເຈົ້າຫຼືເວລາທີ່ເຈົ້າຕ້ອງການສຸມໃສ່ວຽກຂອງເຈົ້າ.  2 ເພີ່ມເວັບໄຊໃສ່ລາຍຊື່ທີ່ຖືກບລັອກ. ການຕັ້ງຄ່າຈະແຕກຕ່າງກັນໄປຕາມຮູບແບບຂອງ router ທີ່ເຈົ້າກໍາລັງໃຊ້. ເຣົາເຕີບາງອັນອະນຸຍາດໃຫ້ປິດກັ້ນຄໍາສໍາຄັນເຊັ່ນດຽວກັນກັບການບລັອກສະຖານທີ່ສະເພາະ. ເຮັດລາຍການເວັບໄຊທທີ່ເຈົ້າຕ້ອງການບລັອກການເຂົ້າຫາ.
2 ເພີ່ມເວັບໄຊໃສ່ລາຍຊື່ທີ່ຖືກບລັອກ. ການຕັ້ງຄ່າຈະແຕກຕ່າງກັນໄປຕາມຮູບແບບຂອງ router ທີ່ເຈົ້າກໍາລັງໃຊ້. ເຣົາເຕີບາງອັນອະນຸຍາດໃຫ້ປິດກັ້ນຄໍາສໍາຄັນເຊັ່ນດຽວກັນກັບການບລັອກສະຖານທີ່ສະເພາະ. ເຮັດລາຍການເວັບໄຊທທີ່ເຈົ້າຕ້ອງການບລັອກການເຂົ້າຫາ.  3 ອະນຸຍາດໃຫ້ຄອມພິວເຕີຢູ່ໃນກຸ່ມເຊື່ອtoັ້ນເຂົ້າຫາເວັບໄຊທທີ່ຖືກບລັອກ. ເຈົ້າສາມາດtheາຍຖືກໃສ່ກ່ອງເພື່ອເພີ່ມລາຍຊື່ທີ່ຢູ່ IP ທີ່ເຊື່ອຖືໄດ້ທີ່ມີການເຂົ້າເຖິງເວັບໄຊທທີ່ຖືກບລັອກ. ອັນນີ້ສາມາດເປັນປະໂຫຍດສໍາລັບພໍ່ແມ່ຜູ້ທີ່ຕ້ອງການເຂົ້າຫາເວັບໄຊທທີ່ຖືກບລັອກໄວ້ສໍາລັບເດັກນ້ອຍ.
3 ອະນຸຍາດໃຫ້ຄອມພິວເຕີຢູ່ໃນກຸ່ມເຊື່ອtoັ້ນເຂົ້າຫາເວັບໄຊທທີ່ຖືກບລັອກ. ເຈົ້າສາມາດtheາຍຖືກໃສ່ກ່ອງເພື່ອເພີ່ມລາຍຊື່ທີ່ຢູ່ IP ທີ່ເຊື່ອຖືໄດ້ທີ່ມີການເຂົ້າເຖິງເວັບໄຊທທີ່ຖືກບລັອກ. ອັນນີ້ສາມາດເປັນປະໂຫຍດສໍາລັບພໍ່ແມ່ຜູ້ທີ່ຕ້ອງການເຂົ້າຫາເວັບໄຊທທີ່ຖືກບລັອກໄວ້ສໍາລັບເດັກນ້ອຍ. - ເມື່ອເຈົ້າໄດ້theາຍໃສ່ຫ້ອງດັ່ງກ່າວ, ໃຫ້ປ້ອນລາຍຊື່ຂອງທີ່ຢູ່ IP ທີ່ຈະສາມາດເຂົ້າຫາເວັບໄຊທທີ່ຖືກບລັອກ. ເພື່ອເຮັດສິ່ງນີ້, ເບິ່ງບົດຄວາມ "ວິທີການຊອກຫາທີ່ຢູ່ IP ພາຍໃນຂອງຄອມພິວເຕີຂອງເຈົ້າ".
 4 ຕັ້ງຕາຕະລາງການບລັອກ. ພາກນີ້ສາມາດຕັ້ງຢູ່ແຍກຕ່າງຫາກຈາກການຕັ້ງບັນຊີລາຍຊື່ບລັອກ. ເຈົ້າສາມາດເລືອກໄດ້ວ່າມື້ໃດຂອງອາທິດການປິດກັ້ນຈະຖືກເປີດໃຊ້, ພ້ອມທັງເວລາທີ່ການປິດກັ້ນຈະຖືກເປີດໃຊ້. ຫຼັງຈາກທີ່ເຈົ້າໄດ້ປ້ອນຂໍ້ມູນທັງ,ົດເຂົ້າໄປ, ຄລິກປຸ່ມ "ສະັກ".
4 ຕັ້ງຕາຕະລາງການບລັອກ. ພາກນີ້ສາມາດຕັ້ງຢູ່ແຍກຕ່າງຫາກຈາກການຕັ້ງບັນຊີລາຍຊື່ບລັອກ. ເຈົ້າສາມາດເລືອກໄດ້ວ່າມື້ໃດຂອງອາທິດການປິດກັ້ນຈະຖືກເປີດໃຊ້, ພ້ອມທັງເວລາທີ່ການປິດກັ້ນຈະຖືກເປີດໃຊ້. ຫຼັງຈາກທີ່ເຈົ້າໄດ້ປ້ອນຂໍ້ມູນທັງ,ົດເຂົ້າໄປ, ຄລິກປຸ່ມ "ສະັກ".