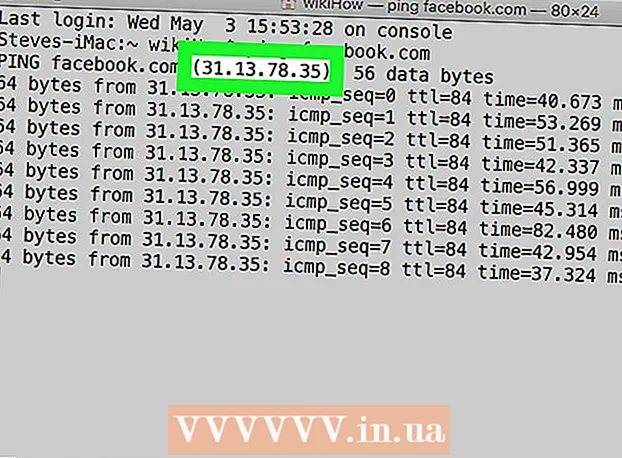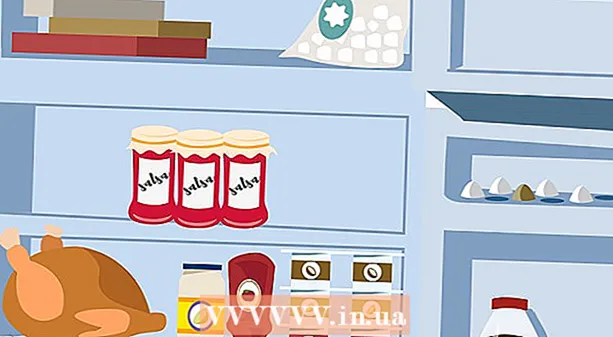ກະວີ:
Carl Weaver
ວັນທີຂອງການສ້າງ:
28 ກຸມພາ 2021
ວັນທີປັບປຸງ:
26 ມິຖຸນາ 2024
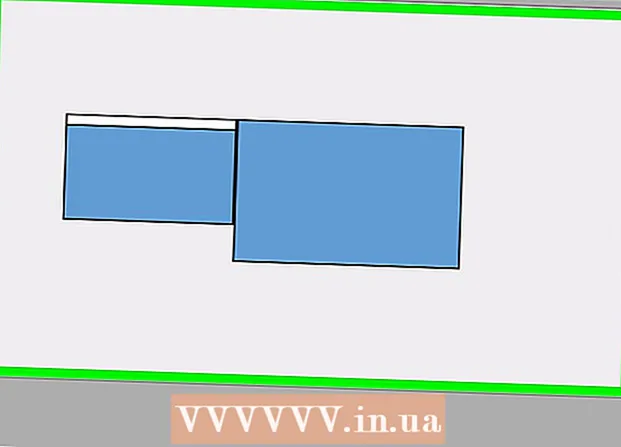
ເນື້ອຫາ
- ຂັ້ນຕອນ
- ສ່ວນທີ 1 ຂອງ 2: ການຕັ້ງຄ່າຈໍພາບຢູ່ໃນ Windows
- ສ່ວນທີ 2 ຂອງ 2: ການຕິດຕັ້ງຈໍພາບຢູ່ໃນ Mac OS X
- ຄໍາແນະນໍາ
- ຄຳ ເຕືອນ
ບົດຄວາມນີ້ອະທິບາຍວິທີເຊື່ອມຕໍ່ສອງຈໍກັບຄອມພິວເຕີ Windows ຫຼື Mac OS X. ຖ້າເຈົ້າໃຊ້ສອງຈໍເປັນອັນດຽວ, ຄອມພິວເຕີຂອງເຈົ້າຈະໃຫຍ່ເປັນສອງເທົ່າ.
ຂັ້ນຕອນ
 1 ຊອກເບິ່ງວ່າເມນບອດຮອງຮັບຈໍຄູ່. ເກືອບທັງboardsົດເມນບອດທີ່ທັນສະໄ do ເຮັດອັນນີ້, ເຊິ່ງບໍ່ສາມາດເວົ້າໄດ້ກ່ຽວກັບເມນບອດທີ່ລ້າສະໄ. ເພື່ອຊອກຮູ້ວ່າເມນບອດຮອງຮັບຈໍມໍນິເຕີສອງຕົວ:
1 ຊອກເບິ່ງວ່າເມນບອດຮອງຮັບຈໍຄູ່. ເກືອບທັງboardsົດເມນບອດທີ່ທັນສະໄ do ເຮັດອັນນີ້, ເຊິ່ງບໍ່ສາມາດເວົ້າໄດ້ກ່ຽວກັບເມນບອດທີ່ລ້າສະໄ. ເພື່ອຊອກຮູ້ວ່າເມນບອດຮອງຮັບຈໍມໍນິເຕີສອງຕົວ: - ກໍານົດຮູບແບບເມນບອດຂອງເຈົ້າ.
- ໃສ່ຮູບແບບເມນບອດຂອງເຈົ້າໃສ່ໃນເຄື່ອງຈັກຊອກຫາ (ເຊັ່ນ: Google).
- ເລືອກຜົນການຄົ້ນຫາທີ່ສະແດງລັກສະນະຂອງເມນບອດ.
- ຊອກຫາ Multi-Display, Multi-Monitor, ຫຼື Dual Display.
 2 ຊອກເບິ່ງວ່າຄອມພິວເຕີຂອງເຈົ້າມີຮູສຽບວິດີໂອອັນໃດ. ຄອມພິວເຕີທີ່ທັນສະໄ Most ສ່ວນໃຫຍ່ມີຢ່າງ ໜ້ອຍ ສອງພອດວິດີໂອ, ເຮັດໃຫ້ເຈົ້າສາມາດເຊື່ອມຕໍ່ກັບຈໍພາບຫຼາຍກວ່າ ໜຶ່ງ ອັນໄດ້. ປົກກະຕິແລ້ວພວກມັນຕັ້ງຢູ່ດ້ານຫຼັງຂອງກໍລະນີແລະເຊື່ອມຕໍ່ກັບບັດວີດີໂອ. ຄອມພິວເຕີໂນດບຸກຫຼາຍ ໜ່ວຍ ມີພອດ HDMI ຫຼື Display ຢູ່ທາງດ້ານຂ້າງຫຼືດ້ານຫຼັງ. ຖ້າຄອມພິວເຕີຂອງເຈົ້າບໍ່ມີພອດວິດີໂອທີ່ອຸທິດຕົນສໍາລັບຈໍຄອມພິວເຕີທີສອງ, ກວດຫາພອດ USB-C / Thunderbolt ຫຼື USB 3.0. ຂ້າງລຸ່ມນີ້ແມ່ນ ຄຳ ອະທິບາຍປະເພດຕ່າງ ports ຂອງພອດວິດີໂອ:
2 ຊອກເບິ່ງວ່າຄອມພິວເຕີຂອງເຈົ້າມີຮູສຽບວິດີໂອອັນໃດ. ຄອມພິວເຕີທີ່ທັນສະໄ Most ສ່ວນໃຫຍ່ມີຢ່າງ ໜ້ອຍ ສອງພອດວິດີໂອ, ເຮັດໃຫ້ເຈົ້າສາມາດເຊື່ອມຕໍ່ກັບຈໍພາບຫຼາຍກວ່າ ໜຶ່ງ ອັນໄດ້. ປົກກະຕິແລ້ວພວກມັນຕັ້ງຢູ່ດ້ານຫຼັງຂອງກໍລະນີແລະເຊື່ອມຕໍ່ກັບບັດວີດີໂອ. ຄອມພິວເຕີໂນດບຸກຫຼາຍ ໜ່ວຍ ມີພອດ HDMI ຫຼື Display ຢູ່ທາງດ້ານຂ້າງຫຼືດ້ານຫຼັງ. ຖ້າຄອມພິວເຕີຂອງເຈົ້າບໍ່ມີພອດວິດີໂອທີ່ອຸທິດຕົນສໍາລັບຈໍຄອມພິວເຕີທີສອງ, ກວດຫາພອດ USB-C / Thunderbolt ຫຼື USB 3.0. ຂ້າງລຸ່ມນີ້ແມ່ນ ຄຳ ອະທິບາຍປະເພດຕ່າງ ports ຂອງພອດວິດີໂອ: - VGA ປົກກະຕິແລ້ວເປັນທ່າເຮືອສີ່ຫຼ່ຽມສີຟ້າມີ 15 ຮູ. ປົກກະຕິແລ້ວມັນມີຮູສະກູຢູ່ດ້ານຂ້າງເພື່ອຮັບປະກັນສາຍ VGA. ພອດ VGA ຖືກໃຊ້ຢູ່ໃນຄອມພິວເຕີເກົ່າແລະຈໍພາບທີ່ທັນສະໄ most ສ່ວນໃຫຍ່ບໍ່ຮອງຮັບການເຊື່ອມຕໍ່ປະເພດນີ້. ແນວໃດກໍ່ຕາມ, ເຈົ້າຍັງສາມາດເຊື່ອມຕໍ່ຈໍພາບໃyour່ຂອງເຈົ້າກັບ VGA ໂດຍໃຊ້ HDMI ເປັນ VGA adapter.
- DVI - ປົກກະຕິແລ້ວມີສີຂາວມີ 24 ຮູ. ນອກນັ້ນຍັງມີຊ່ອງສຽບທີ່ມີຮູຕື່ມອີກ 4 ຮູທາງດ້ານຂວາ. ຄືກັບ VGA, ປົກກະຕິແລ້ວພອດ DVI ມີຮູສະກູຢູ່ດ້ານຂ້າງເພື່ອຮັບປະກັນສາຍ DVI. DVI ແມ່ນການເຊື່ອມຕໍ່ວິດີໂອປະເພດ ໜຶ່ງ ທີ່ດຽວນີ້ເປັນສິ່ງທີ່ຜ່ານມາແລະສ່ວນໃຫຍ່ແມ່ນໃຊ້ຢູ່ໃນຄອມພິວເຕີແລະຈໍພາບເກົ່າ. ມັນສະຫນັບສະຫນູນຄວາມລະອຽດທີ່ສູງກວ່າ VGA, ແຕ່ບໍ່ສະຫນັບສະຫນູນຈໍ HD ຫຼື 4K ທີ່ທັນສະໄຫມ. ຄືກັນກັບ VGA, ຈໍພາບທີ່ທັນສະໄ most ສ່ວນໃຫຍ່ບໍ່ສະ ໜັບ ສະ ໜູນ ການເຊື່ອມຕໍ່ປະເພດນີ້, ແນວໃດກໍ່ຕາມພວກມັນຍັງສາມາດເຊື່ອມຕໍ່ກັບ DVI ໂດຍໃຊ້ DVI ເປັນ HDMI adapter.
- HDMI - ທ່າເຮືອຮູບສີ່ແຈສາກຂະ ໜາດ ນ້ອຍແລະແຄບ, ມີມຸມລຸ່ມມົນເຂົ້າໄປທາງໃນ. ຄອມພິວເຕີແລັບທັອບຂະ ໜາດ ນ້ອຍບາງອັນອາດຈະມີພອດ mini-HDMI ຫຼື micro-HDMI. ພອດເຫຼົ່ານີ້ມີຮູບຮ່າງຄ້າຍຄືກັນກັບ HDMI ປົກກະຕິ, ແຕ່ມີຂະ ໜາດ ນ້ອຍກວ່າ. ພອດ HDMI ແມ່ນມາດຕະຖານໃນຮຸ່ນຈໍລຸ້ນໃer່ທີ່ສຸດ.ມັນຖືກໃຊ້ຢູ່ໃນຈໍຄອມພິວເຕີເກືອບທັງandົດແລະໂທລະທັດ HDMI ແລະຮອງຮັບຄວາມລະອຽດສູງສຸດເຖິງ 4K ແລະຊ່ວງໄດນາມິກສູງ (HDR). ເຖິງແມ່ນວ່າ HDMI ເປັນມາດຕະຖານ, ມີຫຼາຍປະເພດ. HDMI 1.4 ຮອງຮັບ 4K @ 30fps ຫຼື HD (1080p) @ 120fps. HDMI 2.0 ຮອງຮັບ 4K @ 60fps. HDMI 2.1 ຮອງຮັບສູງສຸດ 10K, ໂດຍສະເພາະ 4K @ 120fps.
- DisplayPort - ທ່າເຮືອຮູບສີ່ແຈສາກແຄບທີ່ມີການຕັດມຸມຂວາລຸ່ມ. ຄອມພິວເຕີໂນດບຸກບາງ ໜ່ວຍ ໃຊ້ mini-DisplayPort ທີ່ມີຮູບຮ່າງຄືກັນແຕ່ນ້ອຍກວ່າ. DisplayPort ເປັນການເຊື່ອມຕໍ່ປະເພດໃer່ກວ່າທີ່ໃຊ້ຢູ່ໃນຈໍຄອມພິວເຕີເປັນຫຼັກກວ່າໂທລະທັດ. DisplayPort ຮອງຮັບເທັກໂນໂລຍີ AMD FreeSync ແລະ Nvidia G-Sync. DisplayPort 1.2 ຮອງຮັບ 4K @ 60fps. DisplayPort 1.3 ຮອງຮັບ 4K @ 120fps. DisplayPort 1.4 ຮອງຮັບ 8K @ 60fps ແລະ HDR. DisplayPort 2.0 ຮອງຮັບສູງເຖິງ 16K @ 60fps. ການເຊື່ອມຕໍ່ປະເພດນີ້ແມ່ນສາມາດຮອງຮັບຈໍມໍນິເຕີຫຼາຍອັນທີ່ເຊື່ອມຕໍ່ເຂົ້າກັນໄດ້ຜ່ານ DisplayPort ອັນດຽວ.
- USB-C / Thunderbolt 3... USB-C ເປັນຜອດທີ່ມີຮູບຊົງເປັນເມັດນ້ອຍ small. ຜອດ Thunderbolt 3 ມີຮູບຮ່າງຄືກັນກັບ USB-C ແລະຮອງຮັບ USB-C, ແຕ່ປົກກະຕິແລ້ວຈະມີໄອຄອນສາຍຟ້າຜ່າຢູ່ຂ້າງພວກມັນ. ປົກກະຕິແລ້ວ USB 3.0 ມີພອດ USB Type-A ເປັນຮູບສີ່ແຈສາກ. ພອດ USB 3.0 ສາມາດເຊື່ອມຕໍ່ກັບຈໍພາບ HD ໄດ້ໂດຍໃຊ້ຕົວເຊື່ອມຕໍ່ USB ເປັນ HDMI. ຜົນຜະລິດ USB-C ສາມາດເຊື່ອມຕໍ່ກັບຈໍພາບເພື່ອຈັບພາບໄດ້ເຖິງ 4K @ 60fps. Thunderbolt 3 ສະ ໜັບ ສະ ໜູນ ຄວາມລະອຽດທີ່ສູງກວ່າ. ແນວໃດກໍ່ຕາມ, ທຸກຈໍບໍ່ມີພອດ USB-C. ຖ້າບໍ່ແມ່ນ, ເຈົ້າສາມາດເຊື່ອມຕໍ່ຈໍພາບເຂົ້າກັບຄອມພິວເຕີຂອງເຈົ້າໂດຍໃຊ້ USB-C to HDMI ຫຼື USB-C to DisplayPort adapter.
 3 ຊອກເບິ່ງວ່າພອດວິດີໂອອັນໃດທີ່ຈໍພາບທີສອງມີ. ຊອກຫາ ໜຶ່ງ ໃນຜອດວິດີໂອທີ່ມີລາຍຊື່ຢູ່ຂ້າງເທິງ. ຖ້າຜອດຈໍສະແດງຜົນແຕກຕ່າງຈາກຜອດຄອມພິວເຕີ, ເຈົ້າຈະຕ້ອງຊື້ອະແດັບເຕີທີ່ເappropriateາະສົມ. ຕົວຢ່າງ, ຖ້າຄອມພິວເຕີຂອງເຈົ້າມີພອດ DVI ແລະຈໍຂອງເຈົ້າມີພອດ HDMI, ເຈົ້າຈະຕ້ອງມີຕົວເຊື່ອມຕໍ່ DVI ເປັນ HDMI. ເຊັ່ນດຽວກັນ, ຖ້າເຈົ້າຕ້ອງການເຊື່ອມຕໍ່ຈໍພາບໂດຍໃຊ້ສາຍ USB-C, ແຕ່ມັນບໍ່ມີການປ້ອນເຂົ້າທີ່ສອດຄ້ອງກັນ, ເຈົ້າຈະຕ້ອງມີ USB-C to HDMI ຫຼື USB-C to DisplayPort adapter.
3 ຊອກເບິ່ງວ່າພອດວິດີໂອອັນໃດທີ່ຈໍພາບທີສອງມີ. ຊອກຫາ ໜຶ່ງ ໃນຜອດວິດີໂອທີ່ມີລາຍຊື່ຢູ່ຂ້າງເທິງ. ຖ້າຜອດຈໍສະແດງຜົນແຕກຕ່າງຈາກຜອດຄອມພິວເຕີ, ເຈົ້າຈະຕ້ອງຊື້ອະແດັບເຕີທີ່ເappropriateາະສົມ. ຕົວຢ່າງ, ຖ້າຄອມພິວເຕີຂອງເຈົ້າມີພອດ DVI ແລະຈໍຂອງເຈົ້າມີພອດ HDMI, ເຈົ້າຈະຕ້ອງມີຕົວເຊື່ອມຕໍ່ DVI ເປັນ HDMI. ເຊັ່ນດຽວກັນ, ຖ້າເຈົ້າຕ້ອງການເຊື່ອມຕໍ່ຈໍພາບໂດຍໃຊ້ສາຍ USB-C, ແຕ່ມັນບໍ່ມີການປ້ອນເຂົ້າທີ່ສອດຄ້ອງກັນ, ເຈົ້າຈະຕ້ອງມີ USB-C to HDMI ຫຼື USB-C to DisplayPort adapter. - ຈໍພາບບາງອັນອາດຈະມີປະເພດຜອດທີ່ແຕກຕ່າງຈາກປະເພດທີ່ຄອມພິວເຕີໃຊ້. ຊື້ສາຍທີ່ເຂົ້າກັບທ່າເຮືອທັງສອງດ້ານ. ຕົວຢ່າງ, ຖ້າຄອມພິວເຕີຂອງເຈົ້າມີພອດ mini-HDMI ແລະຈໍຂອງເຈົ້າມີພອດ HDMI ປົກກະຕິ, ເຈົ້າຕ້ອງມີສາຍ mini-HDMI ຫາ HDMI.
 4 ເຊື່ອມຕໍ່ຈໍຄອມພິວເຕີ ໜ່ວຍ ທີສອງເຂົ້າກັບຄອມພິວເຕີຂອງເຈົ້າ. ຕໍ່ສົ້ນ ໜຶ່ງ ຂອງສາຍຕໍ່ກັບຜອດວິດີໂອຂອງຄອມພິວເຕີ (ຢູ່ດ້ານຫຼັງຂອງຄອມພິວເຕີ), ແລະເຊື່ອມຕໍ່ອີກອັນເຂົ້າກັບຜອດວິດີໂອຂອງຈໍທີສອງ. ຖ້າເຈົ້າຕ້ອງການຕົວອະແດັບເຕີເພື່ອເຊື່ອມຕໍ່ສາຍ, ເຊື່ອມຕໍ່ມັນກັບຄອມພິວເຕີຂອງເຈົ້າ. ຈາກນັ້ນເຊື່ອມຕໍ່ສາຍ HDMI ຫຼື DisplayPort ສົ້ນ ໜຶ່ງ ກັບອະແດັບເຕີແລະອີກອັນ ໜຶ່ງ ເຂົ້າກັບຈໍພາບ.
4 ເຊື່ອມຕໍ່ຈໍຄອມພິວເຕີ ໜ່ວຍ ທີສອງເຂົ້າກັບຄອມພິວເຕີຂອງເຈົ້າ. ຕໍ່ສົ້ນ ໜຶ່ງ ຂອງສາຍຕໍ່ກັບຜອດວິດີໂອຂອງຄອມພິວເຕີ (ຢູ່ດ້ານຫຼັງຂອງຄອມພິວເຕີ), ແລະເຊື່ອມຕໍ່ອີກອັນເຂົ້າກັບຜອດວິດີໂອຂອງຈໍທີສອງ. ຖ້າເຈົ້າຕ້ອງການຕົວອະແດັບເຕີເພື່ອເຊື່ອມຕໍ່ສາຍ, ເຊື່ອມຕໍ່ມັນກັບຄອມພິວເຕີຂອງເຈົ້າ. ຈາກນັ້ນເຊື່ອມຕໍ່ສາຍ HDMI ຫຼື DisplayPort ສົ້ນ ໜຶ່ງ ກັບອະແດັບເຕີແລະອີກອັນ ໜຶ່ງ ເຂົ້າກັບຈໍພາບ. - ຢູ່ໃນຄອມພິວເຕີບາງເຄື່ອງທີ່ມີພອດ USB-C / Thunderbolt 3, ຈໍພາບຫຼາຍອັນສາມາດເຊື່ອມຕໍ່ກັບພອດດຽວກັນໄດ້ໂດຍໃຊ້ພອດ USB-C / Thunderbolt. ກະລຸນາຮັບຊາບວ່າແລັບທັອບຄອມພິວເຕີ (Macbooks ທີ່ມີພອດ USB-C / Thunderbolt ອັນດຽວ) ອາດຈະບໍ່ຮອງຮັບຈໍຫຼາຍອັນທີ່ເຊື່ອມຕໍ່ກັບພອດດຽວກັນ.
 5 ເຊື່ອມຕໍ່ສາຍໄຟຂອງຈໍມໍເຕີສອງກັບປລັກໄຟຟ້າ. ສຽບສາຍຈໍຕິດຕໍ່ກັບປລັກໄຟຟ້າຫຼືເຄື່ອງປ້ອງກັນການເພີ່ມຂຶ້ນ.
5 ເຊື່ອມຕໍ່ສາຍໄຟຂອງຈໍມໍເຕີສອງກັບປລັກໄຟຟ້າ. ສຽບສາຍຈໍຕິດຕໍ່ກັບປລັກໄຟຟ້າຫຼືເຄື່ອງປ້ອງກັນການເພີ່ມຂຶ້ນ.  6 ເປີດຈໍຄອມພິວເຕີທີສອງ. ກົດປຸ່ມເປີດປິດໃນຈໍຄອມພິວເຕີທີສອງເພື່ອໃຫ້ມັນເປີດແລະພ້ອມທີ່ຈະຮັບສັນຍານວິດີໂອຈາກຄອມພິວເຕີ. ຈາກນັ້ນຕັ້ງຈໍຂອງເຈົ້າຢູ່ໃນ Windows ຫຼື Mac OS X. ຄໍາແນະນໍາຂອງຜູ້ຊ່ຽວຊານ
6 ເປີດຈໍຄອມພິວເຕີທີສອງ. ກົດປຸ່ມເປີດປິດໃນຈໍຄອມພິວເຕີທີສອງເພື່ອໃຫ້ມັນເປີດແລະພ້ອມທີ່ຈະຮັບສັນຍານວິດີໂອຈາກຄອມພິວເຕີ. ຈາກນັ້ນຕັ້ງຈໍຂອງເຈົ້າຢູ່ໃນ Windows ຫຼື Mac OS X. ຄໍາແນະນໍາຂອງຜູ້ຊ່ຽວຊານ 
Chiara corsaro
ນັກວິຊາການສ້ອມແປງໂທລະສັບແລະຄອມພິວເຕີ Chiara Corsaro ເປັນຜູ້ຈັດການທົ່ວໄປແລະໄດ້ຮັບການຮັບຮອງຈາກ Apple Mac ແລະ iOS Technician ຢູ່ macVolks, Inc. , ສູນບໍລິການທີ່ໄດ້ຮັບອະນຸຍາດຈາກ Apple ໃນເຂດຊານຟານຊິດໂກ. ບໍລິສັດ MacVolks, Inc. ສ້າງຕັ້ງຂຶ້ນໃນປີ 1990, ໄດ້ຮັບການຮັບຮອງໂດຍ ສຳ ນັກງານທຸລະກິດທີ່ດີກວ່າ (BBB) ດ້ວຍຄະແນນ A + ແລະເປັນສ່ວນ ໜຶ່ງ ຂອງເຄືອຂ່າຍທີ່ປຶກສາ Apple (ACN). Chiara corsaro
Chiara corsaro
ຊ່າງສ້ອມແປງໂທລະສັບແລະຄອມພິວເຕີໃນກໍລະນີຫຼາຍທີ່ສຸດ, ນີ້ແມ່ນທັງyouົດທີ່ເຈົ້າຕ້ອງເຮັດ. ປົກກະຕິແລ້ວ, ເຈົ້າພຽງແຕ່ຕ້ອງການເຊື່ອມຕໍ່ຈໍຄອມພິວເຕີ ໜ່ວຍ ທີສອງແລະເປີດມັນ, ແລະເຈົ້າຈະສາມາດໃຊ້ສອງ ໜ້າ ຈໍໄດ້ໂດຍອັດຕະໂນມັດ. ແນວໃດກໍ່ຕາມ, ຖ້າເຈົ້າຕ້ອງການປັບປ່ຽນອັນໃດນຶ່ງ, ເຈົ້າພຽງແຕ່ຕ້ອງໄປຫາພາກສະແດງຂອງການຕັ້ງຄ່າລະບົບເພື່ອເຮັດການປ່ຽນແປງ.
ສ່ວນທີ 1 ຂອງ 2: ການຕັ້ງຄ່າຈໍພາບຢູ່ໃນ Windows
 1 ເປີດເມນູເລີ່ມຕົ້ນ
1 ເປີດເມນູເລີ່ມຕົ້ນ  . ຄລິກທີ່ໂລໂກ້ Windows ຢູ່ໃນມຸມຊ້າຍລຸ່ມຂອງ ໜ້າ ຈໍ.
. ຄລິກທີ່ໂລໂກ້ Windows ຢູ່ໃນມຸມຊ້າຍລຸ່ມຂອງ ໜ້າ ຈໍ.  2 ເປີດ ໜ້າ ຕ່າງການຕັ້ງຄ່າ. ຄລິກທີ່ໄອຄອນຮູບເຟືອງ
2 ເປີດ ໜ້າ ຕ່າງການຕັ້ງຄ່າ. ຄລິກທີ່ໄອຄອນຮູບເຟືອງ  ໃນແຈເບື້ອງຊ້າຍລຸ່ມຂອງເມນູເລີ່ມຕົ້ນ.
ໃນແຈເບື້ອງຊ້າຍລຸ່ມຂອງເມນູເລີ່ມຕົ້ນ.  3 ຄລິກໃສ່ ລະບົບ. ໄອຄອນນີ້ຄ້າຍຄືກັບຈໍພາບ.
3 ຄລິກໃສ່ ລະບົບ. ໄອຄອນນີ້ຄ້າຍຄືກັບຈໍພາບ.  4 ໄປທີ່ແຖບ ຈໍສະແດງຜົນ. ມັນຢູ່ໃນແຈເບື້ອງຊ້າຍດ້ານເທິງ.
4 ໄປທີ່ແຖບ ຈໍສະແດງຜົນ. ມັນຢູ່ໃນແຈເບື້ອງຊ້າຍດ້ານເທິງ.  5 ເລື່ອນລົງ ໜ້າ ແລະຊອກຫາພາກສ່ວນການສະແດງຜົນຫຼາຍອັນ.
5 ເລື່ອນລົງ ໜ້າ ແລະຊອກຫາພາກສ່ວນການສະແດງຜົນຫຼາຍອັນ. 6 ເປີດເມນູການສະແດງຜົນຫຼາຍອັນ. ມັນຕັ້ງຢູ່ໃນພາກສະແດງຫຼາຍອັນ.
6 ເປີດເມນູການສະແດງຜົນຫຼາຍອັນ. ມັນຕັ້ງຢູ່ໃນພາກສະແດງຫຼາຍອັນ.  7 ເລືອກຕົວເລືອກ. ຢູ່ໃນເມນູ, ຄລິກໃສ່ຕົວເລືອກທີ່ເsuitsາະສົມກັບເຈົ້າ:
7 ເລືອກຕົວເລືອກ. ຢູ່ໃນເມນູ, ຄລິກໃສ່ຕົວເລືອກທີ່ເsuitsາະສົມກັບເຈົ້າ: - "ຂະຫຍາຍ" - ຮູບພາບໄດ້ຖືກຍືດໄປທົ່ວສອງຈໍ;
- "ຊ້ ຳ ຄືນ" - ຮູບດຽວກັນຈະປະກົດຂຶ້ນຢູ່ເທິງຈໍມໍນິເຕີສອງ ໜ່ວຍ;
- ໜ້າ ຈໍຄອມພິວເຕີເທົ່ານັ້ນ - ຮູບພາບຈະປະກົດຂຶ້ນຢູ່ໃນຈໍທໍາອິດເທົ່ານັ້ນ.
- ໜ້າ ຈໍທີສອງເທົ່ານັ້ນ - ຮູບພາບຈະປະກົດຂຶ້ນໃນຈໍຄອມພິວເຕີ ໜ່ວຍ ທີສອງເທົ່ານັ້ນ.
 8 ຄລິກໃສ່ ສະຫມັກ. ເຈົ້າຈະພົບເຫັນປຸ່ມນີ້ຢູ່ພາຍໃຕ້ເມນູ.
8 ຄລິກໃສ່ ສະຫມັກ. ເຈົ້າຈະພົບເຫັນປຸ່ມນີ້ຢູ່ພາຍໃຕ້ເມນູ.  9 ຄລິກໃສ່ ບັນທຶກການປ່ຽນແປງເມື່ອຖືກຖາມ. ການປ່ຽນແປງທີ່ເຈົ້າເຮັດຈະມີຜົນນໍາໃຊ້. ຖ້າເຈົ້າເລືອກຕົວເລືອກການຂະຫຍາຍ ໜ້າ ຈໍເຫຼົ່ານີ້, ເດັສທັອບຂະຫຍາຍໄປທົ່ວຈໍຈໍທໍາອິດແລະອັນທີສອງ.
9 ຄລິກໃສ່ ບັນທຶກການປ່ຽນແປງເມື່ອຖືກຖາມ. ການປ່ຽນແປງທີ່ເຈົ້າເຮັດຈະມີຜົນນໍາໃຊ້. ຖ້າເຈົ້າເລືອກຕົວເລືອກການຂະຫຍາຍ ໜ້າ ຈໍເຫຼົ່ານີ້, ເດັສທັອບຂະຫຍາຍໄປທົ່ວຈໍຈໍທໍາອິດແລະອັນທີສອງ.
ສ່ວນທີ 2 ຂອງ 2: ການຕິດຕັ້ງຈໍພາບຢູ່ໃນ Mac OS X
 1 ເປີດເມນູ Apple
1 ເປີດເມນູ Apple  . ກົດທີ່ສັນຍາລັກຂອງ Apple ຢູ່ໃນແຈເບື້ອງຊ້າຍດ້ານເທິງຂອງ ໜ້າ ຈໍ. ເມນູຈະເປີດ.
. ກົດທີ່ສັນຍາລັກຂອງ Apple ຢູ່ໃນແຈເບື້ອງຊ້າຍດ້ານເທິງຂອງ ໜ້າ ຈໍ. ເມນູຈະເປີດ.  2 ຄລິກໃສ່ ການຕັ້ງຄ່າລະບົບ. ເຈົ້າຈະພົບເຫັນຕົວເລືອກນີ້ຢູ່ເທິງສຸດຂອງເມນູ Apple.
2 ຄລິກໃສ່ ການຕັ້ງຄ່າລະບົບ. ເຈົ້າຈະພົບເຫັນຕົວເລືອກນີ້ຢູ່ເທິງສຸດຂອງເມນູ Apple.  3 ຄລິກໃສ່ ຈໍພາບ. ໄອຄອນນີ້, ເຊິ່ງຄ້າຍຄືກັບຈໍພາບ, ແມ່ນຢູ່ໃນແຈເບື້ອງຊ້າຍດ້ານເທິງ.
3 ຄລິກໃສ່ ຈໍພາບ. ໄອຄອນນີ້, ເຊິ່ງຄ້າຍຄືກັບຈໍພາບ, ແມ່ນຢູ່ໃນແຈເບື້ອງຊ້າຍດ້ານເທິງ.  4 ໄປທີ່ແຖບ ສະຖານທີ່. ເຈົ້າຈະພົບເຫັນມັນຢູ່ເທິງສຸດຂອງປ່ອງຢ້ຽມ.
4 ໄປທີ່ແຖບ ສະຖານທີ່. ເຈົ້າຈະພົບເຫັນມັນຢູ່ເທິງສຸດຂອງປ່ອງຢ້ຽມ.  5 ຍົກເລີກການtheາຍຖືກທີ່ກ່ອງຖັດຈາກເປີດໃຊ້ງານ Mirroring Monitor. ໃນກໍລະນີນີ້, ເດັສທັອບຈະຍືດອອກໄປທົ່ວສອງຈໍ.
5 ຍົກເລີກການtheາຍຖືກທີ່ກ່ອງຖັດຈາກເປີດໃຊ້ງານ Mirroring Monitor. ໃນກໍລະນີນີ້, ເດັສທັອບຈະຍືດອອກໄປທົ່ວສອງຈໍ. - ຖ້າເຈົ້າຕ້ອງການໃຫ້ຮູບພາບດຽວກັນປະກົດຂຶ້ນຢູ່ໃນຈໍມໍນິເຕີສອງອັນ, ໃຫ້leaveາຍໃສ່ກ່ອງເຄື່ອງnextາຍຢູ່ທາງຂ້າງຕົວເລືອກນີ້.
 6 ປ່ຽນ ໜ້າ ຈໍຫຼັກຂອງເຈົ້າ. ເພື່ອເຮັດໃຫ້ຈໍພາບເບື້ອງຕົ້ນເປັນອັນດັບສອງ, ລາກຮູບສີ່ແຈສາກສີຂາວຢູ່ເທິງສຸດຂອງຈໍສີຟ້າໃສ່ເທິງຈໍສອງ.
6 ປ່ຽນ ໜ້າ ຈໍຫຼັກຂອງເຈົ້າ. ເພື່ອເຮັດໃຫ້ຈໍພາບເບື້ອງຕົ້ນເປັນອັນດັບສອງ, ລາກຮູບສີ່ແຈສາກສີຂາວຢູ່ເທິງສຸດຂອງຈໍສີຟ້າໃສ່ເທິງຈໍສອງ.
ຄໍາແນະນໍາ
- ເຮັດຂັ້ນຕອນຂ້າງເທິງຄືນໃif່ຖ້າເຈົ້າຕ້ອງການເຊື່ອມຕໍ່ຈໍຫຼາຍຂຶ້ນ. ອັນນີ້ຈະຂະຫຍາຍເດັສທັອບຂອງເຈົ້າໄປຫາສາມຈໍຫຼືຫຼາຍກວ່ານັ້ນ.
ຄຳ ເຕືອນ
- ຖ້າຄວາມລະອຽດຂອງຈໍພາບແຕກຕ່າງກັນ, ຫຼຸດຄວາມລະອຽດທີ່ສູງກວ່າລົງໃຫ້ກົງກັບຄວາມລະອຽດຕໍ່າກວ່າ. ການບໍ່ເຮັດອັນນີ້ຈະເຮັດໃຫ້ເກີດຄວາມຜິດພາດທາງດ້ານກຣາຟິກ.