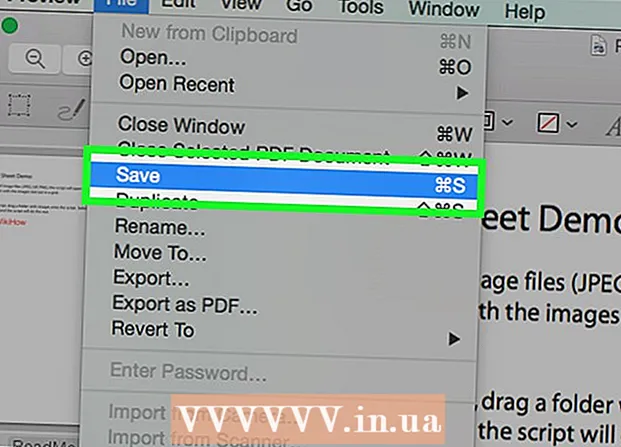ກະວີ:
Ellen Moore
ວັນທີຂອງການສ້າງ:
11 ເດືອນມັງກອນ 2021
ວັນທີປັບປຸງ:
1 ເດືອນກໍລະກົດ 2024
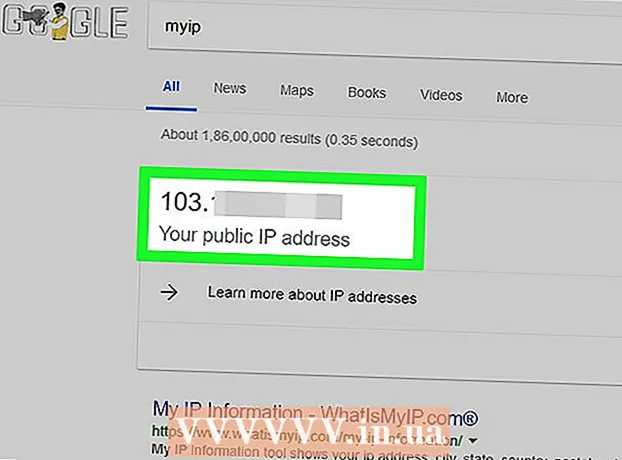
ເນື້ອຫາ
- ຂັ້ນຕອນ
- ສ່ວນທີ 1 ຂອງ 4: ວິທີການກະກຽມ Router ຂອງເຈົ້າ
- ສ່ວນທີ 2 ຂອງ 4: ວິທີການຕິດຕັ້ງເຊີບເວີໃສ່ Windows
- ສ່ວນທີ 3 ຂອງ 4: ວິທີການຕິດຕັ້ງເຊີບເວີເທິງ Mac OS X
- ສ່ວນທີ 4 ຂອງ 4: ວິທີເຊື່ອມຕໍ່ກັບເຊີບເວີ
- ຄໍາແນະນໍາ
- ຄຳ ເຕືອນ
ໃນບົດຄວາມນີ້, ພວກເຮົາຈະສະແດງວິທີການສ້າງແລະເປັນເຈົ້າພາບເຊີບເວີ Minecraft ສ່ວນຕົວຢູ່ໃນຄອມພິວເຕີ Windows ຫຼື Mac OS X. ເພື່ອສ້າງເຊີບເວີໃນ Minecraft PE, ເຈົ້າຕ້ອງຈ່າຍເງິນ ສຳ ລັບການສະRealັກໃຊ້ Realms.
ຂັ້ນຕອນ
ສ່ວນທີ 1 ຂອງ 4: ວິທີການກະກຽມ Router ຂອງເຈົ້າ
- 1 ເປີດ ໜ້າ ການຕັ້ງຄ່າເຣົາເຕີ. ເຮັດອັນນີ້ເພື່ອມອບທີ່ຢູ່ຄົງທີ່ (ຖາວອນ) ໃຫ້ກັບຄອມພິວເຕີແລະສົ່ງຕໍ່ (ສົ່ງຕໍ່) ທ່າເຮືອທີ່ໃຊ້ສໍາລັບເຊີບເວີ Minecraft. ເພື່ອເປີດ ໜ້າ ນີ້, ໃສ່ທີ່ຢູ່ຂອງ router ຂອງເຈົ້າຢູ່ໃນ browser ຂອງເຈົ້າ.
- ເນື່ອງຈາກອິນເຕີເຟດຂອງ ໜ້າ ການຕັ້ງຄ່າຂຶ້ນຢູ່ກັບຮູບແບບຂອງເຣົາເຕີ, ອ້າງອີງເຖິງຄໍາແນະນໍາ (ທາງອອນໄລນ or ຫຼືຢູ່ໃນເຈ້ຍ) ສໍາລັບເຣົາເຕີເພື່ອຊອກຫາວິທີມອບaddressesາຍທີ່ຢູ່ແລະກໍານົດຄ່າການສົ່ງຕໍ່ຜອດ.
- 2 ເຂົ້າສູ່ລະບົບ (ຖ້າຈໍາເປັນ). ໃສ່ຊື່ຜູ້ໃຊ້ແລະ / ຫຼືລະຫັດຜ່ານຂອງເຈົ້າເພື່ອເປີດ ໜ້າ ການຕັ້ງຄ່າຂອງເຣົາເຕີ.
- ຖ້າເຈົ້າຍັງບໍ່ໄດ້ປ່ຽນຂໍ້ມູນປະຈໍາຕົວເຫຼົ່ານີ້ແຕ່ຕ້ອງໃສ່ພວກມັນ, ຊອກຫາພວກມັນຢູ່ໃນຄໍາແນະນໍາສໍາລັບເຣົາເຕີຂອງເຈົ້າ.
- 3 ກໍານົດທີ່ຢູ່ IP ຄົງທີ່ໃຫ້ກັບຄອມພິວເຕີຂອງເຈົ້າ. ໃນກໍລະນີນີ້, ທີ່ຢູ່ IP ຂອງຄອມພິວເຕີຈະບໍ່ປ່ຽນແປງ, ນັ້ນແມ່ນ, ເຈົ້າບໍ່ຈໍາເປັນຕ້ອງປ່ຽນແປງຂໍ້ມູນກ່ຽວກັບເຊີບເວີຂອງເຈົ້າຫຼືກໍານົດການສົ່ງຕໍ່ພອດຄືນໃrecon່:
- ຊອກຫາລາຍຊື່ອຸປະກອນທີ່ເຊື່ອມຕໍ່ກັບເຣົາເຕີ;
- ເລືອກຄອມພິວເຕີຂອງທ່ານ;
- ປ່ຽນຈໍານວນຄອມພິວເຕີຖ້າຈໍາເປັນ.
- 4 ບັນທຶກການປ່ຽນແປງຂອງທ່ານ. ກົດ“ ບັນທຶກ” ຫຼື“ Apple”; router ຈະ reboot.
- ເມື່ອເຣົາເຕີປິດເປີດໃ່, ມັນຈະມອບທີ່ຢູ່ໃto່ໃຫ້ກັບຄອມພິວເຕີ; ຍິ່ງໄປກວ່ານັ້ນ, ເຣົາເຕີປິດເປີດໃafter່ຫຼັງຈາກທຸກ setting ການຕັ້ງຄ່າການສົ່ງຕໍ່ຜອດ, ສະນັ້ນການ ກຳ ນົດທີ່ຢູ່ IP ຄົງທີ່ແມ່ນ ສຳ ຄັນຫຼາຍ.
- 5 ຊອກຫາພາກສ່ວນການສົ່ງຕໍ່ຜອດ. ປົກກະຕິແລ້ວມັນຖືກພົບເຫັນຢູ່ພາຍໃຕ້ສ່ວນ“ ຂັ້ນສູງ”; ຖ້າບໍ່ແມ່ນ, ຊອກຫາພາກສະແດງຢູ່ໃນ ໜ້າ ການຕັ້ງຄ່າຂອງເຣົາເຕີ.
- ສ່ວນຕິດຕໍ່ຂອງ ໜ້າ ການຕັ້ງຄ່າແມ່ນຂຶ້ນກັບຮູບແບບຂອງເຣົາເຕີ, ສະນັ້ນໃນຄໍາແນະນໍາ (ທາງອອນໄລນ paper ຫຼືຢູ່ໃນເຈ້ຍ) ສໍາລັບເຣົາເຕີ, ຊອກຫາບ່ອນທີ່ພາກສ່ວນ“ ສົ່ງຕໍ່ຜອດ” ຕັ້ງຢູ່.
- 6 ສ້າງກົດລະບຽບໃcalled່ທີ່ເອີ້ນວ່າ "Minecraft". ໃນບາງ routers, ເຈົ້າພຽງແຕ່ຕ້ອງການເຂົ້າໄປ Minecraft ໃນພາກສະຫນາມຄໍາອະທິບາຍ; ສໍາລັບຄົນອື່ນ, ເຈົ້າອາດຈະຕ້ອງຄລິກກົດໃor່ຫຼືຕົວເລືອກທີ່ຄ້າຍຄືກັນແລະຈາກນັ້ນໃສ່ລາຍລະອຽດຂອງເຣົາເຕີ.
- 7 ໃສ່ທີ່ຢູ່ IP ຂອງຄອມພິວເຕີ. ໃສ່ທີ່ຢູ່ IP ຄົງທີ່ຂອງຄອມພິວເຕີຂອງເຈົ້າ (ປົກກະຕິແລ້ວແມ່ນ 192.168.2. nummer) ໃນແຖວ“ IP” ຫຼື“ Address”.
- 8 ເລືອກ "TCP & UDP". ເປີດເມນູ "TCP" ຫຼື "UDP" ຖັດຈາກກົດແລະກົດທີ່ "TCP & UDP".
- 9 ສົ່ງຕໍ່ທີ່ Port Minecraft. ເຂົ້າ 25565 ໃນທັງສອງກ່ອງຂໍ້ຄວາມ.
- ພອດ 25565 ເປັນພອດຫຼັກທີ່ໃຊ້ໂດຍເຊີບເວີ Minecraft.
- 10 ເປີດໃຊ້ກົດລະບຽບ. Checkາຍຖືກໃສ່ກ່ອງຫຼືຄລິກໃສ່ປຸ່ມເປີດ.
- 11 ບັນທຶກການປ່ຽນແປງຂອງທ່ານ. ກົດ Save ຫຼື Apple. ລໍຖ້າໃຫ້ເຣົາເຕີປິດເປີດໃ່. ດຽວນີ້ເຈົ້າສາມາດເລີ່ມຕິດຕັ້ງ Minecraft Server ໃສ່ຄອມພິວເຕີ Windows ຫຼື Mac OS X ຂອງເຈົ້າ.
ສ່ວນທີ 2 ຂອງ 4: ວິທີການຕິດຕັ້ງເຊີບເວີໃສ່ Windows
- 1 ໃຫ້ແນ່ໃຈວ່າ Java ໃup່ຫຼ້າສຸດແລ້ວ. ໄປທີ່ https://java.com/en/download/installed.jsp ໃນ Internet Explorer (ໂປຣແກຣມທ່ອງເວັບອື່ນຈະໃຊ້ບໍ່ໄດ້), ຈາກນັ້ນຄລິກ“ ຢືນຢັນການຍິນຍອມແລະສືບຕໍ່” ແລະປະຕິບັດຕາມຄໍາແນະນໍາໃນ ໜ້າ ຈໍ.
- ຖ້າເຈົ້າບໍ່ອັບເດດ Java, ເຈົ້າອາດຈະປະສົບກັບບັນຫາການເປັນເຈົ້າພາບຂອງເຊີບເວີ.
- 2 ຕິດຕັ້ງ Java JDK (ຖ້າຕ້ອງການ). JDK ແມ່ນຕ້ອງການເພື່ອດໍາເນີນການຄໍາສັ່ງ Java:
- ໄປຫາ ໜ້າ JDK;
- ເລືອກປ່ອງnextາຍຖັດຈາກ“ ຍອມຮັບຂໍ້ຕົກລົງໃບອະນຸຍາດ” ພາຍໃຕ້ຫົວຂໍ້“ Java SE Development Kit 8u171”;
- ຄລິກທີ່ລິ້ງ "jdk-8u171-windows-x64.exe" ຢູ່ເບື້ອງຂວາຂອງຫົວຂໍ້ "Windows x64";
- ຄລິກສອງຄັ້ງທີ່ໄຟລ installation ຕິດຕັ້ງ, ແລະຈາກນັ້ນປະຕິບັດຕາມຄໍາແນະນໍາຢູ່ໃນ ໜ້າ ຈໍ.
- 3 ດາວໂຫຼດໄຟລ server ເຊີບເວີ (ໄຟລ J JAR). ໄປທີ່ https://minecraft.net/en-us/download/server ຢູ່ໃນຕົວທ່ອງເວັບຂອງຄອມພິວເຕີຂອງເຈົ້າ, ແລະຈາກນັ້ນຄລິກທີ່ລິ້ງ "minecraft_server.1.13.jar" ຢູ່ເຄິ່ງກາງຂອງ ໜ້າ.
- 4 ສ້າງໂຟນເດີໃ່. ຄລິກຂວາເທິງເດັສທັອບ, ເລືອກໃNew່ຈາກເມນູ, ຄລິກໂຟລເດີ, ເຂົ້າ ເຊີບເວີ Minecraft ແລະກົດ ↵ເຂົ້າ.
- 5 ຍ້າຍໄຟລ server ເຊີບເວີໄປຫາໂຟນເດີ Minecraft Server. ລາກໄຟລ J JAR ທີ່ດາວໂຫລດມາໃສ່ໃນໂຟນເດີ Minecraft Server.
- ເຈົ້າຍັງສາມາດຄລິກໃສ່ໄຟລ server ຂອງເຊີບເວີເພື່ອເລືອກມັນ, ຄລິກ Ctrl+ຄ, ເປີດ "Minecraft Server" ໂຟນເດີ, ແລະຈາກນັ້ນຄລິກ Ctrl+ວີເພື່ອວາງໄຟລ into ໃສ່ໃນໂຟນເດີນັ້ນ.
- 6 ດໍາເນີນການໄຟລ server ຂອງເຄື່ອງແມ່ຂ່າຍ. ຄຼິກສອງຄັ້ງໃສ່ໃນໄຟລ J JAR ທີ່ດາວໂຫຼດມາ (ໄຟລ "" ເຊີບເວີ ") ຢູ່ໃນໂຟເດີ" Minecraft Server ". ໄຟລ and ແລະໂຟນເດີຫຼາຍອັນຈະປາກົດຢູ່ໃນໂຟນເດີນີ້.
- 7 ຍອມຮັບເງື່ອນໄຂຂອງການນໍາໃຊ້. ຢູ່ໃນໂຟນເດີ Server Minecraft, ຊອກຫາໄຟລ text ຂໍ້ຄວາມ "eula" ແລະຈາກນັ້ນ:
- ຄລິກສອງຄັ້ງໃສ່ໄຟລ "" eula ";
- ແທນທີ່ແຖວ "eula = false" ດ້ວຍ "eula = true";
- ຄລິກ Ctrl+ສເພື່ອບັນທຶກການປ່ຽນແປງ;
- ປິດໄຟລ "" eula ".
- 8 ຄລິກສອງຄັ້ງທີ່ໄຟລ server ເຊີບເວີ (ໄຟລ J JAR ທີ່ດາວໂຫລດມາແລ້ວ). ມັນຈະສືບຕໍ່ດໍາເນີນການຢູ່ໃນປ່ອງຢ້ຽມບໍ່ເຖິງແລະໄຟລ additional ເພີ່ມເຕີມຈະໄປປາກົດຢູ່ໃນໂຟນເດີ Minecraft Server.
- 9 ປິດເຊີບເວີເມື່ອມັນປິດເຄື່ອງ. ເມື່ອ "ສຳ ເລັດແລ້ວ!" ແມ່ນສະແດງຢູ່ລຸ່ມສຸດຂອງ ໜ້າ ຕ່າງປັອບອັບ (ແລ້ວ)), ຄລິກໃສ່ທີ່ກ່ອງຂໍ້ຄວາມຢູ່ເບື້ອງຊ້າຍລຸ່ມຂອງ ໜ້າ ຈໍ, ເຂົ້າໄປ ຢຸດ ແລະກົດ ↵ເຂົ້າ.
- 10 ຊອກຫາເອກະສານ "server.properties". ມັນຕັ້ງຢູ່ໃນໂຟນເດີ Server Minecraft.
- 11 ປ່ຽນຊື່ໄຟລ. ຄຼິກຂວາທີ່ໄຟລ per ຄຸນສົມບັດຂອງ server. ຄລິກປ່ຽນຊື່, ລຶບໄລຍະເວລາ, ແລະຈາກນັ້ນຄລິກ ↵ເຂົ້າ... ດຽວນີ້ໄຟລ This ນີ້ຈະຖືກຕັ້ງຊື່ວ່າ "serverproperties" ດັ່ງນັ້ນເຈົ້າສາມາດເປີດມັນໄດ້.
- 12 ເປີດເອກະສານ "serverproperties". ຄລິກສອງຄັ້ງໃສ່ມັນແລະຈາກນັ້ນຄລິກສອງເທື່ອໃສ່ Notepad ຈາກເມນູ.
- 13 ເພີ່ມທີ່ຢູ່ IP ຄົງທີ່ຂອງຄອມພິວເຕີໃສ່ໃນໄຟລ. ຊອກຫາແຖວ "server-ip =" ແລະຈາກນັ້ນປ້ອນ (ຫຼັງຈາກເຄື່ອງ"າຍ "=") ທີ່ຢູ່ IP ຄົງທີ່ຂອງຄອມພິວເຕີຂອງເຈົ້າ.
- ຕົວຢ່າງ, ຖ້າທີ່ຢູ່ IP ຄົງທີ່ຂອງຄອມພິວເຕີຂອງເຈົ້າແມ່ນ "192.168.2.30", ສາຍຈະເປັນຄືແນວນີ້: server-ip = 192.168.2.30.
- 14 ບັນທຶກໄຟລ. ຄລິກໃສ່ Ctrl+ສແລະຈາກນັ້ນປິດ Notepad.
- 15 ສ້າງໄຟລ batch batch. ເຊີບເວີສາມາດເລີ່ມຕົ້ນໄດ້ໂດຍການຄຼິກສອງຄັ້ງທີ່ໄຟລ "" ເຊີບເວີ ", ແຕ່ເຊີບເວີຈະໃຊ້ RAM ຈໍານວນຈໍາກັດຢູ່ໃນຄອມພິວເຕີ. ເພື່ອແກ້ໄຂບັນຫານີ້, ສ້າງໄຟລ batch ຊຸດຢູ່ໃນໂຟເດີ Minecraft Server:
- ເປີດ Notepad (ທ່ານອາດຈະຕ້ອງຄລິກເລີ່ມຕົ້ນ
 ແລະແນະນໍາ ປື້ມບັນທຶກເພື່ອຊອກຫາ Notepad);
ແລະແນະນໍາ ປື້ມບັນທຶກເພື່ອຊອກຫາ Notepad); - ເຂົ້າ java -Xmx3G -Xms1G -jar server.jar ໃນ Notepad;
- ກົດ File> Save As;
- ເຂົ້າ run.bat ຢູ່ໃນແຖວ "ຊື່ແຟ້ມ";
- ເປີດເມນູ "ປະເພດໄຟລ" "ແລະເລືອກ" ໄຟລ All ທັງ"ົດ ";
- ເລືອກ "Minecraft Server" ເປັນໂຟນເດີເພື່ອບັນທຶກໄຟລ;
- ກົດ "ບັນທຶກ".
- ເປີດ Notepad (ທ່ານອາດຈະຕ້ອງຄລິກເລີ່ມຕົ້ນ
ສ່ວນທີ 3 ຂອງ 4: ວິທີການຕິດຕັ້ງເຊີບເວີເທິງ Mac OS X
- 1 ໃຫ້ແນ່ໃຈວ່າ Java ໃup່ຫຼ້າສຸດແລ້ວ. ໄປທີ່ https://java.com/en/download/, ຄລິກດາວໂຫລດ Java ຟຣີ, ເປີດໄຟລ installation ຕິດຕັ້ງແລະປະຕິບັດຕາມຄໍາແນະນໍາຢູ່ເທິງ ໜ້າ ຈໍ.
- ຖ້າເຈົ້າບໍ່ອັບເດດ Java, ເຈົ້າອາດຈະປະສົບກັບບັນຫາການເປັນເຈົ້າພາບຂອງເຊີບເວີ.
- 2 ຕິດຕັ້ງ Java JDK (ຖ້າຕ້ອງການ). JDK ແມ່ນຕ້ອງການເພື່ອດໍາເນີນການຄໍາສັ່ງ Java:
- ໄປຫາ ໜ້າ JDK;
- ເລືອກປ່ອງnextາຍຖັດຈາກ“ ຍອມຮັບຂໍ້ຕົກລົງໃບອະນຸຍາດ” ພາຍໃຕ້ຫົວຂໍ້“ Java SE Development Kit 8u171”;
- ຄລິກທີ່ລິ້ງ "jdk-8u171-macosx-x64.dmg" ຢູ່ເບື້ອງຂວາຂອງ "Mac OS X x64";
- ຄລິກສອງຄັ້ງໃສ່ໄຟລ DMG ແລະຈາກນັ້ນລາກໄອຄອນ Java ໄປຫາໂຟເດີ Applications;
- ປະຕິບັດຕາມຄໍາແນະນໍາຢູ່ໃນ ໜ້າ ຈໍ.
- 3 ດາວໂຫຼດໄຟລ server ເຊີບເວີ (ໄຟລ J JAR). ໄປທີ່ https://minecraft.net/en-us/download/server ຢູ່ໃນຕົວທ່ອງເວັບຂອງຄອມພິວເຕີຂອງເຈົ້າ, ແລະຈາກນັ້ນຄລິກທີ່ລິ້ງ "minecraft_server.1.13.jar" ຢູ່ເຄິ່ງກາງຂອງ ໜ້າ.
- 4 ສ້າງໂຟນເດີໃ່. ກົດທີ່ desktop, ຄລິກທີ່ File> New Folder, enter ເຊີບເວີ Minecraft ແລະກົດ ກັບຄືນ.
- 5 ຍ້າຍໄຟລ server ເຊີບເວີໄປຫາໂຟນເດີ Minecraft Server. ລາກໄຟລ J JAR ທີ່ດາວໂຫລດມາໃສ່ໃນໂຟນເດີ Minecraft Server.
- ເຈົ້າຍັງສາມາດຄລິກໃສ່ໄຟລ server ຂອງເຊີບເວີເພື່ອເລືອກມັນ, ຄລິກ ⌘ຄໍາສັ່ງ+ຄ, ເປີດ "Minecraft Server" ໂຟນເດີ, ແລະຈາກນັ້ນຄລິກ ⌘ຄໍາສັ່ງ+ວີເພື່ອວາງໄຟລ into ໃສ່ໃນໂຟນເດີນັ້ນ.
- 6 ດໍາເນີນການໄຟລ server ຂອງເຄື່ອງແມ່ຂ່າຍ. ຄຼິກສອງຄັ້ງໃສ່ໃນໄຟລ J JAR ທີ່ດາວໂຫຼດມາ (ໄຟລ "" ເຊີບເວີ ") ຢູ່ໃນໂຟເດີ" Minecraft Server ". ໄຟລ and ແລະໂຟນເດີຫຼາຍອັນຈະປາກົດຢູ່ໃນໂຟນເດີນີ້.
- 7 ຍອມຮັບເງື່ອນໄຂຂອງການນໍາໃຊ້. ຢູ່ໃນໂຟນເດີ Server Minecraft, ຊອກຫາໄຟລ text ຂໍ້ຄວາມ "eula" ແລະຈາກນັ້ນ:
- ຄລິກສອງຄັ້ງໃສ່ໄຟລ "" eula ";
- ແທນທີ່ແຖວ "eula = false" ດ້ວຍ "eula = true";
- ຄລິກ ⌘ຄໍາສັ່ງ+ສເພື່ອບັນທຶກການປ່ຽນແປງ;
- ປິດໄຟລ "" eula ".
- 8 ຄລິກສອງຄັ້ງທີ່ໄຟລ server ເຊີບເວີ (ໄຟລ J JAR ທີ່ດາວໂຫລດມາແລ້ວ). ມັນຈະສືບຕໍ່ດໍາເນີນການຢູ່ໃນປ່ອງຢ້ຽມບໍ່ເຖິງແລະໄຟລ additional ເພີ່ມເຕີມຈະໄປປາກົດຢູ່ໃນໂຟນເດີ Minecraft Server.
- 9 ປິດເຊີບເວີເມື່ອມັນປິດເຄື່ອງ. ເມື່ອ "ສຳ ເລັດແລ້ວ!" ແມ່ນສະແດງຢູ່ລຸ່ມສຸດຂອງ ໜ້າ ຕ່າງປັອບອັບ (ແລ້ວ)), ຄລິກໃສ່ທີ່ກ່ອງຂໍ້ຄວາມຢູ່ເບື້ອງຊ້າຍລຸ່ມຂອງ ໜ້າ ຈໍ, ເຂົ້າໄປ ຢຸດ ແລະກົດ ↵ເຂົ້າ.
- 10 ຊອກຫາເອກະສານ "server.properties". ມັນຕັ້ງຢູ່ໃນໂຟນເດີ Server Minecraft.
- 11 ເປີດເອກະສານ "serverproperties". ຄລິກມັນແລະຈາກນັ້ນຄລິກເອກະສານ> ເປີດດ້ວຍ> TextEdit.
- ຖ້າເຈົ້າບໍ່ສາມາດເປີດໄຟລ, ໄດ້, ຄລິກທີ່ມັນ, ຄລິກ File> Rename, ເອົາຈຸດອອກລະຫວ່າງເຊີບເວີແລະຄຸນສົມບັດ (ທໍາອິດເຈົ້າອາດຈະຕ້ອງຄລິກລູກສອນລົງທາງດ້ານຂວາຂອງແຖວຊື່ແລະຍົກເລີກການເລືອກເຊື່ອງການຂະຫຍາຍ) ແລະຄລິກບັນທຶກ.
- 12 ເພີ່ມທີ່ຢູ່ IP ຄົງທີ່ຂອງຄອມພິວເຕີໃສ່ໃນໄຟລ. ຊອກຫາແຖວ "server-ip =" ແລະຈາກນັ້ນປ້ອນ (ຫຼັງຈາກເຄື່ອງ"າຍ "=") ທີ່ຢູ່ IP ຄົງທີ່ຂອງຄອມພິວເຕີຂອງເຈົ້າ.
- ຕົວຢ່າງ, ຖ້າທີ່ຢູ່ IP ຄົງທີ່ຂອງຄອມພິວເຕີຂອງເຈົ້າແມ່ນ "192.168.2.30", ສາຍຈະເປັນຄືແນວນີ້: server-ip = 192.168.2.30.
- 13 ບັນທຶກໄຟລ. ຄລິກໃສ່ ⌘ຄໍາສັ່ງ+ສແລະຈາກນັ້ນປິດ TextEdit ໂດຍການຄລິກທີ່ວົງມົນສີແດງຢູ່ແຈເບື້ອງຊ້າຍດ້ານເທິງຂອງ ໜ້າ ຕ່າງ.
- 14 ສ້າງໄຟລ batch batch. ເຊີບເວີສາມາດເລີ່ມຕົ້ນໄດ້ໂດຍການຄຼິກສອງຄັ້ງທີ່ໄຟລ "" ເຊີບເວີ ", ແຕ່ເຊີບເວີຈະໃຊ້ RAM ຈໍານວນຈໍາກັດຢູ່ໃນຄອມພິວເຕີ. ເພື່ອແກ້ໄຂບັນຫານີ້, ສ້າງໄຟລ batch ຊຸດຢູ່ໃນໂຟເດີ Minecraft Server:
- ເປີດ Spotlight
 , ເຂົ້າ ຂໍ້ຄວາມ, ຄລິກສອງຄັ້ງໃສ່ "TextEdit" ແລະຈາກນັ້ນຄລິກໃສ່ "ເອກະສານໃ"່";
, ເຂົ້າ ຂໍ້ຄວາມ, ຄລິກສອງຄັ້ງໃສ່ "TextEdit" ແລະຈາກນັ້ນຄລິກໃສ່ "ເອກະສານໃ"່"; - ເຂົ້າ java -Xmx3G -Xms1G -jar server.jar ໃນ TextEdit;
- ຄລິກຮູບແບບ> ປ່ຽນເປັນຂໍ້ຄວາມທໍາມະດາ> ຕົກລົງ;
- ຄລິກໃສ່ "File"> "Save";
- ເຂົ້າ ແລ່ນ ຢູ່ໃນແຖວ "ຊື່", ແລະຈາກນັ້ນຄລິກໃສ່ລູກສອນລົງທາງຂວາຂອງເສັ້ນ "ຊື່";
- ຍົກເລີກກ່ອງtoາຍທີ່ຢູ່ຖັດຈາກ "ເຊື່ອງນາມສະກຸນ", ແລະຈາກນັ້ນໃນແຖວ "ຊື່" ປ່ຽນການຂະຫຍາຍໄຟລ from ຈາກ ".txt" ເປັນ . ຄໍາສັ່ງ;
- ເລືອກ "Minecraft Server" ເປັນໂຟນເດີເພື່ອບັນທຶກໄຟລ,, ຄລິກ "ບັນທຶກ" ແລະຈາກນັ້ນຄລິກ "ໃຊ້. ຄໍາສັ່ງ".
- ເປີດ Spotlight
ສ່ວນທີ 4 ຂອງ 4: ວິທີເຊື່ອມຕໍ່ກັບເຊີບເວີ
 1 ຊອກຫາທີ່ຢູ່ IP ຂອງຄອມພິວເຕີຂອງເຈົ້າ. ເຈົ້າຈະບອກທີ່ຢູ່ນີ້ໃຫ້ກັບfriendsູ່ຂອງເຈົ້າທີ່ຕ້ອງການເຊື່ອມຕໍ່ກັບເຊີບເວີຂອງເຈົ້າ. ຈົ່ງຈື່ວ່າທຸກຄົນທີ່ຮູ້ທີ່ຢູ່ນີ້ຈະສາມາດເຂົ້າຮ່ວມເກມຂອງເຈົ້າໄດ້.
1 ຊອກຫາທີ່ຢູ່ IP ຂອງຄອມພິວເຕີຂອງເຈົ້າ. ເຈົ້າຈະບອກທີ່ຢູ່ນີ້ໃຫ້ກັບfriendsູ່ຂອງເຈົ້າທີ່ຕ້ອງການເຊື່ອມຕໍ່ກັບເຊີບເວີຂອງເຈົ້າ. ຈົ່ງຈື່ວ່າທຸກຄົນທີ່ຮູ້ທີ່ຢູ່ນີ້ຈະສາມາດເຂົ້າຮ່ວມເກມຂອງເຈົ້າໄດ້. - ຖ້າfriendsູ່ຂອງເຈົ້າຢູ່ໃນເຄືອຂ່າຍດຽວກັນກັບເຈົ້າ, ເອົາທີ່ຢູ່ IP ຂອງຄອມພິວເຕີເຈົ້າໃຫ້ເຂົາເຈົ້າ.
- 2 ເລີ່ມເຊີບເວີຂອງທ່ານດ້ວຍໄຟລ batch ຊຸດທີ່ສ້າງຂຶ້ນ. ປິດເຊີບເວີ (ຖ້າແລ່ນ), ຄຼິກສອງຄັ້ງໃສ່ໄຟລ "" ແລ່ນ "ທີ່ເຈົ້າສ້າງຢູ່ໃນໂຟເດີ" Minecraft Server ", ແລະລໍຖ້າໃຫ້ເຊີບເວີເລີ່ມຕົ້ນ.
- ໃນຂະນະທີ່ເຊີບເວີກໍາລັງເຮັດວຽກຢູ່, ປ່ອງຢ້ຽມຂອງມັນຍັງຕ້ອງເປີດຢູ່.
- 3 ເລີ່ມ Minecraft. ຄລິກສອງເທື່ອໃສ່ໄອຄອນ Grass Ground Block ແລະຈາກນັ້ນຄລິກຫຼິ້ນຢູ່ທາງລຸ່ມຂອງປ່ອງຢ້ຽມ Launcher.
- ຖ້າເຈົ້າຖືກເຕືອນໃຫ້ເຂົ້າສູ່ລະບົບ (ອັນນີ້ເກີດຂຶ້ນເມື່ອເຈົ້າບໍ່ເປີດເກມເປັນເວລາດົນ), ໃສ່ທີ່ຢູ່ອີເມລ and ແລະລະຫັດຜ່ານຂອງເຈົ້າ.
- 4 ຄລິກໃສ່ ເກມອອນໄລນ. ຕົວເລືອກນີ້ແມ່ນຢູ່ໃນເມນູ Minecraft.
- 5 ຄລິກໃສ່ ເພີ່ມ Server. ເຈົ້າຈະພົບເຫັນຕົວເລືອກນີ້ຢູ່ທາງລຸ່ມເບື້ອງຂວາຂອງປ່ອງຢ້ຽມ.
- 6 ໃສ່ຊື່ເຊີບເວີ. ເຮັດອັນນີ້ຢູ່ໃນແຖວ "ຊື່ເຊີບເວີ" ຢູ່ເທິງສຸດຂອງປ່ອງຢ້ຽມ.
- 7 ໃສ່ທີ່ຢູ່ຂອງຄອມພິວເຕີຂອງເຈົ້າ. ຢູ່ໃນແຖວ "ທີ່ຢູ່ຂອງເຊີບເວີ", ໃສ່ທີ່ຢູ່ IP ຄົງທີ່ຂອງຄອມພິວເຕີ.
- 8 ຄລິກໃສ່ ພ້ອມ. ປຸ່ມນີ້ຢູ່ດ້ານລຸ່ມຂອງປ່ອງຢ້ຽມ. ເຊີບເວີຈະຖືກສ້າງຂຶ້ນ.
- 9 ເລືອກເຄື່ອງແມ່ຂ່າຍ. ກົດທີ່ຊື່ຂອງເຊີບເວີຢູ່ເທິງສຸດຂອງ ໜ້າ ຕ່າງ.
- 10 ຄລິກໃສ່ ເຊື່ອມຕໍ່. ປຸ່ມນີ້ຢູ່ດ້ານລຸ່ມຂອງປ່ອງຢ້ຽມ. ໂລກເກມຂອງເຄື່ອງແມ່ຂ່າຍຂອງທ່ານຈະເປີດ.
- 11 ເຊີນfriendsູ່ເຂົ້າຮ່ວມເກມ. ເພື່ອເຮັດສິ່ງນີ້, ສົ່ງfriendsູ່ 19 ຄົນໄປຫາທີ່ຢູ່ IP ສາທາລະນະຂອງຄອມພິວເຕີຂອງເຈົ້າແລະຂໍໃຫ້ເຂົາເຈົ້າເຮັດດັ່ງຕໍ່ໄປນີ້:
- ເປີດ Minecraft ແລະຄລິກ "Multiplayer";
- ກົດ "ການເຊື່ອມຕໍ່ໂດຍກົງ";
- ໃສ່ທີ່ຢູ່ IP ສາທາລະນະຂອງຄອມພິວເຕີ (ບໍ່ແມ່ນທີ່ຢູ່ IP ຄົງທີ່, ທີ່ໃສ່ເຂົ້າໄປຖ້າfriendsູ່ເພື່ອນໄດ້ເຊື່ອມຕໍ່ກັບເຄືອຂ່າຍດຽວກັນກັບເຈົ້າ);
- ກົດ "ເຊື່ອມຕໍ່".
- 12 ປິດໄຟວໍ ຄອມພິວເຕີ (ຖ້າຈໍາເປັນ). ເຮັດອັນນີ້ຖ້າfriendsູ່ຂອງເຈົ້າບໍ່ສາມາດເຂົ້າຮ່ວມເກມຂອງເຈົ້າ. ຈົ່ງຈື່ໄວ້ວ່າອັນນີ້ຈະເຮັດໃຫ້ຄອມພິວເຕີຂອງເຈົ້າມີຄວາມສ່ຽງທີ່ຈະຖືກໂຈມຕີໂດຍຜູ້ໃຊ້ທີ່ເປັນອັນຕະລາຍ, ສະນັ້ນປິດໄຟວໍຂອງເຈົ້າພຽງແຕ່ຖ້າເຈົ້າກໍາລັງຫຼິ້ນກັບຄົນທີ່ໄວ້ໃຈໄດ້.
ຄໍາແນະນໍາ
- ຄອມພິວເຕີໄວຂຶ້ນ, ຜູ້ຫຼິ້ນຫຼາຍຄົນຈະສາມາດເຊື່ອມຕໍ່ກັບເຊີບເວີໄດ້ (ຜູ້ຫຼິ້ນ 20 ຄົນແມ່ນຈໍານວນສູງສຸດ).
- ການໂຮດເຊີບເວີຜ່ານສາຍ Ethernet ແມ່ນມີຄວາມປອດໄພຫຼາຍກວ່າການເປັນເຈົ້າພາບຜ່ານເຄືອຂ່າຍໄຮ້ສາຍ.
ຄຳ ເຕືອນ
- ການເປີດຜອດຜ່ານເຣົາເຕີເພີ່ມຄວາມເປັນໄປໄດ້ທີ່ບາງຄົນຈະສາມາດເຂົ້າຫາເຄືອຂ່າຍຂອງເຈົ້າໄດ້.
- ຖ້າຄອມພິວເຕີປິດຫຼືຄ້າງໄວ້, ເຊີບເວີຈະຢຸດເຮັດວຽກ.