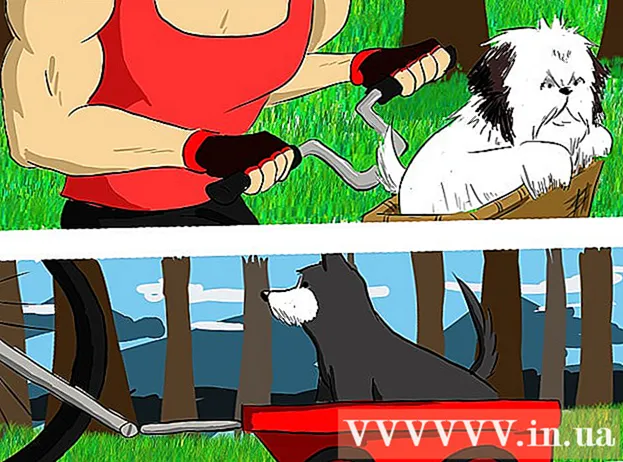ກະວີ:
Janice Evans
ວັນທີຂອງການສ້າງ:
27 ເດືອນກໍລະກົດ 2021
ວັນທີປັບປຸງ:
1 ເດືອນກໍລະກົດ 2024

ເນື້ອຫາ
- ຂັ້ນຕອນ
- ວິທີທີ່ 1 ຈາກທັງ2ົດ 2: ວິທີເອົາແຜ່ນທີ່ເຮັດວຽກອອກໄປ
- ວິທີທີ່ 2 ຂອງ 2: ການເອົາແຜ່ນທີ່ຕິດຢູ່ອອກ
- ຄໍາແນະນໍາ
- ຄຳ ເຕືອນ
ບົດຄວາມນີ້ຈະສະແດງວິທີການເອົາແຜ່ນຊີດີທີ່ເຮັດວຽກແລະຕິດຢູ່ໃນ Mac ອອກມາ. ຄອມພິວເຕີ Mac ລຸ້ນລ້າສຸດບໍ່ມີ drive optical, ແຕ່ບາງລຸ້ນຮຸ່ນເກົ່າຕິດ CDs ແລະບໍ່ຕອບສະ ໜອງ ຕໍ່ກັບປຸ່ມ Eject.
ຂັ້ນຕອນ
ວິທີທີ່ 1 ຈາກທັງ2ົດ 2: ວິທີເອົາແຜ່ນທີ່ເຮັດວຽກອອກໄປ
 1 ກົດປຸ່ມ ສະກັດ. ມັນຢູ່ໃນມຸມຂວາເທິງຂອງແປ້ນພິມ. ຖ້າແຜ່ນດິສກ drive ຫຼືໄດຣຟເຮັດວຽກໄດ້ຢ່າງຖືກຕ້ອງ, ແຜ່ນດິດຈະຖືກຖອດອອກ.
1 ກົດປຸ່ມ ສະກັດ. ມັນຢູ່ໃນມຸມຂວາເທິງຂອງແປ້ນພິມ. ຖ້າແຜ່ນດິສກ drive ຫຼືໄດຣຟເຮັດວຽກໄດ້ຢ່າງຖືກຕ້ອງ, ແຜ່ນດິດຈະຖືກຖອດອອກ. - ມັນຈະໃຊ້ເວລາສອງສາມວິນາທີເພື່ອເອົາແຜ່ນອອກມາຖ້າມັນຖືກໃຊ້ຢູ່ໃນເວລາທີ່ເຈົ້າກົດປຸ່ມຖອດອອກ.
- ເພື່ອຖອດແຜ່ນອອກຈາກໄດຣຟ optical optical ພາຍນອກ, ກົດປຸ່ມ F12... ໄດຣຟ external ພາຍນອກສ່ວນໃຫຍ່ມີປຸ່ມ; ກົດມັນເພື່ອເອົາແຜ່ນອອກ.
- ໄດຣຟບາງອັນມີຮູນ້ອຍຢູ່ທາງ ໜ້າ. ສອດວັດຖຸບາງ sharp, ແຫຼມ (ເຊັ່ນ: ຄລິບເຈ້ຍທີ່ເຮັດໃຫ້ຊື່) ເຂົ້າໄປໃນມັນແລະຍູ້ລົງເພື່ອໃຫ້ຖາດ CD ອອກມາ.
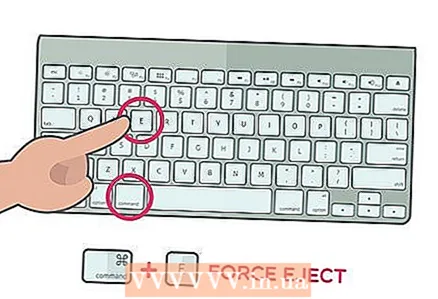 2 ຄລິກໃສ່ ⌘ຄໍາສັ່ງ+ຈ. ທາງລັດແປ້ນພິມນີ້ຈະເອົາແຜ່ນ CD ອອກໄປຖ້າປຸ່ມ Eject ບໍ່ເຮັດວຽກແຕ່ວ່າ optical drive ຍັງຄົງຢູ່ຄືເກົ່າ.
2 ຄລິກໃສ່ ⌘ຄໍາສັ່ງ+ຈ. ທາງລັດແປ້ນພິມນີ້ຈະເອົາແຜ່ນ CD ອອກໄປຖ້າປຸ່ມ Eject ບໍ່ເຮັດວຽກແຕ່ວ່າ optical drive ຍັງຄົງຢູ່ຄືເກົ່າ. 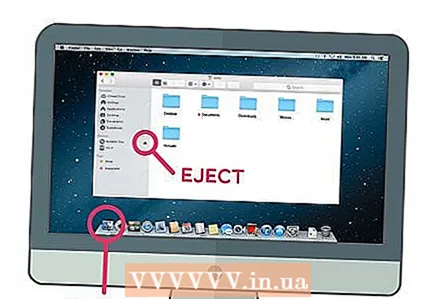 3 ໃຊ້ Finder. ເປີດປ່ອງຢ້ຽມ Finder. ເພື່ອເຮັດສິ່ງນີ້, ໃຫ້ຄລິກໃສ່ຮູບສັນຍາລັກຂອງໃບຫນ້າສີຟ້າໃນ dock ໄດ້. ຫຼັງຈາກນັ້ນ, ປະຕິບັດຕາມຂັ້ນຕອນເຫຼົ່ານີ້:
3 ໃຊ້ Finder. ເປີດປ່ອງຢ້ຽມ Finder. ເພື່ອເຮັດສິ່ງນີ້, ໃຫ້ຄລິກໃສ່ຮູບສັນຍາລັກຂອງໃບຫນ້າສີຟ້າໃນ dock ໄດ້. ຫຼັງຈາກນັ້ນ, ປະຕິບັດຕາມຂັ້ນຕອນເຫຼົ່ານີ້: - ຊອກຫາຊື່ໄດຢູ່ໃນພາກ "ອຸປະກອນ" ຢູ່ເບື້ອງຊ້າຍຂອງປ່ອງຢ້ຽມ;
- ຄລິກໄອຄອນສາມຫຼ່ຽມອອກໄປທາງຂວາຂອງຊື່ drive.
 4 ເອົາໄອຄອນໄດຣຟອອກໃສ່ຖັງຂີ້ເຫຍື້ອ. ຊອກຫາໄອຄອນນີ້ຢູ່ໃນເດັສທັອບຂອງເຈົ້າ, ແລະຈາກນັ້ນລາກມັນໄປທີ່ໄອຄອນກະຕ່າຂີ້ເຫຍື້ອຢູ່ໃນມຸມຂວາລຸ່ມຂອງ ໜ້າ ຈໍຂອງເຈົ້າ. ໃນກໍລະນີນີ້, ການຂັບແສງຄວນເອົາແຜ່ນອອກ.
4 ເອົາໄອຄອນໄດຣຟອອກໃສ່ຖັງຂີ້ເຫຍື້ອ. ຊອກຫາໄອຄອນນີ້ຢູ່ໃນເດັສທັອບຂອງເຈົ້າ, ແລະຈາກນັ້ນລາກມັນໄປທີ່ໄອຄອນກະຕ່າຂີ້ເຫຍື້ອຢູ່ໃນມຸມຂວາລຸ່ມຂອງ ໜ້າ ຈໍຂອງເຈົ້າ. ໃນກໍລະນີນີ້, ການຂັບແສງຄວນເອົາແຜ່ນອອກ.  5 ເອົາແຜ່ນອອກໂດຍໃຊ້ iTunes. ສຳ ລັບອັນນີ້:
5 ເອົາແຜ່ນອອກໂດຍໃຊ້ iTunes. ສຳ ລັບອັນນີ້: - ເປີດ iTunes;
- ກົດ "ຄວບຄຸມ" ຢູ່ໃນສ່ວນເທິງເບື້ອງຊ້າຍຂອງ ໜ້າ ຈໍ;
- ຄລິກເອົາແຜ່ນອອກຫຼືເອົາຊື່ແຜ່ນອອກ> ຢູ່ລຸ່ມສຸດຂອງເມນູເລື່ອນລົງ.
ວິທີທີ່ 2 ຂອງ 2: ການເອົາແຜ່ນທີ່ຕິດຢູ່ອອກ
 1 ປິດທຸກຄໍາຮ້ອງສະຫມັກທີ່ເປີດ. ບາງຮາດແວຂັບແສງ, ໂດຍສະເພາະອັນທີ່ຢູ່ພາຍນອກ, ບໍ່ຕອບສະ ໜອງ ຕໍ່ກັບ ຄຳ ສັ່ງເອົາອອກມາເມື່ອບາງ CD ຖືກໃຊ້ຢູ່. ເປີດ browser ຂອງເຈົ້າໄວ້, ແຕ່ໃຫ້ແນ່ໃຈວ່າ iTunes, ເຄື່ອງຫຼີ້ນສື່, ວີດີໂອເກມ, ແລະໂປຣແກມອື່ນທີ່ອາດຈະໃຊ້ແຜ່ນຖືກປິດ.
1 ປິດທຸກຄໍາຮ້ອງສະຫມັກທີ່ເປີດ. ບາງຮາດແວຂັບແສງ, ໂດຍສະເພາະອັນທີ່ຢູ່ພາຍນອກ, ບໍ່ຕອບສະ ໜອງ ຕໍ່ກັບ ຄຳ ສັ່ງເອົາອອກມາເມື່ອບາງ CD ຖືກໃຊ້ຢູ່. ເປີດ browser ຂອງເຈົ້າໄວ້, ແຕ່ໃຫ້ແນ່ໃຈວ່າ iTunes, ເຄື່ອງຫຼີ້ນສື່, ວີດີໂອເກມ, ແລະໂປຣແກມອື່ນທີ່ອາດຈະໃຊ້ແຜ່ນຖືກປິດ.  2 ອຽງພື້ນຖານຄອມພິວເຕີເພື່ອຖອດໄດຣຟອອກ. ອຽງ bezel ຂອງຄອມພິວເຕີທີ່ຮັບປະກັນການຂັບ optical ເຂົ້າໄປໃນພື້ນດິນ, ແລະຈາກນັ້ນໃຊ້ວິທີການໃດ ໜຶ່ງ ທີ່ໄດ້ອະທິບາຍໄວ້ໃນພາກກ່ອນ ໜ້າ ນີ້ເພື່ອເອົາຂັບເຄື່ອນທີ່ເຮັດວຽກອອກ. ເມື່ອເວລາຜ່ານໄປ, ຊິ້ນສ່ວນກົນຈັກຂອງໄດທີ່ຮັບຜິດຊອບໃນການໄລ່ແຜ່ນເສື່ອມສະພາບອອກໄປ, ສະນັ້ນແຮງໂນ້ມຖ່ວງຈະຊ່ວຍດັນແຜ່ນດິດອອກ.
2 ອຽງພື້ນຖານຄອມພິວເຕີເພື່ອຖອດໄດຣຟອອກ. ອຽງ bezel ຂອງຄອມພິວເຕີທີ່ຮັບປະກັນການຂັບ optical ເຂົ້າໄປໃນພື້ນດິນ, ແລະຈາກນັ້ນໃຊ້ວິທີການໃດ ໜຶ່ງ ທີ່ໄດ້ອະທິບາຍໄວ້ໃນພາກກ່ອນ ໜ້າ ນີ້ເພື່ອເອົາຂັບເຄື່ອນທີ່ເຮັດວຽກອອກ. ເມື່ອເວລາຜ່ານໄປ, ຊິ້ນສ່ວນກົນຈັກຂອງໄດທີ່ຮັບຜິດຊອບໃນການໄລ່ແຜ່ນເສື່ອມສະພາບອອກໄປ, ສະນັ້ນແຮງໂນ້ມຖ່ວງຈະຊ່ວຍດັນແຜ່ນດິດອອກ.  3 ປິດເປີດຄອມພິວເຕີຂອງເຈົ້າຄືນໃ່ໃນຂະນະທີ່ກົດປຸ່ມຫນູຄ້າງໄວ້. ໂດຍປົກກະຕິແລ້ວອັນນີ້ບັງຄັບໃຫ້ຊີດີຖືກຂັບອອກເມື່ອຄອມພິວເຕີເລີ່ມຕົ້ນໃ່.
3 ປິດເປີດຄອມພິວເຕີຂອງເຈົ້າຄືນໃ່ໃນຂະນະທີ່ກົດປຸ່ມຫນູຄ້າງໄວ້. ໂດຍປົກກະຕິແລ້ວອັນນີ້ບັງຄັບໃຫ້ຊີດີຖືກຂັບອອກເມື່ອຄອມພິວເຕີເລີ່ມຕົ້ນໃ່. - ຖ້າເຈົ້າໃຊ້ຫນູມາດຕະຖານ, ກົດປຸ່ມຊ້າຍຂອງມັນຄ້າງໄວ້.
 4 ໃຊ້ Disk Utility ເພື່ອເປີດຖາດ CD. ເປີດ Spotlight ໂດຍການຄລິກໄອຄອນແກ້ວແວ່ນຂະຫຍາຍ
4 ໃຊ້ Disk Utility ເພື່ອເປີດຖາດ CD. ເປີດ Spotlight ໂດຍການຄລິກໄອຄອນແກ້ວແວ່ນຂະຫຍາຍ  , ເຂົ້າ ຜົນປະໂຫຍດແຜ່ນ ແລະກົດ "Disk Utility" ເພື່ອເປີດໂຄງການນີ້. ຫຼັງຈາກນັ້ນ, ປະຕິບັດຕາມຂັ້ນຕອນເຫຼົ່ານີ້:
, ເຂົ້າ ຜົນປະໂຫຍດແຜ່ນ ແລະກົດ "Disk Utility" ເພື່ອເປີດໂຄງການນີ້. ຫຼັງຈາກນັ້ນ, ປະຕິບັດຕາມຂັ້ນຕອນເຫຼົ່ານີ້: - ຄລິກທີ່ຊື່ຂອງ drive ຢູ່ເບື້ອງຊ້າຍຂອງປ່ອງຢ້ຽມ;
- ກົດ "ກວດເບິ່ງ" ຢູ່ເທິງສຸດຂອງປ່ອງຢ້ຽມ.
 5 ໃຊ້ປາຍທາງ. ເປີດ Spotlight
5 ໃຊ້ປາຍທາງ. ເປີດ Spotlight  , ເຂົ້າ ປາຍທາງ ແລະກົດ "Terminal"
, ເຂົ້າ ປາຍທາງ ແລະກົດ "Terminal"  ເພື່ອເປີດໂຄງການນີ້. ເຂົ້າ drutil ອອກ ຢູ່ປາຍຍອດແລະຈາກນັ້ນກົດ ກັບຄືນເພື່ອເປີດຖາດຂັບ optical.
ເພື່ອເປີດໂຄງການນີ້. ເຂົ້າ drutil ອອກ ຢູ່ປາຍຍອດແລະຈາກນັ້ນກົດ ກັບຄືນເພື່ອເປີດຖາດຂັບ optical. - ຖ້າ ຄຳ ສັ່ງນີ້ໃຊ້ບໍ່ໄດ້, ລອງພິມ ຖາດ drutil ອອກ.
 6 ເຮັດຊ້ ຳ ຂັ້ນຕອນຂ້າງເທິງນີ້ຫຼັງຈາກປິດຄອມພິວເຕີຂອງເຈົ້າໄດ້ໄລຍະ ໜຶ່ງ. ປິດຄອມພິວເຕີຂອງເຈົ້າເປັນເວລາຢ່າງ ໜ້ອຍ 10 ນາທີແລະຈາກນັ້ນເປີດມັນຄືນໃuse່ແລະໃຊ້ວິທີການຕ່າງ described ທີ່ໄດ້ອະທິບາຍໄວ້ຂ້າງເທິງ (ບາງທີ ໜຶ່ງ ໃນນັ້ນຈະປະສົບຜົນສໍາເລັດ).
6 ເຮັດຊ້ ຳ ຂັ້ນຕອນຂ້າງເທິງນີ້ຫຼັງຈາກປິດຄອມພິວເຕີຂອງເຈົ້າໄດ້ໄລຍະ ໜຶ່ງ. ປິດຄອມພິວເຕີຂອງເຈົ້າເປັນເວລາຢ່າງ ໜ້ອຍ 10 ນາທີແລະຈາກນັ້ນເປີດມັນຄືນໃuse່ແລະໃຊ້ວິທີການຕ່າງ described ທີ່ໄດ້ອະທິບາຍໄວ້ຂ້າງເທິງ (ບາງທີ ໜຶ່ງ ໃນນັ້ນຈະປະສົບຜົນສໍາເລັດ). 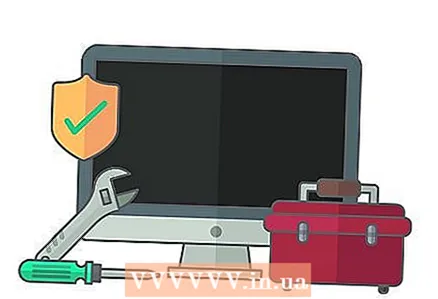 7 ເອົາຄອມພິວເຕີໄປຫ້ອງປະຊຸມ. ຖ້າບໍ່ມີວິທີການຂ້າງເທິງນີ້ປະສົບຜົນສໍາເລັດ, ໄດຣຟ optical optical ອາດຈະແຕກຫຼືແຜ່ນຕິດ ແໜ້ນ ຢູ່ໃນນັ້ນ. ເອົາຄອມພິວເຕີຂອງເຈົ້າໄປທີ່ສູນບໍລິການ Apple ຫຼືຫ້ອງປະຊຸມອື່ນສໍາລັບຊ່າງເຕັກນິກເພື່ອເປີດ optical drive ແລະເອົາແຜ່ນອອກ (ພວກເຮົາບໍ່ແນະນໍາໃຫ້ເຮັດແບບນີ້ດ້ວຍຕົວເຈົ້າເອງ).
7 ເອົາຄອມພິວເຕີໄປຫ້ອງປະຊຸມ. ຖ້າບໍ່ມີວິທີການຂ້າງເທິງນີ້ປະສົບຜົນສໍາເລັດ, ໄດຣຟ optical optical ອາດຈະແຕກຫຼືແຜ່ນຕິດ ແໜ້ນ ຢູ່ໃນນັ້ນ. ເອົາຄອມພິວເຕີຂອງເຈົ້າໄປທີ່ສູນບໍລິການ Apple ຫຼືຫ້ອງປະຊຸມອື່ນສໍາລັບຊ່າງເຕັກນິກເພື່ອເປີດ optical drive ແລະເອົາແຜ່ນອອກ (ພວກເຮົາບໍ່ແນະນໍາໃຫ້ເຮັດແບບນີ້ດ້ວຍຕົວເຈົ້າເອງ).
ຄໍາແນະນໍາ
- ຖ້າເຈົ້າກໍາລັງໃຊ້ໄດຣຟ optical optical ພາຍນອກແລະບໍ່ສາມາດຖອດແຜ່ນອອກໄດ້, ເປີດຊ່ອງໃສ່ໄດ, ຊອກຫາຮູຢູ່ດ້ານ ໜ້າ ຂອງໄດ, ໃສ່ວັດຖຸບາງ,, ແຫຼມ (ເຊັ່ນ: ຄລິບເຈ້ຍຕັ້ງຊື່) ໃສ່ເຂົ້າໄປໃນມັນ, ແລະຍູ້ເພື່ອເປີດ ຖາດແຜ່ນ. ຖ້າອັນນັ້ນບໍ່ເຮັດວຽກ, ໄດຖືກຕິດ ແໜ້ນ; ໄປຫາກອງປະຊຸມ, ຫຼືຖອດກໍລະນີຂັບ optical.
ຄຳ ເຕືອນ
- ຄອມພິວເຕີ Mac ລຸ້ນໃ່ບໍ່ມີ drive optical, ທັງບໍ່ມີປຸ່ມ Eject. ໃນກໍລະນີນີ້, ໃຊ້ ໜ້າ ຈໍຊອກຫາ, ປຸ່ມລັດແປ້ນພິມ, iTunes, ຫຼືໄອຄອນດຣ້າຍເພື່ອເອົາແຜ່ນຊີດີອອກຈາກໄດຣຟ optical ທາງນອກ.