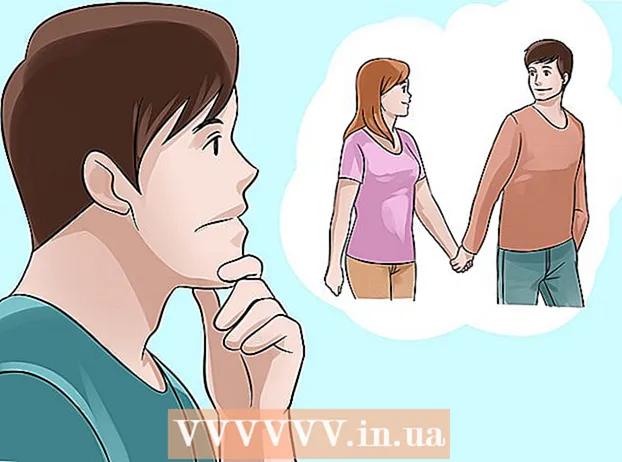ກະວີ:
Helen Garcia
ວັນທີຂອງການສ້າງ:
18 ເດືອນເມສາ 2021
ວັນທີປັບປຸງ:
26 ມິຖຸນາ 2024
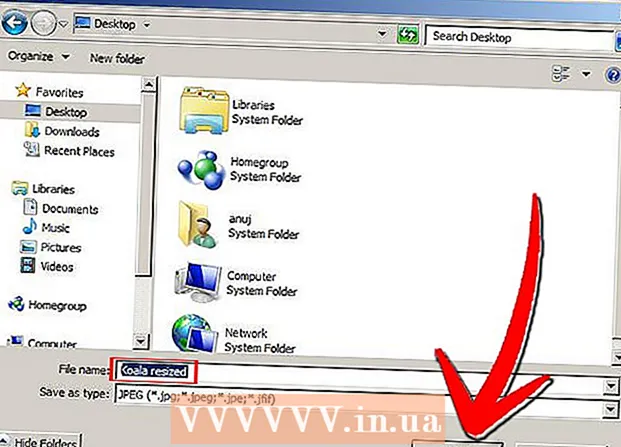
ເນື້ອຫາ
- ຂັ້ນຕອນ
- ວິທີທີ່ 1 ຈາກທັງ:ົດ 3: Power Resoy Image Resizer
- ວິທີທີ່ 2 ຈາກທັງ:ົດ 3: Windows Live Photo Gallery
- ວິທີທີ່ 3 ຈາກທັງ3ົດ 3: ທາສີ
- ຄໍາແນະນໍາ
- ຄຳ ເຕືອນ
ມີຫຼາຍເຫດຜົນທີ່ຈະປັບຂະ ໜາດ ຮູບ, ຕົວຢ່າງ, ເຈົ້າພົບເຫັນຮູບທີ່ສົມບູນແບບສໍາລັບການນໍາສະ ເໜີ ຂອງເຈົ້າ, ແຕ່ມັນໃຫຍ່ເກີນໄປສໍາລັບສະໄລ້ນຶ່ງ; ຫຼືເຈົ້າຕ້ອງການອັບໂຫຼດຮູບພາບໃສ່ Facebook Timeline ຫຼື WikiHow. ບົດຄວາມນີ້ຈະແນະ ນຳ ວິທີການປັບຂະ ໜາດ ຮູບໃນ Windows XP.
ຂັ້ນຕອນ
ວິທີທີ່ 1 ຈາກທັງ:ົດ 3: Power Resoy Image Resizer
 1 ເຈົ້າສາມາດດາວໂຫຼດຜົນປະໂຫຍດທີ່ບໍ່ເສຍຄ່າສໍາລັບ Windows XP ເອີ້ນວ່າ Image Resize PowerToy ຈາກ Microsoft. ມັນສາມາດໃຊ້ເພື່ອປັບຂະ ໜາດ ຮູບໄດ້ໄວ.
1 ເຈົ້າສາມາດດາວໂຫຼດຜົນປະໂຫຍດທີ່ບໍ່ເສຍຄ່າສໍາລັບ Windows XP ເອີ້ນວ່າ Image Resize PowerToy ຈາກ Microsoft. ມັນສາມາດໃຊ້ເພື່ອປັບຂະ ໜາດ ຮູບໄດ້ໄວ. - 2 ດາວໂຫລດ Image Resizer Powertoy.
- ໄປຫາ ໜ້າ ດາວໂຫຼດຂອງ Microsoft ທີ່ໃຫ້ໄວ້ຢູ່ໃນພາກ "ແຫຼ່ງຂໍ້ມູນແລະການເຊື່ອມຕໍ່" (ໃນຕອນທ້າຍຂອງບົດຄວາມ).

- ໄປທີ່ແຖບ PowerToys.

- ຊອກຫາ Image Resizer ແລະຄລິກດາວໂຫລດ. ການດາວໂຫຼດຈະເລີ່ມອັດຕະໂນມັດ.

- ໄປຫາ ໜ້າ ດາວໂຫຼດຂອງ Microsoft ທີ່ໃຫ້ໄວ້ຢູ່ໃນພາກ "ແຫຼ່ງຂໍ້ມູນແລະການເຊື່ອມຕໍ່" (ໃນຕອນທ້າຍຂອງບົດຄວາມ).
 3 ຕິດຕັ້ງ Image Resizer. ເພື່ອເຮັດສິ່ງນີ້, ຄລິກສອງຄັ້ງໃສ່ໄຟລ .exe ແລະປະຕິບັດຕາມຄໍາແນະນໍາໃນຫນ້າຈໍ.
3 ຕິດຕັ້ງ Image Resizer. ເພື່ອເຮັດສິ່ງນີ້, ຄລິກສອງຄັ້ງໃສ່ໄຟລ .exe ແລະປະຕິບັດຕາມຄໍາແນະນໍາໃນຫນ້າຈໍ.  4 ເປີດໂຟນເດີຮູບຂອງເຈົ້າ. ຄລິກຂວາໃສ່ຮູບທີ່ເຈົ້າຕ້ອງການປັບຂະ ໜາດ ແລະເລືອກ "Resize Pictures" ຈາກເມນູ.
4 ເປີດໂຟນເດີຮູບຂອງເຈົ້າ. ຄລິກຂວາໃສ່ຮູບທີ່ເຈົ້າຕ້ອງການປັບຂະ ໜາດ ແລະເລືອກ "Resize Pictures" ຈາກເມນູ. - ເຈົ້າສາມາດເລືອກຮູບທັງinົດຢູ່ໃນໂຟນເດີໂດຍການກົດ CTRL + A.

- ເຈົ້າສາມາດເລືອກຫຼາຍຮູບຕາມ ລຳ ດັບ. ເພື່ອເຮັດສິ່ງນີ້, ເລືອກຮູບ ທຳ ອິດ, ກົດປຸ່ມ SHIFT ຄ້າງໄວ້, ແລະຈາກນັ້ນເລືອກຮູບສຸດທ້າຍ.

- ເຈົ້າສາມາດເລືອກຫຼາຍຮູບໄດ້ຕາມ ລຳ ດັບ. ເພື່ອເຮັດສິ່ງນີ້, ກົດປຸ່ມ CTRL ຄ້າງໄວ້ແລະເລືອກຮູບທີ່ຕ້ອງການ.

- ເຈົ້າສາມາດເລືອກຮູບທັງinົດຢູ່ໃນໂຟນເດີໂດຍການກົດ CTRL + A.
 5 ໃນກ່ອງໂຕ້ຕອບປັບຂະ ໜາດ ຮູບ, markາຍຂະ ໜາດ ຮູບທີ່ຕ້ອງການ.
5 ໃນກ່ອງໂຕ້ຕອບປັບຂະ ໜາດ ຮູບ, markາຍຂະ ໜາດ ຮູບທີ່ຕ້ອງການ. 6 ຄລິກຕົກລົງແລະຮູບພາບຈະຖືກປັບຂະ ໜາດ.
6 ຄລິກຕົກລົງແລະຮູບພາບຈະຖືກປັບຂະ ໜາດ.- ໃນກ່ອງໂຕ້ຕອບປັບຂະ ໜາດ ຮູບ, ຄລິກຂັ້ນສູງແລະໃສ່ຂະ ໜາດ ຮູບທີ່ຕ້ອງການ, ຫຼືປັບຂະ ໜາດ ຮູບເດີມໂດຍບໍ່ໄດ້ເຮັດສໍາເນົາ.

- ໃນກ່ອງໂຕ້ຕອບປັບຂະ ໜາດ ຮູບ, ຄລິກຂັ້ນສູງແລະໃສ່ຂະ ໜາດ ຮູບທີ່ຕ້ອງການ, ຫຼືປັບຂະ ໜາດ ຮູບເດີມໂດຍບໍ່ໄດ້ເຮັດສໍາເນົາ.
ວິທີທີ່ 2 ຈາກທັງ:ົດ 3: Windows Live Photo Gallery
 1 ເລືອກຮູບຫຼືຮູບທີ່ເຈົ້າຕ້ອງການປ່ຽນ. ໃຊ້ວິທີການຂ້າງເທິງເພື່ອເລືອກຮູບດຽວ, ຮູບຫຼາຍຮູບ, ຫຼືຫຼາຍຮູບຕາມ ລຳ ດັບແບບສຸ່ມ.
1 ເລືອກຮູບຫຼືຮູບທີ່ເຈົ້າຕ້ອງການປ່ຽນ. ໃຊ້ວິທີການຂ້າງເທິງເພື່ອເລືອກຮູບດຽວ, ຮູບຫຼາຍຮູບ, ຫຼືຫຼາຍຮູບຕາມ ລຳ ດັບແບບສຸ່ມ.  2 ຈາກເມນູ File, ຄລິກ Resize. ເຈົ້າຍັງສາມາດເລືອກຕົວເລືອກນີ້ໄດ້ໂດຍການຄລິກຂວາທີ່ຮູບ.
2 ຈາກເມນູ File, ຄລິກ Resize. ເຈົ້າຍັງສາມາດເລືອກຕົວເລືອກນີ້ໄດ້ໂດຍການຄລິກຂວາທີ່ຮູບ.  3 ຢູ່ໃນກ່ອງໂຕ້ຕອບ "ປັບຂະ ໜາດ" ເຈົ້າສາມາດເລືອກຂະ ໜາດ ທີ່ຕ້ອງການຫຼືໃສ່ດ້ວຍຕົວເຈົ້າເອງ.
3 ຢູ່ໃນກ່ອງໂຕ້ຕອບ "ປັບຂະ ໜາດ" ເຈົ້າສາມາດເລືອກຂະ ໜາດ ທີ່ຕ້ອງການຫຼືໃສ່ດ້ວຍຕົວເຈົ້າເອງ.- ຄ່າທີ່ເລືອກຈະກົງກັບດ້ານຍາວຂອງຮູບ. ດ້ານສັ້ນຂອງຮູບຈະປ່ຽນແປງຕາມອັດຕາສ່ວນ.

- ຄ່າທີ່ເລືອກຈະກົງກັບດ້ານຍາວຂອງຮູບ. ດ້ານສັ້ນຂອງຮູບຈະປ່ຽນແປງຕາມອັດຕາສ່ວນ.
 4 ຄລິກແກ້ໄຂແລະບັນທຶກເພື່ອບັນທຶກຮູບທີ່ຖືກແກ້ໄຂໄວ້ໃນໂຟນເດີຕົ້ນສະບັບ, ຫຼືຄລິກທີ່ຄອມ | ຊຸມແລະເລືອກໂຟນເດີອື່ນ.
4 ຄລິກແກ້ໄຂແລະບັນທຶກເພື່ອບັນທຶກຮູບທີ່ຖືກແກ້ໄຂໄວ້ໃນໂຟນເດີຕົ້ນສະບັບ, ຫຼືຄລິກທີ່ຄອມ | ຊຸມແລະເລືອກໂຟນເດີອື່ນ.
ວິທີທີ່ 3 ຈາກທັງ3ົດ 3: ທາສີ
 1 ເປີດທາສີ. ເພື່ອເຮັດສິ່ງນີ້, ໃຫ້ຄລິກໃສ່ "ເລີ່ມຕົ້ນ" ແລະໃສ່ "ສີ" ໃນແຖບຄົ້ນຫາ. ຫຼັງຈາກນັ້ນ, ດໍາເນີນໂຄງການທີ່ພົບ.
1 ເປີດທາສີ. ເພື່ອເຮັດສິ່ງນີ້, ໃຫ້ຄລິກໃສ່ "ເລີ່ມຕົ້ນ" ແລະໃສ່ "ສີ" ໃນແຖບຄົ້ນຫາ. ຫຼັງຈາກນັ້ນ, ດໍາເນີນໂຄງການທີ່ພົບ.  2 ເປີດຮູບພາບທີ່ເຈົ້າຕ້ອງການປ່ຽນ. ເພື່ອເຮັດສິ່ງນີ້, ໃຫ້ຄລິກໃສ່ "ໄຟລ" " -" ເປີດ ", ເລືອກຮູບພາບແລະຄລິກ" ເປີດ "ອີກເທື່ອຫນຶ່ງ.
2 ເປີດຮູບພາບທີ່ເຈົ້າຕ້ອງການປ່ຽນ. ເພື່ອເຮັດສິ່ງນີ້, ໃຫ້ຄລິກໃສ່ "ໄຟລ" " -" ເປີດ ", ເລືອກຮູບພາບແລະຄລິກ" ເປີດ "ອີກເທື່ອຫນຶ່ງ. - ຂະ ໜາດ ປະຈຸບັນຂອງຮູບແມ່ນສະແດງຢູ່ໃນແຖບສະຖານະ.

- ຂະ ໜາດ ປະຈຸບັນຂອງຮູບແມ່ນສະແດງຢູ່ໃນແຖບສະຖານະ.
 3 ຢູ່ໃນແຖບ ໜ້າ ຫຼັກ, ຢູ່ກ້ອງຮູບ, ຄລິກປ່ຽນຂະ ໜາດ.
3 ຢູ່ໃນແຖບ ໜ້າ ຫຼັກ, ຢູ່ກ້ອງຮູບ, ຄລິກປ່ຽນຂະ ໜາດ. 4 Checkາຍໃສ່ຫ້ອງຕໍ່ໄປກັບ "ຮັກສາອັດຕາສ່ວນ". ດັ່ງນັ້ນ, ອັດຕາສ່ວນຂອງທັງສອງດ້ານຍາວແລະສັ້ນຂອງຮູບພາບຈະຍັງຄົງທີ່. ຖ້າບໍ່ດັ່ງນັ້ນ, ຮູບພາບອາດຈະຍືດອອກຫຼືກະຮອກ.
4 Checkາຍໃສ່ຫ້ອງຕໍ່ໄປກັບ "ຮັກສາອັດຕາສ່ວນ". ດັ່ງນັ້ນ, ອັດຕາສ່ວນຂອງທັງສອງດ້ານຍາວແລະສັ້ນຂອງຮູບພາບຈະຍັງຄົງທີ່. ຖ້າບໍ່ດັ່ງນັ້ນ, ຮູບພາບອາດຈະຍືດອອກຫຼືກະຮອກ. - 5 ປັບຂະ ໜາດ ຮູບ. ເຈົ້າສາມາດປັບຂະ ໜາດ ເປັນເປີເຊັນຫຼືພິກເຊວ.
- ຫຼຸດຄວາມສູງແລະຄວາມກວ້າງຂອງຮູບລົງເປັນເປີເຊັນສະເພາະ. ຕົວຢ່າງ, ຖ້າຂະ ໜາດ ຮູບ 800x600 ພິກເຊວແລະເຈົ້າຕ້ອງການໃຫ້ຮູບໃbe່ເປັນ 75% ຂອງຕົ້ນສະບັບ, ໃຫ້ໃສ່“ 75” ໃນແຖວໃດນຶ່ງ (“ ລວງນອນ” ຫຼື“ ລວງຕັ້ງ”); ຂະ ໜາດ ຂອງຮູບໃwill່ຈະແມ່ນ 600x450 ພິກເຊວ.

- ເມື່ອປັບຂະ ໜາດ ເປັນພິກເຊວ, ໃສ່ຂະ ໜາດ ທີ່ຕ້ອງການເປັນພິກເຊວຢູ່ໃນເສັ້ນໃດ ໜຶ່ງ (ລວງນອນຫຼືລວງຕັ້ງ; ອີກດ້ານ ໜຶ່ງ ຈະໄດ້ຮັບການຂະ ໜາດ ໂດຍອັດຕະໂນມັດ). ຕົວຢ່າງ, ຖ້າເຈົ້າໃສ່ 450 ໃນແຖວ "ລວງຕັ້ງ", ຈາກນັ້ນຂະ ໜາດ ລວງນອນຈະຖືກຄິດໄລ່ອັດຕະໂນມັດແລະເທົ່າກັບ 600.

- ຫຼຸດຄວາມສູງແລະຄວາມກວ້າງຂອງຮູບລົງເປັນເປີເຊັນສະເພາະ. ຕົວຢ່າງ, ຖ້າຂະ ໜາດ ຮູບ 800x600 ພິກເຊວແລະເຈົ້າຕ້ອງການໃຫ້ຮູບໃbe່ເປັນ 75% ຂອງຕົ້ນສະບັບ, ໃຫ້ໃສ່“ 75” ໃນແຖວໃດນຶ່ງ (“ ລວງນອນ” ຫຼື“ ລວງຕັ້ງ”); ຂະ ໜາດ ຂອງຮູບໃwill່ຈະແມ່ນ 600x450 ພິກເຊວ.
 6 ບັນທຶກພາບໃ່. ຄລິກປຸ່ມທາສີ, ເລືອກບັນທຶກເປັນ, ແລະຈາກນັ້ນເລືອກປະເພດໄຟລ for ສໍາລັບຮູບໃ່.
6 ບັນທຶກພາບໃ່. ຄລິກປຸ່ມທາສີ, ເລືອກບັນທຶກເປັນ, ແລະຈາກນັ້ນເລືອກປະເພດໄຟລ for ສໍາລັບຮູບໃ່.  7 ຢູ່ໃນປ່ອງຊື່ແຟ້ມ, ໃສ່ຊື່ສໍາລັບຮູບໃnew່ແລະຄລິກບັນທຶກ.
7 ຢູ່ໃນປ່ອງຊື່ແຟ້ມ, ໃສ່ຊື່ສໍາລັບຮູບໃnew່ແລະຄລິກບັນທຶກ.
ຄໍາແນະນໍາ
- ຖ້າເຈົ້າບໍ່ຕ້ອງການຕິດຕັ້ງໂປຣແກມຫຼືເຄື່ອງໃຊ້ຕ່າງilities, ໃຫ້ໃຊ້ໂປຣແກມ freeware ທີ່ສາມາດພົກພາໄດ້ ຕົວແກ້ໄຂຮູບພາບງ່າຍ... ມັນອະນຸຍາດໃຫ້ເຈົ້າປ່ຽນຄວາມລະອຽດ, ຂະ ໜາດ ຮູບ, ຮູບແບບແລະຊື່ໄຟລ.
ຄຳ ເຕືອນ
- Microsoft ບໍ່ໄດ້ໃຫ້ການຊ່ວຍເຫຼືອສາທາລະນູປະໂພກ Powertoy ຟຣີ.