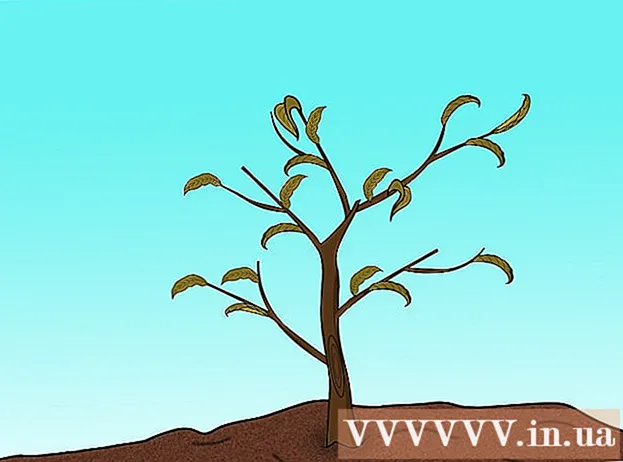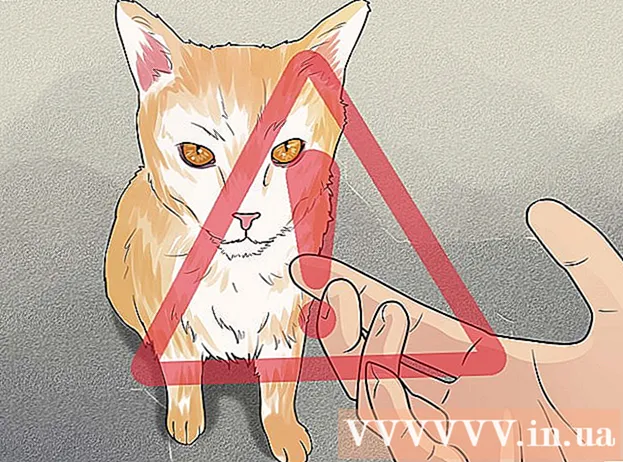ກະວີ:
Virginia Floyd
ວັນທີຂອງການສ້າງ:
13 ສິງຫາ 2021
ວັນທີປັບປຸງ:
1 ເດືອນກໍລະກົດ 2024
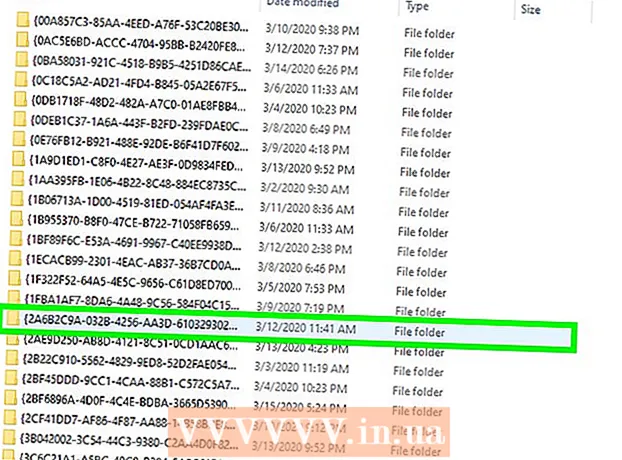
ເນື້ອຫາ
- ຂັ້ນຕອນ
- ວິທີທີ່ 1 ຈາກ 10: ດາວໂຫຼດການອັບເດດຊອບແວ
- ວິທີທີ່ 2 ຂອງ 10: ສ້ອມແປງການຕິດຕັ້ງ Adobe ແລະໄຟລ
- ວິທີທີ່ 3 ຈາກ 10: ເອົາປລັກອິນທີ່ຜິດພາດອອກ
- ວິທີທີ່ 4 ຈາກ 10: ລຶບເນື້ອໃນຂອງ cache
- ວິທີການ 5 ຂອງ 10: ການຕິດຕັ້ງໂຄງການ
- ວິທີທີ່ 6 ຂອງ 10: ການອັບເດດໄດຣເວີກຣາຟິກຂອງເຈົ້າ
- ວິທີທີ 7 ຈາກ 10: ຕົວຮັບຂໍ້ຄວາມ ClearType
- ວິທີທີ່ 8 ຈາກ 10: ຕິດຕັ້ງອັບເດດ Microsoft
- ວິທີທີ 9 ຈາກ 10: ປິດການບີບອັດດິສກ
- ວິທີທີ 10 ຂອງ 10: ການແກ້ໄຂບັນຫາການຈັດການເນື້ອຫາຊົ່ວຄາວ
- ຄໍາແນະນໍາ
ຄອມພິວເຕີຂອງເຈົ້າເຄີຍຕົກເປັນເຫຍື່ອຂອງອຸປະຕິເຫດໃນ Adobe Acrobat ຫຼື Adobe Reader ບໍ? ພວກມັນ ໜາວ ເກີນໄປເລື້ອຍ,, ແລະເຈົ້າບໍ່ຮູ້ວິທີປ້ອງກັນອັນນີ້ບໍ? ໃນກໍລະນີນີ້, ເພື່ອໃຫ້ໂປຣແກມເຫຼົ່ານີ້ເຮັດວຽກໄດ້ຕາມທີ່ຄວນ, ມັນຈໍາເປັນຕ້ອງແກ້ໄຂຄວາມຜິດພາດໃນລະບົບປະຕິບັດການ Windows.
ຂັ້ນຕອນ
ວິທີທີ່ 1 ຈາກ 10: ດາວໂຫຼດການອັບເດດຊອບແວ
 1 ກຳ ຈັດບັນຫາຄວາມເຂົ້າກັນໄດ້. ດາວໂຫຼດແລະຕິດຕັ້ງອັບເດດລ້າສຸດເພື່ອຮັບປະກັນວ່າລັກສະນະແລະສ່ວນປະກອບຂອງໂປຣແກມເຂົ້າກັນໄດ້ກັບລະບົບຂອງເຈົ້າ.
1 ກຳ ຈັດບັນຫາຄວາມເຂົ້າກັນໄດ້. ດາວໂຫຼດແລະຕິດຕັ້ງອັບເດດລ້າສຸດເພື່ອຮັບປະກັນວ່າລັກສະນະແລະສ່ວນປະກອບຂອງໂປຣແກມເຂົ້າກັນໄດ້ກັບລະບົບຂອງເຈົ້າ.  2 ເປີດໃຊ້ Adobe Acrobat / Adobe Reader.
2 ເປີດໃຊ້ Adobe Acrobat / Adobe Reader. 3 ເປີດສ່ວນ "ຊ່ວຍເຫຼືອ" ຂອງເມນູ.
3 ເປີດສ່ວນ "ຊ່ວຍເຫຼືອ" ຂອງເມນູ. 4 ເລືອກກວດສອບອັບເດດ.
4 ເລືອກກວດສອບອັບເດດ.
ວິທີທີ່ 2 ຂອງ 10: ສ້ອມແປງການຕິດຕັ້ງ Adobe ແລະໄຟລ
 1 ລອງຕິດຕັ້ງໂປຣແກມຄືນໃ່. ໄຟລ Application ແອັບພລິເຄຊັນສາມາດເສຍຫາຍໄດ້ຕະຫຼອດໄລຍະເວລາໃດນຶ່ງ. ໄຟລ DL DLL / ActiveX ທີ່ຕ້ອງການສາມາດຖືກລຶບ, ປ່ຽນຊື່ຫຼືຍ້າຍ. ການຕິດຕັ້ງແອັບໃmay່ອາດຈະແກ້ໄຂບັນຫານີ້ໄດ້.
1 ລອງຕິດຕັ້ງໂປຣແກມຄືນໃ່. ໄຟລ Application ແອັບພລິເຄຊັນສາມາດເສຍຫາຍໄດ້ຕະຫຼອດໄລຍະເວລາໃດນຶ່ງ. ໄຟລ DL DLL / ActiveX ທີ່ຕ້ອງການສາມາດຖືກລຶບ, ປ່ຽນຊື່ຫຼືຍ້າຍ. ການຕິດຕັ້ງແອັບໃmay່ອາດຈະແກ້ໄຂບັນຫານີ້ໄດ້.  2 ເປີດເມນູຊ່ວຍເຫຼືອ.
2 ເປີດເມນູຊ່ວຍເຫຼືອ. 3 ໃນ Adobe Acrobat, ເລືອກການສ້ອມແປງການຕິດຕັ້ງ Acrobat. ໃນ Adobe Reader, ເລືອກຕົວເລືອກການຕິດຕັ້ງການສ້ອມແປງ Adobe Reader.
3 ໃນ Adobe Acrobat, ເລືອກການສ້ອມແປງການຕິດຕັ້ງ Acrobat. ໃນ Adobe Reader, ເລືອກຕົວເລືອກການຕິດຕັ້ງການສ້ອມແປງ Adobe Reader.  4 ແກ້ໄຂບັນຫາໃນ Windows. ເອົາໄຟລ Windows Windows ທີ່ເຫຼືອອອກໄປໂດຍໃຊ້ RegInOut System Utilities.
4 ແກ້ໄຂບັນຫາໃນ Windows. ເອົາໄຟລ Windows Windows ທີ່ເຫຼືອອອກໄປໂດຍໃຊ້ RegInOut System Utilities.
ວິທີທີ່ 3 ຈາກ 10: ເອົາປລັກອິນທີ່ຜິດພາດອອກ
 1 ມີສອງປະເພດຂອງ plugins:ທາງສ່ວນຫນ້າຂອງການຕິດຕັ້ງແລະພາກສ່ວນທີສາມ. ເມື່ອບໍ່ດົນມານີ້ເຈົ້າອາດຈະໄດ້ຕິດຕັ້ງປລັກອິນໃnew່. ແຫຼ່ງທີ່ມາຂອງບັນຫາອາດຈະນອນຢູ່ໃນການດໍາເນີນງານທີ່ບໍ່ຖືກຕ້ອງຂອງ ໜຶ່ງ ໃນນັ້ນ.
1 ມີສອງປະເພດຂອງ plugins:ທາງສ່ວນຫນ້າຂອງການຕິດຕັ້ງແລະພາກສ່ວນທີສາມ. ເມື່ອບໍ່ດົນມານີ້ເຈົ້າອາດຈະໄດ້ຕິດຕັ້ງປລັກອິນໃnew່. ແຫຼ່ງທີ່ມາຂອງບັນຫາອາດຈະນອນຢູ່ໃນການດໍາເນີນງານທີ່ບໍ່ຖືກຕ້ອງຂອງ ໜຶ່ງ ໃນນັ້ນ.  2 ຄລິກສອງເທື່ອໃສ່ທາງລັດ "ຄອມພິວເຕີ" ຢູ່ເທິງເດັສທັອບ.
2 ຄລິກສອງເທື່ອໃສ່ທາງລັດ "ຄອມພິວເຕີ" ຢູ່ເທິງເດັສທັອບ. 3 ຄລິກທີ່ແຖບເບິ່ງໃນ Ribbon ຄວບຄຸມ.
3 ຄລິກທີ່ແຖບເບິ່ງໃນ Ribbon ຄວບຄຸມ. 4 Checkາຍໃສ່ຫ້ອງທີ່ຢູ່ຖັດຈາກລາຍການທີ່ເຊື່ອງໄວ້.
4 Checkາຍໃສ່ຫ້ອງທີ່ຢູ່ຖັດຈາກລາຍການທີ່ເຊື່ອງໄວ້. 5 ຖ້າ Adobe Acrobat ຂັດຂ້ອງ, ເປີດ:C: Program Files (x86) Adobe Acrobat 11.0 Acrobat plug_ins, ແລະໃນກໍລະນີຂອງ Adobe Reader, C: Program Files (x86) Adobe Reader 11.0 Reader plug_ins.
5 ຖ້າ Adobe Acrobat ຂັດຂ້ອງ, ເປີດ:C: Program Files (x86) Adobe Acrobat 11.0 Acrobat plug_ins, ແລະໃນກໍລະນີຂອງ Adobe Reader, C: Program Files (x86) Adobe Reader 11.0 Reader plug_ins. 6 ເອົາປລັກອິນພາກສ່ວນທີສາມທີ່ຕິດຕັ້ງອອກ.
6 ເອົາປລັກອິນພາກສ່ວນທີສາມທີ່ຕິດຕັ້ງອອກ. 7 ຖ້າ Adobe Acrobat ຂັດຂ້ອງ, ເປີດ:C: Program Files (x86) Adobe Acrobat 11.0 Acrobat plug_ins3d, ແລະໃນກໍລະນີຂອງ Adobe Reader, C: Program Files (x86) Adobe Reader 11.0 Reader plug_ins3d.
7 ຖ້າ Adobe Acrobat ຂັດຂ້ອງ, ເປີດ:C: Program Files (x86) Adobe Acrobat 11.0 Acrobat plug_ins3d, ແລະໃນກໍລະນີຂອງ Adobe Reader, C: Program Files (x86) Adobe Reader 11.0 Reader plug_ins3d. 8 ເອົາປລັກອິນພາກສ່ວນທີສາມທີ່ຕິດຕັ້ງອອກ.
8 ເອົາປລັກອິນພາກສ່ວນທີສາມທີ່ຕິດຕັ້ງອອກ.
ວິທີທີ່ 4 ຈາກ 10: ລຶບເນື້ອໃນຂອງ cache
 1 ລຶບເນື້ອໃນຂອງ cache ໄດ້. ເນື້ອໃນຂອງ cache ໄດ້ຖືກຂຽນທັບແຕ່ລະຄັ້ງທີ່ເລີ່ມໂຄງການ. ເນື່ອງຈາກວ່າໄຟລ temporary ເຫຼົ່ານີ້ເປັນໄຟລ temporary ຊົ່ວຄາວ, ຄວາມເປັນໄປໄດ້ຂອງການສໍ້ລາດບັງຫຼວງໃນ cache ແມ່ນສູງກວ່າຫຼາຍ. ລຶບເນື້ອໃນຂອງ cache ແລະເປີດໂປຣແກມຄືນໃ່.
1 ລຶບເນື້ອໃນຂອງ cache ໄດ້. ເນື້ອໃນຂອງ cache ໄດ້ຖືກຂຽນທັບແຕ່ລະຄັ້ງທີ່ເລີ່ມໂຄງການ. ເນື່ອງຈາກວ່າໄຟລ temporary ເຫຼົ່ານີ້ເປັນໄຟລ temporary ຊົ່ວຄາວ, ຄວາມເປັນໄປໄດ້ຂອງການສໍ້ລາດບັງຫຼວງໃນ cache ແມ່ນສູງກວ່າຫຼາຍ. ລຶບເນື້ອໃນຂອງ cache ແລະເປີດໂປຣແກມຄືນໃ່.  2 ປິດ Adobe Acrobat.
2 ປິດ Adobe Acrobat. 3 ຖ້າເຈົ້າຍັງບໍ່ໄດ້ເປີດ ນຳ ໃຊ້ມັນ, ເປີດການສະແດງໄຟລ hidden ແລະໂຟນເດີທີ່ເຊື່ອງໄວ້. (ຂັ້ນຕອນ # 2-4 "ເອົາປັinsກອິນທີ່ຜິດພາດອອກ" ຂ້າງເທິງ).
3 ຖ້າເຈົ້າຍັງບໍ່ໄດ້ເປີດ ນຳ ໃຊ້ມັນ, ເປີດການສະແດງໄຟລ hidden ແລະໂຟນເດີທີ່ເຊື່ອງໄວ້. (ຂັ້ນຕອນ # 2-4 "ເອົາປັinsກອິນທີ່ຜິດພາດອອກ" ຂ້າງເທິງ).  4 ເປີດໂຟນເດີ:C: Users [UserName] AppData Local Adobe Acrobat Cache.
4 ເປີດໂຟນເດີ:C: Users [UserName] AppData Local Adobe Acrobat Cache.  5 ລຶບເນື້ອຫາທັງofົດຂອງໂຟນເດີນີ້ແລະໂຟນເດີຍ່ອຍໃດນຶ່ງທີ່ມີຢູ່ແລ້ວ.
5 ລຶບເນື້ອຫາທັງofົດຂອງໂຟນເດີນີ້ແລະໂຟນເດີຍ່ອຍໃດນຶ່ງທີ່ມີຢູ່ແລ້ວ.
ວິທີການ 5 ຂອງ 10: ການຕິດຕັ້ງໂຄງການ
 1 ເອົາໂຄງການອອກ. ຈາກນັ້ນດາວໂຫຼດແລະຕິດຕັ້ງເວີຊັນລ້າສຸດທີ່ມີຢູ່ຈາກອິນເຕີເນັດ. ບາງທີອັນນີ້ຈະແກ້ໄຂບັນຫາຂອງເຈົ້າ.
1 ເອົາໂຄງການອອກ. ຈາກນັ້ນດາວໂຫຼດແລະຕິດຕັ້ງເວີຊັນລ້າສຸດທີ່ມີຢູ່ຈາກອິນເຕີເນັດ. ບາງທີອັນນີ້ຈະແກ້ໄຂບັນຫາຂອງເຈົ້າ.  2 ກົດປຸ່ມ Windows key + X keyboard shortcut.
2 ກົດປຸ່ມ Windows key + X keyboard shortcut. 3 ເລືອກໂຄງການແລະຄຸນສົມບັດ.
3 ເລືອກໂຄງການແລະຄຸນສົມບັດ. 4 ເລືອກ Adobe Acrobat ຫຼື Adobe Reader. ຕົວຢ່າງ: Adobe Acrobat XI Pro ຫຼື Adobe Reader XI (11.0.09).
4 ເລືອກ Adobe Acrobat ຫຼື Adobe Reader. ຕົວຢ່າງ: Adobe Acrobat XI Pro ຫຼື Adobe Reader XI (11.0.09).  5 ກົດເອົາອອກ.
5 ກົດເອົາອອກ. 6 ປະຕິບັດຕາມຄໍາແນະນໍາຂອງຕົວຊ່ວຍສ້າງການຖອນການຕິດຕັ້ງ. ປິດເປີດຄອມພິວເຕີຂອງເຈົ້າຄືນໃ່.
6 ປະຕິບັດຕາມຄໍາແນະນໍາຂອງຕົວຊ່ວຍສ້າງການຖອນການຕິດຕັ້ງ. ປິດເປີດຄອມພິວເຕີຂອງເຈົ້າຄືນໃ່.  7 ເຂົ້າໄປທີ່ເວັບໄຊທ official ທາງການຂອງ Adobe ເພື່ອດາວໂຫຼດໂປຣແກມເວີຊັນລ້າສຸດ.
7 ເຂົ້າໄປທີ່ເວັບໄຊທ official ທາງການຂອງ Adobe ເພື່ອດາວໂຫຼດໂປຣແກມເວີຊັນລ້າສຸດ.
ວິທີທີ່ 6 ຂອງ 10: ການອັບເດດໄດຣເວີກຣາຟິກຂອງເຈົ້າ
 1 ອັບເດດໄດເວີຂອງເຈົ້າ. ເຈົ້າອັບເດດໄດຣເວີກຣາຟິກຂອງເຈົ້າເລື້ອຍປານໃດ? ການອັບເດດໄດຣເວີກຣາຟິກຂອງເຈົ້າອາດແກ້ໄຂບັນຫາຂອງເຈົ້າໄດ້.
1 ອັບເດດໄດເວີຂອງເຈົ້າ. ເຈົ້າອັບເດດໄດຣເວີກຣາຟິກຂອງເຈົ້າເລື້ອຍປານໃດ? ການອັບເດດໄດຣເວີກຣາຟິກຂອງເຈົ້າອາດແກ້ໄຂບັນຫາຂອງເຈົ້າໄດ້.  2 ກົດປຸ່ມ Windows key + X keyboard shortcut.
2 ກົດປຸ່ມ Windows key + X keyboard shortcut. 3 ເລືອກ "Device Manager".
3 ເລືອກ "Device Manager". 4 ຂະຫຍາຍແຖບດ້ານເທິງ.
4 ຂະຫຍາຍແຖບດ້ານເທິງ. 5 ຂະຫຍາຍແຖບ Display Adapters.
5 ຂະຫຍາຍແຖບ Display Adapters. 6 ຄລິກຂວາໃສ່ບັດກາຟິກ. ຕົວຢ່າງIntel® HD Graphics. ເລືອກອັບເດດໄດເວີ.
6 ຄລິກຂວາໃສ່ບັດກາຟິກ. ຕົວຢ່າງIntel® HD Graphics. ເລືອກອັບເດດໄດເວີ.  7 ເຮັດຕາມ ຄຳ ແນະ ນຳ ຢູ່ ໜ້າ ຈໍ. ປິດເປີດຄອມພິວເຕີຂອງເຈົ້າຄືນໃ່.
7 ເຮັດຕາມ ຄຳ ແນະ ນຳ ຢູ່ ໜ້າ ຈໍ. ປິດເປີດຄອມພິວເຕີຂອງເຈົ້າຄືນໃ່.
ວິທີທີ 7 ຈາກ 10: ຕົວຮັບຂໍ້ຄວາມ ClearType
 1 ໂດຍຄ່າເລີ່ມຕົ້ນ, ClearType ຖືກປິດໃຊ້ງານ. ກວດເບິ່ງສະຖານະຂອງຟັງຊັນໃນລະບົບ. ລວມເອົາຕົວ ໜັງ ສື ClearType ດັ່ງຕໍ່ໄປນີ້:
1 ໂດຍຄ່າເລີ່ມຕົ້ນ, ClearType ຖືກປິດໃຊ້ງານ. ກວດເບິ່ງສະຖານະຂອງຟັງຊັນໃນລະບົບ. ລວມເອົາຕົວ ໜັງ ສື ClearType ດັ່ງຕໍ່ໄປນີ້:  2 ກົດປຸ່ມ Windows key + X keyboard shortcut.
2 ກົດປຸ່ມ Windows key + X keyboard shortcut. 3 ເລືອກ "ແຜງຄວບຄຸມ".
3 ເລືອກ "ແຜງຄວບຄຸມ". 4 ຄລິກຮູບລັກສະນະ & ການປັບແຕ່ງສ່ວນຕົວ> ສະແດງ.
4 ຄລິກຮູບລັກສະນະ & ການປັບແຕ່ງສ່ວນຕົວ> ສະແດງ. 5 ເລືອກປັບແຕ່ງຂໍ້ຄວາມ ClearType ໃນແຖບດ້ານຊ້າຍ.
5 ເລືອກປັບແຕ່ງຂໍ້ຄວາມ ClearType ໃນແຖບດ້ານຊ້າຍ. 6 ປ່ອງຢ້ຽມ "ClearType Text Tuner" ໃopens່ເປີດຂື້ນ.
6 ປ່ອງຢ້ຽມ "ClearType Text Tuner" ໃopens່ເປີດຂື້ນ. 7 Checkາຍຖືກໃສ່ກ່ອງຕໍ່ກັບເປີດໃຊ້ ClearType.
7 Checkາຍຖືກໃສ່ກ່ອງຕໍ່ກັບເປີດໃຊ້ ClearType. 8 ຄລິກຕໍ່ໄປ. ປະຕິບັດຕາມທິດທາງໃນຕົວຊ່ວຍສ້າງການຕັ້ງຄ່າ.
8 ຄລິກຕໍ່ໄປ. ປະຕິບັດຕາມທິດທາງໃນຕົວຊ່ວຍສ້າງການຕັ້ງຄ່າ.
ວິທີທີ່ 8 ຈາກ 10: ຕິດຕັ້ງອັບເດດ Microsoft
 1 ໃຫ້ແນ່ໃຈວ່າຄອມພິວເຕີຂອງເຈົ້າມີການອັບເດດ Microsoft ລ້າສຸດ.
1 ໃຫ້ແນ່ໃຈວ່າຄອມພິວເຕີຂອງເຈົ້າມີການອັບເດດ Microsoft ລ້າສຸດ. 2 ກົດ Windows Key + C ເພື່ອເປີດແຖບ Charms.
2 ກົດ Windows Key + C ເພື່ອເປີດແຖບ Charms. 3 ຄລິກຄົ້ນຫາ.
3 ຄລິກຄົ້ນຫາ. 4 ໃສ່ "ອັບເດດ".
4 ໃສ່ "ອັບເດດ". 5 ໃຫ້ຄລິກໃສ່ຮູບສັນຍາລັກການຕັ້ງຄ່າ.
5 ໃຫ້ຄລິກໃສ່ຮູບສັນຍາລັກການຕັ້ງຄ່າ. 6 ຄລິກກວດເບິ່ງການອັບເດດ. ປະຕິບັດຕາມຄໍາແນະນໍາໃນ app ໄດ້.
6 ຄລິກກວດເບິ່ງການອັບເດດ. ປະຕິບັດຕາມຄໍາແນະນໍາໃນ app ໄດ້.
ວິທີທີ 9 ຈາກ 10: ປິດການບີບອັດດິສກ
 1 ກວດເບິ່ງວ່າຟັງຊັນການອັດແຜ່ນໄດ້ຖືກເປີດໃຊ້ງານຫຼືບໍ່. ການບີບອັດແຜ່ນເຮັດໃຫ້ການອ່ານເນື້ອໃນຂອງໄຟລຊ້າລົງ, ເຊິ່ງສາມາດນໍາໄປສູ່ການຄ້າງຢູ່ໃນ Adobe Acrobat ແລະ Adobe Reader.
1 ກວດເບິ່ງວ່າຟັງຊັນການອັດແຜ່ນໄດ້ຖືກເປີດໃຊ້ງານຫຼືບໍ່. ການບີບອັດແຜ່ນເຮັດໃຫ້ການອ່ານເນື້ອໃນຂອງໄຟລຊ້າລົງ, ເຊິ່ງສາມາດນໍາໄປສູ່ການຄ້າງຢູ່ໃນ Adobe Acrobat ແລະ Adobe Reader.  2 ຄລິກສອງເທື່ອໃສ່ທາງລັດ "ຄອມພິວເຕີ" ຢູ່ເທິງເດັສທັອບ.
2 ຄລິກສອງເທື່ອໃສ່ທາງລັດ "ຄອມພິວເຕີ" ຢູ່ເທິງເດັສທັອບ. 3 ຄລິກຂວາໃສ່ drive C:.
3 ຄລິກຂວາໃສ່ drive C:.  4 ເລືອກຄຸນສົມບັດ.
4 ເລືອກຄຸນສົມບັດ. 5 ຄລິກທີ່ແຖບທົ່ວໄປ.
5 ຄລິກທີ່ແຖບທົ່ວໄປ. 6 ລຶບກ່ອງນີ້ອອກເພື່ອເຮັດໃຫ້ຊ່ອງຫວ່າງປະຢັດ.
6 ລຶບກ່ອງນີ້ອອກເພື່ອເຮັດໃຫ້ຊ່ອງຫວ່າງປະຢັດ. 7 ກົດສະຫມັກຂໍເອົາຫຼື OK.
7 ກົດສະຫມັກຂໍເອົາຫຼື OK.
ວິທີທີ 10 ຂອງ 10: ການແກ້ໄຂບັນຫາການຈັດການເນື້ອຫາຊົ່ວຄາວ
 1 ໃຫ້ແນ່ໃຈວ່າເສັ້ນທາງທີ່ລະບຸໄວ້ໃນຕົວແປສະພາບແວດລ້ອມແມ່ນຄືກັນກັບຢູ່ໃນໂຟນເດີໄຟລ temporary ຊົ່ວຄາວ. ຖ້າພວກມັນແຕກຕ່າງ, ໃຫ້ເສັ້ນທາງທີ່ຖືກຕ້ອງຫຼືສ້າງໂຟນເດີໃ່.
1 ໃຫ້ແນ່ໃຈວ່າເສັ້ນທາງທີ່ລະບຸໄວ້ໃນຕົວແປສະພາບແວດລ້ອມແມ່ນຄືກັນກັບຢູ່ໃນໂຟນເດີໄຟລ temporary ຊົ່ວຄາວ. ຖ້າພວກມັນແຕກຕ່າງ, ໃຫ້ເສັ້ນທາງທີ່ຖືກຕ້ອງຫຼືສ້າງໂຟນເດີໃ່.  2 ຄລິກຂວາໃສ່ທາງລັດ "ຄອມພິວເຕີ" ຢູ່ເທິງເດັສທັອບ.
2 ຄລິກຂວາໃສ່ທາງລັດ "ຄອມພິວເຕີ" ຢູ່ເທິງເດັສທັອບ. 3 ເລືອກຄຸນສົມບັດ.
3 ເລືອກຄຸນສົມບັດ. 4 ເລືອກການຕັ້ງຄ່າລະບົບຂັ້ນສູງໃນແຖບດ້ານຊ້າຍ. ປ່ອງຢ້ຽມຄຸນສົມບັດລະບົບໃwill່ຈະເປີດຂຶ້ນມາ.
4 ເລືອກການຕັ້ງຄ່າລະບົບຂັ້ນສູງໃນແຖບດ້ານຊ້າຍ. ປ່ອງຢ້ຽມຄຸນສົມບັດລະບົບໃwill່ຈະເປີດຂຶ້ນມາ.  5 ໃຫ້ຄລິກໃສ່ປຸ່ມ "ຕົວແປສິ່ງແວດລ້ອມ" ຢູ່ໃນແຖບ "ຂັ້ນສູງ".
5 ໃຫ້ຄລິກໃສ່ປຸ່ມ "ຕົວແປສິ່ງແວດລ້ອມ" ຢູ່ໃນແຖບ "ຂັ້ນສູງ". 6 ເລືອກຕົວແປ "ອຸນຫະພູມ" ຢູ່ໃນ"ວດ "ຕົວປ່ຽນສະພາບແວດລ້ອມຂອງຜູ້ໃຊ້ສໍາລັບ ... "
6 ເລືອກຕົວແປ "ອຸນຫະພູມ" ຢູ່ໃນ"ວດ "ຕົວປ່ຽນສະພາບແວດລ້ອມຂອງຜູ້ໃຊ້ສໍາລັບ ... " 7 ກົດການປ່ຽນແປງ.
7 ກົດການປ່ຽນແປງ. 8 ຄັດລອກຄ່າຂອງຕົວປ່ຽນໃສ່ Notepad.
8 ຄັດລອກຄ່າຂອງຕົວປ່ຽນໃສ່ Notepad. 9 ຄລິກຕົກລົງສອງຄັ້ງ.
9 ຄລິກຕົກລົງສອງຄັ້ງ. 10 ກົດປຸ່ມແປ້ນພິມ Windows + R.
10 ກົດປຸ່ມແປ້ນພິມ Windows + R. 11 ວາງເສັ້ນທາງຈາກ Notepad.
11 ວາງເສັ້ນທາງຈາກ Notepad. 12 ຄລິກຕົກລົງ.
12 ຄລິກຕົກລົງ. 13 ມີເສັ້ນທາງນີ້ບໍ? ຖ້າບໍ່ແມ່ນແນວນັ້ນ, ມັນເປັນໄປໄດ້ວ່າເສັ້ນທາງຜິດຫຼືໂຟນເດີ ສຳ ລັບໄຟລ temporary ຊົ່ວຄາວຖືກລຶບໂດຍບັງເອີນ. ໃນກໍລະນີນີ້, ສ້າງໂຟນເດີທີ່ມີຊື່ຄືກັນ.
13 ມີເສັ້ນທາງນີ້ບໍ? ຖ້າບໍ່ແມ່ນແນວນັ້ນ, ມັນເປັນໄປໄດ້ວ່າເສັ້ນທາງຜິດຫຼືໂຟນເດີ ສຳ ລັບໄຟລ temporary ຊົ່ວຄາວຖືກລຶບໂດຍບັງເອີນ. ໃນກໍລະນີນີ້, ສ້າງໂຟນເດີທີ່ມີຊື່ຄືກັນ.
ຄໍາແນະນໍາ
- ໃຫ້ແນ່ໃຈວ່າປິດໂປຣແກມທີ່ເປີດຢູ່ທັງduringົດໃນລະຫວ່າງການຕິດຕັ້ງຫຼືຂະບວນການອັບເກຣດ.