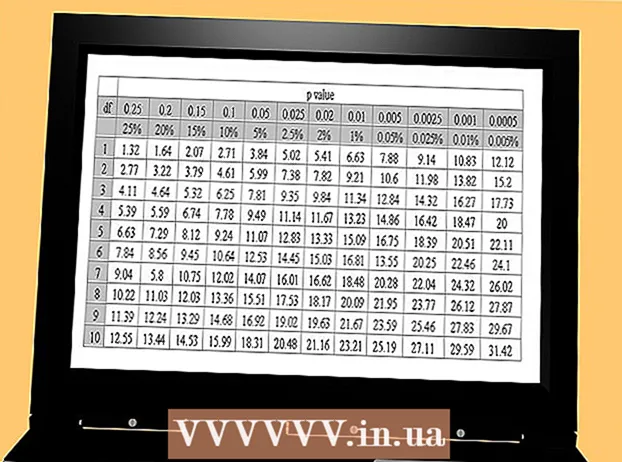ກະວີ:
Marcus Baldwin
ວັນທີຂອງການສ້າງ:
18 ມິຖຸນາ 2021
ວັນທີປັບປຸງ:
24 ມິຖຸນາ 2024
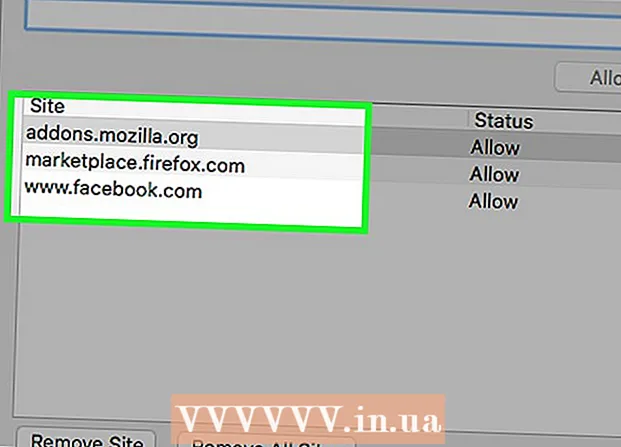
ເນື້ອຫາ
- ຂັ້ນຕອນ
- ວິທີທີ່ 1 ຈາກທັງ4ົດ 4: Google Chrome (ເດັສທັອບ)
- ວິທີທີ່ 2 ຈາກທັງ4ົດ 4: Safari (ສະບັບຄອມພິວເຕີ)
- ວິທີທີ 3 ຈາກ 4: Internet Explorer
- ວິທີທີ່ 4 ຈາກ 4: Firefox (desktop)
- ຄໍາແນະນໍາ
- ຄຳ ເຕືອນ
ບົດຄວາມນີ້ອະທິບາຍວິທີການເພີ່ມທີ່ຢູ່ເວັບໄຊທ trusted ທີ່ເຊື່ອຖືໄດ້ເຂົ້າໃນບັນຊີການຍົກເວັ້ນຂອງຕົວທ່ອງເວັບຂອງເຈົ້າ. ຖ້າເວັບໄຊທ is ລວມຢູ່ໃນບັນຊີລາຍຊື່ດັ່ງກ່າວ, ຫຼັງຈາກນັ້ນ, ຄຸກກີ້, ການແຈ້ງເຕືອນແລະປັອບອັບທີ່ມີຢູ່ໃນເວັບໄຊທບໍ່ຖືກບລັອກໂດຍຕົວທ່ອງເວັບ. ແຕ່ຫນ້າເສຍດາຍ, ບໍ່ມີລາຍການຍົກເວັ້ນຢູ່ໃນຕົວທ່ອງເວັບມືຖື.
ຂັ້ນຕອນ
ວິທີທີ່ 1 ຈາກທັງ4ົດ 4: Google Chrome (ເດັສທັອບ)
 1 ເປີດ Google Chrome. ໄອຄອນ ສຳ ລັບໂປຣແກຣມທ່ອງເວັບນີ້ແມ່ນວົງມົນສີຂຽວ-ແດງ-ເຫຼືອງທີ່ມີສູນກາງສີຟ້າ.
1 ເປີດ Google Chrome. ໄອຄອນ ສຳ ລັບໂປຣແກຣມທ່ອງເວັບນີ້ແມ່ນວົງມົນສີຂຽວ-ແດງ-ເຫຼືອງທີ່ມີສູນກາງສີຟ້າ.  2 ກົດ. ປຸ່ມນີ້ຢູ່ໃນແຈຂວາເທິງຂອງ ໜ້າ.
2 ກົດ. ປຸ່ມນີ້ຢູ່ໃນແຈຂວາເທິງຂອງ ໜ້າ.  3 ກົດການຕັ້ງຄ່າ. ຕົວເລືອກນີ້ຕັ້ງຢູ່ທາງລຸ່ມຂອງເມນູທີ່ເປີດ.
3 ກົດການຕັ້ງຄ່າ. ຕົວເລືອກນີ້ຕັ້ງຢູ່ທາງລຸ່ມຂອງເມນູທີ່ເປີດ.  4 ເລື່ອນລົງ ໜ້າ ແລະຄລິກສະແດງການຕັ້ງຄ່າຂັ້ນສູງ. ການເຊື່ອມຕໍ່ນີ້ແມ່ນຢູ່ດ້ານລຸ່ມຂອງ ໜ້າ.
4 ເລື່ອນລົງ ໜ້າ ແລະຄລິກສະແດງການຕັ້ງຄ່າຂັ້ນສູງ. ການເຊື່ອມຕໍ່ນີ້ແມ່ນຢູ່ດ້ານລຸ່ມຂອງ ໜ້າ.  5 ຄລິກການຕັ້ງຄ່າເນື້ອຫາ. ປຸ່ມນີ້ຕັ້ງຢູ່ໃນພາກສ່ວນ "ຂໍ້ມູນສ່ວນຕົວ".
5 ຄລິກການຕັ້ງຄ່າເນື້ອຫາ. ປຸ່ມນີ້ຕັ້ງຢູ່ໃນພາກສ່ວນ "ຂໍ້ມູນສ່ວນຕົວ".  6 ໃນພາກ Cookies, ຄລິກຕັ້ງຄ່າການຍົກເວັ້ນ. ນີ້ແມ່ນພາກ ທຳ ອິດຂອງ ໜ້າ ຕ່າງການຕັ້ງຄ່າເນື້ອຫາ.
6 ໃນພາກ Cookies, ຄລິກຕັ້ງຄ່າການຍົກເວັ້ນ. ນີ້ແມ່ນພາກ ທຳ ອິດຂອງ ໜ້າ ຕ່າງການຕັ້ງຄ່າເນື້ອຫາ.  7 ໃສ່ທີ່ຢູ່ເວັບໄຊທ. ມັນຖືກປ້ອນເຂົ້າຢູ່ໃນແຖວ "ແມ່ແບບຊື່ແມ່ຂ່າຍ", ເຊິ່ງຕັ້ງຢູ່ເບື້ອງຊ້າຍຂອງປ່ອງຢ້ຽມ.
7 ໃສ່ທີ່ຢູ່ເວັບໄຊທ. ມັນຖືກປ້ອນເຂົ້າຢູ່ໃນແຖວ "ແມ່ແບບຊື່ແມ່ຂ່າຍ", ເຊິ່ງຕັ້ງຢູ່ເບື້ອງຊ້າຍຂອງປ່ອງຢ້ຽມ. - ຫຼືພຽງແຕ່ ສຳ ເນົາແລະວາງທີ່ຢູ່ໃນແຖວນີ້.
 8 ຈາກເມນູກົດລະບຽບ, ເລືອກອະນຸຍາດ. ເມນູນີ້ແມ່ນຢູ່ເບື້ອງຂວາຂອງປ່ອງຢ້ຽມ.
8 ຈາກເມນູກົດລະບຽບ, ເລືອກອະນຸຍາດ. ເມນູນີ້ແມ່ນຢູ່ເບື້ອງຂວາຂອງປ່ອງຢ້ຽມ. - ຖ້າເມນູ Rule ສະແດງ Block or Delete on Exit, ຄລິກເມນູແລະເລືອກ Allow.
 9 ກົດສໍາເລັດຮູບ. ມັນຢູ່ໃນມຸມຂວາລຸ່ມຂອງປ່ອງຢ້ຽມ. ອັນນີ້ຈະບັນທຶກການປ່ຽນແປງຂອງເຈົ້າຕໍ່ກັບການຕັ້ງຄ່າຄຸກກີ້ແລະຂໍ້ມູນຂອງໂປຣແກຣມທ່ອງເວັບ Chrome.
9 ກົດສໍາເລັດຮູບ. ມັນຢູ່ໃນມຸມຂວາລຸ່ມຂອງປ່ອງຢ້ຽມ. ອັນນີ້ຈະບັນທຶກການປ່ຽນແປງຂອງເຈົ້າຕໍ່ກັບການຕັ້ງຄ່າຄຸກກີ້ແລະຂໍ້ມູນຂອງໂປຣແກຣມທ່ອງເວັບ Chrome. 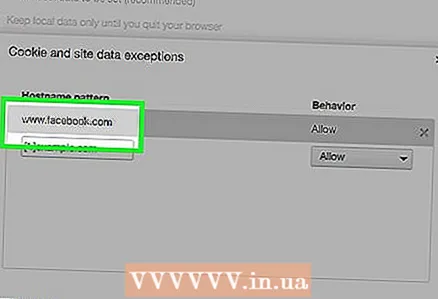 10 ເຮັດຂັ້ນຕອນນີ້ຊໍ້າຄືນຢູ່ໃນພາກສ່ວນອື່ນຂອງການຕັ້ງຄ່າ Chrome. ເລື່ອນລົງ ໜ້າ ເພື່ອຊອກຫາພາກສ່ວນຕໍ່ໄປນີ້:
10 ເຮັດຂັ້ນຕອນນີ້ຊໍ້າຄືນຢູ່ໃນພາກສ່ວນອື່ນຂອງການຕັ້ງຄ່າ Chrome. ເລື່ອນລົງ ໜ້າ ເພື່ອຊອກຫາພາກສ່ວນຕໍ່ໄປນີ້: - "ປ່ອງຢ້ຽມປັອບອັບ". ປ່ອງຢ້ຽມປັອບອັບຈະປະກົດຂຶ້ນຢູ່ເທິງເວັບໄຊທ added ທີ່ຖືກເພີ່ມເຂົ້າໃສ່ລາຍການການຍົກເວັ້ນ.
- ສະຖານທີ່. ເວັບໄຊທ added ທີ່ເພີ່ມເຂົ້າໃສ່ລາຍການຍົກເວັ້ນຈະມີການເຂົ້າຫາຂໍ້ມູນທີ່ຕັ້ງຂອງເຈົ້າ.
- "ການແຈ້ງເຕືອນ". ເວັບໄຊທ added ທີ່ເພີ່ມເຂົ້າໄປໃນລາຍການຍົກເວັ້ນຈະສົ່ງການແຈ້ງເຕືອນໃຫ້ເຈົ້າກ່ຽວກັບເນື້ອໃນຂອງເວັບໄຊທ.
 11 ກົດສໍາເລັດຮູບ. ປຸ່ມນີ້ຢູ່ໃນມຸມຂວາລຸ່ມຂອງ ໜ້າ ຕ່າງການຕັ້ງຄ່າເນື້ອຫາ. ດຽວນີ້ເນື້ອໃນເວັບໄຊທຈະບໍ່ຖືກບລັອກໂດຍການຕັ້ງຄ່າມາດຕະຖານຂອງ Chrome.
11 ກົດສໍາເລັດຮູບ. ປຸ່ມນີ້ຢູ່ໃນມຸມຂວາລຸ່ມຂອງ ໜ້າ ຕ່າງການຕັ້ງຄ່າເນື້ອຫາ. ດຽວນີ້ເນື້ອໃນເວັບໄຊທຈະບໍ່ຖືກບລັອກໂດຍການຕັ້ງຄ່າມາດຕະຖານຂອງ Chrome.
ວິທີທີ່ 2 ຈາກທັງ4ົດ 4: Safari (ສະບັບຄອມພິວເຕີ)
 1 ເປີດ Safari. ມັນເປັນໄອຄອນເຂັມທິດສີຟ້າ.
1 ເປີດ Safari. ມັນເປັນໄອຄອນເຂັມທິດສີຟ້າ.  2 ເປີດເວັບໄຊທທີ່ທ່ານຕ້ອງການ. ເພື່ອເຮັດສິ່ງນີ້, ໃສ່ທີ່ຢູ່ເວັບໄຊທ in ຢູ່ໃນແຖບທີ່ຢູ່ (ຢູ່ເທິງສຸດຂອງປ່ອງຢ້ຽມ Safari), ແລະຈາກນັ້ນຄລິກ ກັບຄືນ.
2 ເປີດເວັບໄຊທທີ່ທ່ານຕ້ອງການ. ເພື່ອເຮັດສິ່ງນີ້, ໃສ່ທີ່ຢູ່ເວັບໄຊທ in ຢູ່ໃນແຖບທີ່ຢູ່ (ຢູ່ເທິງສຸດຂອງປ່ອງຢ້ຽມ Safari), ແລະຈາກນັ້ນຄລິກ ກັບຄືນ.  3 ຄລິກສອງເທື່ອໃສ່ທີ່ຢູ່ເວັບໄຊ. ທີ່ຢູ່ແມ່ນສະແດງຢູ່ເທິງສຸດຂອງ ໜ້າ ຕ່າງ Safari. ເມນູຈະເປີດ.
3 ຄລິກສອງເທື່ອໃສ່ທີ່ຢູ່ເວັບໄຊ. ທີ່ຢູ່ແມ່ນສະແດງຢູ່ເທິງສຸດຂອງ ໜ້າ ຕ່າງ Safari. ເມນູຈະເປີດ. - ຫຼືເມື່ອເຂົ້າຕາຈົນ m Cmd ແລະຄລິກໃສ່ທີ່ຢູ່ເທື່ອດຽວ.
 4 ຄລິກຕື່ມໃສ່ Bookmarks.
4 ຄລິກຕື່ມໃສ່ Bookmarks. 5 ຄລິກໃສ່ແຖວທີ່ຢູ່ພາຍໃຕ້ຕົວເລືອກເພີ່ມ ໜ້າ ໃສ່. ເມນູແບບເລື່ອນລົງຈະເປີດດ້ວຍຕົວເລືອກຕ່າງ various.
5 ຄລິກໃສ່ແຖວທີ່ຢູ່ພາຍໃຕ້ຕົວເລືອກເພີ່ມ ໜ້າ ໃສ່. ເມນູແບບເລື່ອນລົງຈະເປີດດ້ວຍຕົວເລືອກຕ່າງ various. 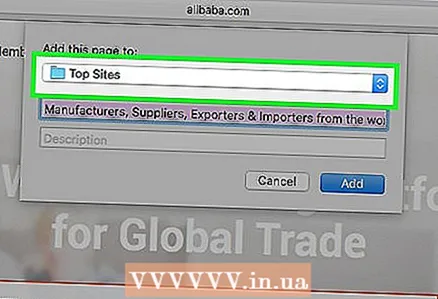 6 ຄລິກທີ່ເວັບໄຊທທາງເທີງ. ມັນຢູ່ໃກ້ສ່ວນເທິງຂອງເມນູ.
6 ຄລິກທີ່ເວັບໄຊທທາງເທີງ. ມັນຢູ່ໃກ້ສ່ວນເທິງຂອງເມນູ.  7 ກົດຕື່ມການ. ດຽວນີ້ເວັບໄຊທຢູ່ໃນລາຍການ "ສະຖານທີ່ດີທີ່ສຸດ" ຂອງ Safari, meaningາຍຄວາມວ່າ browser ຈະບໍ່ບລັອກຮູບພາບແລະປັອບອັບຢູ່ໃນເວັບໄຊທນັ້ນ.
7 ກົດຕື່ມການ. ດຽວນີ້ເວັບໄຊທຢູ່ໃນລາຍການ "ສະຖານທີ່ດີທີ່ສຸດ" ຂອງ Safari, meaningາຍຄວາມວ່າ browser ຈະບໍ່ບລັອກຮູບພາບແລະປັອບອັບຢູ່ໃນເວັບໄຊທນັ້ນ. - ເຈົ້າອາດຈະ ຈຳ ເປັນຕ້ອງປິດເປີດໂປຣແກຣມທ່ອງເວັບຂອງເຈົ້າຄືນໃfor່ເພື່ອໃຫ້ການປ່ຽນແປງມີຜົນນໍາໃຊ້.
ວິທີທີ 3 ຈາກ 4: Internet Explorer
 1 ເປີດ Internet Explorer. ມັນເປັນສັນຍາລັກ“ e” ສີຟ້າທີ່ມີວົງມົນສີເຫຼືອງ.
1 ເປີດ Internet Explorer. ມັນເປັນສັນຍາລັກ“ e” ສີຟ້າທີ່ມີວົງມົນສີເຫຼືອງ. 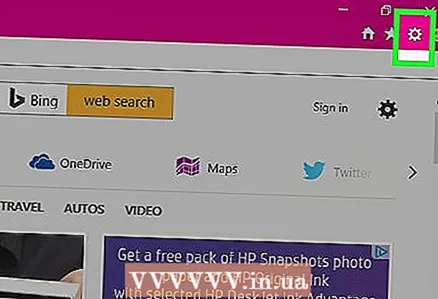 2 ກົດດັນ️. ມັນຢູ່ໃນມຸມຂວາເທິງຂອງປ່ອງຢ້ຽມ Internet Explorer.
2 ກົດດັນ️. ມັນຢູ່ໃນມຸມຂວາເທິງຂອງປ່ອງຢ້ຽມ Internet Explorer. 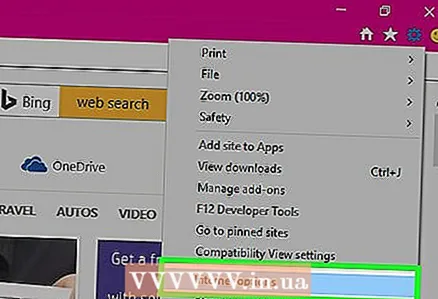 3 ກົດຕົວເລືອກອິນເຕີເນັດ. ຕົວເລືອກນີ້ຕັ້ງຢູ່ທາງລຸ່ມຂອງເມນູທີ່ເປີດ. ປ່ອງຢ້ຽມຕົວເລືອກອິນເຕີເນັດຈະເປີດຂຶ້ນ.
3 ກົດຕົວເລືອກອິນເຕີເນັດ. ຕົວເລືອກນີ້ຕັ້ງຢູ່ທາງລຸ່ມຂອງເມນູທີ່ເປີດ. ປ່ອງຢ້ຽມຕົວເລືອກອິນເຕີເນັດຈະເປີດຂຶ້ນ.  4 ໃຫ້ຄລິກໃສ່ຄວາມເປັນສ່ວນຕົວ. ແຖບນີ້ຢູ່ເທິງສຸດຂອງປ່ອງຢ້ຽມຕົວເລືອກອິນເຕີເນັດ.
4 ໃຫ້ຄລິກໃສ່ຄວາມເປັນສ່ວນຕົວ. ແຖບນີ້ຢູ່ເທິງສຸດຂອງປ່ອງຢ້ຽມຕົວເລືອກອິນເຕີເນັດ.  5 ຄລິກທີ່ Sites. ມັນຢູ່ເທິງສຸດຂອງແຖບຄວາມເປັນສ່ວນຕົວ.
5 ຄລິກທີ່ Sites. ມັນຢູ່ເທິງສຸດຂອງແຖບຄວາມເປັນສ່ວນຕົວ.  6 ໃສ່ທີ່ຢູ່ຂອງເວັບໄຊທທີ່ເຈົ້າຕ້ອງການ. ເຈົ້າໃສ່ທີ່ຢູ່ຢູ່ໃນກ່ອງຂໍ້ຄວາມທີ່ຢູ່ເວັບໄຊທ, ເຊິ່ງຕັ້ງຢູ່ເຄິ່ງກາງຂອງແຖບ.
6 ໃສ່ທີ່ຢູ່ຂອງເວັບໄຊທທີ່ເຈົ້າຕ້ອງການ. ເຈົ້າໃສ່ທີ່ຢູ່ຢູ່ໃນກ່ອງຂໍ້ຄວາມທີ່ຢູ່ເວັບໄຊທ, ເຊິ່ງຕັ້ງຢູ່ເຄິ່ງກາງຂອງແຖບ. - ຫຼືພຽງແຕ່ ສຳ ເນົາແລະວາງທີ່ຢູ່ໃນຊ່ອງຂໍ້ມູນນີ້.
 7 ຄລິກອະນຸຍາດ. ປຸ່ມນີ້ຢູ່ເບື້ອງຂວາຂອງແຖບ.
7 ຄລິກອະນຸຍາດ. ປຸ່ມນີ້ຢູ່ເບື້ອງຂວາຂອງແຖບ.  8 ຄລິກຕົກລົງ. ດຽວນີ້ເນື້ອໃນເວັບໄຊທຈະບໍ່ຖືກບລັອກໂດຍການຕັ້ງຄ່າ Internet Explorer ມາດຕະຖານ.
8 ຄລິກຕົກລົງ. ດຽວນີ້ເນື້ອໃນເວັບໄຊທຈະບໍ່ຖືກບລັອກໂດຍການຕັ້ງຄ່າ Internet Explorer ມາດຕະຖານ.
ວິທີທີ່ 4 ຈາກ 4: Firefox (desktop)
 1 ເລີ່ມ Firefox. ໄອຄອນ ສຳ ລັບໂປຣແກຣມທ່ອງເວັບນີ້ຄ້າຍຄືກັບoxາຈອກສີແດງແລະສີສົ້ມທີ່ອ້ອມຮອບໂລກ.
1 ເລີ່ມ Firefox. ໄອຄອນ ສຳ ລັບໂປຣແກຣມທ່ອງເວັບນີ້ຄ້າຍຄືກັບoxາຈອກສີແດງແລະສີສົ້ມທີ່ອ້ອມຮອບໂລກ.  2 ກົດ. ມັນຢູ່ໃນມຸມຂວາເທິງຂອງ ໜ້າ ຕ່າງ Firefox.
2 ກົດ. ມັນຢູ່ໃນມຸມຂວາເທິງຂອງ ໜ້າ ຕ່າງ Firefox.  3 ກົດການຕັ້ງຄ່າ. ມັນຢູ່ເຄິ່ງກາງຂອງເມນູທີ່ເປີດຂຶ້ນມາ.
3 ກົດການຕັ້ງຄ່າ. ມັນຢູ່ເຄິ່ງກາງຂອງເມນູທີ່ເປີດຂຶ້ນມາ.  4 ຄລິກເນື້ອໃນ. ມັນຢູ່ໃນແຖບດ້ານຊ້າຍຂອງ ໜ້າ ຕ່າງ Firefox.
4 ຄລິກເນື້ອໃນ. ມັນຢູ່ໃນແຖບດ້ານຊ້າຍຂອງ ໜ້າ ຕ່າງ Firefox.  5 ຄລິກຂໍ້ຍົກເວັ້ນ. ມັນຢູ່ເບື້ອງຂວາຂອງຫົວຂໍ້ປັອບອັບ (ຢູ່ເຄິ່ງກາງຂອງ ໜ້າ).
5 ຄລິກຂໍ້ຍົກເວັ້ນ. ມັນຢູ່ເບື້ອງຂວາຂອງຫົວຂໍ້ປັອບອັບ (ຢູ່ເຄິ່ງກາງຂອງ ໜ້າ).  6 ໃສ່ທີ່ຢູ່ຂອງເວັບໄຊທທີ່ເຈົ້າຕ້ອງການ. ທີ່ຢູ່ຈະຖືກປ້ອນເຂົ້າໄປໃນກ່ອງຂໍ້ຄວາມ "ທີ່ຢູ່ເວັບໄຊທ" ຢູ່ເທິງສຸດຂອງ ໜ້າ.
6 ໃສ່ທີ່ຢູ່ຂອງເວັບໄຊທທີ່ເຈົ້າຕ້ອງການ. ທີ່ຢູ່ຈະຖືກປ້ອນເຂົ້າໄປໃນກ່ອງຂໍ້ຄວາມ "ທີ່ຢູ່ເວັບໄຊທ" ຢູ່ເທິງສຸດຂອງ ໜ້າ. - ຫຼືພຽງແຕ່ ສຳ ເນົາແລະວາງທີ່ຢູ່ໃນຊ່ອງຂໍ້ມູນນີ້.
 7 ກົດອະນຸຍາດ. ປຸ່ມນີ້ຢູ່ທາງລຸ່ມຂອງປ່ອງຂໍ້ຄວາມພ້ອມກັບທີ່ຢູ່ຂອງເວັບໄຊ.
7 ກົດອະນຸຍາດ. ປຸ່ມນີ້ຢູ່ທາງລຸ່ມຂອງປ່ອງຂໍ້ຄວາມພ້ອມກັບທີ່ຢູ່ຂອງເວັບໄຊ.  8 ກົດບັນທຶກການປ່ຽນແປງ. ມັນຢູ່ໃນມຸມຂວາລຸ່ມຂອງປ່ອງຢ້ຽມ.
8 ກົດບັນທຶກການປ່ຽນແປງ. ມັນຢູ່ໃນມຸມຂວາລຸ່ມຂອງປ່ອງຢ້ຽມ.  9 ຄລິກປົກປ້ອງ. ມັນຢູ່ໃນແຖບດ້ານຊ້າຍຂອງ ໜ້າ ຕ່າງ Firefox.
9 ຄລິກປົກປ້ອງ. ມັນຢູ່ໃນແຖບດ້ານຊ້າຍຂອງ ໜ້າ ຕ່າງ Firefox.  10 ຄລິກຂໍ້ຍົກເວັ້ນ. ຕົວເລືອກນີ້ປະກົດຢູ່ທາງຂວາຂອງຫົວຂໍ້ທົ່ວໄປຢູ່ເທິງສຸດຂອງ ໜ້າ.
10 ຄລິກຂໍ້ຍົກເວັ້ນ. ຕົວເລືອກນີ້ປະກົດຢູ່ທາງຂວາຂອງຫົວຂໍ້ທົ່ວໄປຢູ່ເທິງສຸດຂອງ ໜ້າ.  11 ໃສ່ທີ່ຢູ່ຂອງເວັບໄຊທທີ່ເຈົ້າຕ້ອງການ. ທີ່ຢູ່ຈະຖືກປ້ອນເຂົ້າໄປໃນກ່ອງຂໍ້ຄວາມ "ທີ່ຢູ່ເວັບໄຊທ" ຢູ່ເທິງສຸດຂອງ ໜ້າ.
11 ໃສ່ທີ່ຢູ່ຂອງເວັບໄຊທທີ່ເຈົ້າຕ້ອງການ. ທີ່ຢູ່ຈະຖືກປ້ອນເຂົ້າໄປໃນກ່ອງຂໍ້ຄວາມ "ທີ່ຢູ່ເວັບໄຊທ" ຢູ່ເທິງສຸດຂອງ ໜ້າ.  12 ຄລິກອະນຸຍາດ. ປຸ່ມນີ້ຢູ່ທາງລຸ່ມຂອງປ່ອງຂໍ້ຄວາມພ້ອມກັບທີ່ຢູ່ຂອງເວັບໄຊ.
12 ຄລິກອະນຸຍາດ. ປຸ່ມນີ້ຢູ່ທາງລຸ່ມຂອງປ່ອງຂໍ້ຄວາມພ້ອມກັບທີ່ຢູ່ຂອງເວັບໄຊ.  13 ກົດບັນທຶກການປ່ຽນແປງ. ມັນຢູ່ໃນມຸມຂວາລຸ່ມຂອງປ່ອງຢ້ຽມ. ດຽວນີ້ເນື້ອໃນເວັບໄຊທຈະບໍ່ຖືກບລັອກໂດຍການຕັ້ງຄ່າ Firefox ເລີ່ມຕົ້ນ.
13 ກົດບັນທຶກການປ່ຽນແປງ. ມັນຢູ່ໃນມຸມຂວາລຸ່ມຂອງປ່ອງຢ້ຽມ. ດຽວນີ້ເນື້ອໃນເວັບໄຊທຈະບໍ່ຖືກບລັອກໂດຍການຕັ້ງຄ່າ Firefox ເລີ່ມຕົ້ນ.
ຄໍາແນະນໍາ
- ຖ້າເຈົ້າເພີ່ມທີ່ຢູ່ຂອງເວັບໄຊທ to ໃສ່ໃນບັນຊີຂອງການຍົກເວັ້ນ, ເຈົ້າສາມາດເປີດໃຊ້ບາງເວັບໄຊທ educational ທາງດ້ານການສຶກສາຫຼືສັງຄົມທີ່ເຄີຍຖືກບລັອກໂດຍການຕັ້ງຄ່າຂອງ browser.
ຄຳ ເຕືອນ
- ຖ້າເຈົ້າເພີ່ມເວັບໄຊທີ່ບໍ່ ໜ້າ ເຊື່ອຖືຫຼື ໜ້າ ສົງໄສໃສ່ໃນລາຍການຂອງການຍົກເວັ້ນ, ເຈົ້າສ່ຽງຕໍ່ການຕິດໄວຣັດຫຼືລະຫັດທີ່ເປັນອັນຕະລາຍ.