ກະວີ:
Marcus Baldwin
ວັນທີຂອງການສ້າງ:
20 ມິຖຸນາ 2021
ວັນທີປັບປຸງ:
1 ເດືອນກໍລະກົດ 2024
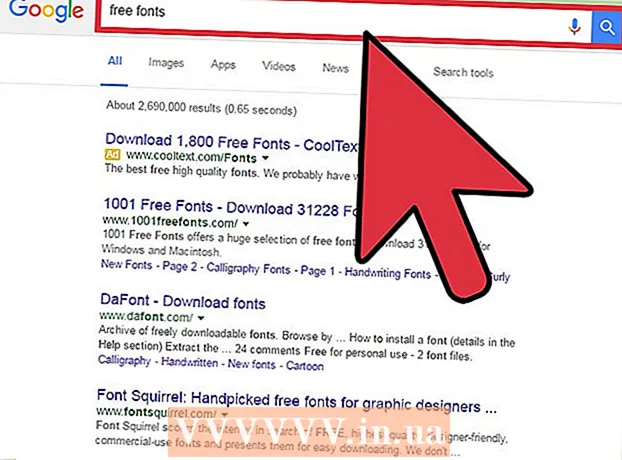
ເນື້ອຫາ
- ຂັ້ນຕອນ
- ວິທີທີ່ 1 ຈາກທັງ2ົດ 2: ວິທີການເພີ່ມຂໍ້ຄວາມ
- ວິທີທີ່ 2 ຂອງ 2: ວິທີປ່ຽນຮູບລັກສະນະຂອງຂໍ້ຄວາມ
- ຄໍາແນະນໍາ
- ຄຳ ເຕືອນ
Adobe Photoshop ແມ່ນໂປຣແກມທີ່ໃຊ້ຫຼາຍທີ່ສຸດເພື່ອສ້າງພາບປະກອບແລະແກ້ໄຂຮູບຖ່າຍ, ເຖິງແມ່ນວ່າມັນຍັງຊ່ວຍໃຫ້ເຈົ້າສາມາດເພີ່ມຂໍ້ຄວາມໃສ່ຮູບພາບແລະປ່ຽນຕົວອັກສອນ, ຂະ ໜາດ, ຫຼືສີຂອງຕົວ ໜັງ ສື. ດ້ວຍ ໜ້າ ທີ່ນີ້, ເຈົ້າສາມາດສ້າງການປະກາດ, ໜ້າ ປົກແລະ ໜ້າ ປົກ. ຈື່ໄວ້ວ່າຈຸດປະສົງຫຼັກຂອງຟັງຊັນນີ້ແມ່ນເພື່ອເຮັດໃຫ້ຮູບພາບມີຂໍ້ມູນຫຼາຍຂຶ້ນດ້ວຍຂໍ້ຄວາມສັ້ນ, ແລະບໍ່ໃຫ້ພິມວັກໃຫຍ່ large ຫຼືສ້າງເອກະສານຂໍ້ຄວາມ.
ຂັ້ນຕອນ
ວິທີທີ່ 1 ຈາກທັງ2ົດ 2: ວິທີການເພີ່ມຂໍ້ຄວາມ
 1 ເລືອກເຄື່ອງມືປະເພດຈາກແຖບເຄື່ອງມື. ໄອຄອນຄ້າຍຄືກັບຕົວອັກສອນ "T". ຄລິກທີ່ໄອຄອນຫຼືພຽງແຕ່ກົດປຸ່ມ "T" ຢູ່ເທິງແປ້ນພິມຂອງເຈົ້າເພື່ອເປີດເຄື່ອງມືນີ້ຂຶ້ນມາ. ດຽວນີ້ເຈົ້າສາມາດຄລິກໃສ່ຈຸດໃດນຶ່ງຂອງຮູບພາບແລະເພີ່ມຂໍ້ຄວາມໃສ່ມັນ.
1 ເລືອກເຄື່ອງມືປະເພດຈາກແຖບເຄື່ອງມື. ໄອຄອນຄ້າຍຄືກັບຕົວອັກສອນ "T". ຄລິກທີ່ໄອຄອນຫຼືພຽງແຕ່ກົດປຸ່ມ "T" ຢູ່ເທິງແປ້ນພິມຂອງເຈົ້າເພື່ອເປີດເຄື່ອງມືນີ້ຂຶ້ນມາ. ດຽວນີ້ເຈົ້າສາມາດຄລິກໃສ່ຈຸດໃດນຶ່ງຂອງຮູບພາບແລະເພີ່ມຂໍ້ຄວາມໃສ່ມັນ.  2 ປັບການຕັ້ງຄ່າຂໍ້ຄວາມໂດຍໃຊ້ເມນູຢູ່ເທິງສຸດຂອງ ໜ້າ ຈໍ. ຫຼັງຈາກໂທຫາເຄື່ອງມື "ປະເພດ" ຢູ່ເທິງສຸດຂອງ ໜ້າ ຕ່າງ Photoshop, ແຜງຈະປະກົດຂຶ້ນດ້ວຍການເລືອກສີ, ຕົວອັກສອນ, ການຈັດຕໍາ ແໜ່ງ ແລະຂະ ໜາດ ຂອງຕົວ ໜັງ ສື. ເຈົ້າຍັງສາມາດໃຊ້ລາຍການ "ສັນຍາລັກ" ແລະ "ວັກ". ພວກມັນຄ້າຍຄືກັບລາຍການໃນໂປຣແກມເຊັ່ນ Microsoft Word. ເພື່ອໂທຫາລາຍການທີ່ກ່ຽວຂ້ອງ, ຊອກຫາແຖບ "ປ່ອງຢ້ຽມ" ຢູ່ເທິງສຸດຂອງ ໜ້າ ຈໍແລະເລືອກ "ຕົວອັກສອນ" ແລະ "ວັກ".
2 ປັບການຕັ້ງຄ່າຂໍ້ຄວາມໂດຍໃຊ້ເມນູຢູ່ເທິງສຸດຂອງ ໜ້າ ຈໍ. ຫຼັງຈາກໂທຫາເຄື່ອງມື "ປະເພດ" ຢູ່ເທິງສຸດຂອງ ໜ້າ ຕ່າງ Photoshop, ແຜງຈະປະກົດຂຶ້ນດ້ວຍການເລືອກສີ, ຕົວອັກສອນ, ການຈັດຕໍາ ແໜ່ງ ແລະຂະ ໜາດ ຂອງຕົວ ໜັງ ສື. ເຈົ້າຍັງສາມາດໃຊ້ລາຍການ "ສັນຍາລັກ" ແລະ "ວັກ". ພວກມັນຄ້າຍຄືກັບລາຍການໃນໂປຣແກມເຊັ່ນ Microsoft Word. ເພື່ອໂທຫາລາຍການທີ່ກ່ຽວຂ້ອງ, ຊອກຫາແຖບ "ປ່ອງຢ້ຽມ" ຢູ່ເທິງສຸດຂອງ ໜ້າ ຈໍແລະເລືອກ "ຕົວອັກສອນ" ແລະ "ວັກ". - ຟອນ: ອະນຸຍາດໃຫ້ເຈົ້າເລືອກຕົວເລືອກຕົວອັກສອນທີ່ແຕກຕ່າງກັນເຊັ່ນ: Arial ຫຼື Times New Roman.
- ຂະ ໜາດ: ປັບຂະ ໜາດ ຕົວ ໜັງ ສືເພື່ອເຮັດໃຫ້ຕົວ ໜັງ ສືໃຫຍ່ຂຶ້ນຫຼືນ້ອຍລົງ.
- ການຈັດ ຕຳ ແໜ່ງ: ປັບຕົວ ໜັງ ສືໃຫ້ຢູ່ທາງກາງ, ຊ້າຍຫຼືຂວາ.
- ສີ: ຄລິກໃສ່ຕົວເລືອກສີເພື່ອປ່ຽນສີຂອງຂໍ້ຄວາມຂອງເຈົ້າ.
 3 ຄລິກໃສ່ສ່ວນໃດນຶ່ງຂອງຮູບທີ່ເຈົ້າຕ້ອງການເພີ່ມຂໍ້ຄວາມໃນ Photoshop. ໃນກໍລະນີນີ້, ເຄີເຊີປະກົດຂຶ້ນເພື່ອປ້ອນຕົວອັກສອນ. ພຽງແຕ່ເລີ່ມພິມແລະ Photoshop ຈະເພີ່ມ ຄຳ ທີ່ເລີ່ມຈາກຈຸດນັ້ນ.
3 ຄລິກໃສ່ສ່ວນໃດນຶ່ງຂອງຮູບທີ່ເຈົ້າຕ້ອງການເພີ່ມຂໍ້ຄວາມໃນ Photoshop. ໃນກໍລະນີນີ້, ເຄີເຊີປະກົດຂຶ້ນເພື່ອປ້ອນຕົວອັກສອນ. ພຽງແຕ່ເລີ່ມພິມແລະ Photoshop ຈະເພີ່ມ ຄຳ ທີ່ເລີ່ມຈາກຈຸດນັ້ນ. - ຖ້າເຈົ້າຕ້ອງການເພີ່ມຂໍ້ຄວາມ ທຳ ມະດາ, ເຈົ້າອາດຈະບໍ່ ຈຳ ເປັນຕ້ອງເຮັດອັນອື່ນອີກ.
- ຖ້າເຈົ້າຮູ້ວິທີໃຊ້ເຄື່ອງມື Pen, ຈາກນັ້ນຄລິກໃສ່ເສັ້ນໂຄ້ງເພື່ອຂຽນຂໍ້ຄວາມຕາມແຖວນັ້ນ.
 4 ຖືແລະລາກເຄື່ອງມືເພື່ອວາງ ຕຳ ແໜ່ງ ຂໍ້ຄວາມໃນພື້ນທີ່ສະເພາະຂອງຮູບ. ຖ້າເຈົ້າຕ້ອງການໃຫ້ຂໍ້ຄວາມພໍດີກັບພື້ນທີ່ສະເພາະ, ເຈົ້າສາມາດກົດຄ້າງໄວ້ແລະລາກເຄື່ອງມືກ່ອນປ້ອນຂໍ້ຄວາມເຂົ້າໄປ. ເຈົ້າຈະບໍ່ເຫັນຂໍ້ຄວາມທັງthatົດທີ່ບໍ່ເfitາະສົມກັບຊ່ອງຂໍ້ມູນທີ່ໃຫ້ມາເວັ້ນເສຍແຕ່ວ່າເຈົ້າປ່ຽນຂະ ໜາດ ຕົວ ໜັງ ສື.
4 ຖືແລະລາກເຄື່ອງມືເພື່ອວາງ ຕຳ ແໜ່ງ ຂໍ້ຄວາມໃນພື້ນທີ່ສະເພາະຂອງຮູບ. ຖ້າເຈົ້າຕ້ອງການໃຫ້ຂໍ້ຄວາມພໍດີກັບພື້ນທີ່ສະເພາະ, ເຈົ້າສາມາດກົດຄ້າງໄວ້ແລະລາກເຄື່ອງມືກ່ອນປ້ອນຂໍ້ຄວາມເຂົ້າໄປ. ເຈົ້າຈະບໍ່ເຫັນຂໍ້ຄວາມທັງthatົດທີ່ບໍ່ເfitາະສົມກັບຊ່ອງຂໍ້ມູນທີ່ໃຫ້ມາເວັ້ນເສຍແຕ່ວ່າເຈົ້າປ່ຽນຂະ ໜາດ ຕົວ ໜັງ ສື.  5 ຄລິກຢູ່ນອກກ່ອງຂໍ້ຄວາມຫຼືກົດ Ctrl + Enter ເພື່ອເບິ່ງຂໍ້ຄວາມສຸດທ້າຍໃນຮູບ. ຖ້າເຄື່ອງມືເຕືອນເຈົ້າໃຫ້ໃສ່ຂໍ້ຄວາມໃ,່, ຈາກນັ້ນຄລິກໃສ່ເຄື່ອງມືອື່ນເພື່ອອອກຈາກຕົວແກ້ໄຂຂໍ້ຄວາມ. ຄລິກສອງເທື່ອໃສ່ຂໍ້ຄວາມ, ຫຼືຄລິກຄັ້ງດຽວດ້ວຍເຄື່ອງມືຂໍ້ຄວາມທີ່ເລືອກ, ເພື່ອປ່ຽນຕົວອັກສອນແລະການຕັ້ງຄ່າອື່ນ other ໄດ້ທຸກເວລາ.
5 ຄລິກຢູ່ນອກກ່ອງຂໍ້ຄວາມຫຼືກົດ Ctrl + Enter ເພື່ອເບິ່ງຂໍ້ຄວາມສຸດທ້າຍໃນຮູບ. ຖ້າເຄື່ອງມືເຕືອນເຈົ້າໃຫ້ໃສ່ຂໍ້ຄວາມໃ,່, ຈາກນັ້ນຄລິກໃສ່ເຄື່ອງມືອື່ນເພື່ອອອກຈາກຕົວແກ້ໄຂຂໍ້ຄວາມ. ຄລິກສອງເທື່ອໃສ່ຂໍ້ຄວາມ, ຫຼືຄລິກຄັ້ງດຽວດ້ວຍເຄື່ອງມືຂໍ້ຄວາມທີ່ເລືອກ, ເພື່ອປ່ຽນຕົວອັກສອນແລະການຕັ້ງຄ່າອື່ນ other ໄດ້ທຸກເວລາ. - ຖ້າເຈົ້າຄລິກ "Rasterize", ຈາກນັ້ນເຈົ້າຈະບໍ່ສາມາດແກ້ໄຂຂໍ້ຄວາມໄດ້ອີກຕໍ່ໄປ. ຖ້າເຈົ້າເລືອກປະຕິບັດອັນນີ້ໂດຍບັງເອີນ, ຈາກນັ້ນບໍ່ເຮັດຫຍັງສໍາລັບດຽວນີ້.
- ຖ້າເລືອກຊັ້ນຂໍ້ຄວາມ, ກົດ Ctrl + T ຫຼື Cmd + T ເພື່ອປັບຂະ ໜາດ ດ້ວຍຕົນເອງແທນການໃຊ້ຂະ ໜາດ ຕົວ ໜັງ ສືໃ່.
ວິທີທີ່ 2 ຂອງ 2: ວິທີປ່ຽນຮູບລັກສະນະຂອງຂໍ້ຄວາມ
 1 ກົດໄອຄອນຂໍ້ຄວາມຢູ່ແຖບເຄື່ອງມືຄ້າງໄວ້ເພື່ອເລືອກຕົວເລືອກການປ້ອນຂໍ້ຄວາມອື່ນ. ໄອຄອນນີ້ຄ້າຍຄືກັບຕົວອັກສອນ "T". ກົດ "T" ຄ້າງໄວ້ເພື່ອເບິ່ງຕົວເລືອກເຫຼົ່ານີ້:
1 ກົດໄອຄອນຂໍ້ຄວາມຢູ່ແຖບເຄື່ອງມືຄ້າງໄວ້ເພື່ອເລືອກຕົວເລືອກການປ້ອນຂໍ້ຄວາມອື່ນ. ໄອຄອນນີ້ຄ້າຍຄືກັບຕົວອັກສອນ "T". ກົດ "T" ຄ້າງໄວ້ເພື່ອເບິ່ງຕົວເລືອກເຫຼົ່ານີ້: - ຂໍ້ຄວາມລວງນອນ: ໃຊ້ຫຼາຍທີ່ສຸດແລະອະນຸຍາດໃຫ້ເຈົ້າພິມຕົວອັກສອນຢຽດຕາມທາງຂວາງຈາກຊ້າຍຫາຂວາ. ຕົວເລືອກນີ້ຖືກໃຊ້ເມື່ອເຈົ້າເລືອກເຄື່ອງມືປະເພດຕາມປົກກະຕິ.
- ຂໍ້ຄວາມລວງຕັ້ງ: ອະນຸຍາດໃຫ້ເຈົ້າຂຽນ ຄຳ ສັບຈາກເທິງຫາລຸ່ມແລະລຸ່ມຫາເທິງ.
- ໜ້າ ກາກຂໍ້ຄວາມລວງນອນ: ປ່ຽນຕົວ ໜັງ ສືເປັນ ໜ້າ ກາກທີ່ເຮັດໃຫ້ເຈົ້າສາມາດເຮັດສິ່ງມ່ວນ fun ທຸກຢ່າງໄດ້ໃນ Photoshop. ໂດຍຄ່າເລີ່ມຕົ້ນ, ຕົວເລືອກນີ້ຈະວາງຊັ້ນຂໍ້ມູນຢູ່ລຸ່ມຂໍ້ຄວາມ, ເຊິ່ງເຈົ້າສາມາດເຮັດ ໜ້າ ທີ່ຕ່າງ various ເຊັ່ນ: ຕື່ມຂໍ້ມູນໃສ່.
- ໜ້າ ກາກຂໍ້ຄວາມລວງຕັ້ງ: ຄ້າຍຄືກັນກັບທາງເລືອກແນວນອນ, ແຕ່ຕົວອັກສອນໄດ້ຖືກປ້ອນເຂົ້າໄປຈາກເທິງຫາລຸ່ມສຸດຫຼືລຸ່ມຫາເທິງ.
 2 ໃຊ້ລາຍການຫຍໍ້ ໜ້າ ແລະຕົວອັກສອນເພື່ອປ່ຽນການຍະຫວ່າງ, kerning, ແລະຕົວເລືອກອື່ນ. ຖ້າເຈົ້າຕ້ອງການຄວບຄຸມຂໍ້ຄວາມໃຫ້ຄົບຖ້ວນ, ຈາກນັ້ນເລີ່ມຕົ້ນດ້ວຍຈຸດເຫຼົ່ານີ້. ໄອຄອນລາຍການ "ສັນຍາລັກ" ຄ້າຍຄືກັບຕົວອັກສອນ "A" ທີ່ມີເສັ້ນລວງຕັ້ງ. ໄອຄອນລາຍການຫຍໍ້ ໜ້າ ຄ້າຍຄືກັບຕົວອັກສອນ P ດ້ວຍເສັ້ນຄູ່ລວງຕັ້ງແລະວົງມົນທີ່ເຕັມໄປດ້ວຍ, ແຕ່ເຈົ້າສາມາດຄລິກປ່ອງຢ້ຽມ→ວັກຖ້າເຈົ້າບໍ່ສາມາດຊອກເຫັນໄອຄອນນັ້ນ.
2 ໃຊ້ລາຍການຫຍໍ້ ໜ້າ ແລະຕົວອັກສອນເພື່ອປ່ຽນການຍະຫວ່າງ, kerning, ແລະຕົວເລືອກອື່ນ. ຖ້າເຈົ້າຕ້ອງການຄວບຄຸມຂໍ້ຄວາມໃຫ້ຄົບຖ້ວນ, ຈາກນັ້ນເລີ່ມຕົ້ນດ້ວຍຈຸດເຫຼົ່ານີ້. ໄອຄອນລາຍການ "ສັນຍາລັກ" ຄ້າຍຄືກັບຕົວອັກສອນ "A" ທີ່ມີເສັ້ນລວງຕັ້ງ. ໄອຄອນລາຍການຫຍໍ້ ໜ້າ ຄ້າຍຄືກັບຕົວອັກສອນ P ດ້ວຍເສັ້ນຄູ່ລວງຕັ້ງແລະວົງມົນທີ່ເຕັມໄປດ້ວຍ, ແຕ່ເຈົ້າສາມາດຄລິກປ່ອງຢ້ຽມ→ວັກຖ້າເຈົ້າບໍ່ສາມາດຊອກເຫັນໄອຄອນນັ້ນ. - ຄລິກແລະລາກໄອຄອນຢູ່ແຕ່ລະລາຍການເພື່ອທົດສອບການກະ ທຳ. ຟັງຊັນສາມາດເຫັນໄດ້ໃນເວລາຈິງ. ສ່ວນຫຼາຍແລ້ວ, ໄລຍະຫ່າງແມ່ນມີການປ່ຽນແປງ.
- "ຕົວອັກສອນ" ມີຜົນກະທົບຫຼາຍກວ່າຕໍ່ການສະກົດ, ໃນຂະນະທີ່ "ວັກ" ອະນຸຍາດໃຫ້ເຈົ້າປ່ຽນປ່ອງຂໍ້ຄວາມທັງandົດແລະທິດທາງ.
- ຖ້າເຈົ້າບໍ່ສາມາດເຂົ້າເຖິງການທໍາງານຂອງ Paragraph, ຄລິກຂວາໃສ່ຂໍ້ຄວາມເພື່ອເລືອກ Convert to Block Text.
 3 ຄລິກຂວາໃສ່ຂໍ້ຄວາມແລະເລືອກຕົວເລືອກການປະສົມເພື່ອເຂົ້າເຖິງຜົນກະທົບດ້ານວິຊາຊີບຕ່າງ various. ຢູ່ໃນຕົວເລືອກການຜະສົມຜະສານ, ເຈົ້າສາມາດເພີ່ມເງົາ, ໂຄງຮ່າງ, ຄວາມສະຫວ່າງ, ແລະແມ້ແຕ່ຜົນກະທົບ 3 ມິຕິ, ແຕ່ລະອັນທີ່ເຈົ້າສາມາດປັບແຕ່ງຕາມຄວາມມັກຂອງເຈົ້າ. ຢ່າ ຈຳ ກັດຕົວທ່ານເອງຕໍ່ກັບຄຸນລັກສະນະເຫຼົ່ານີ້, ແຕ່ໃຫ້ແນ່ໃຈວ່າຕ້ອງເອົາໃຈໃສ່ຕໍ່ໄປນີ້:
3 ຄລິກຂວາໃສ່ຂໍ້ຄວາມແລະເລືອກຕົວເລືອກການປະສົມເພື່ອເຂົ້າເຖິງຜົນກະທົບດ້ານວິຊາຊີບຕ່າງ various. ຢູ່ໃນຕົວເລືອກການຜະສົມຜະສານ, ເຈົ້າສາມາດເພີ່ມເງົາ, ໂຄງຮ່າງ, ຄວາມສະຫວ່າງ, ແລະແມ້ແຕ່ຜົນກະທົບ 3 ມິຕິ, ແຕ່ລະອັນທີ່ເຈົ້າສາມາດປັບແຕ່ງຕາມຄວາມມັກຂອງເຈົ້າ. ຢ່າ ຈຳ ກັດຕົວທ່ານເອງຕໍ່ກັບຄຸນລັກສະນະເຫຼົ່ານີ້, ແຕ່ໃຫ້ແນ່ໃຈວ່າຕ້ອງເອົາໃຈໃສ່ຕໍ່ໄປນີ້: - ການປັກລາຍ: ປ່ຽນຂໍ້ຄວາມໃຫ້ເປັນວັດຖຸ 3 ມິຕິ. ເສັ້ນໂຄ້ງຂອງສັນຍາລັກຕ່າງ res ຈະຄ້າຍຄືກັບຮູບຊົງກະບອກສາມມິຕິທີ່ຄ້າຍຄືກັບທໍ່.
- ເສັ້ນເລືອດຕັນໃນ: ເລືອກສີ, ຄວາມ ໜາ ແລະໂຄງສ້າງຂອງໂຄງຮ່າງຂອງຂໍ້ຄວາມເຈົ້າ.
- ການວາງຊ້ອນ: ຈະອະນຸຍາດໃຫ້ເຈົ້າປ່ຽນສີຕົວອັກສອນ, ເພີ່ມການໄລ່ສີ, ຮູບແບບຫຼືສີໃover່ໃສ່ຮູບຮ່າງຂອງຕົວ ໜັງ ສື. ເຈົ້າຍັງສາມາດຫຼຸດຄວາມໂປ່ງໃສຂອງການຊ້ອນທັບລົງເພື່ອໃຫ້ໄດ້ເງົາແລະການປ່ຽນທີ່ຜິດປົກກະຕິ.
- ເງົາ: ເພີ່ມເງົານ້ອຍ moving ທີ່ເຄື່ອນຍ້າຍຢູ່ທາງຫຼັງຂອງຂໍ້ຄວາມ, ຄືກັບວ່າມີກໍາແພງຢູ່ຫ່າງຈາກມັນປະມານ ໜຶ່ງ ຊັງຕີແມັດ.ປ່ຽນມຸມ, ຄວາມເຂັ້ມແລະຂະ ໜາດ ຂອງເງົາ.
 1 ຄົ້ນຫາອອນໄລນ and ແລະເພີ່ມຕົວອັກສອນຟຣີໃຫມ່. ມັນງ່າຍທີ່ສຸດທີ່ຈະເພີ່ມຕົວອັກສອນໃin່ໃນ Photoshop. ພຽງແຕ່ດາວໂຫຼດຟອນທີ່ເຈົ້າຕ້ອງການແລ້ວລາກມັນເຂົ້າໄປໃນປ່ອງຢ້ຽມຂອງໂປຣແກມ. ຕາມ ຄຳ ຮ້ອງຂໍ "ຕົວອັກສອນທີ່ບໍ່ເສຍຄ່າ" ເຈົ້າສາມາດຊອກຫາທຸກຢ່າງທີ່ເຈົ້າຕ້ອງການ.
1 ຄົ້ນຫາອອນໄລນ and ແລະເພີ່ມຕົວອັກສອນຟຣີໃຫມ່. ມັນງ່າຍທີ່ສຸດທີ່ຈະເພີ່ມຕົວອັກສອນໃin່ໃນ Photoshop. ພຽງແຕ່ດາວໂຫຼດຟອນທີ່ເຈົ້າຕ້ອງການແລ້ວລາກມັນເຂົ້າໄປໃນປ່ອງຢ້ຽມຂອງໂປຣແກມ. ຕາມ ຄຳ ຮ້ອງຂໍ "ຕົວອັກສອນທີ່ບໍ່ເສຍຄ່າ" ເຈົ້າສາມາດຊອກຫາທຸກຢ່າງທີ່ເຈົ້າຕ້ອງການ. - ນາມສະກຸນ .ttf ແມ່ນມາດຕະຖານສໍາລັບໄຟລ font ຕົວ ໜັງ ສື.
ຄໍາແນະນໍາ
- ຖ້າເຈົ້າຕ້ອງການເພີ່ມຂໍ້ຄວາມໃນ Adobe Photoshop ຢ່າງໄວ, ກົດປຸ່ມ T ຢູ່ເທິງແປ້ນພິມຂອງເຈົ້າແລະເຄື່ອງມືປະເພດຈະເປີດຂຶ້ນ.
- ຖ້າເຄື່ອງມືປ້ອນຂໍ້ຄວາມໃຊ້ບໍ່ໄດ້, ຈາກນັ້ນສ້າງຊັ້ນໃand່ຂຶ້ນມາແລະລອງໃ່ອີກ. ຖ້າອັນນັ້ນບໍ່ເຮັດວຽກ, ເປີດເຄື່ອງມື Type. ຄລິກທີ່ໄອຄອນຮູບຮ່າງ“ T” ທີ່ມີລູກສອນຊີ້ລົງຢູ່ໃນແຈເບື້ອງຊ້າຍດ້ານເທິງ, ຈາກນັ້ນຄລິກທີ່ເກຍນ້ອຍແລະເລືອກ "ເຄື່ອງມືສ້ອມແປງ".
ຄຳ ເຕືອນ
- ທາງລັດແປ້ນພິມບໍ່ສາມາດໃຊ້ໄດ້ເມື່ອເຮັດວຽກກັບເຄື່ອງມືປະເພດ. ໃນສະຖານະການນີ້, Photoshop ຮັບຮູ້ພຽງແຕ່ການກົດແປ້ນພິມເປັນເຄື່ອງມືປ້ອນຂໍ້ຄວາມເຂົ້າ.



