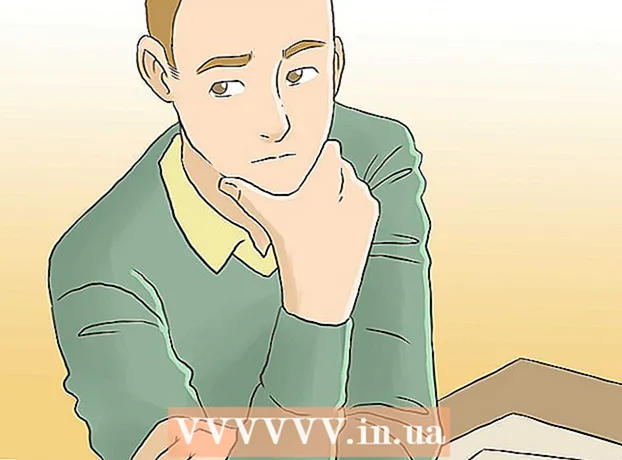ກະວີ:
Helen Garcia
ວັນທີຂອງການສ້າງ:
18 ເດືອນເມສາ 2021
ວັນທີປັບປຸງ:
26 ມິຖຸນາ 2024
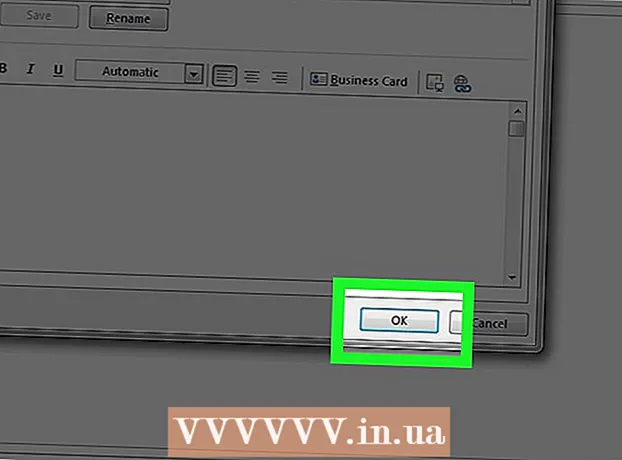
ເນື້ອຫາ
- ຂັ້ນຕອນ
- ວິທີການ 1 ຂອງ 3: ອອນໄລນ
- ວິທີທີ່ 2 ຈາກທັງ3ົດ 3: ຢູ່ໃນອຸປະກອນມືຖື
- ວິທີທີ່ 3 ຈາກທັງ3ົດ 3: ຢູ່ໃນຄອມພິວເຕີ
- ຄໍາແນະນໍາ
- ຄຳ ເຕືອນ
ບົດຄວາມນີ້ຈະສະແດງວິທີການສ້າງລາຍເຊັນຢູ່ໃນກ່ອງຈົດMicrosoftາຍ Microsoft Outlook ຂອງເຈົ້າ. ເຈົ້າສາມາດເຮັດອັນນີ້ຢູ່ໃນເວັບໄຊທ,, ຢູ່ໃນແອັບມືຖື, ແລະຢູ່ໃນເວີຊັນເດັສທັອບຂອງ Outlook. ເມື່ອເຈົ້າໄດ້ສ້າງລາຍເຊັນພື້ນຖານຂອງເຈົ້າ, ເຈົ້າສາມາດແກ້ໄຂມັນເພື່ອເຮັດໃຫ້ມັນເປັນຕາດຶງດູດໃຈຫຼາຍຂຶ້ນ.
ຂັ້ນຕອນ
ວິທີການ 1 ຂອງ 3: ອອນໄລນ
 1 ເປີດເວັບໄຊ Outlook. ໄປຫາ ໜ້າ https://www.outlook.com/ ຢູ່ໃນເວັບບຣາວເຊີ. ກ່ອງຈົດOutlookາຍ Outlook ຂອງເຈົ້າຈະເປີດຖ້າເຈົ້າໄດ້ເຂົ້າສູ່ລະບົບແລ້ວ.
1 ເປີດເວັບໄຊ Outlook. ໄປຫາ ໜ້າ https://www.outlook.com/ ຢູ່ໃນເວັບບຣາວເຊີ. ກ່ອງຈົດOutlookາຍ Outlook ຂອງເຈົ້າຈະເປີດຖ້າເຈົ້າໄດ້ເຂົ້າສູ່ລະບົບແລ້ວ. - ຖ້າເຈົ້າຍັງບໍ່ໄດ້ເຂົ້າສູ່ລະບົບບັນຊີ Outlook ຂອງເຈົ້າເທື່ອ, ໃຫ້ໃສ່ທີ່ຢູ່ອີເມວຂອງເຈົ້າ (ຫຼືເບີໂທລະສັບ) ແລະລະຫັດຜ່ານ.
 2 ກົດ "ຕົວເລືອກ"
2 ກົດ "ຕົວເລືອກ"  . ໄອຄອນທີ່ມີຮູບຊົງເປັນຮູບເກຍນີ້ຢູ່ໃນມຸມຂວາເທິງຂອງ ໜ້າ. ເມນູຈະເປີດ.
. ໄອຄອນທີ່ມີຮູບຊົງເປັນຮູບເກຍນີ້ຢູ່ໃນມຸມຂວາເທິງຂອງ ໜ້າ. ເມນູຈະເປີດ.  3 ຄລິກໃສ່ ພາລາມິເຕີ. ມັນຢູ່ໃກ້ລຸ່ມສຸດຂອງເມນູ.
3 ຄລິກໃສ່ ພາລາມິເຕີ. ມັນຢູ່ໃກ້ລຸ່ມສຸດຂອງເມນູ.  4 ເລື່ອນລົງແລະແຕະ ລາຍເຊັນອີເມລ. ມັນຢູ່ໃນພາກສ່ວນ "ປະກາດ" ຢູ່ເບື້ອງຊ້າຍຂອງ ໜ້າ.
4 ເລື່ອນລົງແລະແຕະ ລາຍເຊັນອີເມລ. ມັນຢູ່ໃນພາກສ່ວນ "ປະກາດ" ຢູ່ເບື້ອງຊ້າຍຂອງ ໜ້າ. - ເຈົ້າອາດຈະຕ້ອງຄລິກໃສ່ Compose Messages ກ່ອນເພື່ອຂະຫຍາຍພາກນີ້ເພື່ອສະແດງຕົວເລືອກລາຍເຊັນອີເມວ.
 5 ໃສ່ລາຍເຊັນຂອງເຈົ້າ. ໃສ່ຂໍ້ຄວາມລາຍເຊັນຂອງເຈົ້າໃສ່ໃນປ່ອງທາງເບື້ອງຂວາຂອງ ໜ້າ.
5 ໃສ່ລາຍເຊັນຂອງເຈົ້າ. ໃສ່ຂໍ້ຄວາມລາຍເຊັນຂອງເຈົ້າໃສ່ໃນປ່ອງທາງເບື້ອງຂວາຂອງ ໜ້າ.  6 ເປີດໃຊ້ລາຍເຊັນຂອງເຈົ້າ. ເພື່ອເຮັດສິ່ງນີ້, checkາຍໃສ່ຫ້ອງທີ່ຢູ່ຖັດຈາກ "ເພີ່ມລາຍເຊັນຂອງຂ້ອຍໃສ່ຂໍ້ຄວາມທີ່ສ້າງຂຶ້ນໂດຍອັດຕະໂນມັດ". ຈາກນີ້ໄປ, ອີເມລ new ໃnew່ທີ່ເຈົ້າສົ່ງຈະມີລາຍເຊັນ.
6 ເປີດໃຊ້ລາຍເຊັນຂອງເຈົ້າ. ເພື່ອເຮັດສິ່ງນີ້, checkາຍໃສ່ຫ້ອງທີ່ຢູ່ຖັດຈາກ "ເພີ່ມລາຍເຊັນຂອງຂ້ອຍໃສ່ຂໍ້ຄວາມທີ່ສ້າງຂຶ້ນໂດຍອັດຕະໂນມັດ". ຈາກນີ້ໄປ, ອີເມລ new ໃnew່ທີ່ເຈົ້າສົ່ງຈະມີລາຍເຊັນ. - ເຈົ້າຍັງສາມາດtheາຍຖືກໃສ່ກ່ອງຕໍ່ກັບ "ເພີ່ມລາຍເຊັນຂອງຂ້ອຍໃສ່ຂໍ້ຄວາມແລະການຕອບກັບໂດຍອັດຕະໂນມັດ" ເພື່ອເພີ່ມລາຍເຊັນໃສ່ທຸກ email ອີເມວທີ່ເຈົ້າສົ່ງ.
 7 ຄລິກໃສ່ ບັນທຶກ. ມັນເປັນປຸ່ມຢູ່ໃນແຈເບື້ອງຊ້າຍດ້ານເທິງຂອງ ໜ້າ. ການປ່ຽນແປງທີ່ເຮັດຈະຖືກບັນທຶກໄວ້, ແລະຈະມີການເພີ່ມລາຍເຊັນໃສ່ຕົວອັກສອນຂອງເຈົ້າ.
7 ຄລິກໃສ່ ບັນທຶກ. ມັນເປັນປຸ່ມຢູ່ໃນແຈເບື້ອງຊ້າຍດ້ານເທິງຂອງ ໜ້າ. ການປ່ຽນແປງທີ່ເຮັດຈະຖືກບັນທຶກໄວ້, ແລະຈະມີການເພີ່ມລາຍເຊັນໃສ່ຕົວອັກສອນຂອງເຈົ້າ.
ວິທີທີ່ 2 ຈາກທັງ3ົດ 3: ຢູ່ໃນອຸປະກອນມືຖື
 1 ເລີ່ມແອັບ Outlook Outlook. ຄລິກໃສ່ຊອງຈົດwhiteາຍຂາວແລະ O ສີຂາວຢູ່ພື້ນສີຟ້າ.
1 ເລີ່ມແອັບ Outlook Outlook. ຄລິກໃສ່ຊອງຈົດwhiteາຍຂາວແລະ O ສີຂາວຢູ່ພື້ນສີຟ້າ. - ຖ້າເຈົ້າຍັງບໍ່ໄດ້ເຂົ້າສູ່ລະບົບບັນຊີ Outlook ຂອງເຈົ້າເທື່ອ, ໃຫ້ໃສ່ທີ່ຢູ່ອີເມວຂອງເຈົ້າ (ຫຼືເບີໂທລະສັບ) ແລະລະຫັດຜ່ານ.
 2 ແຕະ ☰. ມັນຢູ່ໃນແຈເບື້ອງຊ້າຍດ້ານເທິງຂອງ ໜ້າ ຈໍຂອງເຈົ້າ.
2 ແຕະ ☰. ມັນຢູ່ໃນແຈເບື້ອງຊ້າຍດ້ານເທິງຂອງ ໜ້າ ຈໍຂອງເຈົ້າ.  3 ແຕະຕົວເລືອກ
3 ແຕະຕົວເລືອກ  . ມັນຢູ່ໃນມຸມຊ້າຍລຸ່ມຂອງ ໜ້າ ຈໍຂອງເຈົ້າ. ເມນູຈະເປີດ.
. ມັນຢູ່ໃນມຸມຊ້າຍລຸ່ມຂອງ ໜ້າ ຈໍຂອງເຈົ້າ. ເມນູຈະເປີດ.  4 ຄລິກໃສ່ ລາຍເຊັນ. ມັນຢູ່ເຄິ່ງກາງຂອງ ໜ້າ ການຕັ້ງຄ່າ.
4 ຄລິກໃສ່ ລາຍເຊັນ. ມັນຢູ່ເຄິ່ງກາງຂອງ ໜ້າ ການຕັ້ງຄ່າ.  5 ໃສ່ລາຍເຊັນໃ່. ຄລິກໃສ່ລາຍເຊັນປັດຈຸບັນ, ລຶບມັນແລະປ້ອນອັນໃ່ເຂົ້າໄປ.
5 ໃສ່ລາຍເຊັນໃ່. ຄລິກໃສ່ລາຍເຊັນປັດຈຸບັນ, ລຶບມັນແລະປ້ອນອັນໃ່ເຂົ້າໄປ.  6 ແຕະ (iPhone) ຫຼື
6 ແຕະ (iPhone) ຫຼື  (Android). ມັນເປັນປຸ່ມຢູ່ໃນແຈເບື້ອງຊ້າຍດ້ານເທິງຂອງ ໜ້າ ຈໍ. ການປ່ຽນແປງຂອງເຈົ້າຈະຖືກບັນທຶກໄວ້ແລະເຈົ້າຈະຖືກສົ່ງກັບຄືນໄປຫາ ໜ້າ ການຕັ້ງຄ່າ. ນັບແຕ່ນີ້ເປັນຕົ້ນໄປ, ຈົດsentາຍທີ່ສົ່ງຈາກອຸປະກອນຜ່ານທາງ Outlook ຈະມີລາຍເຊັນ.
(Android). ມັນເປັນປຸ່ມຢູ່ໃນແຈເບື້ອງຊ້າຍດ້ານເທິງຂອງ ໜ້າ ຈໍ. ການປ່ຽນແປງຂອງເຈົ້າຈະຖືກບັນທຶກໄວ້ແລະເຈົ້າຈະຖືກສົ່ງກັບຄືນໄປຫາ ໜ້າ ການຕັ້ງຄ່າ. ນັບແຕ່ນີ້ເປັນຕົ້ນໄປ, ຈົດsentາຍທີ່ສົ່ງຈາກອຸປະກອນຜ່ານທາງ Outlook ຈະມີລາຍເຊັນ.
ວິທີທີ່ 3 ຈາກທັງ3ົດ 3: ຢູ່ໃນຄອມພິວເຕີ
 1 ເລີ່ມ Outlook 2016. ຄລິກທີ່ໄອຄອນຊອງຈົດblueາຍສີຟ້າແລະສີຂາວທີ່ມີເຄື່ອງOາຍ O ສີຂາວ.
1 ເລີ່ມ Outlook 2016. ຄລິກທີ່ໄອຄອນຊອງຈົດblueາຍສີຟ້າແລະສີຂາວທີ່ມີເຄື່ອງOາຍ O ສີຂາວ.  2 ຄລິກໃສ່ ຂຽນຂໍ້ຄວາມ. ມັນຢູ່ເບື້ອງຊ້າຍຂອງແຖບເຄື່ອງມື Home.
2 ຄລິກໃສ່ ຂຽນຂໍ້ຄວາມ. ມັນຢູ່ເບື້ອງຊ້າຍຂອງແຖບເຄື່ອງມື Home.  3 ຄລິກໃສ່ ລາຍເຊັນ. ເມນູນີ້ຢູ່ພາຍໃຕ້ພາກສ່ວນລວມຂອງແຖບເຄື່ອງມືຂໍ້ຄວາມ.
3 ຄລິກໃສ່ ລາຍເຊັນ. ເມນູນີ້ຢູ່ພາຍໃຕ້ພາກສ່ວນລວມຂອງແຖບເຄື່ອງມືຂໍ້ຄວາມ.  4 ຄລິກໃສ່ ລາຍເຊັນ. ມັນຢູ່ໃນເມນູລາຍເຊັນ.
4 ຄລິກໃສ່ ລາຍເຊັນ. ມັນຢູ່ໃນເມນູລາຍເຊັນ.  5 ຄລິກໃສ່ ສ້າງ. ປຸ່ມນີ້ຢູ່ຂ້າງລຸ່ມນີ້ເລືອກລາຍເຊັນສໍາລັບການດັດແກ້ກ່ອງຂໍ້ຄວາມຢູ່ໃນແຈເບື້ອງຊ້າຍດ້ານເທິງຂອງປ່ອງຢ້ຽມລາຍເຊັນແລະເຄື່ອງຂຽນ.
5 ຄລິກໃສ່ ສ້າງ. ປຸ່ມນີ້ຢູ່ຂ້າງລຸ່ມນີ້ເລືອກລາຍເຊັນສໍາລັບການດັດແກ້ກ່ອງຂໍ້ຄວາມຢູ່ໃນແຈເບື້ອງຊ້າຍດ້ານເທິງຂອງປ່ອງຢ້ຽມລາຍເຊັນແລະເຄື່ອງຂຽນ.  6 ໃສ່ຊື່ສໍາລັບລາຍເຊັນແລະຄລິກ ຕົກລົງ.
6 ໃສ່ຊື່ສໍາລັບລາຍເຊັນແລະຄລິກ ຕົກລົງ. 7 ປ້ອນຂໍ້ຄວາມລາຍເຊັນຂອງເຈົ້າ. ເຮັດອັນນີ້ຢູ່ໃນເຂດດັດແກ້ລາຍເຊັນຢູ່ທາງລຸ່ມຂອງ ໜ້າ.
7 ປ້ອນຂໍ້ຄວາມລາຍເຊັນຂອງເຈົ້າ. ເຮັດອັນນີ້ຢູ່ໃນເຂດດັດແກ້ລາຍເຊັນຢູ່ທາງລຸ່ມຂອງ ໜ້າ.  8 ເປີດໃຊ້ລາຍເຊັນໃນອີເມວໃ່. ເປີດຂໍ້ຄວາມໃ:່: ເມນູຢູ່ແຈຂວາເທິງຂອງປ່ອງຢ້ຽມລາຍເຊັນແລະເຄື່ອງຂຽນ, ແລະຈາກນັ້ນຄລິກຊື່ລາຍເຊັນ. ຈາກນີ້ໄປ, ອີເມລ new ໃnew່ທີ່ເຈົ້າສົ່ງຈະມີລາຍເຊັນ.
8 ເປີດໃຊ້ລາຍເຊັນໃນອີເມວໃ່. ເປີດຂໍ້ຄວາມໃ:່: ເມນູຢູ່ແຈຂວາເທິງຂອງປ່ອງຢ້ຽມລາຍເຊັນແລະເຄື່ອງຂຽນ, ແລະຈາກນັ້ນຄລິກຊື່ລາຍເຊັນ. ຈາກນີ້ໄປ, ອີເມລ new ໃnew່ທີ່ເຈົ້າສົ່ງຈະມີລາຍເຊັນ. - ຖ້າຈໍາເປັນ, ໃຫ້ເຮັດຂັ້ນຕອນນີ້ຊໍ້າຄືນສໍາລັບການຕອບກັບ / ສົ່ງຕໍ່: ເມນູເພື່ອເພີ່ມລາຍເຊັນໃສ່ແຕ່ລະອີເມວສົ່ງຕໍ່ຫຼືຕອບກັບ.
 9 ຄລິກໃສ່ ຕົກລົງ. ມັນເປັນປຸ່ມຢູ່ທາງລຸ່ມຂອງປ່ອງຢ້ຽມ. ການປ່ຽນແປງທີ່ເຮັດຈະຖືກບັນທຶກໄວ້; ຈາກນີ້ໄປ, ຈົດsentາຍທີ່ສົ່ງຈາກຄອມພິວເຕີຜ່ານ Outlook ຈະມີລາຍເຊັນ.
9 ຄລິກໃສ່ ຕົກລົງ. ມັນເປັນປຸ່ມຢູ່ທາງລຸ່ມຂອງປ່ອງຢ້ຽມ. ການປ່ຽນແປງທີ່ເຮັດຈະຖືກບັນທຶກໄວ້; ຈາກນີ້ໄປ, ຈົດsentາຍທີ່ສົ່ງຈາກຄອມພິວເຕີຜ່ານ Outlook ຈະມີລາຍເຊັນ.
ຄໍາແນະນໍາ
- ຕາມກົດລະບຽບ, ເຈົ້າບໍ່ຕ້ອງການລາຍເຊັນໃນການຕອບກັບແລະສົ່ງຕໍ່ອີເມວ.
ຄຳ ເຕືອນ
- ລາຍເຊັນຈະບໍ່ຊິງຄ between ລະຫວ່າງອຸປະກອນຂອງເຈົ້າ.