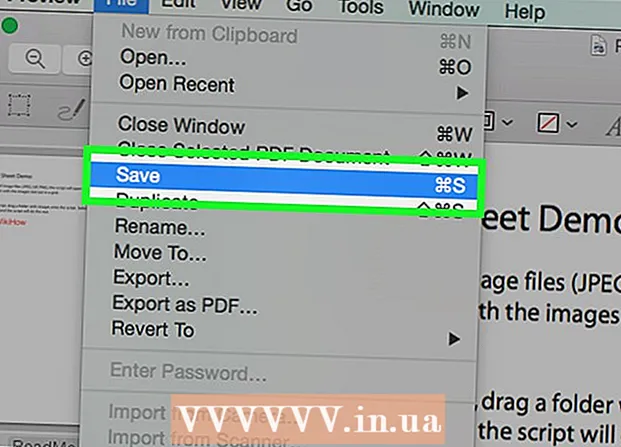ກະວີ:
Lewis Jackson
ວັນທີຂອງການສ້າງ:
9 ເດືອນພຶດສະພາ 2021
ວັນທີປັບປຸງ:
1 ເດືອນກໍລະກົດ 2024

ເນື້ອຫາ
ໂດຍປົກກະຕິແລ້ວ, ເພື່ອເຊື່ອມຕໍ່ຮາດດິດພາຍນອກກັບຄອມພິວເຕີຂອງທ່ານ, ທ່ານພຽງແຕ່ຕ້ອງການສຽບມັນແລະນັ້ນແມ່ນມັນ. ເຖິງຢ່າງໃດກໍ່ຕາມ, ດ້ວຍໂປແກຼມ Macbook Pro ຫລື Mac ອື່ນໆ, ຮາດດິດຕ້ອງຖືກຈັດເຂົ້າໃນລະບົບແຟ້ມເອກະສານທີ່ຮອງຮັບໂດຍ Mac. ຂະບວນການນີ້ຈະລົບລ້າງຂໍ້ມູນທັງ ໝົດ ໃນຮາດດິດ. ຖ້າວ່າ, ຄືກັບຮາດດິດສ່ວນໃຫຍ່ໃນຕະຫລາດ, ຮາດດິດຂອງທ່ານຖືກຈັດຮູບແບບ NTFS, ໂດຍໃຊ້ Mac OS X, ທ່ານສາມາດອ່ານແລະຂຽນຂໍ້ມູນໃນຮາດດິດນີ້ບໍ່ໄດ້.
ຂັ້ນຕອນ
ສ່ວນທີ 1 ຂອງ 3: ເຊື່ອມຕໍ່ຮາດດິດ
ໃຊ້ສາຍທີ່ສະ ໜອງ ເພື່ອສຽບຮາດໄດເຂົ້າໄປໃນເຄື່ອງ Mac ຂອງທ່ານ. ຮາດດິດສ່ວນໃຫຍ່ແມ່ນເຊື່ອມຕໍ່ຜ່ານ USB, ແລະທ່ານພຽງແຕ່ສາມາດສຽບສາຍ USB ເຂົ້າໄປໃນພອດເປີດໃນ Mac ຂອງທ່ານ. ໂດຍປົກກະຕິໃນແຕ່ລະດ້ານຂອງ Mac ແມ່ນມີພອດ USB ຢ່າງ ໜ້ອຍ ໜຶ່ງ ບ່ອນ.
- ບາງ Mac drive ມາພ້ອມກັບສາຍ Thunderbolt ຫຼື FireWire. ໃນກໍລະນີນີ້, ທ່ານ ຈຳ ເປັນຕ້ອງສຽບໃສ່ພອດທີ່ຖືກຕ້ອງຫຼືໃຊ້ຕົວປັບຖ້າທ່ານບໍ່ມີພອດທີ່ ເໝາະ ສົມໃນ Mac ຂອງທ່ານ.

ກວດເບິ່ງຮາດດິດໃນ ໜ້າ ຈໍ. ຖ້າມີການຈັດຮູບແບບແລະເຊື່ອມຕໍ່ຢ່າງຖືກຕ້ອງ, ຮາດດິດຈະປາກົດຢູ່ ໜ້າ ຈໍ Mac ໂດຍມີສັນຍາລັກ USB ຫຼື Thunderbolt.- ໄອຄອນຮາດດິດອາດຈະບໍ່ປາກົດໃນ ໜ້າ ຈໍເຖິງແມ່ນວ່າມັນຖືກເຊື່ອມຕໍ່ຢ່າງຖືກຕ້ອງ. ທ່ານສາມາດກວດເບິ່ງຮາດດິດຢູ່ ໜ້າ ເບື້ອງຊ້າຍຂອງປ່ອງຢ້ຽມ Finder ໃດໆ, ພາຍໃຕ້ຫົວຂໍ້ "ອຸປະກອນ".
- ທ່ານສາມາດຕັ້ງຄ່າຮາດດິດຂອງທ່ານໃຫ້ປາກົດໃນ ໜ້າ ຈໍໂດຍການກົດທີ່ປຸ່ມ Finder, ເລືອກ "Preferences" ຈາກນັ້ນກົດປຸ່ມ "Disks ພາຍນອກ".
- ຖ້າຮາດດິດບໍ່ປາກົດຢູ່ໃນ Finder ຫຼື desktop, ໃຫ້ເບິ່ງ ຄຳ ແນະ ນຳ ໃນພາກຕໍ່ໄປ.

ເປີດຮາດດິດເພື່ອເບິ່ງເນື້ອໃນ. ກົດທີ່ຮາດດິດເທິງ ໜ້າ ຈໍສອງຄັ້ງຫລືເລືອກຈາກ ໜ້າ ຕ່າງດ້ານຊ້າຍຂອງ ໜ້າ ຕ່າງ Finder ເພື່ອເບິ່ງເນື້ອຫາຂອງມັນ. ດຽວນີ້ທ່ານຄວນສາມາດລາກ, ວາງໄຟລ໌ລົງໃນຮາດດິດ, ຫລື ສຳ ເນົາໄຟລ໌ໃສ່ໃນຮາດດິດພາຍໃນຂອງ Mac ຂອງທ່ານ. ໂຄສະນາ
ສ່ວນທີ 2 ຂອງ 3: ຈັດຮູບແບບຮາດດິດ

ເປີດ Disk Utility. ຮາດດິດພາຍນອກສ່ວນຫຼາຍແມ່ນຖືກຈັດຮູບແບບໄວ້ກ່ອນເພື່ອເຮັດວຽກກັບ Windows. ເຖິງຢ່າງໃດກໍ່ຕາມ, ຮູບແບບນັ້ນ ຈຳ ກັດວິທີທີ່ພວກມັນເຮັດວຽກໃນ Mac. ຖ້າຮາດດິດພາຍນອກ ໃໝ່ ຂອງທ່ານຖືກຈັດຮູບແບບໄວ້ລ່ວງ ໜ້າ ສຳ ລັບ Windows, ທ່ານສາມາດອ່ານມັນໄດ້ແຕ່ບໍ່ຂຽນໃສ່ມັນ. ເພື່ອປະຕິຮູບລະບົບແຟ້ມມາດຕະຖານ, ທ່ານສາມາດໃຊ້ Disk Utility.- ເທິງ ໜ້າ ຈໍ, ກົດທີ່ປຸ່ມ "Go", ເລືອກ "Utilities" ຈາກນັ້ນ "Disk Utility".
- ການຈັດຮູບແບບຈະລົບລ້າງທຸກຢ່າງໃນຮາດດິດ. ມັນບໍ່ແມ່ນບັນຫາກັບຮາດດິດ ໃໝ່, ແຕ່ຖ້າທ່ານ ກຳ ລັງພະຍາຍາມໃຊ້ຮາດດິດເກົ່າທີ່ມີເນື້ອຫາຢູ່ມັນ, ທ່ານຈະຕ້ອງປະຫຍັດເນື້ອຫາຢູ່ບ່ອນອື່ນກ່ອນທີ່ທ່ານຈະເລີ່ມຕົ້ນການສ້າງແບບຟອມ.
ເລືອກຮາດດິດຈາກເມນູດ້ານຊ້າຍ. ບັນຊີລາຍຊື່ຂອງຮາດດິດທີ່ເຊື່ອມຕໍ່ທັງ ໝົດ ຈະຖືກສະແດງຢູ່ໃນເມນູນີ້. ເລືອກຮາດດິດພາຍນອກຂອງທ່ານຈາກລາຍຊື່.
- ຖ້າບໍ່ພົບຮາດດິດ, ໃຫ້ໄປທີ່ຫົວຂໍ້ຕໍ່ໄປ.
ກົດປຸ່ມ "Erase" ຢູ່ເທິງສຸດຂອງ ໜ້າ ຕ່າງ Disk Utility. ຮູບແບບການຂັບແຂງຈະເລີ່ມຕົ້ນ.
- ການຈັດຮູບແບບຈະລົບລ້າງ ທຸກສິ່ງທຸກຢ່າງ ກ່ຽວກັບການຂັບແຂງ. ສະນັ້ນ, ຢ່າລືມ ສຳ ຮອງຂໍ້ມູນທີ່ ສຳ ຄັນທີ່ຢູ່ໃນຮາດດິດຂອງທ່ານ. ຖ້າຮາດດິດຢູ່ໃນຮູບແບບຂອງ Windows, ທ່ານຍັງສາມາດຄັດລອກເນື້ອຫາໃສ່ Mac ຂອງທ່ານກ່ອນການຈັດຮູບແບບ.
ເລືອກ "ExFAT" ຈາກເມນູ "ຮູບແບບ". ຮູບແບບນີ້ແມ່ນເຂົ້າກັນໄດ້ກັບ Mac OS X, Windows ແລະ Linux, ຊ່ວຍໃຫ້ທ່ານປ່ຽນລະບົບປະຕິບັດການໄດ້ງ່າຍເມື່ອ ນຳ ໃຊ້.ບໍ່ຄືກັບ FAT ລຸ້ນເກົ່າ, ດ້ວຍຮູບແບບ ໃໝ່ ນີ້, ການ ຈຳ ກັດຕົວຈິງກ່ຽວກັບຂະ ໜາດ ໄຟລ໌ຫຼືການແບ່ງປັນບໍ່ໄດ້ ນຳ ໃຊ້ (ໃນທາງທິດສະດີມີແຕ່ວ່າຕົວເລກເຫລົ່ານັ້ນໃຫຍ່ຫຼວງ), ມັນ ໝາຍ ຄວາມວ່າທ່ານ ມັນສາມາດຖືກນໍາໃຊ້ສໍາລັບທຸກຂະຫນາດຂອງຮາດດິດ.
- ຖ້າທ່ານພຽງແຕ່ໃຊ້ Mac hard drive, ເລືອກ "Mac OS Extended (Journaled)". ຮູບແບບນີ້ຊ່ວຍໃຫ້ທ່ານສາມາດ ນຳ ໃຊ້ຄຸນລັກສະນະທັງ ໝົດ ຂອງ Mac ຂອງທ່ານໃນຮາດດິດຂອງທ່ານເຊັ່ນ Time Time Capsule.
ກົດ "Erase" ເພື່ອຈັດຮູບແບບຮາດດິສໃນຮູບແບບທີ່ທ່ານເລືອກ. ຖືກກົດດັນແລ້ວ, ທ່ານບໍ່ສາມາດຍົກເລີກແລະ ຂໍ້ມູນທັງ ໝົດ ຮາດດິດທີ່ມີຢູ່ຈະຖືກລຶບອອກ. ອີງຕາມຂະ ໜາດ, ແຕ່ລະຮາດດິດຈະມີເວລາທີ່ມີຮູບແບບແຕກຕ່າງກັນ.
ລອງໃຊ້ຮາດດິດທີ່ມີຮູບແບບ ໃໝ່ ຂອງທ່ານ. ເມື່ອຈັດຮູບແບບຖືກແລ້ວ, ຮາດດິດຈະປາກົດຢູ່ ໜ້າ ຈໍ Mac. ກົດສອງຄັ້ງເພື່ອເປີດມັນ, ຕອນນີ້ທ່ານຄວນຈະສາມາດເພີ່ມແລະຍ້າຍໄຟລ໌ຈາກບ່ອນນັ້ນ. ໂຄສະນາ
ສ່ວນທີ 3 ຂອງ 3: ການຈັບມືເມື່ອບໍ່ສາມາດຊອກຫາຮາດດິດໄດ້
ໃຫ້ແນ່ໃຈວ່າຮາດດິດຖືກເຊື່ອມຕໍ່ຢ່າງຖືກຕ້ອງ. ກວດເບິ່ງເພື່ອໃຫ້ແນ່ໃຈວ່າສາຍໄຟທັງ ໝົດ ເຊື່ອມຕໍ່ກັບຮາດໄດແລະ Mac ຂອງທ່ານ. ຖ້າສາຍເຄເບີ້ນວ່າງ, ຮາດໄດຈະບໍ່ປາກົດ.
ຮັບປະກັນວ່າຮາດດິດມີພະລັງງານພຽງພໍ. ບາງຮາດດິດພາຍນອກ ຈຳ ເປັນຕ້ອງສຽບແຍກຕ່າງຫາກ. ທ່ານອາດຈະຕ້ອງໃຊ້ສາຍ USB ຄູ່. ສາຍໄຟນີ້ມີຕົວເຊື່ອມຕໍ່ USB ດຽວທີ່ສຽບໃສ່ຮາດດິດພາຍນອກຂອງທ່ານ, ສ່ວນປາຍອື່ນໆເປັນສອງແລະທັງສອງສຽບໃສ່ Mac ຂອງທ່ານ.
Restart Mac. ມີຫຼາຍບັນຫາກ່ຽວກັບ Mac ຫລືຮາດໄດສາມາດແກ້ໄຂໄດ້ໂດຍພຽງແຕ່ເລີ່ມຕົ້ນ ໃໝ່. ປິດຄອມພິວເຕີຫມົດຈາກເມນູ Apple ແລະເປີດມັນອີກຄັ້ງໂດຍໃຊ້ປຸ່ມເປີດໄຟ. ມັນມີແນວໂນ້ມວ່າຮາດດິດທີ່ເຊື່ອມຕໍ່ຈະປາກົດຂຶ້ນຫຼັງຈາກ Mac ເລີ່ມຕົ້ນ ໃໝ່.
ລອງໃຊ້ສາຍແລະພອດອື່ນ. ບາງທີສາຍ USB ຈະມີຂໍ້ບົກພ່ອງຫລືພອດ USB ມີບັນຫາ. ລອງໃຊ້ສາຍ USB ອື່ນທີ່ສຽບໃສ່ພອດອື່ນ.
ດໍາເນີນການຊ່ວຍເຫຼືອເບື້ອງຕົ້ນກ່ຽວກັບຮາດດິດ. Disk Utility ມີ ໜ້າ ທີ່ແກ້ໄຂຂໍ້ຜິດພາດຫຼາຍຢ່າງເຊິ່ງສາມາດເຮັດໃຫ້ຮາດດິດທີ່ເຮັດວຽກຜິດປົກກະຕິເຮັດວຽກອີກຄັ້ງ.
- ເປີດ Disk Utility ຈາກແຟ້ມ Utilities.
- ເລືອກຮາດດິດແລະກົດປຸ່ມ "ການຊ່ວຍເຫຼືອເບື້ອງຕົ້ນ".
- ກົດ "Run" ເພື່ອເລີ່ມຕົ້ນການສະແກນ ສຳ ລັບຂໍ້ຜິດພາດໃນຮາດດິດຂອງທ່ານ.
- ອະນຸຍາດໃຫ້ຜົນປະໂຫຍດສາມາດແກ້ໄຂໄດ້. ດ້ວຍເຫດນັ້ນ, ທ່ານອາດຈະສາມາດໃຊ້ຮາດດິດໄດ້. ໃຫ້ສັງເກດວ່າເມື່ອມີຂໍ້ຜິດພາດເກີດຂື້ນ, ມັນສາມາດເປັນສັນຍານເຕືອນໃນຕອນຕົ້ນຂອງຄວາມລົ້ມເຫຼວຂອງຮາດດິດ.
ພິຈາລະນາແທນທີ່ຮາດດິດ. ຮາດດິດໃດກໍ່ຈະເສຍຫາຍເຊັ່ນກັນ. ຖ້າໃຊ້ໄດ້ດົນເທົ່າໃດ, ຄວາມເປັນໄປໄດ້ຂອງຄວາມລົ້ມເຫຼວກໍ່ຈະສູງຂື້ນ. ອັດຕາການລົ້ມເຫຼວຂອງຮາດດິດ ໃໝ່ ກໍ່ຍັງບໍ່ນ້ອຍ. ຖ້າຮາດດິດຂອງທ່ານມີອາຍຸ 4 ປີຂຶ້ນໄປແລະມັນບໍ່ສະແດງວ່າທ່ານຈະເຮັດຫຍັງກໍ່ຕາມ, ໂອກາດທີ່ມັນຈະລົ້ມເຫລວ.
- ທ່ານສາມາດລອງສຽບ hard drive ໃສ່ຄອມພິວເຕີ້ອື່ນເພື່ອເບິ່ງວ່າມັນປະກົດຢູ່ຫລືບໍ່. ຖ້າຮາດດິດບໍ່ສະແດງຢູ່ທຸກບ່ອນ, ມັນອາດຈະເຖິງເວລາທີ່ຈະຊື້ເຄື່ອງ ໃໝ່.