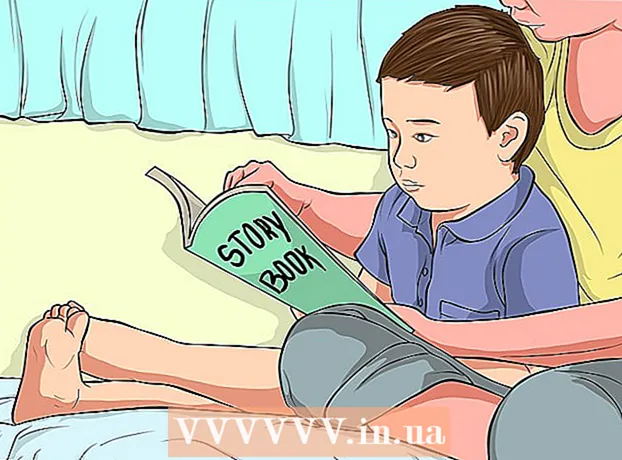ກະວີ:
Lewis Jackson
ວັນທີຂອງການສ້າງ:
12 ເດືອນພຶດສະພາ 2021
ວັນທີປັບປຸງ:
1 ເດືອນກໍລະກົດ 2024

ເນື້ອຫາ
wikiHow ນີ້ສອນວິທີການ ນຳ ໃຊ້ຄອມພິວເຕີ Windows ຂອງທ່ານເພື່ອປິດຄອມພິວເຕີ Windows ອື່ນໃນເຄືອຂ່າຍທ້ອງຖິ່ນດຽວກັນ (LAN).
ຂັ້ນຕອນ
ສ່ວນທີ 1 ຂອງ 4: ຊອກຫາທີ່ຢູ່ IP ຂອງຄອມພິວເຕີເປົ້າ ໝາຍ
- ໃຫ້ແນ່ໃຈວ່າຄອມພິວເຕີຂອງທ່ານຕອບສະ ໜອງ ກັບຄວາມຕ້ອງການໃນການປິດໄລຍະໄກ. ໃນການປິດຄອມພິວເຕີກັບຄອມພິວເຕີອື່ນທີ່ຢູ່ໃນ LAN ດຽວກັນ, ຄອມພິວເຕີເປົ້າ ໝາຍ ຕ້ອງປະຕິບັດຕາມເງື່ອນໄຂດັ່ງຕໍ່ໄປນີ້:
- ເປີດໃຊ້ງານແລະເຊື່ອມຕໍ່ກັບ LAN ທ້ອງຖິ່ນດຽວກັບຄອມພິວເຕີ້ທີ່ທ່ານຈະໃຊ້ໃນການປິດຄອມພິວເຕີ້ນີ້.
- ມີບັນຊີຜູ້ເບິ່ງແຍງລະບົບດຽວກັນກັບຄອມພິວເຕີ້ທີ່ທ່ານຈະໃຊ້ເພື່ອປິດຄອມພິວເຕີ້.
- ເປີດ Start
ໃນຄອມພິວເຕີທີ່ທ່ານຕ້ອງການປິດ. ກົດໂລໂກ້ Windows ຢູ່ແຈເບື້ອງຊ້າຍລຸ່ມຂອງ ໜ້າ ຈໍ.
- ເປີດການຕັ້ງຄ່າ

(ຕັ້ງຄ່າ). ກົດປຸ່ມໄອຄອນຢູ່ເບື້ອງຊ້າຍລຸ່ມຂອງປ່ອງຢ້ຽມ Start. - ກົດ
ເຄືອຂ່າຍແລະອິນເຕີເນັດ (ອິນເຕີເນັດແລະເຄືອຂ່າຍ) ຢູ່ໃນແຖວສຸດຂອງຕົວເລືອກການຕັ້ງຄ່າ.
- ກົດບັດ ສະຖານະພາບ (ສະຖານະພາບ) ຢູ່ເບື້ອງຊ້າຍດ້ານເທິງຂອງປ່ອງຢ້ຽມ.
- ກົດ ເບິ່ງຄຸນສົມບັດຂອງເຄືອຂ່າຍຂອງທ່ານ (ເບິ່ງຄຸນສົມບັດຂອງເຄືອຂ່າຍ). ລິ້ງນີ້ຢູ່ທາງລຸ່ມຂອງ ໜ້າ.
- ທ່ານອາດຈະຕ້ອງເລື່ອນລົງເພື່ອຊອກຫາລິ້ງນີ້.
- ເລື່ອນລົງໄປທີ່ຫົວຂໍ້ "Wi-Fi" ໃກ້ສູນກາງຂອງ ໜ້າ.
- ເບິ່ງຫົວຂໍ້ "ທີ່ຢູ່ IPv4". ຊຸດຂອງຕົວເລກແລະໄລຍະເວລາຢູ່ເບື້ອງຂວາຂອງຫົວຂໍ້ "ທີ່ຢູ່ IPv4" ແມ່ນທີ່ຢູ່ IP ຂອງຄອມພິວເຕີໃນປະຈຸບັນ. ນີ້ທ່ານຈະໃຊ້ທີ່ຢູ່ IP ນີ້ເພື່ອ ກຳ ນົດຄອມພິວເຕີ້ເພື່ອປິດ.
- ມັນເປັນໄປໄດ້ວ່າທີ່ຢູ່ IP ຈະສິ້ນສຸດດ້ວຍການຖີ້ມແລະ ໝາຍ ເລກອື່ນ (ຕົວຢ່າງ: "192.168.2.2/24"). ຖ້າເປັນດັ່ງນັ້ນ, ກະລຸນາຍົກເລີກການຖີ້ມເສັ້ນທາງແລະເລກທີ່ຢູ່ໃນເວລາທີ່ເຂົ້າທີ່ຢູ່ IP.
ສ່ວນທີ 2 ຂອງ 4: ເປີດໃຊ້ຄອມພີວເຕີ້ ສຳ ລັບການປິດໄລຍະໄກ
- ເປີດ Start

. ກົດໂລໂກ້ Windows ຢູ່ແຈເບື້ອງຊ້າຍລຸ່ມຂອງ ໜ້າ ຈໍ.- ຮັບປະກັນວ່າທ່ານຍັງໃຊ້ຄອມພິວເຕີເປົ້າ ໝາຍ ຢູ່.
- ເປີດບັນນາທິການຈົດທະບຽນດັ່ງຕໍ່ໄປນີ້:
- ການ ນຳ ເຂົ້າ regedit.
- ກົດ ''regedit ດ້ານເທິງຂອງ ໜ້າ ຕ່າງ Start.
- ກົດ ແມ່ນແລ້ວ ໃນເວລາທີ່ມັນປະກົດວ່າ.
- ທ່ອງໄປຫາໂຟນເດີ "ລະບົບ". ໃຊ້ແຟ້ມຕ່າງໆຢູ່ແຈເບື້ອງຊ້າຍດ້ານເທິງຂອງ ໜ້າ ຕ່າງ Registry Editor ເພື່ອ:
- ກົດທີ່ປຸ່ມ "HKEY_LOCAL_MACHINE" ສອງຄັ້ງເພື່ອຂະຫຍາຍມັນ.
- ກົດສອງຄັ້ງທີ່ປຸ່ມ "SOFTWARE".
- ເລື່ອນລົງລຸ່ມແລະກົດທີ່ປຸ່ມ "Microsoft" ສອງຄັ້ງ.
- ເລື່ອນລົງແລະກົດປຸ່ມ "Windows" ສອງຄັ້ງ.
- ກົດສອງຄັ້ງທີ່ປຸ່ມ "CurrentVersion".
- ເລື່ອນລົງແລະກົດປຸ່ມ "ນະໂຍບາຍ" ສອງຄັ້ງ.
- ກົດປຸ່ມ "ລະບົບ".
- ກົດຂວາໃສ່ປຸ່ມ "ລະບົບ". ເມນູແບບເລື່ອນລົງຈະປາກົດຂຶ້ນ.
- ເລືອກ ໃຫມ່ (ໃໝ່) ຈາກລາຍການແບບເລື່ອນລົງ. ມີເມນູຂື້ນມາ.
- ກົດ ມູນຄ່າ DWORD (32-bit). ຕົວເລືອກນີ້ແມ່ນຢູ່ໃນລາຍການທີ່ຂຶ້ນມາ. ໄອຄອນຄຸນຄ່າ DWORD ຈະປາກົດຢູ່ເບື້ອງຊ້າຍຂອງ ໜ້າ.
- ປະເພດ LocalAccountTokenFilterPolicy ແລະກົດ ↵ປ້ອນ. ມູນຄ່າ DWORD ຈະຖືກລະບຸ.
- ກົດສອງຄັ້ງຕໍ່ຄ່າ "LocalAccountTokenFilterPolicy" ເພື່ອເປີດມັນ. ປ່ອງຢ້ຽມຈະປາກົດຂຶ້ນ.
- ເປີດໃຊ້ຄຸນຄ່າ. ປ່ຽນເຂດຂໍ້ມູນ "ມູນຄ່າ" ໃຫ້ 1, ຈາກນັ້ນກົດເຂົ້າ ຕົກລົງ ຢູ່ທາງລຸ່ມຂອງປ່ອງຢ້ຽມບໍ່ເຖິງ.
- ໃນຈຸດນີ້ທ່ານສາມາດອອກຈາກ Registry Editor.
- ເປີດການເຂົ້າເຖິງການຈົດທະບຽນໄລຍະໄກ. ເພື່ອອະນຸຍາດໃຫ້ການຕັ້ງຄ່າ Registry Editor ເຮັດວຽກຈາກຄອມພິວເຕີ້ອື່ນໃນເຄືອຂ່າຍດຽວກັນ, ເຮັດສິ່ງຕໍ່ໄປນີ້:
- ເປີດ Start

. - ການ ນຳ ເຂົ້າ ການບໍລິການ, ຈາກນັ້ນກົດເຂົ້າ ການບໍລິການ (ບໍລິການ) ຢູ່ເທິງສຸດຂອງ ໜ້າ ຕ່າງ Start.
- ເລື່ອນລົງແລະກົດສອງຄັ້ງ ທະບຽນໄລຍະໄກ (ການລົງທະບຽນຫ່າງໄກສອກຫຼີກ).
- ກົດປຸ່ມເລື່ອນລົງ "ປະເພດເລີ່ມຕົ້ນ" ແລະເລືອກ ຄູ່ມື (Handmade).
- ກົດ ສະ ໝັກ (ສະ ໝັກ).
- ກົດ ເລີ່ມຕົ້ນ (ເລີ່ມຕົ້ນ), ແລະຈາກນັ້ນກົດ ຕົກລົງ.
- ເປີດ Start
- Restart ຄອມພິວເຕີ. ກົດ ເລີ່ມຕົ້ນ
, ເລືອກ ພະລັງງານ
ແລະກົດ ເລີ່ມຕົ້ນໃຫມ່ ຢູ່ໃນປ່ອງຢ້ຽມບໍ່ເຖິງ. ຫຼັງຈາກຄອມພິວເຕີເປົ້າ ໝາຍ ເລີ່ມຕົ້ນ ໃໝ່, ທ່ານສາມາດປ່ຽນໄປໃຊ້ຄອມພິວເຕີທີ່ທ່ານຕ້ອງການປິດຈາກໄລຍະໄກ. ໂຄສະນາ
ສ່ວນທີ 3 ຂອງ 4: ການໃຊ້ອິນເຕີເຟດປິດທາງໄກ
- ເປີດ Start
ໃນຄອມພິວເຕີ້ອື່ນ. ທ່ານສາມາດເຮັດສິ່ງນີ້ໃນຄອມພີວເຕີ້ໃນ LAN ດຽວກັນແລະມີສິດຂອງຜູ້ເບິ່ງແຍງ.
- ຊອກຫາ Command Prompt. ປະເພດ ວ່ອງໄວຄໍາສັ່ງ ຊອກຫາ.
- ກົດຂວາ
Command Prompt. ຕົວເລືອກແມ່ນຢູ່ເທິງສຸດຂອງ Start window. ເມນູແບບເລື່ອນລົງຈະປາກົດຂຶ້ນ.
- ກົດ ດໍາເນີນການເປັນຜູ້ບໍລິຫານ (ດໍາເນີນການເປັນຜູ້ບໍລິຫານ). ຕົວເລືອກຕ່າງໆແມ່ນຢູ່ໃນເມນູແບບເລື່ອນລົງ.
- ກົດ ແມ່ນແລ້ວ ເມື່ອຖືກຖາມ. Command Prompt ຈະເປີດໃນໂຫມດຜູ້ເບິ່ງແຍງລະບົບ.
- ໃສ່ຂໍ້ມູນປະ ຈຳ ຄອມພິວເຕີຂອງທ່ານ. ການ ນຳ ເຂົ້າ ການນໍາໃຊ້ສຸດທິ ທີ່ຢູ່ (ຈືຂໍ້ມູນການປ່ຽນແທນ "ທີ່ຢູ່" ກັບທີ່ຢູ່ IP ທີ່ທ່ານຂຽນໄວ້ກ່ອນ ໜ້າ ນີ້), ກົດ ↵ປ້ອນ ຫຼັງຈາກນັ້ນໃສ່ທີ່ຢູ່ອີເມວຂອງທ່ານແລະລະຫັດຜ່ານຂອງຜູ້ບໍລິຫານເຂົ້າສູ່ລະບົບເມື່ອຖືກກະຕຸ້ນ.
- ຕົວຢ່າງ, ທ່ານສາມາດເຂົ້າ ການ ນຳ ໃຊ້ສຸດທິ 192.168.2.2 ເຂົ້າມາ
- ເປີດການໂຕ້ຕອບການປິດໄລຍະໄກ. ປະເພດ ປິດ / i ຫຼັງຈາກນັ້ນກົດ ↵ປ້ອນ. ປ່ອງຢ້ຽມຈະປາກົດຂຶ້ນ.
- ເລືອກເຄື່ອງຄິດເລກ. ກົດທີ່ຢູ່ IP ຂອງຄອມພິວເຕີ້ຫລືຊື່ໃນປ່ອງຂໍ້ຄວາມ "ຄອມພິວເຕີ້" ທີ່ຢູ່ເທິງສຸດຂອງ ໜ້າ ຕ່າງ.
- ຖ້າທ່ານບໍ່ເຫັນຊື່ຄອມພິວເຕີ້ຫລືທີ່ຢູ່ IP ຂອງຄອມພິວເຕີ້, ກົດ ຕື່ມ ... (ຕື່ມ), ຫຼັງຈາກນັ້ນໃສ່ທີ່ຢູ່ IP ຂອງຄອມພິວເຕີຂອງທ່ານແລ້ວກົດເຂົ້າ ຕົກລົງ. ຕໍ່ໄປ, ທ່ານສາມາດກົດຊື່ຂອງຄອມພິວເຕີຢູ່ໃນປ່ອງຂໍ້ຄວາມ "ຄອມພິວເຕີ້".
- ກົດປຸ່ມ“ ທ່ານຢາກໃຫ້ຄອມພິວເຕີ້ເຫຼົ່ານີ້ເຮັດຫຍັງ” ກ່ອງລົງ. ຕົວເລືອກນີ້ແມ່ນຢູ່ເຄິ່ງກາງຂອງ ໜ້າ. ເມນູແບບເລື່ອນລົງຈະປາກົດຂຶ້ນ.
- ກົດ ປິດເຄື່ອງ (ປິດ) ໃນເມນູເລື່ອນລົງ.
- ກຳ ນົດເວລາ. ໃສ່ເວລາ ກຳ ນົດ (ໃນວິນາທີ) ໃນກ່ອງຂໍ້ຄວາມ "ສະແດງເຕືອນ ສຳ ລັບ".
- ຖອດກ່ອງ "ວາງແຜນ" ຢູ່ເບື້ອງຂວາຂອງ ໜ້າ.
- ກະລຸນາໃສ່ການຕີຄວາມ. ໃນກ່ອງຂໍ້ຄວາມ "ສະແດງຄວາມຄິດເຫັນ" ຢູ່ທາງລຸ່ມຂອງປ່ອງຢ້ຽມ, ໃສ່ຕົວ ໜັງ ສືທີ່ທ່ານຕ້ອງການໃຫ້ຄອມພິວເຕີເປົ້າ ໝາຍ ສະແດງກ່ອນປິດ.
- ກົດ ຕົກລົງ ຢູ່ທາງລຸ່ມຂອງປ່ອງຢ້ຽມ. ຄອມພິວເຕີທີ່ລະບຸໄວ້ຈະຖືກປິດ. ໂຄສະນາ
ສ່ວນທີ 4 ຂອງ 4: ການສ້າງແຟ້ມເອກະສານ ສຳ ລັບປິດ
- ເປີດ Notepad. ກົດຫລືກົດສອງຄັ້ງຕໍ່ໄປທີ່ໄອຄອນໂປແກຼມ Notepad ທີ່ມີຮູບເປັນປື້ມບັນທຶກສີຟ້າ.
- ທ່ານອາດຈະຕ້ອງຊອກຫາ Notepad ໃນ Start.
- ໃສ່ ຄຳ ສັ່ງ "ປິດ" ກັບທີ່ຢູ່ IP ຂອງຄອມພິວເຕີຂອງທ່ານ. ກະລຸນາໃສ່ ຄຳ ສັ່ງຕໍ່ໄປນີ້, ແລະ ຈຳ ໄວ້ວ່າເພື່ອທົດແທນເນື້ອໃນທີ່ຕ້ອງການດ້ວຍຂໍ້ມູນຂອງຄອມພິວເຕີເປົ້າ ໝາຍ:
- ທ່ານຕ້ອງປ່ຽນ "ທີ່ຢູ່" ກັບທີ່ຢູ່ IP ຂອງຄອມພິວເຕີເປົ້າ ໝາຍ.
- ທ່ານສາມາດປ່ຽນ "01" ໄປເປັນຄ່າຕົວເລກໃດໆ. ນີ້ແມ່ນ ຈຳ ນວນວິນາທີທີ່ມັນລໍຖ້າກ່ອນທີ່ຄອມພິວເຕີຈະປິດລົງ.
- ກົດ ↵ປ້ອນ, ຫຼັງຈາກນັ້ນຕື່ມເສັ້ນຄອມພິວເຕີ້ອື່ນ. ທ່ານສາມາດເຮັດເລື້ມຄືນຂະບວນການນີ້ກັບຄອມພິວເຕີ້ຫລາຍໆເຄືອຂ່າຍດຽວກັນຖ້າທ່ານຕ້ອງການ.
- ກົດ ແຟ້ມ (ແຟ້ມ) ຢູ່ແຈເບື້ອງຊ້າຍດ້ານເທິງຂອງ ໜ້າ ຕ່າງ Notepad. ເມນູແບບເລື່ອນລົງຈະປາກົດຂຶ້ນ.
- ກົດ ບັນທຶກເປັນ ... (ບັນທຶກເປັນ). ຕົວເລືອກນີ້ແມ່ນຢູ່ໃນເມນູແບບເລື່ອນລົງ ແຟ້ມ. ປ່ອງຢ້ຽມ "Save As" ຈະເປີດຂຶ້ນ.
- ກົດທີ່ປຸ່ມ "ບັນທຶກເປັນປະເພດ" ຢູ່ທາງລຸ່ມຂອງປ່ອງຢ້ຽມ. ເມນູແບບເລື່ອນລົງຈະປາກົດຂຶ້ນ.
- ກົດທາງເລືອກ ໄຟລ໌ທັງ ໝົດ (All Files) ແມ່ນຢູ່ໃນເມນູແບບເລື່ອນລົງ.
- ເພີ່ມສ່ວນຂະຫຍາຍ ".bat" ໃສ່ແຟ້ມ. ກົດປຸ່ມຂໍ້ຄວາມ "ຊື່ແຟ້ມ", ໃສ່ຊື່ ສຳ ລັບເອກະສານ, ຕິດຕາມດ້ວຍການຂະຫຍາຍ .bat.
- ຕົວຢ່າງ: ຖ້າທ່ານຕ້ອງການສ້າງແຟ້ມເອກະສານທີ່ເອີ້ນວ່າ "ປິດ", ທ່ານ ຈຳ ເປັນຕ້ອງພິມ shutdown.bat.
- ກົດ ບັນທຶກ (ບັນທຶກ) ຢູ່ແຈເບື້ອງຂວາລຸ່ມຂອງ ໜ້າ ຕ່າງ. ເອກະສານມັດຈະຖືກເກັບໄວ້ໃນສະຖານທີ່ເລີ່ມຕົ້ນ (ຕົວຢ່າງ: "ເອກະສານ").
- ປະຕິບັດເອກະສານ. ກົດສອງຄັ້ງຕໍ່ເອກະສານມັດເພື່ອປະຕິບັດມັນ. ຄອມພິວເຕີ້ທີ່ເຊື່ອມຕໍ່ແລະເຄື່ອນໄຫວທັງ ໝົດ ທີ່ລະບຸໄວ້ໃນແຟ້ມເອກະສານຈະຖືກປິດ. ໂຄສະນາ
ຄຳ ແນະ ນຳ
- ຖ້າທ່ານຮູ້ຊື່ຄອມພິວເຕີ້ທີ່ທ່ານຕ້ອງການປິດຈາກໄລຍະໄກ (ຕົວຢ່າງ: "DESKTOP-1234"), ທ່ານສາມາດໃສ່ຊື່ນີ້ຫຼັງຈາກປ້າຍ "" ແທນທີ່ຈະໃຊ້ທີ່ຢູ່ IP.
ຄຳ ເຕືອນ
- ຖ້າຄອມພິວເຕີ້ໃນ LAN ບໍ່ໃຊ້ IP address ຄົງທີ່, ທີ່ຢູ່ IP ຂອງມັນອາດຈະປ່ຽນແປງເມື່ອ router ເລີ່ມຕົ້ນ ໃໝ່ ຫຼືເມື່ອທ່ານປ່ຽນເຄືອຂ່າຍ. ໃນກໍລະນີນີ້, ທ່ານຈະຕ້ອງກວດເບິ່ງທີ່ຢູ່ IP ຂອງຄອມພິວເຕີເປົ້າ ໝາຍ ໃນ LAN.