ກະວີ:
Louise Ward
ວັນທີຂອງການສ້າງ:
9 ກຸມພາ 2021
ວັນທີປັບປຸງ:
1 ເດືອນກໍລະກົດ 2024
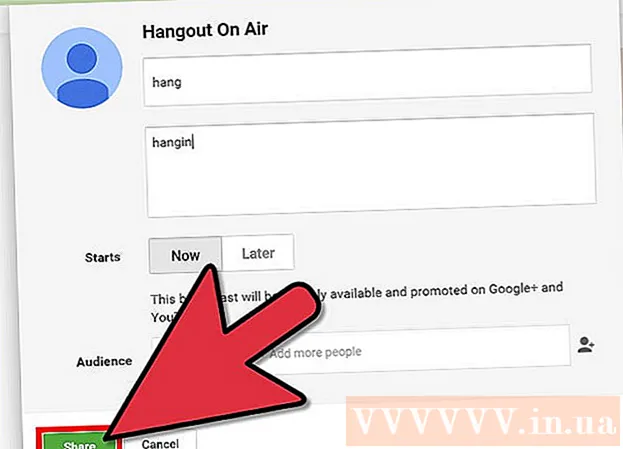
ເນື້ອຫາ
ຕ້ອງການແບ່ງປັນການຜະຈົນໄພທີ່ຕື່ນເຕັ້ນກັບໂລກເມື່ອມັນເກີດຂື້ນ? ຖ້າເປັນດັ່ງນັ້ນ, ທ່ານສາມາດຖ່າຍທອດສົດທາງ YouTube! ດ້ວຍ webcam, ບັນຊີ YouTube ແລະຊ່ອງ YouTube, ທ່ານສາມາດແຈ້ງໃຫ້ຜູ້ໃຊ້ YouTube ທຸກຄົນຮູ້ສິ່ງທີ່ທ່ານ ກຳ ລັງເຮັດຢູ່ດຽວນີ້!
ຂັ້ນຕອນ
ວິທີທີ່ 1 ຂອງ 2: ການຖ່າຍທອດສົດເຫດການຕ່າງໆໃນ YouTube
ໄປທີ່ YouTube. ເປີດແຖບ ໃໝ່ ຫຼື ໜ້າ ຕ່າງໃນ browser ຂອງທ່ານ, ແລະເຂົ້າໄປທີ່ YouTube.

ລົງທະບຽນເຂົ້າໃນບັນຊີ YouTube ຂອງທ່ານ. ກົດເຂົ້າ“ ເຂົ້າສູ່ລະບົບ” ຢູ່ແຈເບື້ອງຂວາເທິງຂອງ ໜ້າ ເພື່ອເຂົ້າສູ່ລະບົບ. ພິມທີ່ຢູ່ອີເມວ Gmail ຂອງທ່ານແລະລະຫັດຜ່ານໃນຂົງເຂດທີ່ກ່ຽວຂ້ອງ, ແລະກົດປຸ່ມ "ເຂົ້າສູ່ລະບົບ" ເພື່ອສືບຕໍ່.- ຖ້າທ່ານຍັງບໍ່ມີບັນຊີ YouTube ເທື່ອ, ພຽງແຕ່ສ້າງບັນຊີ Google (ບັນຊີ Google). ດ້ວຍບັນຊີ Google, ທ່ານສາມາດເຂົ້າໃຊ້ບໍລິການຂອງ Google ທັງ ໝົດ (ເຊັ່ນ: Google+, Hangouts, Drive, Gmail ແລະ YouTube).

ເຂົ້າເບິ່ງ ໜ້າ My Channel. ຢູ່ແຈເບື້ອງຊ້າຍດ້ານເທິງມີຫລາຍລິງ, ໃຫ້ຄລິກໃສ່ປຸ່ມເຊື່ອມຕໍ່ທີ່ສອງ "ຊ່ອງທາງຂອງຂ້ອຍ" ເພື່ອເປີດ ໜ້າ ນີ້.- ໜ້າ My Channel ມີລາຍຊື່ທຸກຊ່ອງທາງທີ່ທ່ານລົງທະບຽນພ້ອມທັງຊ່ອງທາງຂອງທ່ານເອງ.
ເປີດ Video Manager. ທ່ານຈະເຫັນສອງຮູບພາບຂອງທ່ານໃນ ໜ້າ My Channel: ໜຶ່ງ ໃນແຈຂວາມືດ້ານເທິງ, ແລະ ໜຶ່ງ ໃນຮູບຖ່າຍຂອງຊ່ອງ (ຫຼືຮູບ ໜ້າ ປົກ) ໃນ ໜ້າ ນັ້ນ. ຂ້າງເທິງແລະເລັກນ້ອຍຢູ່ເບື້ອງຂວາຂອງ avatar ຂອງທ່ານ, ທ່ານຈະເຫັນລິ້ງ "Video Manager". ໃຫ້ຄລິກໃສ່ມັນ.

ກົດ“ ຊ່ອງທາງ” ທາງເລືອກ. ທ່ານຈະເຫັນມັນຢູ່ເບື້ອງຊ້າຍຂອງ ໜ້າ Video Manager. ການສະແດງຢູ່ ໜ້າ ຈໍເບື້ອງຂວາຈະສະແດງການເລືອກ Channel.
ກະຕຸ້ນເຫດການສົດ. ເບິ່ງຢູ່ ໜ້າ ຕ່າງດ້ານຂວາແລະເລື່ອນ ໜ້າ ເຈ້ຍ. ຕົວເລືອກທີ 3 ຈາກທາງລຸ່ມແມ່ນ“ Live Events”. ກົດປຸ່ມ "ເປີດໃຊ້ງານ" ເພື່ອຢືນຢັນບັນຊີຂອງທ່ານ, ດັ່ງນັ້ນທ່ານສາມາດເປີດໃຊ້ຄຸນລັກສະນະນີ້ໄດ້.
- ໃນ ໜ້າ ການກວດສອບບັນຊີ, ເລືອກປະເທດຂອງທ່ານຈາກລາຍຊື່. ຂ້າງລຸ່ມນີ້, ເລືອກທີ່ຈະໄດ້ຮັບສຽງຫຼືຂໍ້ຄວາມເພື່ອຮັບລະຫັດຢືນຢັນ.
- ກະລຸນາໃສ່ເບີໂທລະສັບຂອງທ່ານ ສຳ ລັບ YouTube ເພື່ອສົ່ງລະຫັດຂອງທ່ານເຂົ້າໄປໃນປ່ອງທາງລຸ່ມຂອງ ໜ້າ, ຈາກນັ້ນກົດປຸ່ມ "ສົ່ງ" ສີຟ້າຢູ່ທາງລຸ່ມເບື້ອງຂວາຂອງ ໜ້າ. ລໍຖ້າການໂທຫຼືຂໍ້ຄວາມ, ເມື່ອໄດ້ຮັບລະຫັດ, ໃສ່ລະຫັດຢືນຢັນ 6 ຕົວໃນກ່ອງທີ່ໃຫ້ແລະກົດ "ສົ່ງ".
- ຖ້າປະສົບຜົນ ສຳ ເລັດ, ທ່ານຈະໄດ້ຮັບຂໍ້ຄວາມຕໍ່ໄປນີ້“ ຊົມເຊີຍ! ດຽວນີ້ບັນຊີຂອງທ່ານໄດ້ຖືກຢືນຢັນແລ້ວ”. ກົດ“ ສືບຕໍ່” ແລະທ່ານຈະຖືກ ນຳ ໄປຫາພາກຂໍ້ ກຳ ນົດແລະເງື່ອນໄຂເພື່ອອອກອາກາດເຫດການສົດ. ກົດ“ ຂ້ອຍເຫັນດີ” ແລະທ່ານຈະຖືກ ນຳ ໄປທີ່ສ່ວນ Live ເຫດການຂອງ ໜ້າ Video Manager.
ກົດປຸ່ມສີຟ້າ“ ສ້າງເຫດການສົດ”. ນີ້ຈະເລີ່ມອອກອາກາດສົດ, ແຕ່ຢ່າກັງວົນ, ທ່ານຍັງບໍ່ໄດ້ອອກອາກາດເທື່ອ. ທ່ານ ຈຳ ເປັນຕ້ອງເພີ່ມຂໍ້ມູນເຫດການອອກອາກາດແລະການຕັ້ງຄ່າການຕັ້ງຄ່າໃນ ໜ້າ ສ້າງເຫດການ ໃໝ່.
ຕື່ມຂໍ້ມູນພື້ນຖານ. ຖ້າທ່ານເບິ່ງແຖບຂ້າງເທິງດ້ວຍເສັ້ນສີແດງ, ທ່ານຈະເຫັນວ່າຕອນນີ້ທ່ານຢູ່ໃນສ່ວນຂໍ້ມູນພື້ນຖານຂອງ ໜ້າ ສ້າງເຫດການ ໃໝ່. ນີ້ແມ່ນບ່ອນທີ່ທ່ານຈະຕື່ມຂໍ້ມູນກ່ຽວກັບກະແສສຽງສົດທີ່ທ່ານຈະຫລິ້ນ.
- ພິມຊື່ເຫດການໃສ່ພາກສະ ໜາມ ຫົວຂໍ້.
- ຖ້າທ່ານຕ້ອງການ ກຳ ນົດຕາຕະລາງການຖ່າຍທອດສົດຕໍ່ໄປໃນເວລາຕໍ່ມາ, ຕັ້ງປະຕິທິນຢູ່ໃນ 2 ກ່ອງຢູ່ລຸ່ມຊື່. ກົດທີ່ກ່ອງ ທຳ ອິດເພື່ອ ກຳ ນົດວັນທີ, ແລະກົດປຸ່ມທີສອງເພື່ອ ກຳ ນົດເວລາ. ເພີ່ມເວລາສິ້ນສຸດຖ້າທ່ານຕ້ອງການໂດຍການກົດປຸ່ມ "End time" ຢູ່ທາງຂ້າງປ່ອງທີ່ສອງ.
- ພາກສະຫນາມຕໍ່ໄປແມ່ນລາຍລະອຽດ. ກະລຸນາຕື່ມຂໍ້ມູນບາງຢ່າງກ່ຽວກັບກະແສສົດຂອງທ່ານ.
- ເພີ່ມ tags ໃສ່ໃນປ່ອງຂ້າງລຸ່ມນີ້ພາກສະຫນາມ ຄຳ ອະທິບາຍ. ປ້າຍ ກຳ ກັບເຫຼົ່ານີ້ຊ່ວຍໃຫ້ຜູ້ໃຊ້ YouTube ຊອກຫາເຫດການສົດຂອງທ່ານ. ຍົກຕົວຢ່າງ, ທ່ານສາມາດຂຽນຫາດຊາຍທະເລຊາຍ, ນ້ ຳ ສີຟ້າແຈ້ງ, ດິນຊາຍຂາວ, ດຳ ນ້ ຳ ທະເລ, ເກາະ, ແລະອື່ນໆ.
- ຢູ່ເບື້ອງຂວາຂອງ ໜ້າ ແມ່ນຄຸນລັກສະນະ ໜຶ່ງ ທີ່ ກຳ ນົດຄວາມເປັນສ່ວນຕົວຂອງການຖ່າຍທອດສົດ.ທ່ານສາມາດຕັ້ງມັນເປັນ "ສາທາລະນະ", "ບໍ່ມີລາຍຊື່", ຫຼື "ເອກະຊົນ". ຖ້າທ່ານເລືອກ "ສາທາລະນະ", ຫຼັງຈາກນັ້ນທ່ານສາມາດເພີ່ມຂໍ້ຄວາມສ່ວນຕົວໃຫ້ກັບຜູ້ຊົມຂອງທ່ານໃນຊ່ອງຂໍ້ຄວາມຂ້າງລຸ່ມນີ້. ຖ້າທ່ານເລືອກ“ ສ່ວນຕົວ”, ໃສ່ທີ່ຢູ່ອີເມວຂອງຄົນທີ່ທ່ານຕ້ອງການແບ່ງປັນເຫດການທີ່ມີຊີວິດຢູ່ໃນປ່ອງທາງລຸ່ມຂອງການຕັ້ງຄ່າຄວາມເປັນສ່ວນຕົວຂອງທ່ານ. ແຍກທີ່ຢູ່ອີເມວດ້ວຍເຄື່ອງ ໝາຍ ຈຸດ.
ຕັ້ງຄ່າການຕັ້ງຄ່າ ສຳ ລັບການຕັ້ງຄ່າຂັ້ນສູງ. ກົດປຸ່ມ "Advanced Settings" ຢູ່ທາງເທິງເພື່ອເຂົ້າເບິ່ງເມນູນີ້. ໃນນີ້ທ່ານສາມາດ ກຳ ນົດການສົນທະນາ, ໝວດ ໝູ່, ພາສາແລະອື່ນໆ.
- ຖ້າທ່ານຕ້ອງການເປີດໃຊ້ Chat ໃນລະຫວ່າງການຖ່າຍທອດສົດ, ກະລຸນາກົດທີ່ຕົວເລືອກ "ເປີດການສົນທະນາສົດ" ຢູ່ແຈເບື້ອງຊ້າຍດ້ານເທິງ. ທ່ານຍັງສາມາດເລືອກທີ່ຈະສະກັດຂໍ້ຄວາມສະແປມໂດຍອັດຕະໂນມັດໂດຍການຄລິກຕົວເລືອກນີ້.
- ຖ້າທ່ານມີກິດຈະ ກຳ ຖ່າຍທອດສົດ 'ສາທາລະນະ' ທີ່ຕັ້ງແລະຕ້ອງການໃຫ້ຜູ້ຊົມຝັງວິດີໂອຢູ່ໃນເວັບໄຊທ໌ຂອງພວກເຂົາ, ທ່ານສາມາດເລືອກ 'ອະນຸຍາດໃຫ້ຝັງ' ຢູ່ໃກ້ສູນກາງຂອງ ໜ້າ.
- ຖ້າມີຂໍ້ ຈຳ ກັດດ້ານອາຍຸ, ແຕະ "ເປີດໃຊ້ຂໍ້ ຈຳ ກັດອາຍຸ". ການເປີດໃຊ້ງານນີ້ຈະປ້ອງກັນບໍ່ໃຫ້ຜູ້ໃຊ້ YouTube ທີ່ມີອາຍຸຕໍ່າກວ່າເບິ່ງຈາກເຫດການ.
- ຢູ່ທາງເທິງເບື້ອງຂວາຂອງ ໜ້າ, ແມ່ນ ໝວດ ໝູ່. ຖ້າທ່ານຕ້ອງການເພີ່ມ ໝວດ ໝູ່ ໃສ່ລາຍການສົດຂອງທ່ານ, ເລືອກມັນຈາກລາຍການແບບເລື່ອນລົງ. ທ່ານສາມາດເລືອກໄດ້ຈາກຕະຫລົກ (ບັນເທີງ), ບັນເທີງ, ກິລາ, ການທ່ອງທ່ຽວ, ແລະປະເພດອື່ນໆ.
- ທ່ານສາມາດ ກຳ ນົດທີ່ຕັ້ງພູມສາດຂອງວິດີໂອຢູ່ທາງລຸ່ມຂອງຕົວເລືອກ Category. ພິມໃສ່ຊື່ຂອງສະຖານທີ່ເພື່ອ ນຳ ໃຊ້ ໜ້າ ຈໍນ້ອຍໆກັບ Google Maps, ແລະຈາກນັ້ນກົດປຸ່ມ "ຄົ້ນຫາ" Google Maps ເພື່ອຊູມເຂົ້າໄປໃນພື້ນທີ່.
- ກຳ ນົດພາສາຂອງວີດີໂອໂດຍເລືອກຈາກຫລາຍພາສາທີ່ມີຢູ່ໃນລາຍການແບບເລື່ອນລົງຢູ່ລຸ່ມຊ່ອງຂໍ້ມູນສະຖານທີ່.
- ຕັ້ງຕົວເລືອກການບັນທຶກຜ່ານທາງເລືອກ ໜຶ່ງ ເຊັ່ນ: "ເຮັດໃຫ້ເອກະຊົນໂດຍອັດຕະໂນມັດຫຼັງຈາກເຫດການໄດ້ສິ້ນສຸດລົງ", "ອະນຸຍາດໃຫ້ ຄຳ ເຫັນ" (ອະນຸຍາດໃຫ້ ຄຳ ເຫັນໂດຍອັດຕະໂນມັດຫຼັງຈາກເຫດການໄດ້ສິ້ນສຸດລົງ). ຄຳ ຄິດເຫັນ), ແລະ "ຜູ້ຊົມໃຊ້ສາມາດເບິ່ງການຈັດອັນດັບ ສຳ ລັບວິດີໂອນີ້" (ຜູ້ໃຊ້ສາມາດເບິ່ງການໃຫ້ຄະແນນ ສຳ ລັບວິດີໂອນີ້). ທ່ານສາມາດເລືອກຕົວເລືອກການບັນທຶກ ໜຶ່ງ ຫຼືທັງ ໝົດ.
- ຕັ້ງຄ່າຄວາມຊັກຊ້າໃນການອອກອາກາດຖ້າ ຈຳ ເປັນໃນຕົວເລືອກສຸດທ້າຍໃນ ໜ້າ ການຕັ້ງຄ່າຂັ້ນສູງ. ຄວາມຖີ່ຂອງການອອກອາກາດແມ່ນ ຈຳ ນວນເວລາທີ່ບໍ່ດົນລະຫວ່າງວິດີໂອສົດທີ່ທ່ານເຫັນໃນຂະນະທີ່ ກຳ ລັງເບິ່ງຢູ່ຫ້ອງຄວບຄຸມ Live ແລະວີດີໂອທີ່ຜູ້ຊົມ ກຳ ລັງເບິ່ງຢູ່.
ເລີ່ມອອກອາກາດ. ເມື່ອທຸກຢ່າງພ້ອມແລ້ວ, ທ່ານສາມາດເລີ່ມອອກອາກາດເຫດການສົດໄດ້. ກົດທີ່“ Go Live Now” ຈາກນັ້ນກົດ“ OK” ເພື່ອຢືນຢັນ, ແລະ YouTube ຈະເປີດ Google+ Hangouts ຢູ່ ໜ້າ ຕ່າງ Air.
- ເມື່ອ Hangouts on window ຖືກອັບໂຫລດ, ກົດປຸ່ມ "ເລີ່ມອອກອາກາດ" ສີຂຽວເພື່ອເລີ່ມຕົ້ນ. ທ່ານຄວນຈະເຫັນ ຄຳ ວ່າ "Live" ປາກົດຢູ່ແຈເບື້ອງຂວາແລະຢູ່ພາກກາງຂອງປ່ອງຢ້ຽມຕອນທີ່ທ່ານຫຼີ້ນ. ການສົນທະນາແລະຂໍ້ຄວາມຈະຖືກສະແດງຢູ່ໃນ ໜ້າ ຈໍດ້ານຂວາ.
- ທ່ານສາມາດ ດຳ ລົງຊີວິດໄດ້ເຖິງ 8 ຊົ່ວໂມງ. ເມື່ອທ່ານ ສຳ ເລັດການຖ່າຍທອດສົດ, ກົດປຸ່ມ“ ຢຸດການອອກອາກາດ” ຢູ່ທາງລຸ່ມ.
- ຖ້າທ່ານຕ້ອງການທີ່ຈະເຂົ້າເຖິງການບັນທຶກ ສຳ ລັບການບັນລະຍາຍຕໍ່ມາ, ໃຫ້ກັບໄປທີ່ Video Manager ແລະເລືອກ“ ເຫດການສົດ” ຈາກແຖບດ້ານຊ້າຍ. ບັນຊີລາຍຊື່ຂອງບັນທຶກທັງ ໝົດ ຈະຖືກສະແດງຢູ່ບ່ອນນີ້. ກົດທີ່ບັນທຶກເພື່ອທົບທວນ.
ວິທີທີ່ 2 ຂອງ 2: ຫລິ້ນໃນ YouTube ຜ່ານ Google+ Hangouts
ເຂົ້າສູ່ລະບົບ Google+. ເປີດແທັບ ໃໝ່ ຫຼື ໜ້າ ຕ່າງໃນ browser ຂອງທ່ານ, ແລະເຂົ້າໄປທີ່ເວັບໄຊທ໌ Google+.
ເປີດເມນູ. ວາງເມົ້າຫຼືຄິກທີ່ໄອຄອນຂອງເຮືອນຢູ່ແຈເບື້ອງຊ້າຍດ້ານເທິງຂອງ ໜ້າ, ບັນຊີລາຍຊື່ຂອງຕົວເລືອກຈະລຸດລົງ.
ເລີ່ມ Hangout. ລົງບັນຊີລາຍຊື່ແລະຢູ່ໃກ້ກັບກາງທ່ານຈະເຫັນ "Hangouts". ກົດບ່ອນນີ້ເພື່ອເປີດ ໜ້າ Hangouts.
ເລີ່ມ Hangouts ໃນອາກາດ. ກົດທີ່ແຖບດ້ານເທິງອັນດັບ 2, ມັນແມ່ນ "Hangouts on Air", ແລະຈາກນັ້ນກົດປຸ່ມສີສົ້ມ "Create Hangout on Air". ກ່ອງນ້ອຍໆຈະປາກົດໃຫ້ທ່ານປ້ອນຂໍ້ມູນການອອກອາກາດທີ່ທ່ານຕ້ອງການໃນ YouTube.
ຕັ້ງຊື່ເຫດການ. ພິມຊື່ຂອງເຫດການໃນຂົງເຂດ ທຳ ອິດ.
ລາຍລະອຽດຂອງເຫດການ. ຢູ່ໃນໂຮງຮຽນແຫ່ງທີສອງ, ບອກປະຊາຊົນວ່າຂໍ້ເທັດຈິງແມ່ນຫຍັງ.
ກຳ ນົດເວລາທີ່ຈະຫລິ້ນ. ຢູ່ລຸ່ມຊ່ອງ ຄຳ ອະທິບາຍແມ່ນຫົວຂໍ້ "ເລີ່ມຕົ້ນ". ມັນມີ 2 ຕົວເລືອກຄື: ດຽວນີ້ຫລືຕໍ່ມາ. ການເລືອກ "ດຽວນີ້" ຊ່ວຍໃຫ້ທ່ານອອກອາກາດເຫດການຂອງທ່ານໄດ້ທັນທີ, ໃນຂະນະທີ່ "ຕໍ່ມາ" ຊ່ວຍໃຫ້ທ່ານຈັດຕາຕະລາງອອກອາກາດໃນເວລາທີ່ທ່ານຕ້ອງການ.
- ຖ້າທ່ານເລືອກ“ ຕໍ່ມາ,” ຊ່ອງຂໍ້ມູນ ສຳ ລັບວັນທີ, ເວລາແລະຄວາມຍາວຈະປາກົດ. ກະລຸນາຕັ້ງຕາຕະລາງການອອກອາກາດຂອບໃຈໂຮງຮຽນເຫລົ່ານັ້ນ.
ຕັ້ງຄ່າຄວາມເປັນສ່ວນຕົວ. ຕົວເລືອກສຸດທ້າຍໃນກ່ອງນ້ອຍແມ່ນ Audience. ທ່ານສາມາດຕັ້ງຄ່າ "ສາທາລະນະ" (ສາທາລະນະ - ຄ່າເລີ່ມຕົ້ນ) ຫຼືໃສ່ທີ່ຢູ່ອີເມວຂອງຄົນທີ່ທ່ານຕ້ອງການແບ່ງປັນເຫດການດັ່ງກ່າວ.
- ການຕັ້ງຄ່າ“ ສາທາລະນະ” ໃຫ້ທຸກຄົນທີ່ໃຊ້ Google+ ແລະ YouTube ເຫັນການອອກອາກາດ.
- ຖ້າທ່ານຕ້ອງການໃຫ້ເຫດການເປັນເອກະຊົນ, ໃຫ້ກົດ X ຢູ່ຂ້າງ“ ສາທາລະນະ” ແລະພິມທີ່ຢູ່ອີເມວຂອງຄົນທີ່ທ່ານຕ້ອງການແບ່ງປັນເຫດການດັ່ງກ່າວ.
ເລີ່ມຕົ້ນການຫຼີ້ນ. ເມື່ອທ່ານຕັ້ງຄ່າ ສຳ ເລັດແລ້ວ, ກົດປຸ່ມ "ແບ່ງປັນ" ສີຟ້າຢູ່ທາງລຸ່ມຂອງການເປີດຂື້ນແລະທ່ານຈະຖືກ ນຳ ໄປທີ່ ໜ້າ ເຫດການໃນ Google+. ໃນ ໜ້າ ຈໍວິດີໂອຂະ ໜາດ ນ້ອຍໃນ ໜ້າ ນັ້ນ, ທ່ານຈະເຫັນປຸ່ມ "ເລີ່ມຕົ້ນ" ສີຟ້າພ້ອມກັບໄອຄອນກ້ອງວິດີໂອ. ກົດທີ່ໄອຄອນນີ້ເພື່ອເປີດ Hangouts ຢູ່ ໜ້າ ຕ່າງ Air.
- ປ່ອງຢ້ຽມຈະປາກົດຂຶ້ນເຊິ່ງຊີ້ບອກເຫດການຈະຖືກເຜີຍແຜ່ໃນ Google+ ຂອງທ່ານເຊັ່ນດຽວກັນກັບບັນຊີ YouTube ຂອງທ່ານ. ຖ້າທ່ານຕ້ອງການ, ເຊີນຊວນຜູ້ຄົນຫຼາຍຄົນເຂົ້າເບິ່ງເຫດການທີ່ຢູ່ໃນປ່ອງທີ່ປາກົດ, ແລະກົດປຸ່ມ“ ເຊີນ” ເພື່ອ ດຳ ເນີນການຕໍ່ໄປ.
- ໃນ ໜ້າ ຈໍຕໍ່ໄປແມ່ນເງື່ອນໄຂແລະເງື່ອນໄຂຂອງການ Hangouts on Air. ກົດ“ ຂ້ອຍເຫັນດີ” ຢູ່ທາງລຸ່ມແລະກົດ“ ສືບຕໍ່ການ”.
- ເມື່ອ Hangouts on window ຫຼີ້ນຫຼີ້ນ Air ໄດ້ຖືກອັບໂຫລດແລ້ວ, ກົດປຸ່ມ“ ເລີ່ມຕົ້ນອອກອາກາດ”, ແລະປaອບອັບທີ່ກ່າວວ່າ:“ ທ່ານ ກຳ ລັງຈະມີຊີວິດຢູ່ໃນ Google+ ແລະ YouTube ໃນໄວໆນີ້. ". ກົດ“ OK” ເພື່ອເລີ່ມການຖ່າຍທອດສົດ.
- ທ່ານຈະເຫັນ ຄຳ ວ່າ“ Live” ຢູ່ແຈຂວາເທິງແລະທາງລຸ່ມຂອງປ່ອງຢ້ຽມຕອນທີ່ທ່ານອອກອາກາດ. ຂໍ້ມູນແລະຂໍ້ຄວາມສົນທະນາສາມາດພົບໄດ້ໃນກ່ອງດ້ານຂວາ.
- ທ່ານສາມາດຫຼີ້ນໄດ້ເຖິງ 8 ຊົ່ວໂມງ. ເມື່ອທ່ານຫຼີ້ນຫຼີ້ນແລ້ວ, ກົດປຸ່ມ“ Stop broadcast” ສີແດງຢູ່ທາງລຸ່ມ.



