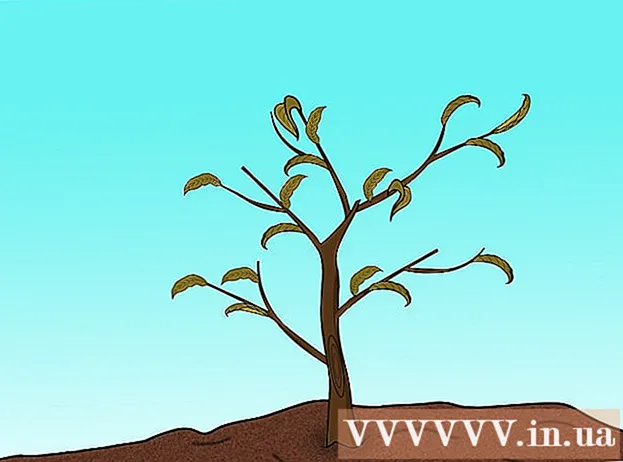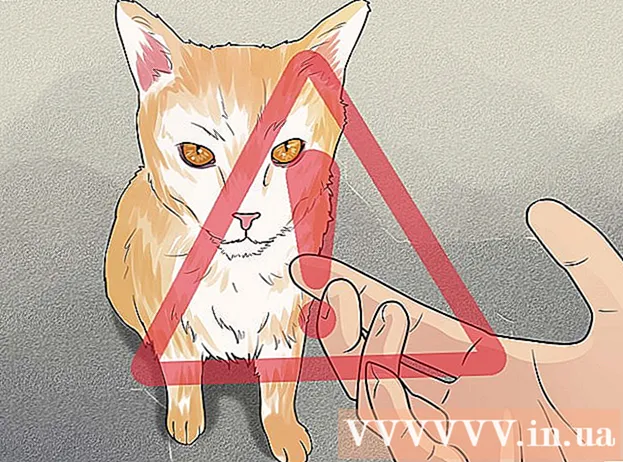ກະວີ:
Randy Alexander
ວັນທີຂອງການສ້າງ:
3 ເດືອນເມສາ 2021
ວັນທີປັບປຸງ:
1 ເດືອນກໍລະກົດ 2024
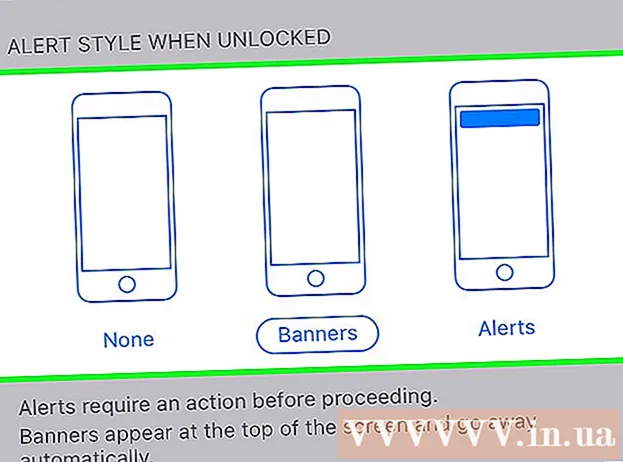
ເນື້ອຫາ
ນີ້ແມ່ນບົດຂຽນທີ່ສະແດງວິທີການເບິ່ງຂ່າວ, ການແຈ້ງເຕືອນແລະການແຈ້ງເຕືອນທີ່ເປີດໃຊ້ໃນ iPhone ຂອງທ່ານ.
ຂັ້ນຕອນ
ສ່ວນທີ 1 ຂອງ 2: ເຂົ້າເຖິງສູນແຈ້ງການ
ເປີດ ໜ້າ ຈໍໂດຍການກົດປຸ່ມຢູ່ແຈຂວາເທິງສຸດຂອງຮ່າງກາຍຂອງ iPhone. ກ່ຽວກັບແບບເກົ່າ, ປຸ່ມນີ້ຢູ່ຂ້າງເທິງ; ສຳ ລັບແບບຮຸ່ນ ໃໝ່, ປຸ່ມນີ້ຢູ່ເບື້ອງຂວາ.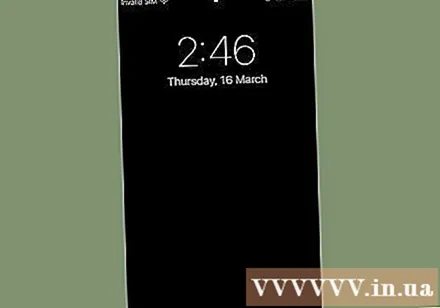
- ສູນແຈ້ງເຕືອນ (ສູນແຈ້ງເຕືອນ) ຍັງສາມາດເບິ່ງເຫັນໄດ້ໃນເວລາທີ່ ໜ້າ ຈໍຖືກລັອກ, ແຕ່ມີພຽງການແຈ້ງເຕືອນທີ່ທ່ານໄດ້ເປີດໃຊ້ງານເທົ່ານັ້ນທີ່ສະແດງຢູ່ ໜ້າ ຈໍລັອກ.
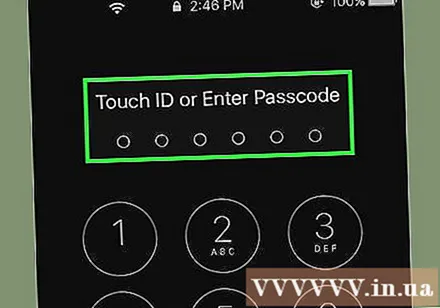
ປົດລphoneອກໂທລະສັບ. ໃສ່ລະຫັດຜ່ານ (Passcode) ຫຼືກົດນິ້ວມືຂອງທ່ານໃສ່ປຸ່ມ Home ຖ້າໃຊ້ Touch ID.
ເລື່ອນ ໜ້າ ຈໍຈາກດ້ານເທິງ. ແຕະຂອບດ້ານເທິງຂອງ ໜ້າ ຈໍແລະເລື່ອນລົງລຸ່ມ. ນີ້ຈະເປີດ ສູນແຈ້ງເຕືອນ.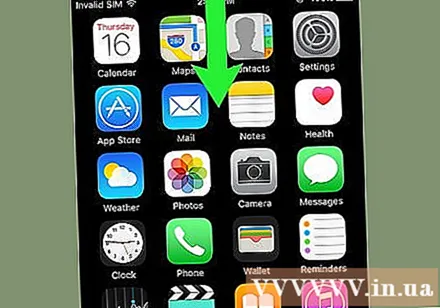
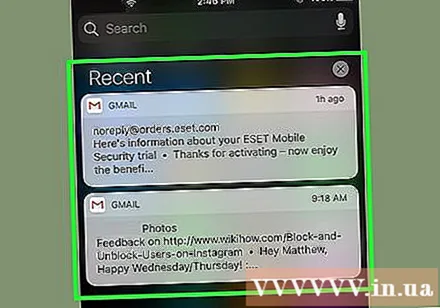
ເບິ່ງການປະກາດຈາກອາທິດທີ່ຜ່ານມາ. ລາຍຊື່ ບໍ່ດົນມານີ້ (ບໍ່ດົນມານີ້) ສະແດງການແຈ້ງເຕືອນຈາກແອັບ that ທີ່ທ່ານອະນຸຍາດໃຫ້ສົ່ງການແຈ້ງເຕືອນ. ຂໍ້ມູນເຊັ່ນຂ່າວ, ການແຈ້ງເຕືອນກ່ຽວກັບສື່ສັງຄົມແລະການແຈ້ງເຕືອນຂໍ້ຄວາມຈະຖືກສະແດງຢູ່ໃນພາກນີ້.- ທ່ານ ຈຳ ເປັນຕ້ອງເລື່ອນລົງດ້ານລຸ່ມເພື່ອເບິ່ງການແຈ້ງເຕືອນທັງ ໝົດ.
- ຮູດການແຈ້ງເຕືອນແຕ່ລະເບື້ອງຊ້າຍແລະເລືອກ ລົບລ້າງ (ຈະແຈ້ງ) ເພື່ອເອົາການແຈ້ງເຕືອນອອກຈາກລາຍຊື່ ບໍ່ດົນມານີ້.
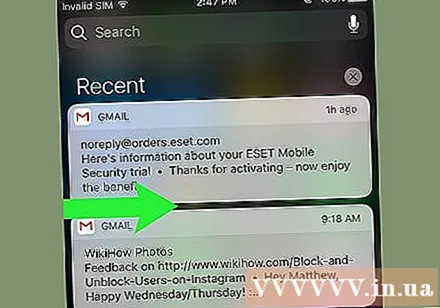
ປັດ ໜ້າ ຈໍ "ຫຼ້າສຸດ" ໄປທາງຂວາ. ທ່ານຈະເຫັນ ໜ້າ ຈໍ "ມື້ນີ້" ທີ່ສະແດງໃຫ້ເຫັນການແຈ້ງເຕືອນທຸກໆມື້, ເຊັ່ນວ່າປະຕິທິນມື້ນີ້, ການເຕືອນແລະຂ່າວ.- ປັດຊ້າຍໄປທາງຫລັງ ບໍ່ດົນມານີ້.
- ກົດປຸ່ມ Home ເພື່ອປິດ ສູນແຈ້ງເຕືອນ.
ພາກທີ 2: ການເພີ່ມແອັບໃສ່ສູນແຈ້ງການ
ເປີດແອັບຕັ້ງຄ່າ iPhone ຂອງທ່ານດ້ວຍໄອຄອນເກຍສີຂີ້ເຖົ່າ (⚙️) ໃນ ໜ້າ ຈໍຫລັກ.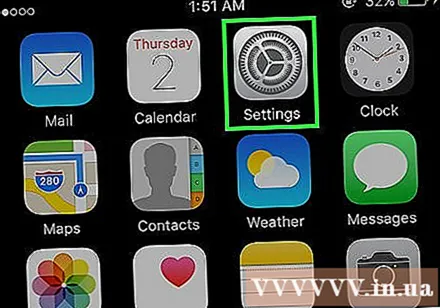
ແຕະ ແຈ້ງການ (ການແຈ້ງເຕືອນ) ແມ່ນຢູ່ໃກ້ສຸດສຸດຂອງເມນູ, ຢູ່ຕິດກັບຮູບສັນຍາລັກສີແດງພ້ອມກັບຮຽບສີຂາວ. ຈໍສະແດງຜົນຈະສະແດງລາຍຊື່ຕົວອັກສອນຂອງທຸກໆ ຄຳ ຮ້ອງສະ ໝັກ ທີ່ສາມາດສົ່ງການແຈ້ງເຕືອນໄດ້.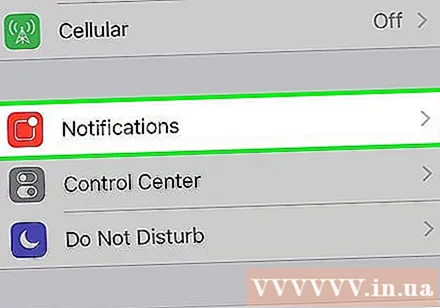
ແຕະທີ່ແອັບພລິເຄຊັນ. ເລືອກແອັບທີ່ທ່ານຕ້ອງການໄດ້ຮັບການແຈ້ງເຕືອນ.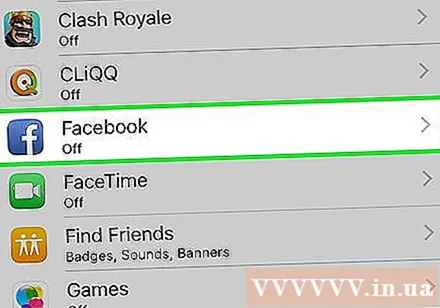
ຍູ້ແຖບເລື່ອນຢູ່ທາງຂ້າງ "ອະນຸຍາດການແຈ້ງເຕືອນ" ຢູ່ເບື້ອງຊ້າຍ "On". ແຖບເລື່ອນນີ້ຢູ່ເທິງສຸດຂອງ ໜ້າ ຈໍແລະຈະເຮັດໃຫ້ສີຂຽວຊ່ວຍໃຫ້ແອັບ to ສົ່ງການແຈ້ງເຕືອນໃຫ້ທ່ານ.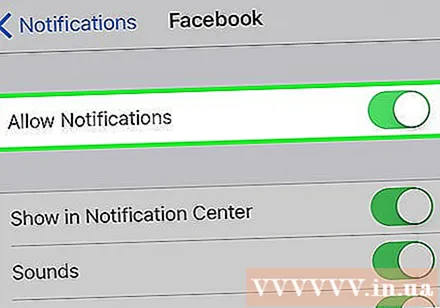
ຍູ້ແຖບເລື່ອນຢູ່ຂ້າງ "ສະແດງໃນສູນແຈ້ງເຕືອນ" ໄປທີ່ ຕຳ ແໜ່ງ "On". ຕອນນີ້ການແຈ້ງເຕືອນຈາກໃບສະ ໝັກ ຈະສະແດງຢູ່ ສູນແຈ້ງເຕືອນ.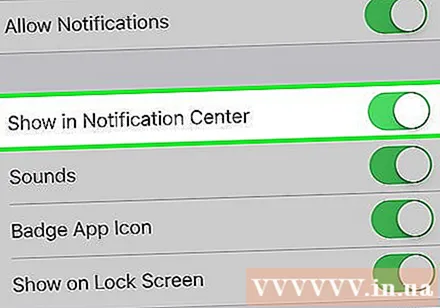
- ເປີດ ສຽງ (ສຽງ) ເພື່ອຟັງສຽງເມື່ອທ່ານໄດ້ຮັບການແຈ້ງເຕືອນ.
- ເປີດ ໄອຄອນ (Badge App Icon) ຖ້າທ່ານຕ້ອງການເບິ່ງຈຸດສີແດງທີ່ມີ ຈຳ ນວນການແຈ້ງເຕືອນທີ່ຍັງບໍ່ທັນໄດ້ສະແດງຢູ່ແຈເບື້ອງຂວາເທິງຂອງໄອຄອນແອັບ.
- ເປີດ ສະແດງໃນ ໜ້າ ຈໍລັອກ (ສະແດງໃນ ໜ້າ ຈໍ Lock) ເພື່ອໃຫ້ການແຈ້ງເຕືອນສະແດງຂຶ້ນເທິງ ໜ້າ ຈໍເມື່ອອຸປະກອນຖືກລັອກ.
ແຕະປະເພດເຕືອນ. ນີ້ຊ່ວຍໃຫ້ທ່ານເລືອກປະເພດການແຈ້ງເຕືອນທີ່ຈະປາກົດຂຶ້ນເມື່ອອຸປະກອນຖືກປົດລັອກ.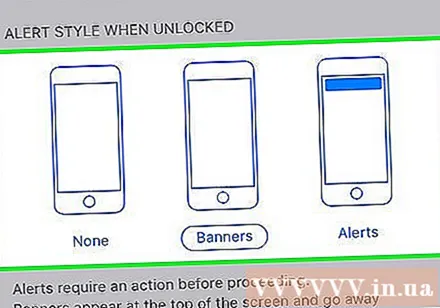
- ເລືອກ ບໍ່ແມ່ນ (ບໍ່ມີ) ຖ້າທ່ານບໍ່ຕ້ອງການສະແດງຂໍ້ຄວາມ.
- ເລືອກ ປ້າຍໂຄສະນາ (ປ້າຍໂຄສະນາ) ສຳ ລັບຂໍ້ຄວາມທີ່ຈະສະແດງຢ່າງໄວວາຢູ່ເທິງສຸດຂອງ ໜ້າ ຈໍແລ້ວກໍ່ຫາຍໄປ.
- ແຕະ ຄຳ ເຕືອນ (ການແຈ້ງເຕືອນ) ຖ້າທ່ານຕ້ອງການລຶບການແຈ້ງເຕືອນທີ່ສະແດງຢູ່ທາງເທິງຂອງ ໜ້າ ຈໍ.
- ດຽວນີ້ທ່ານຈະໄດ້ຮັບການແຈ້ງເຕືອນຈາກແອັບ in ເຂົ້າ ສູນແຈ້ງເຕືອນ.
ຄຳ ແນະ ນຳ
- ຖ້າທ່ານໄດ້ເຊື່ອມໂຍງບັນຊີ Facebook ແລະ Twitter ຂອງທ່ານກັບ iPhone ຂອງທ່ານ, ທ່ານສາມາດປັບປຸງສະຖານະພາບຂອງສອງເຄືອຂ່າຍທາງສັງຄົມນີ້ຢູ່ໃນສູນແຈ້ງເຕືອນ.
- ສູນແຈ້ງເຕືອນຈະປະກົດຂຶ້ນໃນ ໜ້າ ຈໍເຮືອນຂອງ iPhone ແລະປະກົດອອກຕາມແນວແລະແນວນອນເມື່ອທ່ານ ກຳ ລັງໃຊ້ແອັບ..
- ບາງແອັບມີການຕັ້ງຄ່າເພີ່ມເຕີມ ສຳ ລັບສູນກາງແຈ້ງເຊັ່ນ ຈຳ ນວນການແຈ້ງເຕືອນທີ່ຈະສະແດງໃນເວລາດຽວກັນໃນລາຍຊື່.
ຄຳ ເຕືອນ
- ມີຫລາຍໆແອັບທີ່ຖືກເພີ່ມເຂົ້າໃນສູນການແຈ້ງເຕືອນສາມາດລົບກວນໄດ້. ເພາະສະນັ້ນ, ທ່ານຄວນເພີ່ມພຽງແຕ່ແອັບທີ່ ສຳ ຄັນເທົ່ານັ້ນເພື່ອໃຫ້ລາຍຊື່ມີຄວາມຄ່ອງແຄ້ວ. ເຖິງຢ່າງໃດກໍ່ຕາມ, ທ່ານສາມາດລາກສູນກາງການແຈ້ງເຕືອນຂຶ້ນຫລືລົງເພື່ອເບິ່ງແອັບ more ເພີ່ມເຕີມ.