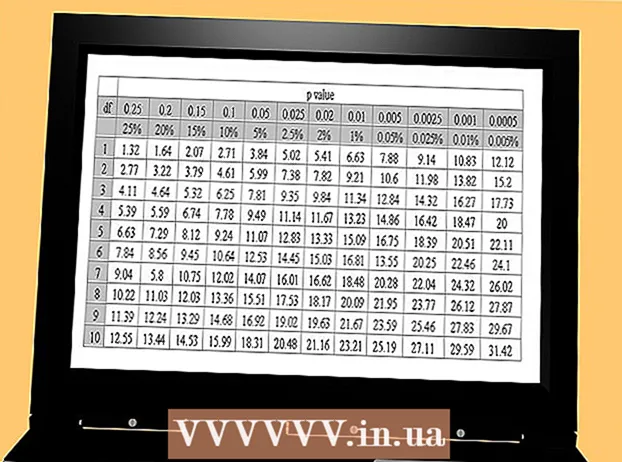ກະວີ:
John Stephens
ວັນທີຂອງການສ້າງ:
23 ເດືອນມັງກອນ 2021
ວັນທີປັບປຸງ:
29 ມິຖຸນາ 2024
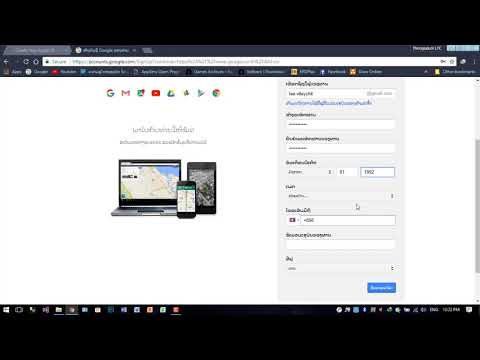
ເນື້ອຫາ
ບົດຂຽນນີ້ຈະແນະ ນຳ ວິທີການສ້າງບັນຊີ Gmail - ບໍລິການອີເມວຂອງ Google. ທ່ານສາມາດສ້າງບັນຊີ Gmail ໃນໂທລະສັບແລະຄອມພິວເຕີ້.
ຂັ້ນຕອນ
ວິທີທີ່ 1 ຂອງ 2: ຢູ່ໃນຄອມພີວເຕີ້
App Store ຂອງ iPhone ຫຼື
Google Play Store ຂອງ Android, ແລະຫຼັງຈາກນັ້ນເຮັດສິ່ງຕໍ່ໄປນີ້:
- ໃນ Iphone - ເລືອກ ຄົ້ນຫາ (ຄົ້ນຫາ), ແຕະແຖບຄົ້ນຫາທີ່ຢູ່ເທິງສຸດຂອງ ໜ້າ ຈໍ, ແຕະ gmail, ເລືອກ gmail ໃນລາຍການທີ່ສະແດງ, ເລືອກ ໄດ້ຮັບ (GET) ສິດ "Gmail - Email ໂດຍ Google" app ແລ້ວໃສ່ລະຫັດ Apple ID ຫຼື Touch ID ຂອງທ່ານ.
- ໃນ Android - ແຕະແຖບຄົ້ນຫາທີ່ຢູ່ດ້ານເທີງຂອງ ໜ້າ ຈໍ, ພິມ gmail, ເລືອກ Gmail ຢູ່ໃນລາຍການເລືອກທີ່ສະແດງ, ເລືອກ ຕິດຕັ້ງ (INSTALLATION) ແລະສຸດທ້າຍ ຍອມຮັບ (ຍອມຮັບ).
- ຂ້າມຂັ້ນຕອນນີ້ຖ້າທ່ານໄດ້ຕິດຕັ້ງແອັບ Gmail Gmail ຢູ່ໃນໂທລະສັບຂອງທ່ານແລ້ວ.
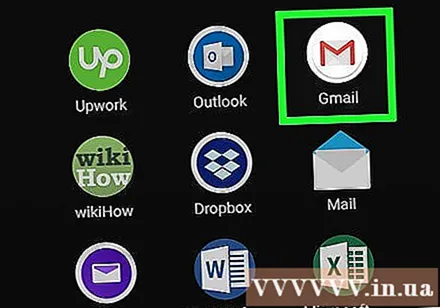
ເປີດ Gmail. ເລືອກ ເປີດ (ເປີດ) ຢູ່ໃນຮ້ານ app ຂອງໂທລະສັບຂອງທ່ານ, ຫຼືແຕະໄອຄອນແອັບ app Gmail ສີແດງແລະສີຂາວ. ສິ່ງນີ້ຈະເປີດ ໜ້າ ເຂົ້າສູ່ລະບົບຂໍ້ມູນຖ້າທ່ານບໍ່ໄດ້ລົງຊື່ເຂົ້າໃຊ້ບັນຊີໃດໆໃນໂທລະສັບຂອງທ່ານ.- ຖ້າບັນຊີ Gmail ຖືກລົງຊື່ເຂົ້າໃຊ້ໃນໂທລະສັບຂອງທ່ານແລ້ວ, ທ່ານຈະເລືອກ ☰ ໃນແຈເບື້ອງຊ້າຍດ້ານເທິງຂອງ ໜ້າ ຈໍ, ແຕະທີ່ຢູ່ອີເມວຂອງທ່ານ, ເລືອກ ຈັດການບັນຊີ (ການຄຸ້ມຄອງບັນຊີ), ເລືອກ ເພີ່ມບັນຊີ (ຕື່ມບັນຊີ), ເລືອກ Google ແລະຂ້າມສອງບາດກ້າວຕໍ່ໄປ.
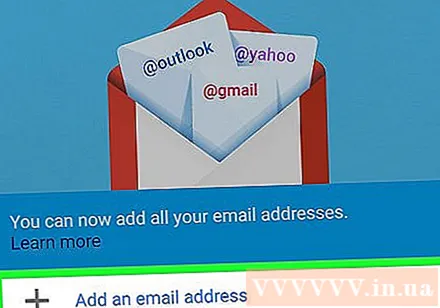
ເລືອກ ເຂົ້າສູ່ລະບົບ (ເຂົ້າສູ່ລະບົບ) ຂ້າງລຸ່ມ ໜ້າ ຈໍ.- ຖ້າລົງຊື່ເຂົ້າໃຊ້ບັນຊີອື່ນ, ເລືອກ ☰ ຢູ່ແຈເບື້ອງຊ້າຍ, ຈາກນັ້ນແຕະຮູບໂປຼໄຟລ໌ບັນຊີຂອງທ່ານ. ຕໍ່ໄປ, ທ່ານເລືອກ + ເພີ່ມບັນຊີ (ເພີ່ມບັນຊີ) ແລະເລືອກ Google ຂ້າງເທິງ.
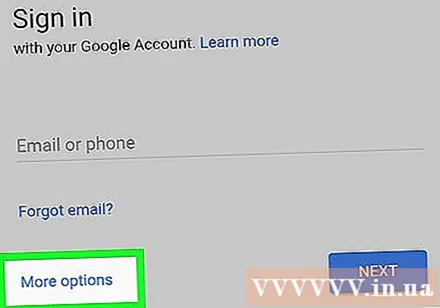
ເລືອກ ຕົວເລືອກເພີ່ມເຕີມ (ຕົວເລືອກເພີ່ມເຕີມ) ຢູ່ເບື້ອງຊ້າຍຂອງ ໜ້າ ຈໍເພື່ອສະແດງເມນູ.- ຖ້າທ່ານມີບັນຊີທີ່ບໍ່ເຂົ້າສູ່ລະບົບຢູ່ໃນໂທລະສັບຂອງທ່ານ, ທ່ານຕ້ອງເລືອກກ່ອນ ໃຊ້ບັນຊີອື່ນ (ໃຊ້ບັນຊີອື່ນ) ໃນ ໜ້າ ນີ້.
ເລືອກ ສ້າງບັນຊີ (ສ້າງບັນຊີ). ນັ້ນແມ່ນທາງເລືອກດຽວໃນ ໜ້າ ປັດຈຸບັນ.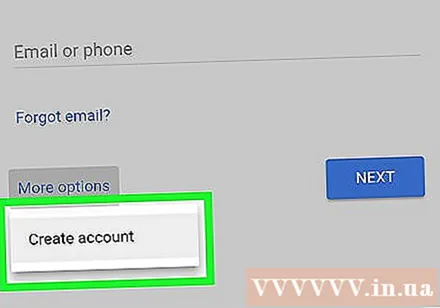
- ຖ້າທ່ານເຄີຍເຂົ້າໃຊ້ບັນຊີ Gmail ຂອງທ່ານ, ຕົວເລືອກນີ້ຈະຢູ່ເຄິ່ງກາງຂອງ ໜ້າ ແລະຈະບໍ່ປາກົດຢູ່ໃນເມນູ.
ໃສ່ຊື່ແລະນາມສະກຸນຂອງທ່ານ. ເລືອກເອົາ "ຊື່ທໍາອິດ" ພາກສະຫນາມແລະໃສ່ຊື່ທໍາອິດຂອງທ່ານ, ຫຼັງຈາກນັ້ນໃສ່ຊື່ສຸດທ້າຍຂອງທ່ານໃນພາກສະຫນາມ "ນາມສະກຸນ".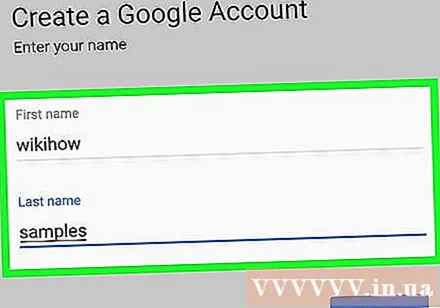
ເລືອກ ຕໍ່ໄປ (ຕິດຕໍ່). ມັນເປັນປຸ່ມສີຟ້າຢູ່ເບື້ອງຂວາຂອງ ໜ້າ.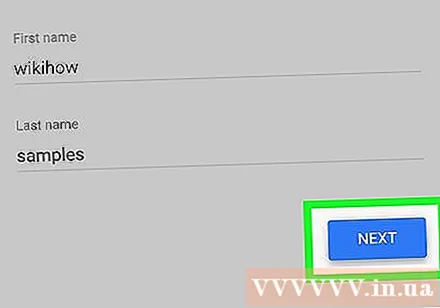
ໃສ່ວັນເດືອນປີເກີດແລະເພດຂອງທ່ານ. ເລືອກເດືອນເດືອນປີເກີດ, ໃສ່ວັນທີແລະປີທີ່ທ່ານເກີດ, ຈາກນັ້ນເລືອກເພດຂອງທ່ານຈາກບັນຊີເລື່ອນລົງຂອງໂຮງຮຽນ ເພດ (ເພດ).
ເລືອກ ຕໍ່ໄປ (ຕິດຕໍ່).
ສ້າງຊື່ຜູ້ໃຊ້. ໃສ່ຊື່ທີ່ທ່ານຕ້ອງການໃຫ້ບັນຊີ Gmail ຂອງທ່ານໃສ່ຊື່ໃນຊ່ອງ "Username" - ມັນຈະປາກົດຢູ່ຕໍ່ ໜ້າ "@ gmail.com" ຂອງທີ່ຢູ່ອີເມວຂອງທ່ານ.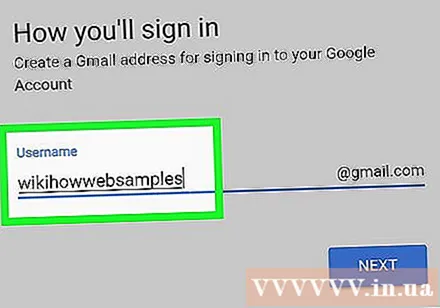
- ທ່ານຕ້ອງເລືອກຊື່ຜູ້ໃຊ້ທີ່ບໍ່ມີໃຜໃຊ້ເທື່ອ. ຖ້າຊື່ຜູ້ໃຊ້ກົງກັນ, ທ່ານຈະຖືກຮ້ອງຂໍໃຫ້ເລືອກຊື່ອື່ນ.
ເລືອກ ຕໍ່ໄປ (ຕິດຕໍ່).
ສ້າງລະຫັດຜ່ານ. ກະລຸນາໃສ່ລະຫັດລັບໃນ "ສ້າງລະຫັດຜ່ານ" ພາກສະຫນາມ, ແລະຫຼັງຈາກນັ້ນໃສ່ລະຫັດຜ່ານໃຫມ່ໃນ "ຢືນຢັນລະຫັດຜ່ານ" ພາກສະຫນາມ.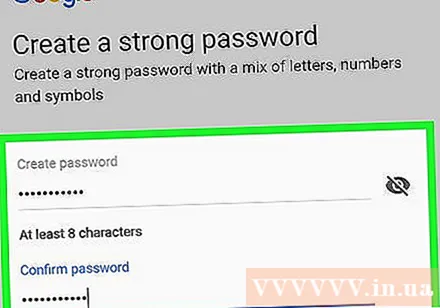
ເລືອກ ຕໍ່ໄປ (ຕິດຕໍ່).
ກະລຸນາໃສ່ເບີໂທລະສັບຂອງທ່ານ. ກະລຸນາໃສ່ເບີໂທລະສັບຂອງທ່ານຢູ່ໃນຊ່ອງ "ເບີໂທລະສັບ". ມັນຄວນຈະເປັນເບີໂທລະສັບທີ່ທ່ານສາມາດຮັບຂໍ້ຄວາມໄດ້.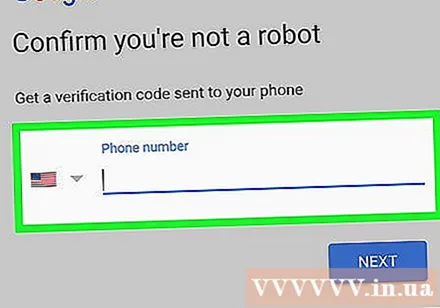
- ການຄັດເລືອກ ຂ້າມ (ຂ້າມ) ອາດຈະປາກົດຢູ່ເບື້ອງຊ້າຍຂອງ ໜ້າ. ຖ້າທ່ານເຫັນ, ທ່ານມີທາງເລືອກທີ່ຈະຂ້າມຂັ້ນຕອນການເຂົ້າເບີໂທລະສັບ.
ຢືນຢັນເບີໂທລະສັບ. ເລືອກ VERIFY (CONFIRMED) ເມື່ອໄດ້ຮັບການກະຕຸ້ນເຕືອນ, ຫຼັງຈາກນັ້ນເປີດຂໍ້ຄວາມທີ່ສົ່ງມາຈາກ Google, ເບິ່ງລະຫັດ 6 ຕົວເລກທີ່ໄດ້ກ່າວມາໃນຂໍ້ຄວາມ, ໃສ່ມັນໃສ່ບ່ອນ "Enter code" ແລະເລືອກ ຕໍ່ໄປ (ຕິດຕໍ່).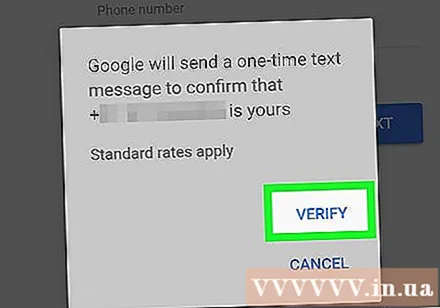
- ຂ້າມຂັ້ນຕອນນີ້ຖ້າທ່ານເລືອກແລ້ວ ຂ້າມ (ຂ້າມ) ໃນຂັ້ນຕອນກ່ອນ ໜ້າ ນີ້.
ເລື່ອນລົງແລະເລືອກເອົາ ຂ້ອຍຍອມຮັບ (ຂ້ອຍຍອມຮັບ) ຢູ່ແຈເບື້ອງຂວາລຸ່ມຂອງ ໜ້າ ຈໍ.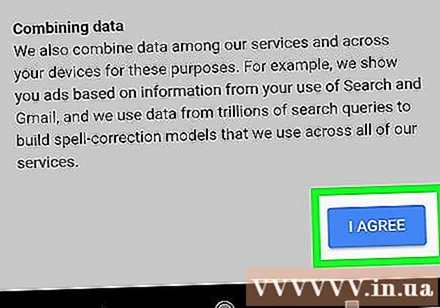
ເລືອກ ຕໍ່ໄປ (ຕິດຕໍ່) ແລະທ່ານຄວນຈະເຫັນກ່ອງຈົດ ໝາຍ Gmail ຂອງທ່ານ ໃໝ່. ດຽວນີ້ທ່ານສາມາດເພີ່ມລາຍຊື່ຜູ້ຕິດຕໍ່, ຈັດອີເມວແລະອື່ນໆ.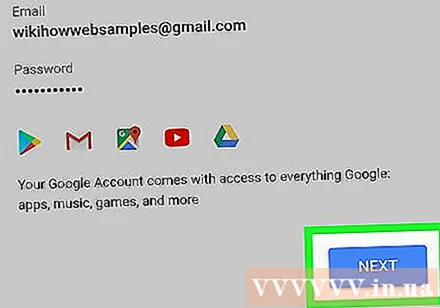
- ທ່ານສາມາດໃຊ້ບັນຊີ Gmail ຂອງທ່ານເພື່ອເຂົ້າໃຊ້ບາງບໍລິການເຊັ່ນ Youtube, Google Drive ແລະ Google Docs.
ຄຳ ແນະ ນຳ
- Gmail ມາຕິດຕັ້ງໄວ້ກ່ອນໃນໂທລະສັບ Android ສ່ວນໃຫຍ່ເພາະວ່າທ່ານຕ້ອງການບັນຊີ Google ເພື່ອເຂົ້າໃຊ້ບໍລິການໃນອຸປະກອນ Android ຂອງທ່ານ.
ຄຳ ເຕືອນ
- ໃຫ້ແນ່ໃຈວ່າລະຫັດຜ່ານຂອງທ່ານງ່າຍທີ່ຈະຈື່ໄດ້ແຕ່ຍາກທີ່ຈະຄາດເດົາໄດ້ເມື່ອໃຊ້ມັນເພື່ອສ້າງບັນຊີ Gmail.