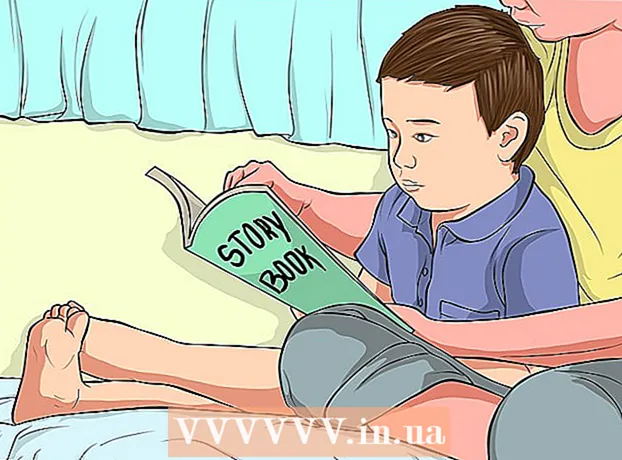ກະວີ:
Peter Berry
ວັນທີຂອງການສ້າງ:
20 ເດືອນກໍລະກົດ 2021
ວັນທີປັບປຸງ:
1 ເດືອນກໍລະກົດ 2024
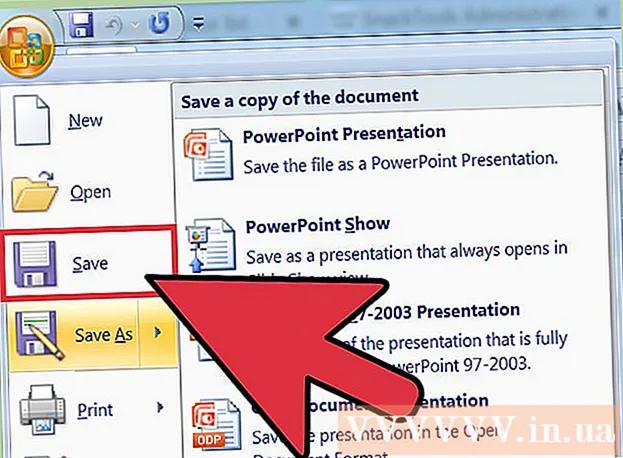
ເນື້ອຫາ
ປະຈຸບັນ, ການຖ່າຍຮູບກາຍເປັນທີ່ມ່ວນແລະລຽບງ່າຍ, ສະນັ້ນ, ຫຼາຍຄົນກໍ່ມັກຖ່າຍຮູບ. ເຖິງແມ່ນວ່າການເກັບຮັກສາຮູບບໍ່ແມ່ນເລື່ອງຍາກແຕ່ການຈັດແຈງຮູບຖ່າຍໃຫ້ຖືກຕ້ອງແມ່ນບັນຫາ. PowerPoint ແມ່ນ ໜຶ່ງ ໃນບັນດາຮູບພາບທີ່ສະດວກກວ່າ. ໂດຍການອັບໂຫລດຮູບເຂົ້າໃນ PowerPoint ແລະການສ້າງສະໄລ້ (ຊຸດໂຊຊຽວ), ທ່ານຈະສາມາດເບິ່ງຄືນເຫດການແລະຊີວິດພິເສດຂອງຊີວິດໄດ້ຢ່າງງ່າຍດາຍ.
ຂັ້ນຕອນ
ວິທີທີ່ 1 ຂອງ 2: ສ້າງພາບສະໄລ້ພາບໃນ PC
ເປີດ PowerPoint ແລະສ້າງການສະແດງສະໄລ້ ໃໝ່. ເພື່ອເປີດໂປແກຼມ, ກົດປຸ່ມ PowerPoint ທີ່ຢູ່ໃນ browser. ເມື່ອ PowerPoint ເປີດ, ກົດປຸ່ມ "File" ໃກ້ແຈເບື້ອງຊ້າຍ, ຈາກນັ້ນກົດປຸ່ມ "New" ທີ່ປາກົດຢູ່ທາງລຸ່ມ. ຈາກນັ້ນ, ທ່ານເລືອກ "ການ ນຳ ສະ ເໜີ ໃໝ່" ເພື່ອເປີດສະໄລ້ ໃໝ່ ແລະເລີ່ມຕົ້ນອັບໂຫລດຮູບ.

ບັນທຶກ PowerPoint ດຽວນີ້. ກົດທີ່ໄອຄອນແຟ້ມທີ່ຢູ່ດ້ານເທິງເບື້ອງຂວາຂອງ ໜ້າ ຈໍສະໄລ້ເພື່ອໃຫ້ຊື່ສະໄລ້ຮູບແລະເລືອກບ່ອນເກັບມ້ຽນເອກະສານ.- ໝາຍ ເຫດ: ທ່ານຄວນບັນທຶກສະໄລ້ໄວ້ໂດຍມີຊື່ທີ່ລະນຶກເຖິງຮູບພາບໃນມັນ. ນີ້ເຮັດໃຫ້ມັນງ່າຍຕໍ່ການຊອກຫາເອກະສານໃນພາຍຫລັງ.

ໜ້າ ຫົວຂໍ້. ເລືອກຫົວຂໍ້ແລະຈາກນັ້ນກົດເຂົ້າຫ້ອງເພື່ອ ນຳ ເຂົ້າມັນ. ທ່ານສາມາດເພີ່ມຊື່, ວັນທີຫລືຮູບພາບໃສ່ ໜ້າ ຫົວຂໍ້.
ເພີ່ມສະໄລ້ໃສ່ສະໄລ້. ມີຮູບແບບເລື່ອນພາບແລະຮູບພາບທີ່ຫລາກຫລາຍໃຫ້ທ່ານເລືອກ. ທ່ານສາມາດເປີດແຖບ "ໜ້າ ທຳ ອິດ" ຫຼື "ແຊກ" ແລະເລືອກ "ສະໄລ ໃໝ່". ຫຼືທ່ານກົດຂວາໃສ່ແຜ່ນສະໄລໃດ ໜຶ່ງ ທີ່ປະຈຸບັນສະແດງຢູ່ ໜ້າ ເບື້ອງຊ້າຍແລະເລືອກ "New Slide".
- ເລືອກຮູບແບບເພື່ອຈັດຮູບພາບຂອງທ່ານ, ເຊັ່ນວ່າແຜ່ນສະໄລ້ທີ່ມີຫົວຂໍ້ແລະກອບຮູບ, ໜ້າ ທີ່ມີກອບຮູບ, ຫຼືແມ້ກະທັ້ງແຜ່ນສະໄລ້ທີ່ຍັງບໍ່ ໝົດ.

ນຳ ເຂົ້າຮູບພາບໃສ່ແຜ່ນສະໄລ້. ທ່ານສາມາດເລືອກເພີ່ມ ໜຶ່ງ ຫຼືຫຼາຍຮູບໃສ່ສະໄລ້ຕາມທີ່ທ່ານຕ້ອງການ.- ກົດສອງຄັ້ງໃນກອບຮູບ (ຫລືໄປທີ່ ໃສ່ > ຮູບພາບ > ຈາກເອກະສານ) ແລະຊອກຫາຮູບພາບທີ່ຕ້ອງການ.
- ກົດ "Okay" ຫຼື "Insert" ເພື່ອເພີ່ມຮູບພາບ. ຖ້າທ່ານບໍ່ພໍໃຈກັບຮູບພາບໃດໆ, ທ່ານສາມາດກົດທີ່ຮູບແລະຈາກນັ້ນກົດປຸ່ມ "ຮູບ" ເພື່ອເລືອກອີກຄັ້ງ. ທ່ານຍັງສາມາດເລືອກຮູບແລະກົດປຸ່ມ "Delete" ເພື່ອລຶບ.
ຖ້າທ່ານ ຈຳ ເປັນຕ້ອງຖ່າຍຮູບຄືນ ໃໝ່. Slide Sorter ຈະຊ່ວຍທ່ານໃນການ ກຳ ນົດ ຄຳ ສັ່ງເລື່ອນທີ່ ເໝາະ ສົມທີ່ສຸດ.
- ຊອກຫາປຸ່ມ "ເຄື່ອງສະແກນສະເກັດ" ຢູ່ໃກ້ລຸ່ມຂອງຜ້າໃບ. ຈາກນັ້ນ, ທ່ານລາກແຜ່ນສະໄລ້ແລະລົງໃນ ຕຳ ແໜ່ງ ທີ່ຕ້ອງການ.
ເພີ່ມການຫັນປ່ຽນສະໄລ້. ຜົນກະທົບທີ່ຖືກຕ້ອງຈະຊ່ວຍຈັດວາງສະແດງພາບສະໄລ້ແລະໃຫ້ຄວາມຮູ້ສຶກທີ່ເປັນເອກະພາບກັນໃນເວລາທີ່ປ່ຽນຈາກຮູບໄປຫາຮູບ. ພຽງແຕ່ກົດປຸ່ມ“ Transitions” ຢູ່ທາງເທິງຂອງແຖບເທິງແລະທົດລອງໃຊ້ຕົວເລືອກຕ່າງໆທີ່ມີຢູ່.
ເພີ່ມພື້ນຫລັງ. ຖ້າທ່ານບໍ່ມັກພື້ນທີ່ສີຂາວຢູ່ເບື້ອງຫຼັງຂອງຮູບພາບ, ທ່ານສາມາດກົດຂວາໃສ່ແຜ່ນສະໄລ້, ເລືອກ "ຮູບແບບພື້ນຫລັງ" ແລະຫຼັງຈາກນັ້ນຈັດການສີພື້ນຫລັງ. ຕົວເລືອກຕ່າງໆລວມມີການຕື່ມຂໍ້ມູນທີ່ແຂງ, ສີ gradient, ການແກ້ໄຂສີ, ທິດທາງແລະຄວາມໂປ່ງໃສ, ແລະອື່ນໆ. ເພື່ອເຮັດໃຫ້ແຜ່ນສະໄລ້ເບິ່ງເປັນເອກະພາບ, ກົດປຸ່ມ "Apply to All".
ເພີ່ມເພັງພື້ນຫລັງເຂົ້າໃນງານສະແດງພາບສະໄລຂອງທ່ານ. ດ້ວຍເພງໃນຄອມພິວເຕີຂອງທ່ານ, ທ່ານສາມາດເພີ່ມມັນເຂົ້າໃນການສະໄລ້ຂອງທ່ານເພື່ອເຮັດໃຫ້ຄວາມຊົງ ຈຳ ເປັນພິເສດ.ການປະສົມປະສານຮູບພາບກັບດົນຕີຈະເຮັດໃຫ້ການສະໄລໂຊ ໜ້າ ດຶງດູດໃຈຫຼາຍຂຶ້ນ.
- ເພື່ອເພີ່ມເພັງ, ທ່ານຕ້ອງກົດໃສ່ຮູບເງົາແລະຮູບສັນຍາລັກສຽງທີ່ຢູ່ລຸ່ມແຖບ "ຂຽນ". ຫຼັງຈາກນັ້ນ, ໃຫ້ໄປທີ່ສ່ວນ "ສຽງຈາກແຟ້ມເອກະສານ" ແລະເລືອກ "ເພັງ" ເພື່ອໃສ່ເພັງ. ເມື່ອທ່ານຊອກຫາເພງທີ່ທ່ານຕ້ອງການ, ໃຫ້ຄລິກໃສ່ເພງ, ເລືອກ "Link to file" ຈາກນັ້ນກົດປຸ່ມ "Insert".
- ທ່ານສາມາດເລືອກທີ່ຈະມີການຫຼີ້ນເພງພຽງແຕ່ໃນສະໄລ້ ໜຶ່ງ. ຖ້າທ່ານຕ້ອງການເພງໃນລະຫວ່າງການ ນຳ ສະ ເໜີ ທັງ ໝົດ, ກົດປຸ່ມ "ຮູບແບບສຽງ" ຢູ່ຖັດຈາກປຸ່ມ "ໜ້າ ທຳ ອິດ", ຈາກນັ້ນກົດປຸ່ມ "ຫຼີ້ນຂ້າມແຜ່ນ". ຢູ່ລຸ່ມ "ຕົວເລືອກສຽງ".
ບັນທຶກສະໄລ PowerPoint ຂອງທ່ານເມື່ອທ່ານພໍໃຈ. ຫຼັງຈາກທີ່ທ່ານ ສຳ ເລັດການເພີ່ມຮູບພາບແລະກາຟິກ, ທ່ານ ຈຳ ເປັນຕ້ອງຮັບປະກັນວ່າເຄື່ອງຫຼີ້ນຖືກບັນທຶກໄວ້ກ່ອນທີ່ຈະອອກ. ຖ້າທ່ານຕັ້ງຊື່ແລະບັນທຶກເອກະສານໃນເບື້ອງຕົ້ນພຽງແຕ່ກົດທີ່ໄອຄອນແຟ້ມທີ່ຢູ່ແຈເບື້ອງຊ້າຍດ້ານເທິງອີກເທື່ອ ໜຶ່ງ. ໂຄສະນາ
ວິທີທີ່ 2 ຂອງ 2: ສ້າງສະໄລ້ພາບຖ່າຍໃນຄອມພິວເຕີ Mac
ເປີດ PowerPoint ໂດຍການກົດປຸ່ມຮູບໂປແກຣມສອງຄັ້ງ. PowerPoint ຈະເປີດດ້ວຍຫລາກຫລາຍແບບທີ່ມີໃຫ້ເລືອກ. ເລືອກແມ່ແບບທີ່ທ່ານຕ້ອງການໃຊ້ແລ້ວກົດປຸ່ມ "ເລືອກ".
ບັນທຶກ PowerPoint ດຽວນີ້. ທ່ານສາມາດກົດປຸ່ມໄອຄອນແຟັກທີ່ຢູ່ດ້ານເທິງເບື້ອງຂວາຂອງງານສະໄລ້. ທີ່ນີ້, ທ່ານຕ້ອງໃສ່ຊື່ແລະເລືອກສະຖານທີ່ ສຳ ລັບເອກະສານ.
- ໝາຍ ເຫດ: ແນະ ນຳ ໃຫ້ທ່ານປະຢັດພາບສະໄລໂດຍຊື່ທີ່ລະນຶກເຖິງຮູບພາບໃນເອກະສານ. ນີ້ຈະຊ່ວຍໃຫ້ງ່າຍຕໍ່ການຊອກຫາໃນພາຍຫຼັງ.
ການຕັ້ງ ໜ້າ ຂອງຫົວຂໍ້. ໃຫ້ແຜ່ນສະໄລ້ຫົວຂໍ້ໂດຍການກົດໃສ່ຮູບແລະປະເພດ. ທ່ານສາມາດເພີ່ມຊື່, ວັນທີຫລືຮູບໃສ່ ໜ້າ ຫົວຂໍ້.
ເພີ່ມສະໄລ້ໃສ່ສະໄລ້. ມີການຈັດວາງ ໜ້າ ຕາແລະຮູບພາບທີ່ຫຼາກຫຼາຍໃຫ້ທ່ານເລືອກ. ໄປທີ່ແຖບ "ໜ້າ ທຳ ອິດ" ຫຼື "ແຊກ" ແລະເລືອກ "ສະໄລ ໃໝ່". ຫຼືທ່ານສາມາດກົດທີ່ສອງແຜ່ນສະແດງທີ່ສະແດງຢູ່ທາງເບື້ອງຊ້າຍແລະເລືອກ "ສະໄລ ໃໝ່".
- ເລືອກຮູບແບບເພື່ອຈັດຮູບພາບຂອງທ່ານ, ເຊັ່ນວ່າແຜ່ນສະໄລ້ທີ່ມີຫົວຂໍ້ແລະກອບຮູບ, ໜ້າ ທີ່ມີກອບຮູບ, ຫຼືແມ້ກະທັ້ງແຜ່ນສະໄລ້ທີ່ຍັງບໍ່ ໝົດ.
ເລີ່ມຕົ້ນເພີ່ມຮູບ. ໃຫ້ແນ່ໃຈວ່າທ່ານໄດ້ກົດທີ່ແຖບ "ໜ້າ ທຳ ອິດ", ຈາກນັ້ນກົດປຸ່ມເລື່ອນລົງທີ່ຢູ່ດ້ານລຸ່ມຂອງປຸ່ມ "ໃສ່". ຕົວເລືອກຕ່າງໆຈະປາກົດຂຶ້ນ, ແຕ່ພວກເຮົາຕ້ອງຊອກຫາ "ຮູບຈາກເອກະສານ". ບັນຊີລາຍຊື່ຂອງເອກະສານຈະປາກົດຂຶ້ນ, ຫຼັງຈາກນັ້ນທ່ານສາມາດກົດປຸ່ມ "ຮູບພາບ" ຢູ່ເບື້ອງຊ້າຍຫຼືເລືອກເອົາເອກະສານຖ້າຮູບພາບຖືກບັນທຶກໄວ້ໃນແຟດແຟດ. ນີ້ແມ່ນບ່ອນທີ່ຮູບພາບທີ່ທ່ານໄດ້ອັບລົງໃສ່ຄອມພິວເຕີຂອງທ່ານຖືກເກັບໄວ້.
- ທ່ານສາມາດເລື່ອນພາບແລະກົດສອງຄັ້ງເພື່ອເພີ່ມພວກມັນເຂົ້າໃນການສະໄລ້.
ຖ້າທ່ານ ຈຳ ເປັນຕ້ອງຖ່າຍຮູບຄືນ ໃໝ່. Slide Sorter ຈະຊ່ວຍທ່ານໃນການ ກຳ ນົດ ຄຳ ສັ່ງເລື່ອນທີ່ ເໝາະ ສົມທີ່ສຸດ.
- ປຸ່ມ "ເຄື່ອງສະເກັດສະເກັດ" ແມ່ນຢູ່ໃກ້ດ້ານລຸ່ມຂອງກອບ. ທ່ານສາມາດລາກແລະວາງເລື່ອນລົງໄປທີ່ ຕຳ ແໜ່ງ ທີ່ຕ້ອງການ.
ເພີ່ມການຫັນປ່ຽນສະໄລ້. ຜົນກະທົບທີ່ຖືກຕ້ອງຈະຊ່ວຍຈັດວາງສະແດງພາບສະໄລ້ແລະໃຫ້ຄວາມຮູ້ສຶກທີ່ເປັນເອກະພາບກັນໃນເວລາທີ່ປ່ຽນຈາກຮູບໄປຫາຮູບ. ພຽງແຕ່ກົດທີ່ແຖບ "ການຫັນປ່ຽນ" ທີ່ຢູ່ເທິງສຸດຂອງແຖບເທິງແລະທົດລອງໃຊ້ຕົວເລືອກຕ່າງໆທີ່ມີຢູ່.
ເພີ່ມພື້ນຫລັງ. ຖ້າທ່ານບໍ່ມັກພື້ນທີ່ສີຂາວຢູ່ເບື້ອງຫຼັງຂອງຮູບພາບ, ທ່ານສາມາດຄຼິກຂວາທີ່ເລື່ອນ, ເລືອກ "ຮູບແບບພື້ນຫຼັງ" ແລະຈາກນັ້ນຈັດການສີພື້ນຫລັງ. ຕົວເລືອກຕ່າງໆລວມມີການຕື່ມຂໍ້ມູນທີ່ແຂງ, ສີ gradient, ການແກ້ໄຂສີ, ການ ກຳ ນົດທິດທາງແລະຄວາມໂປ່ງໃສ, ແລະອື່ນໆ. ເພື່ອເຮັດໃຫ້ແຜ່ນສະໄລ້ເບິ່ງເປັນເອກະພາບ, ກົດປຸ່ມ "Apply to All".
ເພີ່ມເພັງພື້ນຫລັງເຂົ້າໃນງານສະແດງພາບສະໄລຂອງທ່ານ. ດ້ວຍເພງໃນຄອມພິວເຕີຂອງທ່ານ, ທ່ານສາມາດເພີ່ມມັນເຂົ້າໃນການສະໄລ້ຂອງທ່ານເພື່ອເຮັດໃຫ້ຄວາມຊົງ ຈຳ ເປັນພິເສດ. ການປະສົມປະສານຮູບພາບກັບດົນຕີຈະເຮັດໃຫ້ການສະໄລໂຊ ໜ້າ ດຶງດູດໃຈຫຼາຍຂຶ້ນ.
- ເພື່ອເພີ່ມເພັງ, ທ່ານຕ້ອງກົດຮູບເງົາແລະຮູບສັນຍາລັກສຽງຢູ່ເທິງສຸດຂອງ ໜ້າ ຈໍ PowerPoint. ຕໍ່ໄປ, ກົດທີ່ "ເພັງ" ເພື່ອສະແດງເພັງທັງ ໝົດ. ສຸດທ້າຍ, ເລືອກເພງທີ່ທ່ານຕ້ອງການໃສ່ແລະລາກແຟ້ມໃສ່ແຜ່ນສະໄລ້ ໜຶ່ງ.
- ທ່ານສາມາດເລືອກທີ່ຈະມີການຫຼີ້ນເພງພຽງແຕ່ໃນສະໄລ້ ໜຶ່ງ. ຖ້າທ່ານຕ້ອງການເພງທີ່ຈະຫຼີ້ນໃນໄລຍະການສະແດງທັງ ໝົດ, ກົດປຸ່ມ "ຮູບແບບສຽງ" ຢູ່ຂ້າງປຸ່ມ "ໜ້າ ທຳ ອິດ", ຈາກນັ້ນກົດປຸ່ມ "ຫຼີ້ນຂ້າມແຜ່ນ" ພາຍໃຕ້ "ຕົວເລືອກສຽງ"
ບັນທຶກສະໄລ PowerPoint ຂອງທ່ານເມື່ອທ່ານພໍໃຈ. ຫຼັງຈາກທີ່ທ່ານ ສຳ ເລັດການເພີ່ມຮູບພາບແລະກາຟິກ, ທ່ານ ຈຳ ເປັນຕ້ອງຮັບປະກັນວ່າເຄື່ອງຫຼີ້ນຖືກບັນທຶກໄວ້ກ່ອນທີ່ຈະອອກ. ຖ້າທ່ານຕັ້ງຊື່ແລະບັນທຶກເອກະສານໃນເບື້ອງຕົ້ນພຽງແຕ່ກົດທີ່ໄອຄອນແຟ້ມທີ່ຢູ່ແຈເບື້ອງຊ້າຍດ້ານເທິງອີກເທື່ອ ໜຶ່ງ. ໂຄສະນາ
ຄຳ ແນະ ນຳ
- ເລືອກຮູບແບບ ສຳ ລັບການສະໄລ້ຮູບ. ຖ້າຮູບຖືກຖ່າຍໃນວັນພັກຮ້ອນ, ທ່ານສາມາດເລືອກພື້ນຫລັງສີເຫຼືອງສົດໃສຫລືດົນຕີທີ່ມ່ວນຊື່ນ.