ກະວີ:
Lewis Jackson
ວັນທີຂອງການສ້າງ:
6 ເດືອນພຶດສະພາ 2021
ວັນທີປັບປຸງ:
1 ເດືອນກໍລະກົດ 2024
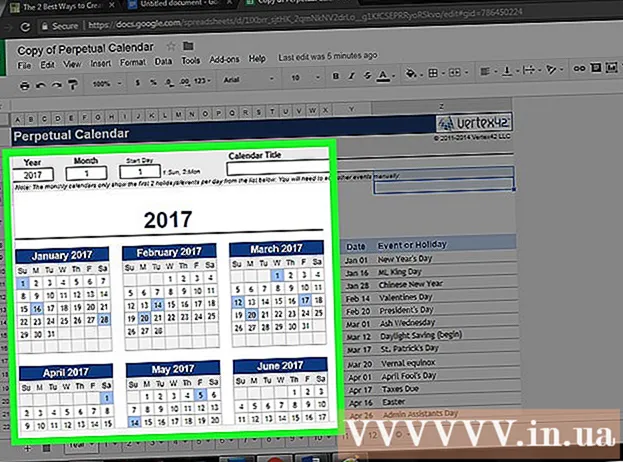
ເນື້ອຫາ
wiki ນີ້ສອນວິທີການສ້າງປະຕິທິນໃນ Google Docs - ສະບັບພາສາຫວຽດນາມແມ່ນ Google Docs. ເພື່ອສ້າງປະຕິທິນ, ທ່ານສາມາດໃຊ້ຕາຕະລາງ (ຕາຕະລາງ) ດ້ວຍຕົນເອງ, ຫຼືໃຊ້ແມ່ແບບທີ່ສ້າງຂຶ້ນໃນ Google.
ຂັ້ນຕອນ
ວິທີທີ່ 1 ຂອງ 2: ໃຊ້ໂຕະ
ເປີດ ໜ້າ Google Docs. ເຂົ້າໄປທີ່ https://docs.google.com/document/. ຖ້າທ່ານເຂົ້າໃຊ້ບັນຊີ Google ຂອງທ່ານ, ໜ້າ Google Docs ຈະເປີດ.
- ຖ້າທ່ານບໍ່ໄດ້ເຂົ້າໃຊ້ບັນຊີ Google ຂອງທ່ານ, ທ່ານຕ້ອງໃສ່ທີ່ຢູ່ອີເມວແລະລະຫັດຜ່ານຂອງທ່ານກ່ອນ.

ກົດ ເປົ່າຫວ່າງ ຢູ່ເບື້ອງຊ້າຍຂອງລາຍການເລື່ອນລົງ "ເລີ່ມຕົ້ນເອກະສານ ໃໝ່" ຢູ່ໃກ້ໆສຸດຂອງ ໜ້າ. ແມ່ແບບເອກະສານ Google ໃໝ່ ຈະເປີດ.
ໃສ່ຊື່ຂອງເດືອນ. ພິມໃສ່ຊື່ຂອງເດືອນທີ່ທ່ານ ກຳ ລັງຕັ້ງຢູ່, ປະຈຸບັນແຕະ ↵ປ້ອນ. ສະນັ້ນຊື່ເດືອນຈະຢູ່ ເໜືອ ປະຕິທິນ.

ກົດບັດ ຕາຕະລາງ ຢູ່ເບື້ອງຊ້າຍດ້ານເທິງຂອງ ໜ້າ. ເມນູແບບເລື່ອນລົງຈະປາກົດຂຶ້ນ.
ເລືອກ ໃສ່ຕາຕະລາງ (ໃສ່ຕາຕະລາງ) ຢູ່ເທິງສຸດຂອງເມນູ ຕາຕະລາງ. ປ່ອງຢ້ຽມທີ່ມີຕາຂ່າຍໄຟຟ້າ cube ຈະປາກົດຂຶ້ນ.

ສ້າງຕາຕະລາງ 7x6. ວາງຕົວຊີ້ເມົ້າຂອງທ່ານເພື່ອເລືອກເຈັດຮູບຢູ່ເທິງສຸດຂອງ ໜ້າ ຕ່າງທີ່ຂື້ນມາ, ຈາກນັ້ນຍ້າຍຕົວກະພິບລົງຢ່າງນ້ອຍຫົກຈຸລັງ. ຫຼັງຈາກທີ່ທ່ານມີຕາຂ່າຍໄຟຟ້າຂະ ໜາດ 7 x 6 ສີຟ້າ, ກົດເພື່ອເຂົ້າກະດານ.- ຕາຂ່າຍໄຟຟ້າເລີ່ມຕົ້ນດ້ວຍຈຸລັງຂະ ໜາດ 5x5 ແລະຈະຂະຫຍາຍອອກໄປເມື່ອທ່ານຍ້າຍຕົວຊີ້.
- ອີງຕາມເດືອນ, ບາງຄັ້ງທ່ານຈະຕ້ອງການເຈັດແຖວແທນທີ່ຈະເປັນຫົກແຖວ (ຕົວຢ່າງ, ຖ້າມື້ ທຳ ອິດຂອງເດືອນແມ່ນວັນພະຫັດ, ວັນສຸກຫລືວັນເສົາ).
ໃສ່ຊື່ຂອງມື້ຂອງອາທິດ. ໃນແຖວເທິງຂອງປະຕິທິນ, ໃຫ້ພິມຊື່ຂອງມື້ຂອງອາທິດ.
- ຕົວຢ່າງ, ທ່ານສາມາດພິມ "ວັນອາທິດ" ຢູ່ໃນປ່ອງຂ້າງເທິງ, ຢູ່ເບື້ອງຊ້າຍ, "ວັນຈັນ" ໃນປ່ອງທາງຂວາແລະອື່ນໆ.
ເພີ່ມວັນທີ. ພິມ ຈຳ ນວນມື້ ສຳ ລັບແຕ່ລະຫ້ອງ.
ປັບຂະ ໜາດ ປະຕິທິນ. ກົດແລະລາກເສັ້ນອອກຕາມລວງນອນ, ເສັ້ນສີ ດຳ ຢູ່ທາງລຸ່ມຂອງປະຕິທິນລົງລຸ່ມເພື່ອຂະຫຍາຍເສັ້ນສຸດທ້າຍ, ຫຼັງຈາກນັ້ນເຮັດຊ້ ຳ ກັບແຖວອື່ນໃນປະຕິທິນ. ນີ້ຈະເຮັດໃຫ້ແນ່ໃຈວ່າທົ່ງນາໃນປະຕິທິນມີຂະ ໜາດ ໃຫຍ່ພໍທີ່ຈະຕື່ມຂໍ້ມູນໃສ່.
- ການປັບຂະ ໜາດ ຂອງປະຕິທິນຍັງຈະເຮັດໃຫ້ແນ່ໃຈວ່າ ຈຳ ນວນແມ່ນຢູ່ແຈເບື້ອງຊ້າຍດ້ານເທິງໃນຫ້ອງທີ່ສອດຄ້ອງກັນ.
ເຮັດຊ້ ຳ ອີກໃນເດືອນທີ່ເຫລືອ. ເມື່ອທ່ານໄດ້ຕື່ມໂຕະເຂົ້າໃນ 11 ເດືອນທີ່ຍັງເຫຼືອ, ທ່ານຈະມີໂຕະ ໜຶ່ງ ໂຕ ສຳ ລັບແຕ່ລະເດືອນຂອງປີ.
ປັບແຕ່ງປະຕິທິນຕາມທີ່ທ່ານມັກ. ແກ້ໄຂຕາມທີ່ທ່ານຕ້ອງການເພື່ອເຮັດປະຕິທິນໃຫ້ ສຳ ເລັດ. ບາງຕົວເລືອກທີ່ໄດ້ຮັບຄວາມນິຍົມປະກອບມີ:
- ໃຊ້ຕົວອັກສອນທີ່ກ້າຫານ, ໂຕເນີ້ງ, ຫລືຂີດຂ້າງລຸ່ມ ສຳ ລັບຕົວອັກສອນປະຕິທິນ.
- ປ່ຽນຕົວອັກສອນແລະຂະ ໜາດ ເປັນເວລາຫລາຍອາທິດຫລືດ້ານອື່ນໆຂອງປະຕິທິນ.
- ປ່ຽນສີຂອງແຕ່ລະຫ້ອງ, ຖັນ, ຫຼືແຖວໂດຍເລືອກວັດຖຸທີ່ຕ້ອງການແລ້ວກົດ ຕາຕະລາງ, ເລືອກ ຄຸນສົມບັດຕາຕະລາງ (ຄຸນສົມບັດຕາຕະລາງ) ແລະການປ່ຽນແປງຄ່າ ສີພື້ນຫລັງຂອງເຊນ (ສີພື້ນຫລັງຂອງເຊນ).
ປິດເອກະສານ. ເມື່ອເຮັດແລ້ວ, ທ່ານສາມາດປິດແທັບຫຼືປ່ອງຢ້ຽມປະຕິທິນ. ທ່ານຄວນຈະສາມາດເປີດປະຕິທິນ ໃໝ່ ໃນ ໜ້າ Docs ເຊັ່ນດຽວກັນຈາກ ໜ້າ Google Drive. ໂຄສະນາ
ວິທີທີ່ 2 ຂອງ 2: ໃຊ້ຫ້ອງສະມຸດຕົວຢ່າງ
ເປີດ ໜ້າ Google Docs. ເຂົ້າໄປທີ່ https://docs.google.com/document/. ຖ້າທ່ານເຂົ້າໃຊ້ບັນຊີ Google ຂອງທ່ານ, ໜ້າ Google Docs ຈະເປີດ.
- ຖ້າທ່ານບໍ່ໄດ້ເຂົ້າໃຊ້ບັນຊີ Google ຂອງທ່ານ, ທ່ານຕ້ອງໃສ່ທີ່ຢູ່ອີເມວແລະລະຫັດຜ່ານຂອງທ່ານກ່ອນ.
ກົດ ເປົ່າຫວ່າງ ຢູ່ເບື້ອງຊ້າຍແຖວແຖວເມນູ "ເລີ່ມຕົ້ນເອກະສານ ໃໝ່" ໃກ້ໆສຸດຂອງ ໜ້າ. ແມ່ແບບເອກະສານ Google ໃໝ່ ຈະເປີດ.
ກົດບັດ ສ່ວນເສີມ (Add-ons) ຢູ່ໃນແຖວຂອງກ່ອງຂ້າງເທິງຂອງເອກະສານເປົ່າ. ເມນູແບບເລື່ອນລົງຈະປາກົດຂຶ້ນ.
ກົດ ຮັບເຄື່ອງເພີ່ມເຕີມ ... (ດາວໂຫລດເອກະສານເສີມ) ຢູ່ໃກ້ສຸດຂອງເມນູເລື່ອນລົງ.
ປະເພດ ວາງສະແດງຮູບແບບ ໄປທີ່ແຖບຄົ້ນຫາໃນແຈຂວາເທິງຂອງ ໜ້າ ຕ່າງ Add-Ons ແລ້ວກົດ ↵ປ້ອນ.

ຊອກຫາ widget "Template Gallery" ແລະກົດ + ຟຣີ (+ ຟຣີ). ທ່ານຄວນເບິ່ງຮູບພາບແບບວາງສະແດງຢູ່ເທິງສຸດຂອງ ໜ້າ ຄົ້ນຫາ; ຫລັງຈາກກົດ + ຟຣີ ຢູ່ເບື້ອງຂວາ, ຜົນປະໂຫຍດຈະເລີ່ມຕິດຕັ້ງ.
ເລືອກບັນຊີ Google. ກົດບັນຊີທີ່ທ່ານເລືອກຢູ່ ໜ້າ ຕ່າງ. ຖ້າທ່ານເຂົ້າສູ່ລະບົບດ້ວຍບັນຊີ Google ດຽວ, ທ່ານສາມາດຂ້າມຂັ້ນຕອນນີ້ໄດ້.
ກົດ ທັງ ໝົດ (ອະນຸຍາດ) ເມື່ອໄດ້ຮັບການກະຕຸ້ນເຕືອນ. ວາງສະແດງຮູບແບບແມ່ແບບ.

ກົດ ສ່ວນເສີມ ອີກເທື່ອ ໜຶ່ງ. ເມນູແບບເລື່ອນລົງຈະປາກົດຂຶ້ນ, ລວມທັງ Template Gallery.
ເລືອກ ວາງສະແດງຮູບແບບ. ເມນູຍ່ອຍຈະປາກົດຂຶ້ນ.
ກົດ ຊອກຫາແມ່ແບບ (ຊອກຫາແມ່ແບບ) ຢູ່ເທິງສຸດຂອງເມນູຍ່ອຍ.
ກົດ ປະຕິທິນ (ປະຕິທິນ) ຢູ່ເບື້ອງຂວາຂອງ ໜ້າ ຕ່າງ Templates.
ເລືອກແມ່ແບບປະຕິທິນ. ກົດແມ່ແບບປະຕິທິນທີ່ຕ້ອງການ. ໜ້າ ປະຕິທິນຂອງຕົວຢ່າງຈະເປີດ.
ກົດ ສຳ ເນົາໃສ່ Google Drive (ຄັດລອກໄປທີ່ Google Drive) ຢູ່ເບື້ອງຂວາຂອງ ໜ້າ ແມ່ແບບ. ເອກະສານປະຕິທິນຈະຖືກເພີ່ມໃສ່ Google Drive.
ກົດ ເປີດເອກະສານ (ເປີດແຟ້ມ) ຢູ່ ຕຳ ແໜ່ງ ດຽວກັບປຸ່ມ ສຳ ເນົາໃສ່ Google Drive ສຸດທ້າຍ. ປະຕິທິນຕົວຢ່າງຈະເປີດ.
ທົບທວນປະຕິທິນ. ແມ່ແບບທີ່ທ່ານເລືອກຈະໃຊ້ປີປັດຈຸບັນແລະສ້າງປະຕິທິນປີ 12 ເດືອນໃຫ້ທ່ານຕື່ມຂໍ້ມູນ.
- ທ່ານສາມາດເຂົ້າເບິ່ງປະຕິທິນນີ້ໄດ້ທຸກເວລາໂດຍການເປີດມັນຈາກ Google Drive.
ຄຳ ແນະ ນຳ
- ທ່ານຍັງສາມາດໃຊ້ Google Sheets (Google Sheets) - ສະບັບເອກະສານຂອງ Microsoft Excel - ເພື່ອສ້າງປະຕິທິນ.



