ກະວີ:
John Stephens
ວັນທີຂອງການສ້າງ:
1 ເດືອນມັງກອນ 2021
ວັນທີປັບປຸງ:
1 ເດືອນກໍລະກົດ 2024
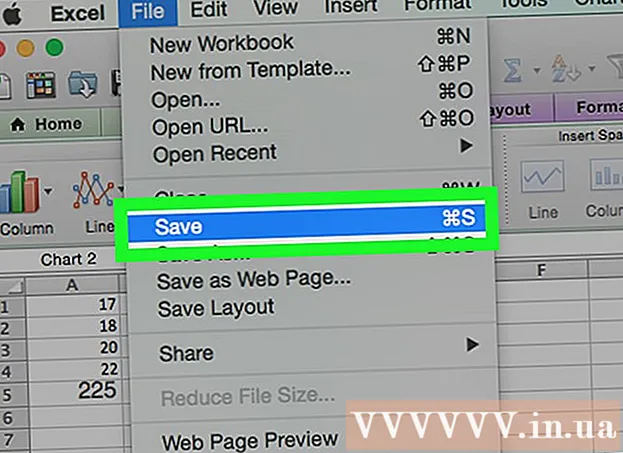
ເນື້ອຫາ
wikiHow ນີ້ສອນວິທີການສ້າງຕາຕະລາງການແຈກຢາຍຄວາມເປັນໄປໄດ້ຂອງຄໍລໍາ (histogram) ໃນ Microsoft Excel. ຕາຕະລາງການແຈກຢາຍຄວາມເປັນໄປໄດ້ແມ່ນຕາຕະລາງຖັນທີ່ສະແດງຂໍ້ມູນຄວາມຖີ່ທີ່ຊ່ວຍໃຫ້ທ່ານສາມາດຄິດໄລ່ການວັດແທກໄດ້, ເຊັ່ນວ່າ ຈຳ ນວນຄົນທີ່ໃຫ້ຄະແນນໃນອັດຕາສ່ວນ ໜຶ່ງ ຂອງການທົດສອບ.
ຂັ້ນຕອນ
ພາກທີ 1 ຂອງ 3: ການປ້ອນຂໍ້ມູນ
ເປີດ Microsoft Excel. ມັນມີສັນຍາລັກ "X" ສີຂາວໃນພື້ນຫລັງສີຂຽວ. ໜ້າ ລວບລວມຂໍ້ມູນສະເປຣດຊີດ Excel ເປີດ.
- ໃນເຄື່ອງ Mac, ຂັ້ນຕອນນີ້ສາມາດເປີດເອກະສານ Excel ໃໝ່ ໂດຍບໍ່ມີຂໍ້ມູນ. ເມື່ອໄປທີ່ນັ້ນ, ຂ້າມໄປຂັ້ນຕອນຕໍ່ໄປ.

ສ້າງເອກະສານ ໃໝ່. ກົດ ປື້ມແບບຮຽນເປົ່າຫວ່າງ (ຊຸດຂອງເປົ່າຫວ່າງ) ຢູ່ແຈເບື້ອງຊ້າຍດ້ານເທິງຂອງປ່ອງຢ້ຽມ (Windows), ຫລືກົດເຂົ້າ ແຟ້ມ (ເອກະສານ) ແລະເລືອກ ປື້ມຄູ່ມື ໃໝ່ (Mac).
ກຳ ນົດຈຸດຂໍ້ມູນ ຕຳ ່ສຸດແລະສູງສຸດ. ນີ້ແມ່ນສິ່ງ ສຳ ຄັນຫຼາຍໃນການ ກຳ ນົດ ຈຳ ນວນ ສຳ ລັບແຕ່ລະລິ້ນຊັກແລະ ຈຳ ນວນລິ້ນຊັກ.
- ຕົວຢ່າງ: ຖ້າລະດັບຂໍ້ມູນຂອງທ່ານຂະຫຍາຍຈາກ 17 ເຖິງ 225 ແລ້ວຈຸດຂໍ້ມູນນ້ອຍທີ່ສຸດແມ່ນ 17 ແລະສູງສຸດແມ່ນ 225.

ກຳ ນົດ ຈຳ ນວນລິ້ນຊັກທີ່ທ່ານຕ້ອງການ. ຄຸໄດ້ໃຊ້ເພື່ອຈັດການຂໍ້ມູນເປັນກຸ່ມໃນຕາຕະລາງການແຈກຢາຍຄວາມເປັນໄປໄດ້. ວິທີທີ່ງ່າຍທີ່ສຸດໃນການຄິດໄລ່ ຈຳ ນວນລິ້ນຊັກແມ່ນເອົາຈຸດຂໍ້ມູນທີ່ໃຫຍ່ທີ່ສຸດ (225 ໃນຕົວຢ່າງຂອງພວກເຮົາ) ແລະແບ່ງມັນໂດຍ ຈຳ ນວນຈຸດຂໍ້ມູນໃນເສັ້ນສະແດງ (ເວົ້າ: 10) ແລະຫຼັງຈາກນັ້ນລວບລວມຫລືລົງໄປຫາເລກເຕັມທີ່ໃກ້ທີ່ສຸດ, ເຖິງຢ່າງໃດກໍ່ຕາມພວກເຮົາບໍ່ຄ່ອຍມີຫລາຍກວ່າ 20 ໂຕຫລື ໜ້ອຍ ກວ່າ 10 ຕົວເລກ. ທ່ານສາມາດໃຊ້ສູດໄດ້ຖ້າທ່ານບໍ່ຄຸ້ນເຄີຍກັບ:- ສູດຂອງ Sturge: K = 1 + 3.322 * ບັນທຶກ (N) ພາຍໃນ ກ ແມ່ນຈໍານວນຂອງ drawers ແລະ ນ ແມ່ນ ຈຳ ນວນຈຸດຂໍ້ມູນ; ຫຼັງຈາກທີ່ທ່ານຊອກຫາ K, ຮອບຫລືລົງໄປຫາສ່ວນເຕັມທີ່ໃກ້ໆກັບມັນ. ສູດຂອງ Sturge ເຮັດວຽກໄດ້ດີທີ່ສຸດ ສຳ ລັບຊຸດຂໍ້ມູນແບບເສັ້ນຫຼື "ສະອາດ".
- ສູດເຂົ້າ: ຮາກຖານຂອງ (ຈຳ ນວນຈຸດຂໍ້ມູນ) * 2 (ສຳ ລັບຊຸດຂໍ້ມູນທີ່ມີ 200 ຄະແນນ, ທ່ານ ຈຳ ເປັນຕ້ອງຊອກຫາພື້ນທີ່ 200 ຕາລາງແລະຄູນຜົນໃຫ້ 2). ສູດນີ້ແມ່ນ ເໝາະ ສົມທີ່ສຸດ ສຳ ລັບຂໍ້ມູນທີ່ຜິດພາດຫຼືບໍ່ສອດຄ່ອງ.

ກຳ ນົດຕົວເລກ ສຳ ລັບແຕ່ລະລິ້ນຊັກ. ໃນປັດຈຸບັນທີ່ທ່ານຮູ້ຈັກຈໍານວນລິ້ນຊັກ, ທ່ານສາມາດຊອກຫາການແຈກຢາຍເອກະພາບທີ່ດີທີ່ສຸດ. ການນັບໃນແຕ່ລະກະເປົາລວມມີຈຸດຂໍ້ມູນທີ່ນ້ອຍແລະໃຫຍ່ທີ່ສຸດເຊິ່ງຈະເພີ່ມຂື້ນໃນຮູບແບບເສັ້ນ.- ຕົວຢ່າງ: ຖ້າທ່ານສ້າງຂໍ້ມູນ ສຳ ລັບແຕ່ລະກະເປົofາຂອງຕາຕະລາງການແຈກຢາຍຄວາມເປັນໄປໄດ້ເຊິ່ງເປັນຕົວແທນໃຫ້ແກ່ຄະແນນການທົດສອບ, ຫຼັງຈາກນັ້ນທ່ານອາດຈະໃຊ້ຕົວ ດຳ ເນີນການເພີ່ມ ຈຳ ນວນ 1 ເພື່ອສະແດງເກັດຕ່າງກັນ (ເຊັ່ນ: 5, 6 ,, 7, 8, 9).
- ຕົວເລກ 10, 20 ຫຼືແມ້ກະທັ້ງ 100 ແມ່ນເງື່ອນໄຂທີ່ຖືກ ນຳ ໃຊ້ທົ່ວໄປ ສຳ ລັບການນັບຖັງຕໍ່ຖັງ.
- ຖ້າມີຄຸນຄ່າຍົກເວັ້ນ mutant, ທ່ານສາມາດ ກຳ ນົດໃຫ້ພວກມັນອອກຈາກຂອບເຂດຂອງຖັງຫຼືເພີ່ມຂື້ນ / ຫຼຸດ ຈຳ ນວນນັບໃນແຕ່ລະຖັງພຽງພໍທີ່ຈະປະກອບມີຄ່າຍົກເວັ້ນ.
ຕື່ມຂໍ້ມູນໃສ່ຖັນ. ໃສ່ແຕ່ລະຈຸດຂໍ້ມູນໃສ່ໃນຫ້ອງແຍກຕ່າງຫາກໃນຖັນ ກ.
- ຕົວຢ່າງ: ຖ້າທ່ານມີ 40 ຂໍ້ມູນ, ທ່ານສາມາດເພີ່ມຕົວເລກທີ່ສອດຄ້ອງກັນກັບຈຸລັງຂອງ ຄຳ ສັບ ກ 1 ມາ A40.
ຕື່ມການນັບໃນແຕ່ລະຖັງໃສ່ຖັນ C ຖ້າທ່ານຢູ່ໃນເຄື່ອງ Mac. ເລີ່ມຕົ້ນຈາກຫ້ອງ C1 ຫຼືຕ່ ຳ ກວ່າ, ໃສ່ແຕ່ລະເລກໃສ່ໃນປ່ອງທີ່ຢູ່ໃນປ່ອງ. ຫຼັງຈາກທີ່ທ່ານໄດ້ເຮັດ ສຳ ເລັດຂັ້ນຕອນນີ້ແລ້ວ, ທ່ານສາມາດ ດຳ ເນີນການສ້າງຕາຕະລາງການແຈກຢາຍຄວາມເປັນໄປໄດ້.
- ຂ້າມຂັ້ນຕອນນີ້ໃນຄອມພິວເຕີ Windows.
ສ່ວນທີ 2 ຂອງ 3: ການສ້າງຕາຕະລາງໃນ Windows
ເລືອກຂໍ້ມູນ. ກົດປຸ່ມເທິງສຸດໃນຖັນ ກ, ຈາກນັ້ນກົດປຸ່ມແລະກົດປຸ່ມ ⇧ປ່ຽນ ແລະກົດໃສ່ຫ້ອງສຸດທ້າຍທີ່ບັນຈຸຂໍ້ມູນຢູ່ໃນຖັນ ກ.
ກົດບັດ ໃສ່ (ໃສ່) ແມ່ນຢູ່ໃນໂບສີຂຽວຢູ່ເທິງສຸດຂອງ ໜ້າ ຕ່າງ Excel. ແຖບເຄື່ອງມືທີ່ຢູ່ທາງເທິງຂອງປ່ອງຢ້ຽມຈະປ່ຽນເປັນຕົວເລືອກການສະແດງຢູ່ໃນແຖບ ໃສ່.
ກົດ ຕາຕະລາງແນະ ນຳ (ຕາຕະລາງແນະ ນຳ). ຕົວເລືອກນີ້ແມ່ນຕັ້ງຢູ່ໃນສ່ວນ "ແຜນພູມ" ຂອງແຖບເຄື່ອງມື ໃສ່. ປ່ອງຢ້ຽມຈະປາກົດຂຶ້ນ.
ກົດບັດ ຕາຕະລາງທັງ ໝົດ (ຕາຕະລາງທັງ ໝົດ). ແທັບນີ້ຢູ່ເທິງສຸດຂອງ ໜ້າ ຕ່າງທີ່ຂື້ນມາ.
ກົດບັດ Histogram ຕັ້ງຢູ່ທາງເບື້ອງຊ້າຍຂອງປ່ອງຢ້ຽມ.
ເລືອກແມ່ແບບ Histogram. ກົດຮູບສັນຍາລັກກາຟິກຢູ່ເບື້ອງຊ້າຍເພື່ອເລືອກແມ່ແບບ Histogram (ບໍ່ແມ່ນຕາຕະລາງ Pareto), ຈາກນັ້ນກົດປຸ່ມ ຕົກລົງ. ຕາຕະລາງການແຈກຢາຍຄວາມເປັນໄປໄດ້ທີ່ງ່າຍດາຍຈະຖືກສ້າງຂື້ນໂດຍໃຊ້ຂໍ້ມູນທີ່ທ່ານເລືອກ.
ເປີດເມນູແກນແນວນອນ. ກົດຂວາໃສ່ແກນແນວນອນ (ແກນນອນທີ່ປະກອບດ້ວຍຂອບເຂດຈໍານວນ), ກົດ ຮູບແບບ Axis ... (ຮູບແບບແກນແບບແນວນອນ) ຈາກເມນູເລື່ອນລົງແລະເລືອກຮູບສັນຍາລັກກາຟິກຖັນໃນລາຍການ "Format Axis" ທີ່ປາກົດຢູ່ເບື້ອງຂວາຂອງ ໜ້າ ຕ່າງ.
ໝາຍ ໃສ່ກ່ອງ "ຄວາມກວ້າງຂອງ Bin" ຢູ່ເຄິ່ງເມນູ.
ກະລຸນາໃສ່ໄລຍະນັບໃນແຕ່ລະລິ້ນຊັກ. ໃສ່ຄ່າຂອງຊ່ອງຫວ່າງລະຫວ່າງເຄື່ອງນັບໃນແຕ່ລະກະເປົາໃສ່ໃນປ່ອງ "ຄວາມກວ້າງຂອງຖັງ", ຈາກນັ້ນກົດປຸ່ມ ↵ປ້ອນ. Excel ເພິ່ງພາຂໍ້ມູນແລະຈັດຮູບແບບໂງ່ໂປຼແກຼມອັດຕະໂນມັດເພື່ອໃຫ້ histogram ສະແດງຕົວເລກທີ່ ເໝາະ ສົມໃນຖັນ.
- ຍົກຕົວຢ່າງ, ຖ້າທ່ານໃຊ້ຖັງທີ່ເພີ່ມຂື້ນ 10 ເທົ່າ, ໃສ່ 10 ເຂົ້າມາ
ໃສ່ຕາຕະລາງ. ນີ້ແມ່ນສິ່ງທີ່ ຈຳ ເປັນຖ້າທ່ານຕ້ອງການເພີ່ມຫົວຂໍ້ ສຳ ລັບຕັດທອນລາຍຈ່າຍຫຼືຕາຕະລາງທັງ ໝົດ:
- ຫົວຂໍ້ ສຳ ລັບແກນ ກົດເຄື່ອງ ໝາຍ + ເປັນສີຂຽວຢູ່ເບື້ອງຂວາຂອງຕາຕະລາງ, ໝາຍ ເອົາຫ້ອງທີ່ວ່າ "ໃບຕາດິນຊື່ ຕຳ ແໜ່ງ", ກົດປຸ່ມຂໍ້ຄວາມ ຊື່ Axis ໄປທາງຊ້າຍຫລືລຸ່ມຂອງກາຟແລະຫຼັງຈາກນັ້ນໃສ່ຫົວຂໍ້ທີ່ທ່ານຕ້ອງການ.
- ຫົວຂໍ້ ສຳ ລັບຕາຕະລາງ ກົດທີ່ກອບຂໍ້ຄວາມ ຫົວຂໍ້ຕາຕະລາງ (ຫົວຂໍ້ຕາຕະລາງ) ແມ່ນຢູ່ເທິງສຸດຂອງກາຟິກ histogram, ຫຼັງຈາກນັ້ນໃສ່ຫົວຂໍ້ທີ່ທ່ານຕ້ອງການໃຊ້.
ຊ່ວຍປະຢັດເສັ້ນສະແດງ histogram. ກົດ Ctrl+ສ, ເລືອກສະຖານທີ່ບັນທຶກ, ໃສ່ຊື່ທີ່ທ່ານຕ້ອງການແລະກົດເຂົ້າ ບັນທຶກ (ບັນທຶກ). ໂຄສະນາ
ພາກທີ 3 ໃນ 3: ການສ້າງຕາຕະລາງໃນ Mac
ເລືອກຂໍ້ມູນແລະຂຸມ. ກົດໃສ່ຫ້ອງທີ່ມີມູນຄ່າສູງສຸດໃນຖັນ ກ ເພື່ອເລືອກ, ຫຼັງຈາກນັ້ນກົດປຸ່ມແລະຖືກຸນແຈ ⇧ປ່ຽນ ໃຫ້ຄລິກໃສ່ຫ້ອງດັ່ງກ່າວໃນເວລາດຽວກັນ ຄ ຢູ່ໃນເສັ້ນດຽວກັນກັບຫ້ອງ ກ ມີຄຸນຄ່າສຸດທ້າຍ. ຂໍ້ມູນແລະນັບທັງ ໝົດ ໃນແຕ່ລະຖັງທີ່ກ່ຽວຂ້ອງຈະຖືກຍົກໃຫ້ເຫັນ.
ກົດບັດ ໃສ່ ແມ່ນຢູ່ໃນໂບສີຂຽວຢູ່ເທິງສຸດຂອງຫນ້າຕ່າງ Excel.
ກົດທີ່ໄອຄອນ graph graph. ຕົວເລືອກນີ້ແມ່ນຕັ້ງຢູ່ໃນສ່ວນ "ແຜນພູມ" ຂອງແຖບເຄື່ອງມື ໃສ່. ປ່ອງຢ້ຽມຈະປາກົດຂຶ້ນ.
ກົດທີ່ໄອຄອນ "Histogram". ຖັນສີຂຽວທີ່ ກຳ ນົດໄວ້ນີ້ແມ່ນຢູ່ລຸ່ມຫົວຂໍ້ "Histogram". ຕາຕະລາງການແຈກຢາຍຄວາມເປັນໄປໄດ້ຈະຖືກສ້າງຂື້ນໂດຍອີງຕາມຂໍ້ມູນແລະນັບໃນແຕ່ລະຖັງທີ່ມີຢູ່ແລ້ວ.
- ໃຫ້ແນ່ໃຈວ່າບໍ່ໃຫ້ຄລິກໃສ່ຮູບສັນຍາລັກຫຼາຍຮູບຫຼາຍສີຟ້າ "Pareto" ທີ່ມີສີຟ້າພ້ອມດ້ວຍເສັ້ນສີສົ້ມ.
ທົບທວນຕາຕະລາງການກະຈາຍຄວາມເປັນໄປໄດ້. ກ່ອນການປະຢັດ, ເບິ່ງອີກຄັ້ງ ໜຶ່ງ ເພື່ອເບິ່ງວ່າກາຟນີ້ຖືກຕ້ອງຫຼືບໍ່; ຖ້າບໍ່ແມ່ນທ່ານ ຈຳ ເປັນຕ້ອງປັບຕົວນັບໃນແຕ່ລະລິ້ນຊັກແລະສ້າງເສັ້ນສະແດງ ໃໝ່.
ບັນທຶກກອງປະຊຸມ. ກົດ ⌘ ຄຳ ສັ່ງ+ສ, ໃສ່ຊື່ທີ່ທ່ານຕ້ອງການໃຫ້ເອກະສານ, ເລືອກສະຖານທີ່ບັນທຶກ (ຖ້າ ຈຳ ເປັນ) ແລະກົດ ບັນທຶກ. ໂຄສະນາ
ຄຳ ແນະ ນຳ
- ກະເປົcanາສາມາດກວ້າງຫລືແຄບຕາມທີ່ທ່ານຕ້ອງການ, ຕາບໃດທີ່ມັນ ເໝາະ ສົມກັບຂໍ້ມູນແລະບໍ່ເກີນ ຈຳ ນວນທີ່ ເໝາະ ສົມຂອງລິ້ນຊັກ ສຳ ລັບຊຸດຂໍ້ມູນນີ້.
ຄຳ ເຕືອນ
- ທ່ານຕ້ອງຮັບປະກັນວ່າ histogram ແມ່ນສົມເຫດສົມຜົນກ່ອນທີ່ຈະແຕ້ມບົດສະຫຼຸບ.



