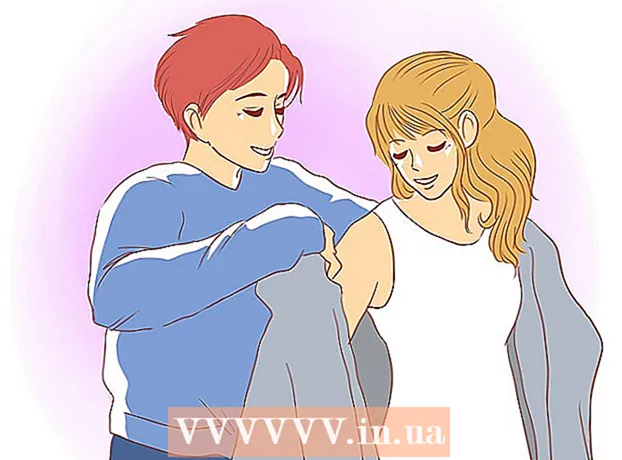ກະວີ:
Peter Berry
ວັນທີຂອງການສ້າງ:
19 ເດືອນກໍລະກົດ 2021
ວັນທີປັບປຸງ:
1 ເດືອນກໍລະກົດ 2024
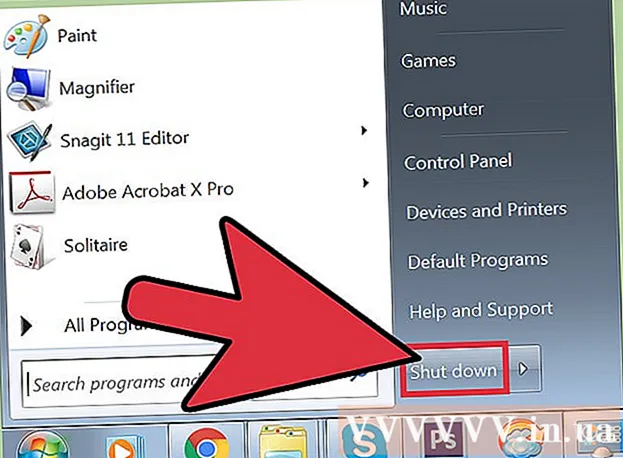
ເນື້ອຫາ
ການເຊື່ອມຕໍ່ເຄືອຂ່າຍຊ້າເຮັດໃຫ້ເສຍເວລາ, ປ່ຽນວິດີໂອທາງອິນເຕີເນັດເປັນການສະແດງທີ່ບໍ່ດີແລະເຮັດໃຫ້ຄອມພີວເຕີ້ຕົກຢູ່ໃນຄວາມສ່ຽງທີ່ຈະຖີ້ມປ່ອງຢ້ຽມດ້ວຍຄວາມໂກດແຄ້ນ. ເພື່ອເລັ່ງການເຊື່ອມຕໍ່ອິນເຕີເນັດຊ້າ, ທ່ານຄວນໃຊ້ເວລາເພື່ອເພີ່ມປະສິດທິພາບຂອງຕົວທ່ອງເວັບ, ໂມເດັມ / ເລົາເຕີ, ແຜນການບໍລິການອິນເຕີເນັດແລະຄອມພິວເຕີທົ່ວໄປ. ໂດຍການກະຕຸ້ນແລະການເລັ່ງຂອງແຕ່ລະອົງປະກອບເຫຼົ່ານີ້, ທ່ານສາມາດປັບປຸງຄວາມໄວໃນການເຊື່ອມຕໍ່ໂດຍລວມແລະປົກປ້ອງຄອມພິວເຕີ້, ແລະຄວາມສະອາດຂອງທ່ານ, ຕໍ່ກັບອັນຕະລາຍທີ່ແນ່ນອນ.
ຂັ້ນຕອນ
ວິທີທີ່ 1 ຂອງ 4: ການເພີ່ມປະສິດທິພາບຂອງຕົວທ່ອງເວັບ
ປ່ຽນໄປທີ່ browser ອື່ນ. ບາງຄົນໃຊ້ Internet Explorer. ໃນຂະນະທີ່ບໍ່ແມ່ນໂປແກຼມທ່ອງເວັບທີ່ບໍ່ດີ, ມັນຕ້ອງໃຊ້ຊັບພະຍາກອນຫຼາຍ. ມີຫຍັງເພີ່ມເຕີມ, ຍ້ອນວ່າເວບໄຊທ໌ໄດ້ຮັບການພັດທະນາຫລາຍຂື້ນ, ເພື່ອໂຫລດພວກມັນ, ດັ່ງນັ້ນ ຈຳ ນວນປະມວນຜົນທີ່ ຈຳ ເປັນ, ໝາຍ ຄວາມວ່າມັນຈະດີກວ່າການ ນຳ ໃຊ້ໂປແກຼມທ່ອງເວັບທີ່ຊ່ວຍໃຫ້ມີການປັບແຕ່ງແບບປົກກະຕິເພື່ອຕັດໂຄສະນາ. ແລະພາກສ່ວນທີ່ບໍ່ ຈຳ ເປັນ.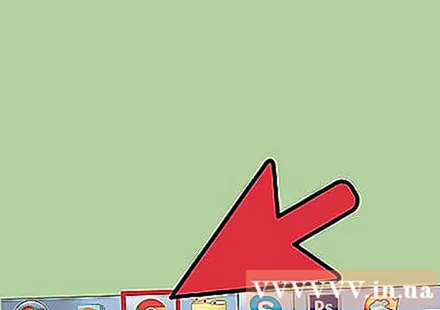
- Firefox ມີສ່ວນຂະຫຍາຍຫຼາຍຢ່າງທີ່ກີດຂວາງອົງປະກອບຕ່າງໆເຊັ່ນ JavaScript, ໂຄສະນາ, Flash ແລະອື່ນໆຈົນກວ່າທ່ານຈະເປີດໃຊ້ມັນ. ໜຶ່ງ ໃນດ້ານຫລັງທີ່ ສຳ ຄັນແມ່ນ Adblock Plus, ເຊິ່ງເກືອບຈະເອົາໂຄສະນາທັງ ໝົດ ອອກຈາກປະສົບການການທ່ອງເວັບຂອງທ່ານແລະເພີ່ມຄວາມໄວໃນການໂຫຼດຂອງທ່ານຢ່າງຫຼວງຫຼາຍ. ທ່ານອາດຈະຕ້ອງການທົດລອງໃຊ້ Fasterfox Lite. ສິ່ງເພີ່ມເຕີມນີ້ໃຫ້ຕົວເລືອກຄວາມໄວຂັ້ນສູງ ສຳ ລັບ Firefox.
- ເຖິງວ່າຈະຖືກປ່ອຍອອກມາໃນພາຍຫລັງ, Google Chrome ໃຊ້ ໜ່ວຍ ຄວາມ ຈຳ ໜ້ອຍ ຫຼາຍແລະຍັງສາມາດ ນຳ ໃຊ້ໄດ້ດີ ສຳ ລັບເວັບໄຊທ໌ທ໌ທີ່ມີ JavaScript ແລະ Flash ຫຼາຍ. ທ່ານອາດຈະຕ້ອງການທົດລອງໃຊ້ໂປແກຼມ backend ທີ່ໄວທີ່ສຸດ.
- Opera ມີເທັກໂນໂລຢີການບີບອັດ (Opera turbo) ທີ່ຖືກອອກແບບໂດຍສະເພາະ ສຳ ລັບການເຊື່ອມຕໍ່ເຄືອຂ່າຍຊ້າ. ມັນໄດ້ຖືກສະແດງໃຫ້ເຫັນວ່າມັນມີປະສິດຕິຜົນຫຼາຍໃນຫຼາຍກໍລະນີ.
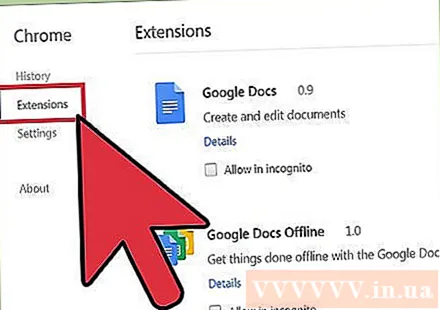
ດຶງອອກຈາກສິ່ງທີ່ບໍ່ຕ້ອງການ, ສ່ວນຂະຫຍາຍແລະປັinsກອິນ. ໃນຂະນະທີ່ສິ່ງທີ່ເພີ່ມເຕີມແລະສິ່ງເພີ່ມເຕີມສາມາດຊ່ວຍໃຫ້ທ່ານທ່ອງເວັບໄດ້ອຍ່າງມີປະສິດຕິພາບຫລາຍຂື້ນ, ຄົນອື່ນເຮັດໃຫ້ມັນຍາກທີ່ຈະໂຫລດ ໜ້າ ເວບ (ເປົ້າ ໝາຍ ຫລັກຢູ່ນີ້ແມ່ນພາກສ່ວນທີ່ບໍ່ ສຳ ຄັນເທົ່າກັບອິນເຕີເຟດ ( ຫົວຂໍ້, ໜັງ) ແລະເຄື່ອງມືຂະ ໜາດ ນ້ອຍທີ່ທ່ານໄດ້ເບື່ອເປັນເວລາດົນນານ). ພະຍາຍາມປິດການໃຊ້ງານແລະ plugins ທີ່ບໍ່ ຈຳ ເປັນທັງ ໝົດ ເຫຼົ່ານີ້ເພື່ອໃຫ້ໄດ້ຜົນການຊອກຫາແລະຄວາມໄວໃນການໂຫລດທີ່ດີຂື້ນ.- ເພື່ອປິດໃຊ້ Firefox add-ons, ໃຫ້ເຂົ້າໄປທີ່ Tools> Add-ons ແລະປິດການໃຊ້ງານທັງ plug-in ທີ່ບໍ່ຕ້ອງການແລະ add-ons. ເລີ່ມ Firefox ໃໝ່ ສຳ ລັບການປ່ຽນແປງທີ່ຈະມີຜົນ.
- ເພື່ອປິດການໃຊ້ງານ Google Chrome ຕື່ມ, ເຂົ້າໄປທີ່ Customize> Tools> Extensions ແລະປິດ plugins ທີ່ບໍ່ຕ້ອງການ. ເລີ່ມຄືນ ໃໝ່ Chrome ເພື່ອໃຫ້ການປ່ຽນແປງມີຜົນ.
- ເພື່ອປິດອິນເຕີເນັດ Add-ons, ເຂົ້າໄປທີ່ Tools> Manage Add-ons ແລະປິດໂປແກຼມທີ່ບໍ່ຕ້ອງການ. ເລີ່ມຕົ້ນ ໃໝ່ ສຳ ລັບການປ່ຽນແປງທີ່ຈະມີຜົນ.
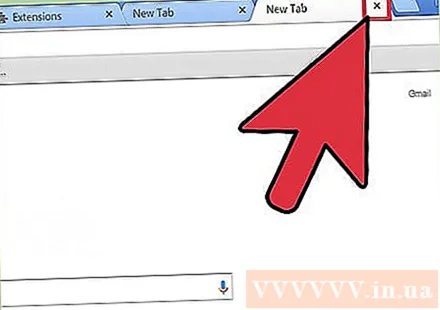
ປິດແຖບ browser ທີ່ບໍ່ໄດ້ໃຊ້. ເຖິງແມ່ນວ່າທ່ານຈະບໍ່ເຫັນພວກມັນ, ຫຼາຍໆ ໜ້າ ຈະອັດຕະໂນມັດສົດຊື່ນທຸກໆສອງສາມນາທີຫຼືວິນາທີເພື່ອໃຫ້ທ່ານທັນສະ ໄໝ (ໜ້າ ໜັງ ສືພິມ, Facebook ແລະ Twitter ແມ່ນຕົວຢ່າງທີ່ດີເລີດຂອງເລື່ອງນີ້). ປິດມັນໃນເວລາທີ່ບໍ່ໄດ້ໃຊ້ສະນັ້ນພວກເຂົາບໍ່ໃຊ້ແບນວິດທັງ ໝົດ ຂອງທ່ານ.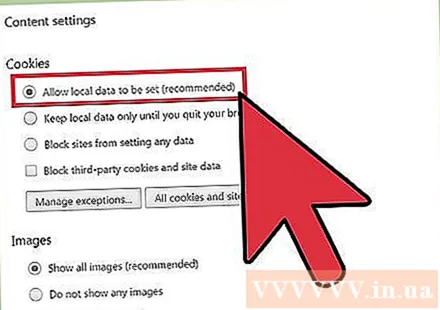
ອະນຸຍາດໃຫ້ ນຳ ໃຊ້ cookies (ບາງຢ່າງ) ແລະ cache (cache). ນີ້ຫມາຍຄວາມວ່າສ່ວນຫນຶ່ງຂອງປະຫວັດສາດຜົນການຊອກຫາຂອງທ່ານຫຼືແມ້ກະທັ້ງຂໍ້ມູນສ່ວນຕົວຈະຖືກຕິດຕາມແລະ / ຫຼືເກັບໄວ້. ຫຼາຍຢ່າງ, ເຖິງແມ່ນວ່າ, ແມ່ນບໍ່ມີອັນຕະລາຍແລະ, ໃນຄວາມເປັນຈິງ, ເຮັດໃຫ້ຫນ້າເວັບໂຫລດໄວຂຶ້ນ. ຖ້າສົງໄສວ່າສິ່ງນີ້ຈະປູທາງໃຫ້ກັບການປະຕິບັດທີ່ຜິດກົດ ໝາຍ, ເລືອກທີ່ຈະຫ້າມ cookies ທັງ ໝົດ ໃນການຕັ້ງຄ່າເລີ່ມຕົ້ນ, ຫຼັງຈາກນັ້ນຕື່ມເວັບໄຊທ໌ທີ່ທ່ານໄວ້ວາງໃຈເຂົ້າໃນລາຍຊື່ "ຂໍ້ຍົກເວັ້ນ". ນອກຈາກນັ້ນ, ຢ່າຕັ້ງຄ່າທີ່ຈະລ້າງແຄດໂດຍອັດຕະໂນມັດທຸກໆຄັ້ງທີ່ທ່ານປິດ browser. ຈົ່ງຈື່ໄວ້ວ່າ ສຳ ລັບ cookies ແລະ cache, browser ທີ່ແຕກຕ່າງກັນຈະມີລະດັບການປັບແຕ່ງທີ່ແຕກຕ່າງກັນ. ເພື່ອປ່ຽນການຕັ້ງຄ່າເຫຼົ່ານີ້:- ໃນ Firefox, ໄປທີ່ ເຄື່ອງມື > ທາງເລືອກ > ຄວາມເປັນສ່ວນຕົວ.
- ໃນ Internet Explorer, ໄປທີ່ ເຄື່ອງມື (ສາມາດເປັນຮູບຊົງຄ້າຍຄືເກຍ)> ຕົວເລືອກຕ່າງໆໃນອິນເຕີເນັດ > ປະຫວັດຜົນການຊອກຫາ ແລະໃຫ້ແນ່ໃຈວ່າມັນເປັນທາງເລືອກ ລຶບປະຫວັດຜົນການຊອກຫາໃນເວລາອອກ ບໍ່ເລືອກ. ສຳ ລັບການລຶບທີ່ຄວບຄຸມຫຼາຍກວ່າເກົ່າ, ໃຫ້ໄປທີ່ ລົບ ... (ລຶບ ... ) ແລະເລືອກ ຮັກສາຂໍ້ມູນເວັບໄຊທ໌ທີ່ມັກ (ຮັກສາຂໍ້ມູນເວັບໄຊທ໌ທີ່ທ່ານມັກ).
- ໃນ Chrome, ໄປທີ່ ເຄື່ອງມື (ສາມາດເປັນຮູບຊົງຄ້າຍຄື wrench)> ການຕັ້ງຄ່າ, ເລື່ອນລົງ, ໄປ ສະແດງການຕັ້ງຄ່າຂັ້ນສູງ > ສ່ວນຕົວ > ການຕັ້ງຄ່າເນື້ອຫາ.
ວິທີທີ່ 2 ຂອງ 4: ເພີ່ມປະສິດທິພາບໂມເດັມ / ເລົາເຕີຂອງທ່ານ
ປ່ຽນອຸປະກອນໄຮ້ສາຍຂອງທ່ານໄປຊ່ອງອື່ນ. ຖ້າທ່ານອາໄສຢູ່ໃກ້ບ້ານໃກ້ເຮືອນຄຽງຂອງທ່ານວ່າການເຊື່ອມຕໍ່ໄຮ້ສາຍຂອງພວກເຂົາສາມາດເບິ່ງເຫັນໄດ້, ອຸປະກອນໄຮ້ສາຍຂອງທ່ານຈະຖືກກັກຂັງຈາກການອອກອາກາດໃນຊ່ອງດຽວກັນກັບພວກເຂົາ. ເພື່ອທົດສອບ, ດາວໂຫລດ, ຕິດຕັ້ງແລະເຮັດໂປແກຼມເຊັ່ນ inSSIDer ທີ່ສະແກນເຄືອຂ່າຍໄຮ້ສາຍໃນພື້ນທີ່ແລະຊ່ອງທາງຕ່າງໆທີ່ຕິດກັບພວກມັນ.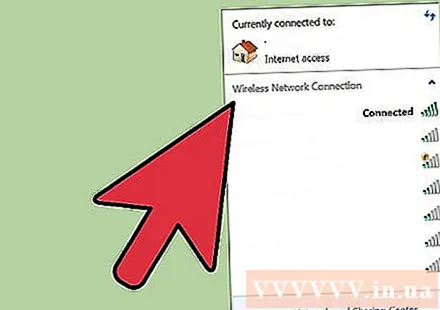
- ຊອກຫາການເຊື່ອມຕໍ່ໄຮ້ສາຍຂອງທ່ານໃນລາຍຊື່ (ໂດຍປົກກະຕິແລ້ວແມ່ນຢູ່ໃນ ຕຳ ແໜ່ງ ທຳ ອິດ). ຊອກຫາຊ່ອງທາງໃດທີ່ມັນ ກຳ ລັງຫຼີ້ນຢູ່ແລະປຽບທຽບກັບຊ່ອງທາງອື່ນໆທີ່ ກຳ ລັງ ນຳ ໃຊ້. ໂດຍຫລັກການແລ້ວມັນຄວນຈະເປັນເຄືອຂ່າຍດຽວໃນຊ່ອງທາງນັ້ນ (ຄືໃນຕົວຢ່າງຂ້າງລຸ່ມນີ້). ເຖິງຢ່າງໃດກໍ່ຕາມ, ນີ້ມັກຈະບໍ່ແມ່ນ (ໃນພາກປະຕິບັດ, ໃນບໍລິເວນທີ່ແອອັດ, ມັນອາດຈະບໍ່ເປັນໄປໄດ້). ຊອກຫາຊ່ອງທາງ 1 ເຖິງ 11 ທີ່ບໍ່ມີເຄືອຂ່າຍຫຼືບໍ່ຫຼາຍປານໃດໃນການ ນຳ ໃຊ້, ແລະສັງເກດຊ່ອງທາງທີ່ຖືກ ນຳ ໃຊ້ເກີນເວລາຫລາຍໆເຄືອຂ່າຍ (ໃນຕົວຢ່າງຂ້າງລຸ່ມນີ້, ມັນແມ່ນຊ່ອງ 6).
- ຖ້າ ຈຳ ເປັນ, ປ່ຽນຊ່ອງທາງໄຮ້ສາຍຂອງທ່ານ. ເຊື່ອມຕໍ່ກັບທີ່ຢູ່ IP ຂອງໂມເດັມ / ເລົາເຕີ (ຊອກຫາຄູ່ມື, ທົດສອບມັນຢູ່ໃນອຸປະກອນເອງຫລືຄົ້ນຫາເຄືອຂ່າຍ), ຊອກຫາຊ່ອງທາງອອກອາກາດພາຍໃນການຕັ້ງຄ່າ (ສະຖານທີ່ຈະບໍ່ສອດຄ່ອງ , ອີງຕາມອຸປະກອນຂອງທ່ານ) ແລະເລືອກຊ່ອງທາງອື່ນຈາກລາຍການແບບເລື່ອນລົງ.
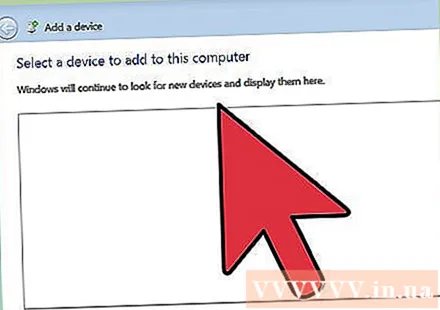
ປັບ router ໄຮ້ສາຍຂອງທ່ານ. ຫຼືຍ້າຍໄປຫ້ອງອື່ນ, ບ່ອນທີ່ມັນເຮັດໃຫ້ມີທີ່ຕັ້ງທີ່ສຸດຂອງສະຖານທີ່ຕັ້ງຢູ່ໃຈກາງຂອງມັນ. ໂດຍຫລັກການແລ້ວ, ຄວນມີເສັ້ນທາງໂດຍກົງແລະບໍ່ປອດໄພລະຫວ່າງຄອມພິວເຕີແລະເລົາເຕີ.
ຫລີກລ້ຽງການແຊກແຊງຈາກອຸປະກອນໄຮ້ສາຍອື່ນໆ. ໂດຍສະເພາະ, ໂທລະສັບໄຮ້ສາຍສາມາດເປັນສິ່ງລົບກວນທີ່ແທ້ຈິງຕໍ່ການເຊື່ອມຕໍ່ເຄືອຂ່າຍໄຮ້ສາຍຂອງທ່ານ. ດັ່ງນັ້ນ, ຖ້າສອງອຸປະກອນແບ່ງປັນ jack ໂທລະສັບ, ໃຫ້ພວກເຂົາຕັ້ງພູມສັນຖານທີ່ເປັນໄປໄດ້ (ຮັກສາໄລຍະຫ່າງຢ່າງ ໜ້ອຍ ເຄິ່ງແມັດ).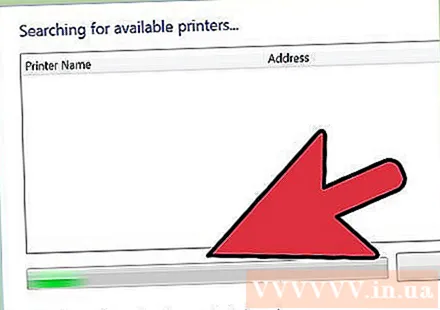
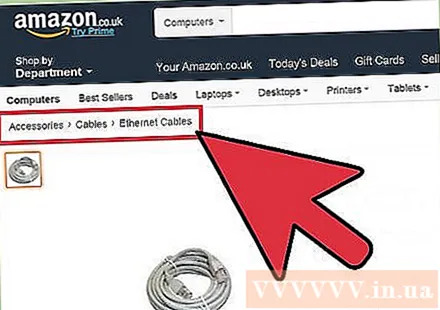
ໃຊ້ສາຍ Ethernet. ການ ນຳ ໃຊ້ເຄືອຂ່າຍໄຮ້ສາຍໃຫ້ເສລີພາບ, ແຕ່ມີການແລກປ່ຽນກັບການແຊກແຊງ, ໂດຍສະເພາະເມື່ອມັນຜ່ານຝາ, ແລະຫຼຸດຜ່ອນການເຮັດວຽກໂດຍລວມ. ໃຫ້ສາຍ Ethernet ເປັນທາງເລືອກການເຊື່ອມຕໍ່ອັນດັບ ໜຶ່ງ ຂອງທ່ານແລະອຸທິດເຄືອຂ່າຍໄຮ້ສາຍໃນເວລາທີ່ທ່ານຕ້ອງການແທ້ໆ.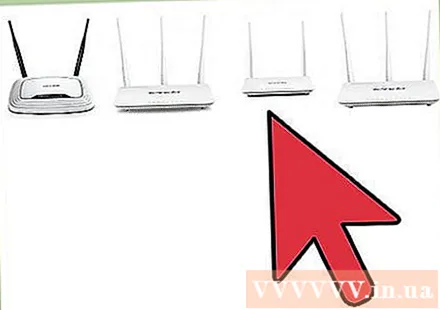
ຍົກລະດັບອຸປະກອນຂອງທ່ານ. ໂມເດັມ / ເລົາເຕີແບບເກົ່າອາດຈະບໍ່ມີປະສິດທິພາບພໍທີ່ຈະຮັກສາຄວາມໄວຂອງອິນເຕີເນັດຂອງທ່ານ. ໂຄສະນາ
ວິທີທີ່ 3 ຂອງ 4: ການເພີ່ມປະສິດທິພາບການບໍລິການອິນເຕີເນັດ
ກຳ ນົດຄວາມໄວທີ່ຜູ້ໃຫ້ບໍລິການອິນເຕີເນັດ (ISP) ຂອງທ່ານຕ້ອງໃຫ້. ນີ້ແມ່ນສິ່ງທີ່ ສຳ ຄັນເພາະວ່າການເຊື່ອມຕໍ່ຊ້າອາດເປັນຍ້ອນບັນຫາໃນສ່ວນຂອງພວກມັນ, ບໍ່ແມ່ນຂອງເຈົ້າເອງ. ຄວາມໄວທີ່ແນ່ນອນຈະຖືກສະແດງຢູ່ໃນໃບເກັບເງິນ. ຖ້າທ່ານບໍ່ມີໃບເກັບເງິນ, ທ່ານສາມາດກວດເບິ່ງເວັບໄຊທ໌ຂອງຜູ້ໃຫ້ບໍລິການຫຼືຕິດຕໍ່ພວກເຂົາໂດຍກົງເພື່ອ ກຳ ນົດພາລາມິເຕີນັ້ນ.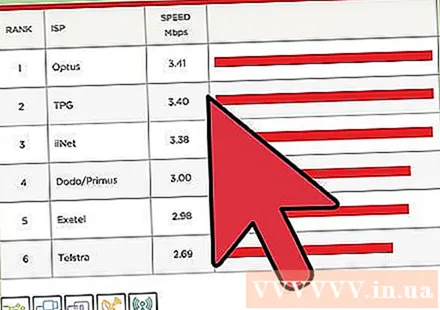
ທົດລອງຄວາມໄວ online. ຜົນໄດ້ຮັບຄວນຈະປະມານຄວາມໄວທີ່ ISP ຕ້ອງສະ ໜອງ ໃຫ້. ຖ້າຜົນໄດ້ຮັບຕ່ ຳ, ລອງໃຊ້ຄອມພິວເຕີອື່ນກ່ອນ. ຖ້າອຸປະກອນທັງສອງສະແດງຜົນທີ່ຕໍ່າ, ຕິດຕໍ່ຜູ້ໃຫ້ບໍລິການເຄືອຂ່າຍຂອງທ່ານ. ຖ້າພຽງແຕ່ເຄືອຂ່າຍເຮືອນຂອງທ່ານມີບັນຫາ, ໃຫ້ກວດເບິ່ງຄອມພິວເຕີຂອງທ່ານ.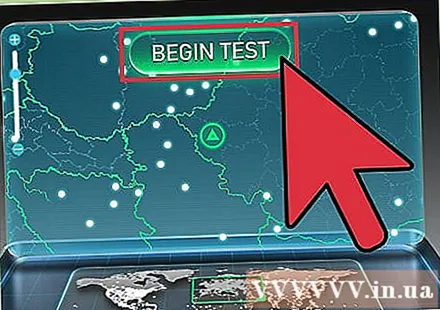
ຍົກລະດັບໃຫ້ເປັນແຜນການເຄືອຂ່າຍທີ່ດີກວ່າ. ຖ້າທ່ານມີຄວາມສັດຊື່ຕໍ່ອັດຕານີ້ເປັນເວລາຫລາຍປີ, ທ່ານອາດຈະບໍ່ໄດ້ຕິດຕັ້ງອິນເຕີເນັດທີ່ຖືກຕ້ອງເພື່ອດາວໂຫລດ ໜ້າ ເວບທີ່ຊັບຊ້ອນກວ່າເກົ່າ. ຖ້າທ່ານມີຄວາມສັດຊື່ຕໍ່ຜູ້ໃຫ້ບໍລິການເຄືອຂ່າຍເປັນເວລາດົນນານ, ຂໍລາຄາຜ່ອນເມື່ອທ່ານຍົກລະດັບການບໍລິການຂອງທ່ານໃນການແລກປ່ຽນກັບການ ນຳ ໃຊ້ບໍລິການທີ່ບໍ່ຢຸດຂອງທ່ານ. ຖ້າບໍ່, ໃຫ້ປຽບທຽບກັບຊອງບໍລິການອື່ນໆ. ມີຫລາຍບໍລິສັດມີໂຄງການແຮງຈູງໃຈເພື່ອຊຸກຍູ້ໃຫ້ທ່ານປ່ຽນໄປໃຊ້ບໍລິການຂອງພວກເຂົາ. ໂຄສະນາ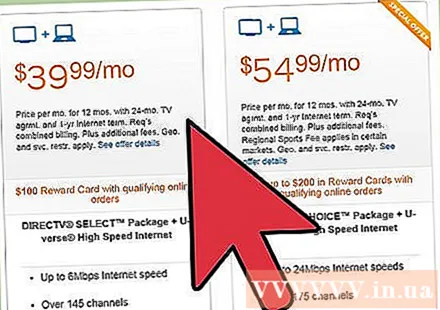
ວິທີທີ່ 4 ຂອງ 4: ເພີ່ມປະສິດທິພາບຄອມພິວເຕີຂອງທ່ານ
ເອົາໂປແກຼມທີ່ບໍ່ ຈຳ ເປັນອອກ. ການເຊື່ອມຕໍ່ອິນເຕີເນັດຮຽກຮ້ອງໃຫ້ ໜ່ວຍ ຄວາມ ຈຳ ສາມາດບັນລຸຄວາມໄວມາດຕະຖານຂອງແຜນການ. ຖ້າຄອມພິວເຕີຂອງທ່ານຖືກຂັດຂວາງໂດຍໂປແກຼມທີ່ທ່ານບໍ່ຕ້ອງການ, ການເຊື່ອມຕໍ່ເຄືອຂ່າຍກໍ່ຈະຊ້າລົງ. ປິດໂປແກຼມໃດກໍ່ຕາມທີ່ທ່ານບໍ່ໃຊ້.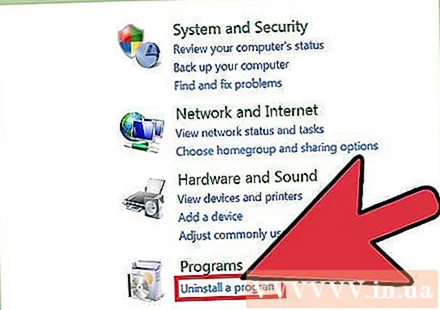
ສະແກນໄວຣັດແລະ spyware. ໄວຣັດແລະ spyware ຍັງຄອບຄອງຄວາມ ຈຳ, ເຊິ່ງເຮັດໃຫ້ຄວາມໄວຂອງເຄືອຂ່າຍຊ້າລົງ. ເຮັດການສະແກນທີ່ສົມບູນຫລືສົມບູນຂອງແຕ່ລະຮຸ່ນ, ເຖິງແມ່ນວ່າຈະມີໂຫມດແລ່ນທີ່ເປີດໃຊ້ງານແລະສະແກນອັດຕະໂນມັດ. ການສະແກນປົກກະຕິຈະພົບເຫັນວັດຖຸ ໃໝ່ໆ ທີ່ປາກົດຂື້ນ (ກະລຸນາເບິ່ງຂ້າງລຸ່ມນີ້ຖ້າທ່ານຕ້ອງການໂປແກຼມສະແກນສະແກນໄວຣັດແລະ spyware).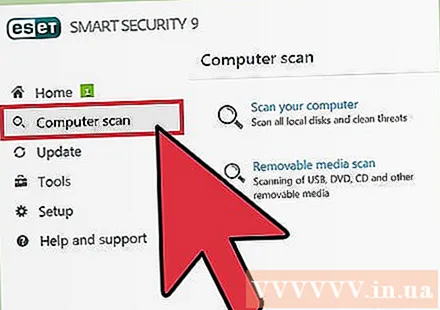
ໃຫ້ແນ່ໃຈວ່າທ່ານບໍ່ໄດ້ໃຊ້ສອງໄຟວໍ. ພວກເຂົາຈະແຊກແຊງເຊິ່ງກັນແລະກັນແລະນອກເຫນືອຈາກການນໍາໄປສູ່ບັນຫາຄວາມປອດໄພ, ພວກເຂົາຍັງຈະຫຼຸດລົງການຊອກຫາຂອງທ່ານຫຼຸດລົງ. ໂດຍສະເພາະ, ຖ້າໃຊ້ Windows ແຕ່ດາວໂຫລດຫລືຊື້ firewall ແຍກຕ່າງຫາກ, ໃຫ້ກວດເບິ່ງສອງຄັ້ງວ່າທ່ານບໍ່ໄດ້ເຮັດວຽກ Windows Firewall ພ້ອມກັນ (ມັນຖືກເປີດໃຊ້ໂດຍຄ່າເລີ່ມຕົ້ນ). ເຂົ້າມາ ຄົ້ນຫາ (ຄົ້ນຫາ) > Windows Firewall (Windows Firewall) ແລະຖ້າ ຈຳ ເປັນ, ກົດ ປ່ຽນການຕັ້ງຄ່າ ເພື່ອເຮັດໃຫ້ມັນອອກ.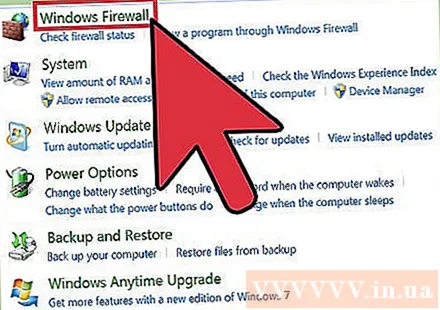
ກວດເບິ່ງພື້ນທີ່ທີ່ມີຢູ່. ຖ້າຮາດດິດເກືອບເຕັມ, ໂອນໄຟລ໌ທີ່ບໍ່ຖືກ ນຳ ໃຊ້ເລື້ອຍໆໄປໃສ່ຮາດດິດທີ່ຖອດອອກໄດ້, ເຜົາພວກມັນໃສ່ແຜ່ນຊີດີຫລືດີວີດີ, ຫຼືລຶບມັນອອກ. ຄອມພິວເຕີໃຊ້ພື້ນທີ່ຫວ່າງຢູ່ໃນຮາດດິດເປັນຄວາມ ຈຳ ເສມືນ. ເພາະສະນັ້ນ, ຮາດດິດເຕັມຈະເຮັດໃຫ້ຄອມພິວເຕີແລະການເຊື່ອມຕໍ່ເຄືອຂ່າຍຂອງທ່ານຊ້າລົງ.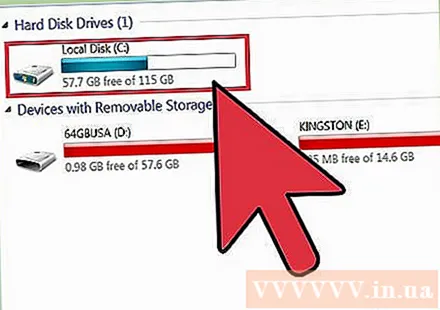
ດໍາເນີນໂຄງການເພື່ອ defrag ຂັບແຂງ, ດີກວ່າທຸກໆສອງອາທິດ. ການປະຕິບັດໂດຍລວມຈະປັບປຸງແລະມີປະໂຫຍດຕໍ່ການເຊື່ອມຕໍ່ອິນເຕີເນັດຂອງທ່ານ.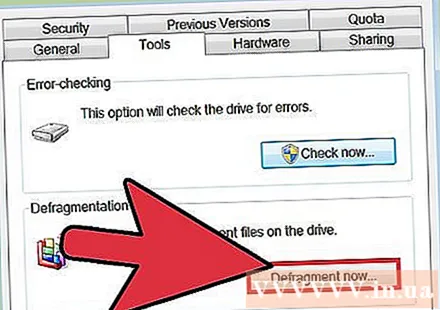
ພິຈາລະນາຍົກລະດັບຄອມພິວເຕີຂອງທ່ານ. ຄອມພິວເຕີທີ່ເກົ່າແກ່ອາດຈະບໍ່ມີປະສິດທິພາບພຽງພໍທີ່ຈະ ນຳ ໃຊ້ຫລາຍສິ່ງທີ່ມີຢູ່ໃນອິນເຕີເນັດໃນທຸກມື້ນີ້. ເຖິງແມ່ນວ່າສິ່ງທີ່ງ່າຍໆເຊັ່ນການຍົກລະດັບ RAM (Random Access Memory) ກໍ່ສາມາດຊ່ວຍໄດ້. ເຖິງຢ່າງໃດກໍ່ຕາມ, ຖ້າຄອມພິວເຕີ້ຂອງທ່ານມີອາຍຸຫຼາຍກວ່າ 5 ປີ, ມັນອາດຈະເປັນເວລາທີ່ຈະພິຈາລະນາໃຫ້ມີຮູບແບບ ໃໝ່ ຫຼືລະບົບປະຕິບັດການອື່ນ. ກັບໄປທີ່ Windows ລຸ້ນເກົ່າເຊັ່ນ Windows XP ແລະທົດລອງໃຊ້ການແຈກຈ່າຍ Linux ທີ່ແຕກຕ່າງກັນຫຼາຍມັກຈະ ນຳ ເອົາຊີວິດ ໃໝ່ ມາສູ່ຄອມພິວເຕີເກົ່າຂອງທ່ານ. ທ່ານຍັງສາມາດໃຊ້ລະບົບປະຕິບັດການທີ່ຕິດຕັ້ງຢູ່ໃນ browser ໂດຍກົງຖ້າທ່ອງເວັບແມ່ນການ ນຳ ໃຊ້ຫລັກຂອງທ່ານ (xPud, browserLinux, slitaz ແລະອື່ນໆ)!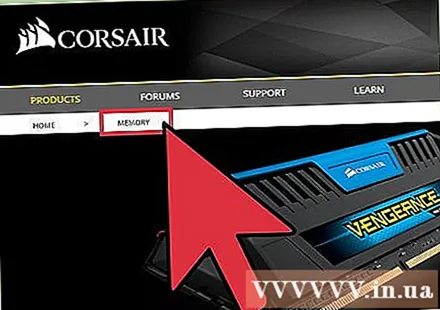
ປິດຄອມພິວເຕີທຸກໆຄືນ. ການປ່ອຍໃຫ້ຄອມພິວເຕີຂອງທ່ານຢູ່ໃນຮູບແບບການນອນໂດຍບໍ່ຕ້ອງປິດຫລືປິດມັນທຸກໆມື້ຫລືບໍ່ດັ່ງນັ້ນຈະ ຈຳ ກັດຄວາມ ຈຳ ແລະເຮັດໃຫ້ຄວາມໄວໃນອິນເຕີເນັດຊ້າລົງ. ໂຄສະນາ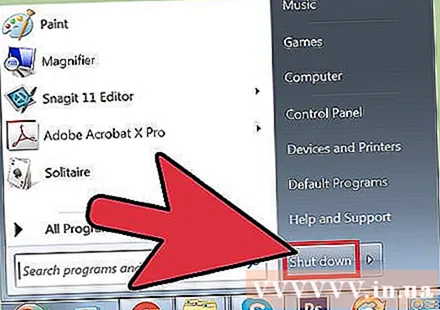
ຄຳ ແນະ ນຳ
- ປັບປຸງໂປແກຼມສະແກນສະແກນໄວຣັດແລະ spyware ຂອງທ່ານ. ຄໍານິຍາມທີ່ລ້າສະໄຫມຈະບໍ່ເຮັດວຽກແລະເນື້ອຫາ ໃໝ່ ກໍ່ສາມາດຖືກເພີ່ມເກືອບທຸກໆມື້. ຢູ່ສະ ເໝີ ກ່ອນທີ່ຈະສະແກນແລະເມື່ອດາວໂຫລດໂປແກຼມ ໃໝ່.
- ເຖິງແມ່ນວ່າເຄື່ອງສະແກນໄວຣັສຂອງທ່ານຍັງມີການສະແກນສະປາຍແວ, ທ່ານກໍ່ຍັງຄວນໃຊ້ເຄື່ອງສະແກນສະປາຍແວແຍກຕ່າງຫາກ.
- ໂທຫາຜູ້ຊ່ຽວຊານດ້ານຄອມພິວເຕີ້.
- ກວດເບິ່ງບັນຊີລາຍຊື່ຜູ້ໃຫ້ບໍລິການເຄືອຂ່າຍຂອງທ່ານແລະ ກຳ ນົດວ່າມັນເປັນ KB (kilobyte) ຫຼື Kb (kilobit). ຄວາມແຕກຕ່າງຂອງພວກເຂົາແມ່ນວ່າ 1 Kb ເທົ່າກັບ 1024 ໄບແລະ 1 KB ເທົ່າກັບ 8192 ບິດ.
- ຖ້າທ່ານປິດການສະແດງຮູບພາບໃນ Google Chrome, ທ່ານຈະສາມາດປະຫຍັດຂໍ້ມູນແລະເວລາຫຼາຍ.
ຄຳ ເຕືອນ
- ຢ່າພະຍາຍາມດາວໂຫລດໂປແກຼມ“ ເພີ່ມຄວາມໄວ” ສຳ ລັບການເຊື່ອມຕໍ່ຂອງທ່ານ. ສ່ວນໃຫຍ່ຈະບໍ່ຊ່ວຍຫຍັງ, ແລະຖ້າເປັນດັ່ງນັ້ນ, ອາດເຮັດໃຫ້ການເຊື່ອມຕໍ່ເຄືອຂ່າຍຂອງທ່ານຊ້າລົງ. ຊອບແວຄຸ້ມຄອງຄວາມ ຈຳ ກໍ່ເປັນດັ່ງນັ້ນ.
- ລະວັງໂປຼແກຼມທີ່ປະກົດວ່າເປັນການຕ້ານການ spyware ຫຼືໂປແກຼມອື່ນໆທີ່ຖືກໂຄສະນາວ່າເປັນການຊ່ວຍໃນການປັບປຸງຄອມພິວເຕີ້ຂອງທ່ານໃຫ້ດີຂື້ນ. ພວກມັນສ່ວນຫລາຍຈະບໍ່ມີປະໂຫຍດຫຍັງເລີຍແລະຍັງອາດຈະມີ spyware ຫຼືສົ່ງຜົນກະທົບທາງລົບຕໍ່ການປະຕິບັດງານ. ເຮັດການຄົ້ນຄ້ວາສະເຫມີກ່ອນທີ່ຈະດາວໂຫລດໂປແກຼມໃດໆ. ກວດເບິ່ງການທົບທວນຄືນ (ບໍ່ແມ່ນໃບຊົມເຊີຍ) ຈາກຜູ້ໃຊ້ອື່ນໆໃນເວັບໄຊທ໌ທີ່ມີຊື່ສຽງ.
- ຖ້າຄອມພິວເຕີຂອງທ່ານຕິດເຊື້ອ spyware, ການປ່ຽນ browser ຂອງທ່ານຈະບໍ່ສາມາດແກ້ໄຂບັນຫາຂອງທ່ານ.
- ຢ່າແລ່ນເຄື່ອງສະແກນໄວຣັດຫຼາຍໆຄັ້ງໃນເວລາດຽວກັນ. ພວກມັນຈະມີຜົນກະທົບຕໍ່ກັນແລະກັນແລະເຮັດໃຫ້ໄວຣັດລີ້ຢູ່.
- ທ່ານຄວນ ດຳ ເນີນການທົດສອບແບນວິດຜ່ານອິນເຕີເນັດເປັນເວລາສອງສາມມື້ຕິດຕໍ່ກັນໃນຊ່ວງເວລາທີ່ແຕກຕ່າງກັນເພາະວ່າແບນວິດຂອງພວກເຂົາ (ຫຼື) ຂອງທ່ານສາມາດຫຍຸ້ງຍາກໄດ້. ຊອກຫາຄວາມໄວໃນການເຊື່ອມຕໍ່ "ສະເລ່ຍ" ແລະປະຕິບັດຕາມ.
- ລະມັດລະວັງໃນເວລາທີ່ປິດໂປແກຼມຕ່າງໆ. ບາງໂປແກຼມ ຈຳ ເປັນຕ້ອງມີການ ດຳ ເນີນງານອື່ນໆ. ຖ້າມີຄວາມສົງໄສ, ຊອກຫາຊື່ໃນເຄື່ອງຈັກຊອກຫາເພື່ອຊອກຫາວ່າມັນແມ່ນຫຍັງຫຼືໄດ້ຮັບ ຄຳ ແນະ ນຳ ຈາກຜູ້ຊ່ຽວຊານ.