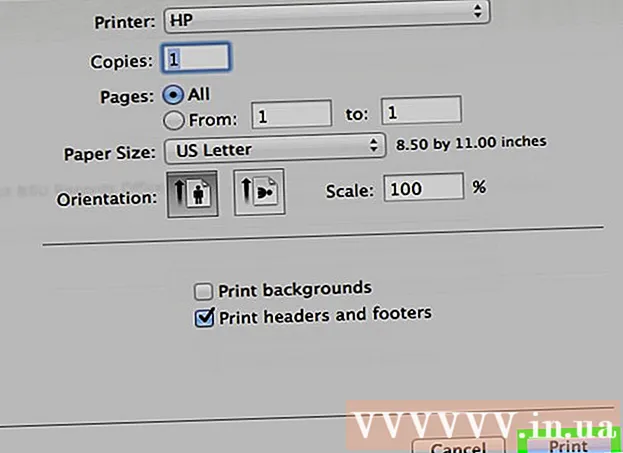ກະວີ:
Laura McKinney
ວັນທີຂອງການສ້າງ:
5 ເດືອນເມສາ 2021
ວັນທີປັບປຸງ:
26 ມິຖຸນາ 2024

ເນື້ອຫາ
Google ແມ່ນ ໜຶ່ງ ໃນແຫຼ່ງທີ່ດີທີ່ສຸດ ສຳ ລັບການດາວໂຫລດປື້ມໃນອິນເຕີເນັດ, ຊ່ວຍໃຫ້ທ່ານສາມາດເລືອກສິ່ງທີ່ທ່ານຕ້ອງການອ່ານຈາກຫຼາຍໆແຫຼ່ງແລະເຂົ້າຫາມັນຢູ່ໃນຄອມພິວເຕີຂອງທ່ານຫຼືໃນ e-reader. ການດາວໂຫຼດປື້ມຂອງ Google ສາມາດເປັນເລື່ອງຍາກ ສຳ ລັບທ່ານ, ໂດຍສະເພາະຖ້າທ່ານຕ້ອງການ ນຳ ໃຊ້ມັນຢູ່ໃນອຸປະກອນອື່ນຫຼາຍ. ທ່ານສາມາດດາວໂຫລດປື້ມຕ່າງໆເຊັ່ນ EPUB ຫຼື PDF, ແຕ່ທ່ານອາດຈະຕ້ອງໄດ້ເອົາການປົກປ້ອງ ສຳ ເນົາອອກໄປຫຼັງຈາກດາວໂຫລດແລ້ວ.
ຂັ້ນຕອນ
ກ່ອນທີ່ຈະເລີ່ມຕົ້ນ
- ເຂົ້າໃຈສິ່ງທີ່ສາມາດດາວໂຫລດໄດ້. ໂດຍພື້ນຖານແລ້ວມັນມີສອງປະເພດຂອງ Google Books: ເຄື່ອງມືຄົ້ນຫາແລະຜູ້ອ່ານ online, Google Books ແລະຮ້ານ Google Play Books. ມີການພົວພັນກັນ ໜ້ອຍ ຫຼາຍລະຫວ່າງສອງຢ່າງ, ແຕ່ປື້ມທັງ ໝົດ ທີ່ຊື້ມາຈະຢູ່ໃນຫ້ອງສະມຸດຂອງ Google Play Books. ບໍ່ວ່າທ່ານ ກຳ ລັງໃຊ້ບໍລິການຫຍັງ, ທ່ານພຽງແຕ່ສາມາດດາວໂຫລດປື້ມທີ່ທ່ານໄດ້ຊື້, ຫລືປື້ມທີ່ມີໃຫ້ໂດຍບໍ່ເສຍຄ່າ.
- ທ່ານບໍ່ສາມາດດາວໂຫລດປື້ມເຫຼັ້ມໃດໆໃນຮູບແບບການສະແດງຕົວຢ່າງ. ການເບິ່ງຕົວຢ່າງລ່ວງ ໜ້າ ຊ່ວຍໃຫ້ທ່ານສາມາດອ່ານ ໜ້າ ທີ່ເລືອກຈາກປື້ມກ່ອນການຊື້, ໂດຍປົກກະຕິແລ້ວແມ່ນວິທີການທີ່ຈະຮັບປະກັນການປ່ຽນໃຈເຫລື້ອມໃສໃຫ້ຖືກກັບຮູບແບບ eBook ຖ້າປື້ມໄດ້ປົກ ໜ້າ, ມັນບໍ່ສາມາດດາວໂຫລດໄດ້.
ວິທີທີ່ 1 ຂອງ 4: ດາວໂຫລດມັນຈາກ Google Play Books Library
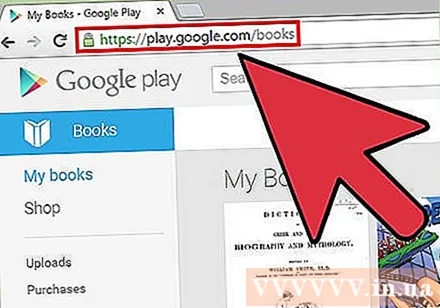
ເປີດຫ້ອງສະມຸດ Google Play Books. ທ່ານສາມາດເຂົ້າເບິ່ງໄດ້ທີ່. ທ່ານຈະໄດ້ຮັບການກະຕຸ້ນເຕືອນໃຫ້ເຂົ້າສູ່ລະບົບດ້ວຍບັນຊີ Google ຂອງທ່ານຖ້າທ່ານບໍ່ມີ.
ຊອກຫາປື້ມຈາກຫ້ອງສະຫມຸດທີ່ທ່ານຕ້ອງການດາວໂຫລດ. ທ່ານສາມາດດາວໂລດປື້ມທີ່ທ່ານໄດ້ຊື້ແລະປື້ມທີ່ບໍ່ໄດ້ເພີ່ມເຂົ້າໄປໃນຫໍສະມຸດຂອງທ່ານຈາກ Google Play Store, ຫຼືປື້ມທີ່ທ່ານໄດ້ອັບລົງມາເອງ.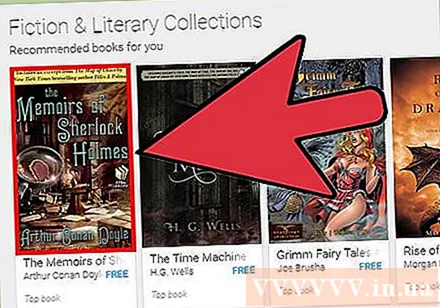
- ທ່ານອາດຈະບໍ່ສາມາດດາວໂຫລດປື້ມໃດຈາກຫໍສະມຸດຂອງທ່ານຖ້າມັນຖືກລະບຸເປັນ "ຕົວຢ່າງ" ໃນຮູບປົກ. ແມ່ແບບລວມມີພຽງສອງສາມ ໜ້າ ຂອງປື້ມເທົ່ານັ້ນ, ບໍ່ແມ່ນປື້ມທັງ ໝົດ.
- ບໍ່ແມ່ນປື້ມທັງ ໝົດ ທີ່ຊື້ມາຈະສາມາດດາວໂລດໄດ້, ຍ້ອນວ່າການຕັດສິນໃຈແມ່ນຂື້ນກັບຜູ້ຈັດພິມ.
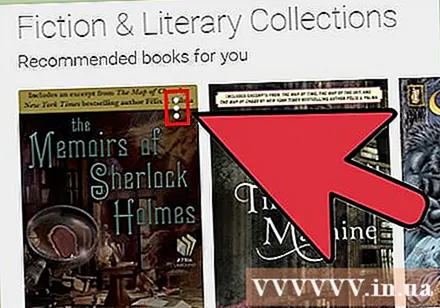
ຖືປຸ່ມເມົາສ໌ຂອງທ່ານໃສ່ປື້ມແລະກົດປຸ່ມເມນູທີ່ປະກົດຢູ່ແຈຂວາເທິງຂອງ ໜ້າ ປົກ. ຖ້າປື້ມເປີດແລ້ວ, ທ່ານ ຈຳ ເປັນຕ້ອງກົດປຸ່ມ "ອອກຈາກບ່ອນ" ເພື່ອກັບໄປຫ້ອງສະມຸດຂອງທ່ານກ່ອນ.
ເລືອກ "ດາວໂຫລດ PDF" ຫຼື "ດາວໂຫລດ EPUB" (ດາວໂຫລດ PDF ຫຼືດາວໂຫລດ EPUB). ນີ້ຊ່ວຍໃຫ້ທ່ານສາມາດດາວໂຫລດປື້ມກັບຄອມພິວເຕີຂອງທ່ານໃນຮູບແບບທີ່ທ່ານຕ້ອງການ. ປື້ມທີ່ຊື້ແລ້ວຈະຖືກດາວໂຫລດເປັນຮູບແບບ ACSM ເປັນ DRM - Digital Rights Management.
- PDF ສາມາດໃຊ້ໄດ້ກັບອຸປະກອນສ່ວນໃຫຍ່, ແຕ່ຈະບໍ່ມີຄຸນລັກສະນະ ນຳ ທາງໃດໆ.
- EPUB ຖືກອອກແບບໃຫ້ຜູ້ອ່ານ eBook, ແລະຊ່ວຍໃຫ້ທ່ານສາມາດໃຊ້ຟັງຊັນອ່ານ eBook ສຳ ລັບປື້ມນັ້ນ.

ເອົາ DRM ອອກຈາກການດາວໂຫລດ ສຳ ລັບປື້ມທີ່ຊື້. ເມື່ອທ່ານດາວໂຫລດ PDF ຂອງປື້ມທີ່ທ່ານຊື້ຈາກ Google Play Books, ມັນຖືກດາວໂຫລດເປັນຮູບແບບ ACSM. ນີ້ແມ່ນສິ່ງ ຈຳ ເປັນພຽງແຕ່ການເຊື່ອມຕໍ່ທີ່ຕ້ອງໄດ້ເປີດໃນ Adobe Digital Editions. ໂຄສະນາ
ວິທີທີ່ 2 ຂອງ 4: ດາວໂຫລດມັນຈາກ Google Books Search Engine
ເປີດປື້ມທີ່ທ່ານຕ້ອງການດາວໂຫລດ. ທ່ານສາມາດດາວໂລດປື້ມທີ່ມີລິ້ງ "ອ່ານ" ໃນຜົນການຄົ້ນຫາຂອງພວກເຂົາໃນ Google Books. ປື້ມຈະຕ້ອງມີອິດສະຫຼະເພື່ອຈະໄດ້ດາວໂຫລດໂດຍໃຊ້ວິທີນີ້; ຖ້າປື້ມດັ່ງກ່າວຖືກຊື້ໄປແລ້ວ, ມັນຈະຢູ່ໃນຫໍສະມຸດ Google Play Books ຂອງທ່ານ.
ກົດໄອຄອນເກຍຢູ່ແຈຂວາເທິງສຸດຂອງ ໜ້າ.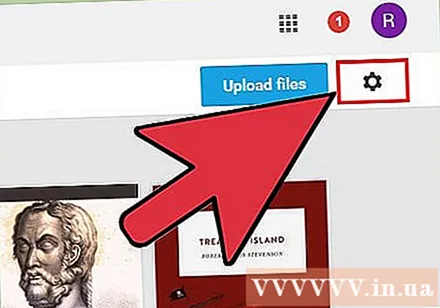
ເລືອກ "ດາວໂຫລດ PDF" ຫຼື "ດາວໂຫລດ EPUB". ນີ້ຈະຊ່ວຍໃຫ້ທ່ານສາມາດດາວໂຫລດປື້ມກັບຄອມພິວເຕີຂອງທ່ານໃນຮູບແບບທີ່ທ່ານຕ້ອງການ. ຖ້າທ່ານບໍ່ເຫັນຕົວເລືອກນີ້, ມັນ ໝາຍ ຄວາມວ່າປື້ມຕ້ອງໄດ້ຊື້ກ່ອນທີ່ທ່ານຈະສາມາດດາວໂຫລດໄດ້.
- PDF ສາມາດໃຊ້ໄດ້ກັບອຸປະກອນສ່ວນໃຫຍ່, ແຕ່ຈະບໍ່ມີຄຸນລັກສະນະ ນຳ ທາງໃດໆ.
- EPUB ຖືກອອກແບບໃຫ້ຜູ້ອ່ານ eBook, ແລະຊ່ວຍໃຫ້ທ່ານສາມາດໃຊ້ຟັງຊັນອ່ານ eBook ສຳ ລັບປື້ມນັ້ນ.
ວິທີທີ່ 3 ຂອງ 4: ເອົາ DRM ອອກຈາກປື້ມທີ່ຊື້
ດາວໂຫລດແລະຕິດຕັ້ງ Adobe Digital Editions. ໂປແກຼມນີ້ ຈຳ ເປັນຕ້ອງເປີດເອກະສານ ACSM ທຳ ອິດເພື່ອເຂົ້າໄປເບິ່ງເອກະສານ PDF. Adobe Digital Editions ແມ່ນບໍ່ເສຍຄ່າແລະມີຢູ່ໃນນັ້ນ.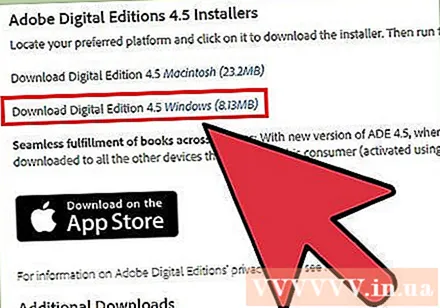
ເປີດ Adobe Digital Editions ແລະດາວໂຫລດ eBook ທີ່ທ່ານດາວໂຫລດມາ. ນີ້ຈະດາວໂຫລດ eBook ເຂົ້າໃນຄອມພິວເຕີຂອງທ່ານ.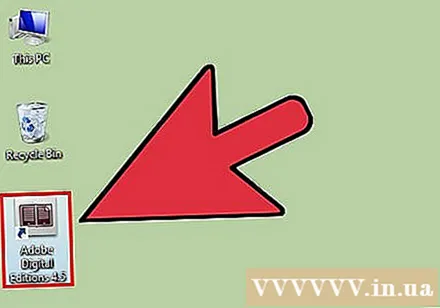
- ທ່ານສາມາດກົດແລະລາກເອກະສານ ACSM ລົງໃນ ໜ້າ ຕ່າງ Adobe Digital Editions ເພື່ອເພີ່ມມັນ.
- ໝາຍ ໃສ່ກ່ອງ "ຂ້ອຍຕ້ອງການທີ່ຈະອະນຸຍາດຄອມພິວເຕີຂອງຂ້ອຍໂດຍບໍ່ມີບັດປະ ຈຳ ຕົວ" ໃນ ໜ້າ ຕ່າງ "ໃບອະນຸຍາດຄອມພິວເຕີ້" ທີ່ປາກົດ. ກົດປຸ່ມ“ ອະນຸຍາດ” ເພື່ອເປີດໃຊ້ຄອມພິວເຕີຂອງທ່ານ.
ກົດຂວາໃສ່ປື້ມທີ່ຢູ່ໃນຫໍສະມຸດຂອງ Adobe Digital Editions ແລະເລືອກທັງ "Show in Explorer" ຫຼື "Show in Finder" (ສະແດງໃນ Finder). ປ່ອງຢ້ຽມຈະເປີດແລະສະແດງເອກະສານ eBook ທີ່ໄດ້ດາວໂຫລດມາໃສ່ຄອມພິວເຕີຂອງທ່ານ. ຢ່າປິດ ໜ້າ ຕ່າງ.
ດາວໂຫລດແລະຕິດຕັ້ງ Caliber. ນີ້ແມ່ນເຄື່ອງອ່ານ eBook ທີ່ບໍ່ເສຍຄ່າທີ່ຊ່ວຍໃຫ້ທ່ານເອົາ DRM ອອກດ້ວຍປັwithກອິນ. ທ່ານສາມາດດາວໂຫລດ Caliber ໂດຍບໍ່ເສຍຄ່າຂ້າງເທິງ.
ດາວໂຫລດປັpluginກອິນ DRM. ປະຕິບັດຕາມ ຄຳ ແນະ ນຳ ຢ່າງລະມັດລະວັງ, ເພາະວ່າການເຮັດຜິດມັນອາດ ນຳ ໄປສູ່ການຕິດຕັ້ງມັນແວ.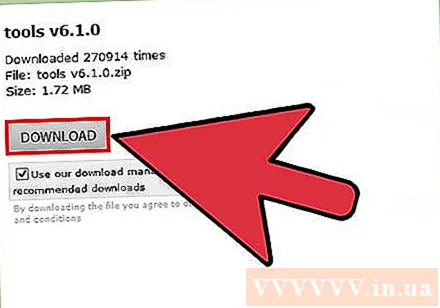
- ເຂົ້າໃຊ້ Firefox (ເພາະວ່າ Chrome ຈະກີດຂວາງ ຄຳ ສັ່ງດາວໂຫລດ).
- ສິ່ງ ສຳ ຄັນ: ຍົກເລີກກ່ອງ "ໃຊ້ຕົວຈັດການດາວໂຫລດຂອງພວກເຮົາ" (ໃຊ້ຕົວຈັດການດາວໂຫລດຂອງພວກເຮົາ).
- ກົດປຸ່ມ Download.
- ເປີດເອກະສານ ZIP ທີ່ດາວໂຫລດມາ, ແລະຈາກນັ້ນເປີດ "DeDRM_calibre_plugin" folder.
- ກົດແລະລາກໄຟລ໌ ZIP "De_DRM_plugin" ໃສ່ ໜ້າ ຈໍເຮືອນຂອງທ່ານ.
ເປີດ Caliber ແລະກົດປຸ່ມ ">>" ຢູ່ແຈຂວາເທິງ. ນີ້ຈະເປີດຕົວເລືອກເມນູເພີ່ມເຕີມ.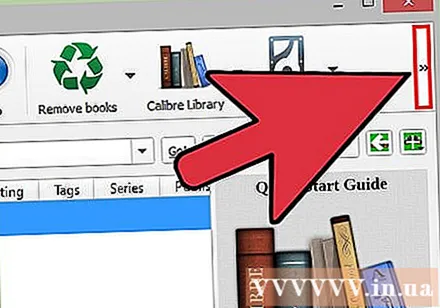
ເລືອກ "Preferences". ໃນສ່ວນ "ຂັ້ນສູງ", ເລືອກ "Plugins".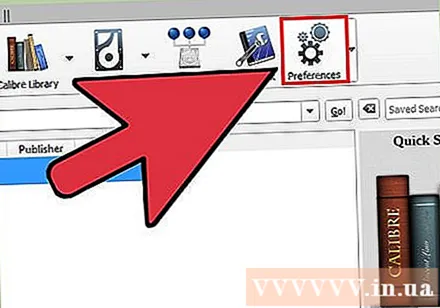
ເລືອກປຸ່ມ "Load plugin from file" ແລະເລືອກ file ZIP "De_DRM_plugin" ຈາກ ໜ້າ ຈໍຫລັກ. Restart Caliber ສຳ ລັບການປ່ຽນແປງທີ່ຈະມີຜົນ.
ກັບໄປທີ່ເມນູ Plugins. ຂະຫຍາຍປັ “ກ ອິນ“ ປະເພດເອກະສານ” ແລະເລືອກ“ DeDRM”.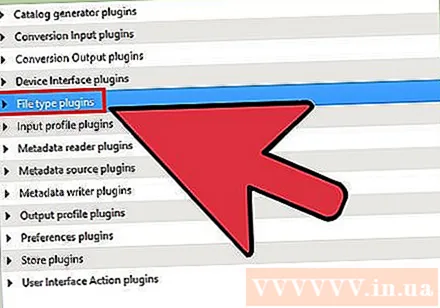
ກົດທີ່ປຸ່ມ "Customize plugin" ແລະເລືອກ "eBooks Adobe Digital Edition".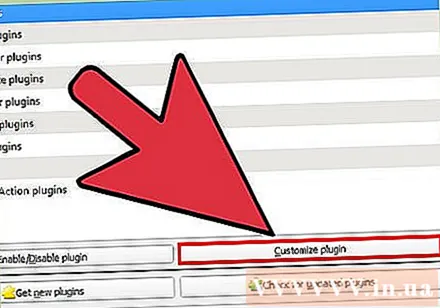
ກົດປຸ່ມ "+" ເພື່ອສ້າງລະຫັດເຂົ້າລະຫັດ ໃໝ່. ກົດ "ປິດ", "OK", ແລະຫຼັງຈາກນັ້ນ "ສະຫມັກ".Restart Caliber ອີກຄັ້ງ.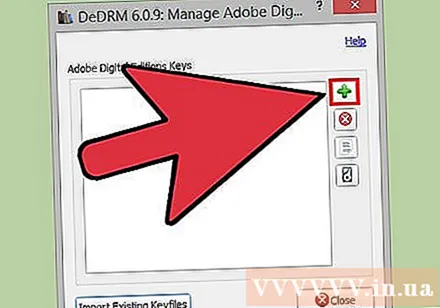
ກັບໄປທີ່ ໜ້າ ຕ່າງ Explorer ຫຼື Finder ກັບ PDF ທີ່ດາວໂຫລດໂດຍ Adobe Digital Reader (ຂັ້ນຕອນທີ 3). ກົດແລະລາກເອກະສານ PDF ເຂົ້າໄປໃນປ່ອງຢ້ຽມ Caliber ເພື່ອເພີ່ມມັນໃສ່ຫ້ອງສະຫມຸດ Caliber. DRM ຈະຖືກລຶບອອກເມື່ອປື້ມຖືກເພີ່ມເຂົ້າຫໍສະມຸດ.
- ເອກະສານ ACSM ໃໝ່ ໃດໆທີ່ທ່ານເພີ່ມເຂົ້າຫ້ອງສະຫມຸດ Caliber ກໍ່ຈະຖືກລົບ DRM ເຊັ່ນດຽວກັນ.
ກົດຂວາໃສ່ ebook ໃໝ່ ໃນຫ້ອງສະ ໝຸດ Caliber ແລະເລືອກ "ເປີດທີ່ບັນຈຸໂຟເດີ". ນີ້ຈະເປີດ ໜ້າ ຕ່າງ Explorer ຫລື Finder ທີ່ມີເອກະສານ ebook ໃໝ່ ດ້ວຍ DRM ທີ່ຖືກລຶບອອກ. ດຽວນີ້ທ່ານສາມາດໂອນໄຟລ໌ນີ້ໄປຫາອຸປະກອນໃດ ໜຶ່ງ ທີ່ທ່ານເຂົ້າກັນໄດ້. ໂຄສະນາ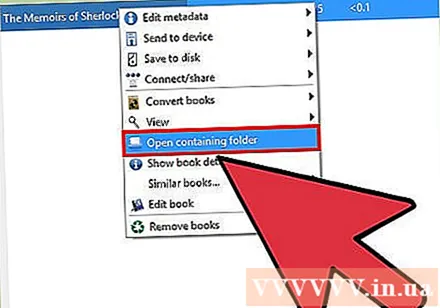
ວິທີທີ່ 4 ຂອງ 4: ດາວໂຫລດແບບແມ່ແບບຫລືເບິ່ງຕົວຢ່າງຈາກ Google Books Search
ດາວໂຫລດແລະຕິດຕັ້ງໂປແກຼມ Google Books Downloader. ມັນເປັນໂປແກຼມຟຣີທີ່ຊ່ວຍໃຫ້ທ່ານໄປທີ່ URL ສຳ ລັບເອກະສານ Google Books ແລະຈາກນັ້ນດາວໂລດ ໜ້າ ທີ່ມີຢູ່ໃນຄອມພິວເຕີຂອງທ່ານ.
- ທ່ານສາມາດດາວໂຫລດໂປແກຼມ Google Books Downloader ຈາກ.
ສຳ ເນົາ URL ສຳ ລັບປື້ມທີ່ທ່ານຕ້ອງການດາວໂຫລດ. ເລືອກປະເພດການເບິ່ງຕົວຢ່າງໃນເຄື່ອງຈັກຊອກຫາ Google Books ແລະ ສຳ ເນົາ URL. ຈົ່ງຈື່ໄວ້ວ່າເຄື່ອງມືນີ້ພຽງແຕ່ຈະດາວໂຫລດ ໜ້າ ເວັບຕ່າງໆທີ່ທ່ານສາມາດເບິ່ງໃນເຄື່ອງອ່ານເວັບໄຊທ໌ Google Books ເທົ່ານັ້ນ.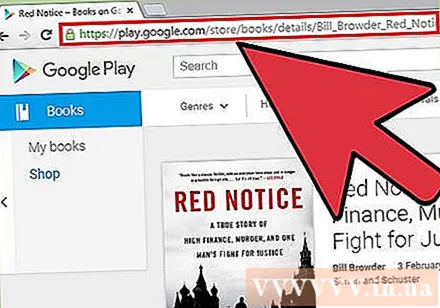
ໃສ່ URL ໃສ່ໃນ "Google Book URL" ກ່ອງໃນ Google Booker downloader. ກະລຸນາເລືອກຮູບແບບຜົນຜະລິດຖ້າທ່ານບໍ່ຕ້ອງການ PDF.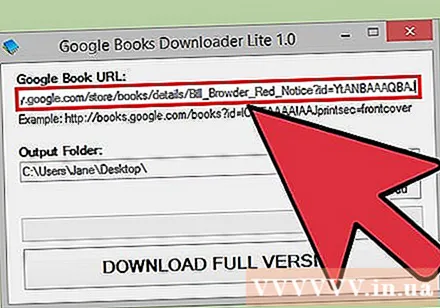
- ທ່ານຍັງສາມາດເລືອກບ່ອນທີ່ທ່ານຕ້ອງການປື້ມບັນທຶກໄວ້. ໂດຍຄ່າເລີ່ມຕົ້ນ, ມັນຈະຖືກເກັບຢູ່ ໜ້າ ຈໍເຮືອນຂອງທ່ານ.
ກົດ "ເລີ່ມຕົ້ນ" ເພື່ອເລີ່ມດາວໂຫລດປື້ມ. ມັນອາດຈະໃຊ້ເວລາບາງເວລາຖ້າມີຫລາຍ ໜ້າ ເວັບທີ່ຈະໂຫລດ. ໂຄສະນາ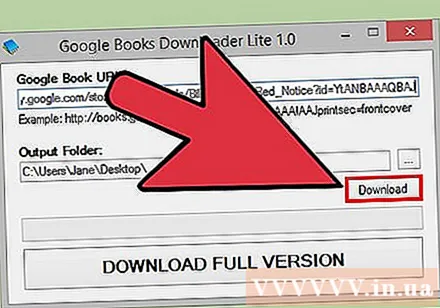
ຄຳ ເຕືອນ
- ລະມັດລະວັງເພື່ອຫລີກລ້ຽງໄຟລ໌ທີ່ບັນຈຸ malware. ຢ່າດາວໂຫລດເອກະສານທີ່ປະກົດວ່າບໍ່ ໜ້າ ເຊື່ອຖື.
- ບາງຄັ້ງປື້ມບໍ່ມີໃນ eBooks.