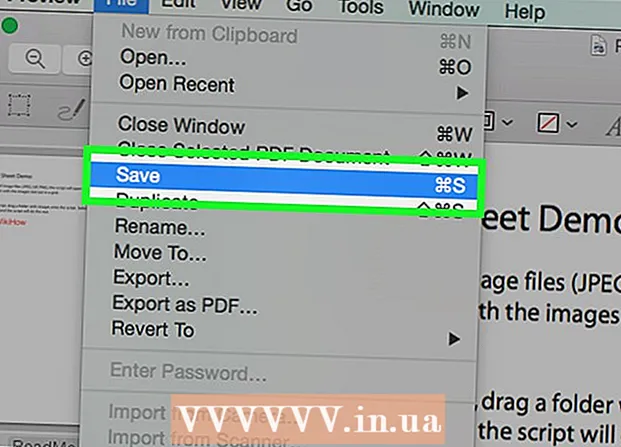ກະວີ:
John Stephens
ວັນທີຂອງການສ້າງ:
21 ເດືອນມັງກອນ 2021
ວັນທີປັບປຸງ:
1 ເດືອນກໍລະກົດ 2024
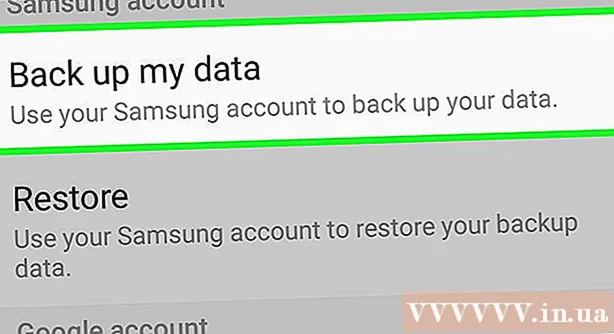
ເນື້ອຫາ
ນີ້ແມ່ນບົດຂຽນທີ່ແນະ ນຳ ໃຫ້ທ່ານເລີ່ມຕົ້ນຄອມພິວເຕີ, ແທັບເລັດຫລືໂທລະສັບສະມາດໂຟນຄືນ ໃໝ່ ຕາມປົກກະຕິຫລັງຈາກເປີດໃຊ້ໃນ Safe Mode. ໃນ Safe Mode, ຄອມພິວເຕີ, ແທັບເລັດຫຼືໂທລະສັບຂອງທ່ານພຽງແຕ່ໂຫຼດໂປແກຼມແລະຂໍ້ມູນທີ່ ຈຳ ເປັນເພື່ອ ດຳ ເນີນການປະຕິບັດງານຂັ້ນພື້ນຖານບາງຢ່າງ, ເຊິ່ງມີປະໂຫຍດໃນການວິນິດໄສບັນຫາຫຼືການ ກຳ ຈັດ malware. ທ່ານຄວນອອກຈາກ Safe Mode ເທົ່ານັ້ນເມື່ອທ່ານແນ່ໃຈວ່າບັນຫາທີ່ເຮັດໃຫ້ທ່ານໃຊ້ Safe Mode ຖືກແກ້ໄຂແລ້ວ.
ຂັ້ນຕອນ
ວິທີທີ່ 1 ຂອງ 4: ໃນ Windows
, ກົດ ພະລັງງານ

, ແລະເລືອກ ເລີ່ມຕົ້ນໃຫມ່. ໃນກໍລະນີຫຼາຍທີ່ສຸດ, ສິ່ງນີ້ຄວນຈະພຽງພໍ ສຳ ລັບທ່ານທີ່ຈະອອກຈາກ Safe Mode ໃນຄອມພິວເຕີຂອງທ່ານ.- ຖ້າຄອມພິວເຕີກັບຄືນສູ່ Safe Mode ຫຼັງຈາກເລີ່ມ ໃໝ່, ໃຫ້ໄປທີ່ຂັ້ນຕອນຕໍ່ໄປ.
. ກົດໂລໂກ້ Windows ຢູ່ແຈເບື້ອງຊ້າຍລຸ່ມຂອງ ໜ້າ ຈໍ.
, ກົດ ພະລັງງານ

, ຫຼັງຈາກນັ້ນເລືອກ ປິດເຄື່ອງ ປິດຄອມພິວເຕີ.
, ກົດ ເລີ່ມຕົ້ນໃຫມ່ ... ແລະ ເລີ່ມຕົ້ນໃຫມ່ ອີກເທື່ອ ໜຶ່ງ ເມື່ອຖືກຖາມ. ໃນກໍລະນີຫຼາຍທີ່ສຸດ, ສິ່ງນີ້ຄວນຈະພຽງພໍທີ່ຈະອອກຈາກ Safe Mode ໃນຄອມພີວເຕີ້.
- ຫລັງຈາກເລີ່ມຕົ້ນ ໃໝ່ ແລ້ວ, ຖ້າຄອມພິວເຕີຍັງຢູ່ໃນ Safe Mode, ໄປທີ່ຂັ້ນຕອນຕໍ່ໄປ.

, ກົດ ປິດເຄື່ອງ ... ແລະ ປິດເຄື່ອງ ອີກເທື່ອ ໜຶ່ງ ເມື່ອຖືກຮຽກຮ້ອງ.
ເປີດ Mac. ກົດປຸ່ມ "ພະລັງງານ" ຂອງ Mac ໃນແປ້ນພິມ (ແລັບທັອບ) ຫລືເທິງ ໜ້າ ຈໍ (iMac).
ກົດແລະຖື ⌥ທາງເລືອກ+⌘ ຄຳ ສັ່ງ+ພ+ລ ທັນທີ. ເຮັດສິ່ງນີ້ທັນທີທີ່ທ່ານກົດປຸ່ມ "ພະລັງງານ" ຂອງ Mac ຂອງທ່ານ.
ຖືປຸ່ມຕ່າງໆຈົນກ່ວາເຄື່ອງ Mac ເຮັດໃຫ້ສຽງ boot ຄັ້ງທີສອງ. ນີ້ຈະໃຊ້ເວລາປະມານ 20 ວິນາທີ. ເຄື່ອງ Mac ຂອງທ່ານຈະບູດຂຶ້ນໃນຊ່ວງເວລານີ້.
- ຖ້າເຄື່ອງ Mac ຂອງທ່ານບໍ່ເຮັດສຽງດັງ, ພຽງແຕ່ລໍຖ້າໂລໂກ້ Apple ເພື່ອໃຫ້ມັນງາມຂື້ນເປັນຄັ້ງທີສອງ.
ລໍຖ້າໃຫ້ Mac ຂອງທ່ານ ສຳ ເລັດການເລີ່ມຕົ້ນ ໃໝ່. ຂະບວນການທັງ ໝົດ ປັບການຕັ້ງຄ່າລະບົບຊົ່ວຄາວຂອງ Mac ຂອງທ່ານ. ອຸປະກອນຂອງທ່ານກັບຄືນສູ່ຮູບແບບປົກກະຕິຫຼັງຈາກທີ່ Mac ຖືກເລີ່ມຕົ້ນ ໃໝ່.
- ຖ້າ Mac ຂອງທ່ານຍັງບໍ່ທັນກັບມາຢູ່ໃນຮູບແບບປົກກະຕິ, ທ່ານຄວນເອົາໄປສູນເຕັກນິກເພື່ອກວດກາ.
ວິທີທີ່ 3 ຂອງ 4: ໃນ iPhone
ກຳ ນົດວ່າ iPhone ຂອງທ່ານຖືກ jailbroken ຫຼືບໍ່. iPhones ທີ່ບໍ່ຖືກລົບກວນບໍ່ມີໂປແກຼມແບບ Safe Mode, ເຊິ່ງ ໝາຍ ຄວາມວ່າທ່ານຈະມີປະສົບການທີ່ບໍ່ກ່ຽວຂ້ອງເມື່ອອຸປະກອນລົ້ມລົງ.
ກົດແລະຖືປຸ່ມ "Volume down" ແລະປຸ່ມ "Power". ນີ້ຈະບັງຄັບໃຫ້ iPhone ເລີ່ມຕົ້ນ ໃໝ່ ໃນຮູບແບບປົກກະຕິ. ທ່ານຈໍາເປັນຕ້ອງຖືສອງປຸ່ມນີ້ສອງສາມວິນາທີ.
ປ່ອຍເມື່ອໂທລະສັບຖືກປິດ. ທ່ານຢຸດກົດປຸ່ມເມື່ອ ໜ້າ ຈໍ ດຳ.
ລໍຖ້າໃຫ້ໂທລະສັບເປີດ ໃໝ່. ທ່ານຄວນຈະເຫັນໂລໂກ້ Apple ສະແດງອອກຈາກສອງສາມວິນາທີເຖິງສອງສາມນາທີ. ຫລັງຈາກເລີ່ມຕົ້ນ ໃໝ່, iPhone ຈະກັບມາເປັນປົກກະຕິ.
ລອງລຶບແອັບ apps ຫຼືການຕັ້ງຄ່າທີ່ມີປັນຫາ. ຖ້າ iPhone ຂອງທ່ານບໍ່ເລີ່ມຕົ້ນ ໃໝ່ ແລະຖືກ jailbroken, ທ່ານອາດຈະຕິດຕັ້ງບາງສິ່ງບາງຢ່າງທີ່ເຮັດໃຫ້ໂທລະສັບຕົກໃນບໍ່ດົນມານີ້. ກະລຸນາລຶບແອັບ, ຊໍແວ, ການແກ້ໄຂການຕັ້ງຄ່າເພື່ອກັບຄືນໂທລະສັບຂອງທ່ານໃຫ້ໃຊ້ງານປົກກະຕິ.
- ຂັ້ນຕອນນີ້ໃຊ້ໄດ້ກັບ iPhone ທັງສອງລຸ້ນທີ່ບໍ່ມີສາຍ.
ຟື້ນຟູ iPhone. ວິທີທີ່ດີທີ່ສຸດໃນການກັບຄືນໂທລະສັບຂອງທ່ານໃນຮູບແບບປົກກະຕິແມ່ນການຟື້ນຟູການ ສຳ ຮອງຂໍ້ມູນ. ຖ້າ iPhone ຂອງທ່ານຖືກຄຸກແລ້ວ, ສິ່ງນີ້ຈະເອົາມັນອອກ.
- ຖ້າໂທລະສັບຂອງທ່ານບໍ່ໄດ້ຖືກປົດລັອກ, ການຕັ້ງຂໍ້ມູນ ສຳ ຮອງຄືນຈາກລະບົບປະຕິບັດການເກົ່າໃຫ້ແກ້ໄຂບັນຫາ.
ວິທີທີ 4 ຂອງ 4: ໃນ Android
ໃຊ້ກະດານຂ່າວ. ເລື່ອນລົງຈາກດ້ານເທິງຂອງ ໜ້າ ຈໍ Android ເພື່ອເປີດແຜງການແຈ້ງເຕືອນ, ຈາກນັ້ນເລືອກ ແບບປອດໄພ ຫຼືເລືອກຊື່ທີ່ຄ້າຍຄືກັນ. ສິ່ງນີ້ຈະຊ່ວຍໃຫ້ອຸປະກອນ Android ອອກຈາກ Safe Mode, ແຕ່ຈະເລີ່ມ ໃໝ່.
- ບໍ່ແມ່ນທຸກອຸປະກອນ Android ມີຕົວເລືອກນີ້. ຖ້າທ່ານບໍ່ເຫັນທາງເລືອກ ແບບປອດໄພ ໃນກະດານແຈ້ງເຕືອນ, ໃຫ້ໄປຂັ້ນຕອນຕໍ່ໄປ.
ເປີດອຸປະກອນ Android ຄືນ ໃໝ່. ກົດແລະຖືປຸ່ມ "ພະລັງງານ", ຫຼັງຈາກນັ້ນກົດ ເລີ່ມຕົ້ນໃຫມ່ ຫຼື ເລີ່ມ ໃໝ່ ຢູ່ໃນປ່ອງຢ້ຽມທີ່ສະແດງ. ສິ່ງນີ້ອອກຈາກ ໂໝດ Safe ຂອງອຸປະກອນ Android ຢູ່ສະ ເໝີ.
- ຫລັງຈາກເລີ່ມຕົ້ນ ໃໝ່ ແລ້ວ, ຖ້າອຸປະກອນ Android ຍັງຢູ່ໃນ Safe Mode, ໄປທີ່ຂັ້ນຕອນຕໍ່ໄປ.
ປິດເຄື່ອງຈັກໄລຍະ ໜຶ່ງ. ເພື່ອເຮັດສິ່ງນີ້, ປິດຄອມພິວເຕີຂອງທ່ານແລະລໍຖ້າສອງສາມນາທີກ່ອນທີ່ຈະເປີດມັນອີກຄັ້ງ:
- ກົດແລະຖືປຸ່ມ "ພະລັງງານ"
- ເລືອກ ປິດເຄື່ອງ
- ປິດໂທລະສັບສອງສາມນາທີ.
ເປີດໂທລະສັບຂອງທ່ານແລະກົດປຸ່ມ "Volume down". ກົດປຸ່ມແລະລະຫວ່າງປຸ່ມ "Power" ແລະປຸ່ມ "Volume down" ເພື່ອເປີດໂທລະສັບອີກຄັ້ງຫຼັງຈາກປິດ.
ລ້າງແຄດ Android. ນີ້ຈະລຶບໄຟລ໌ຊົ່ວຄາວທັງ ໝົດ ທີ່ກ່ຽວຂ້ອງກັບການບູດລະບົບ Android ຂອງທ່ານ, ແລະແອັບ apps ອື່ນໆໃນໂທລະສັບຫຼືແທັບເລັດຂອງທ່ານ.
ລອງລຶບແອັບ recent ທີ່ຜ່ານມາ. ຖ້າທ່ານຫາກໍ່ຕິດຕັ້ງແອັບ,, ນີ້ອາດແມ່ນສາເຫດທີ່ເຮັດໃຫ້ອຸປະກອນ Android ຢູ່ໃນແບບປອດໄພ. ລົບແອັບ apps ທີ່ທ່ານຫາກໍ່ຕິດຕັ້ງລົງ, ຈາກນັ້ນກໍ່ເລີ່ມອຸປະກອນ ໃໝ່.
ປັບອຸປະກອນ Android ຄືນ ໃໝ່. ຖ້າວິທີການທັງສອງບໍ່ເຮັດວຽກ, ທ່ານຈະຕ້ອງຕັ້ງອຸປະກອນຄືນ ໃໝ່ ເພື່ອກັບໄປຕັ້ງຄ່າໂຮງງານ. ນີ້ລຶບຂໍ້ມູນທີ່ມີຢູ່ໃນອຸປະກອນ Android ຂອງທ່ານ, ສະນັ້ນໃຫ້ແນ່ໃຈວ່າທ່ານ ສຳ ຮອງອຸປະກອນກ່ອນທີ່ທ່ານຈະຕັ້ງຄ່າ ໃໝ່.
- ຖ້າສິ່ງນີ້ຍັງບໍ່ປິດໃຊ້ Safe Mode, ທ່ານ ຈຳ ເປັນຕ້ອງ ນຳ ອຸປະກອນ Android ຂອງທ່ານໄປສູນເຕັກນິກເພື່ອກວດກາ.
ຄຳ ແນະ ນຳ
- ໃນຫລາຍໆກໍລະນີທີ່ Safe Mode ມີສ່ວນຮ່ວມ, ພຽງແຕ່ເລີ່ມຕົ້ນ ໃໝ່ ຄອມພິວເຕີ້ແມ່ນພຽງພໍແລ້ວ.
- ຖອດອຸປະກອນທີ່ໃສ່ຕໍ່ທຸກເຄື່ອງ (ເຊັ່ນ: USB, ເມົາສ, ສາຍສາກໄຟແລະອື່ນໆ) ອອກໃນຄອມພິວເຕີກ່ອນທີ່ຈະເລີ່ມຕົ້ນ ໃໝ່.
ຄຳ ເຕືອນ
- ການອອກຈາກໂຫມດປອດໄພກ່ອນການແກ້ໄຂບັນຫາສາມາດເຮັດໃຫ້ຄອມພິວເຕີຂອງທ່ານຕິດຢູ່ໃນວົງຈອນການເລີ່ມຕົ້ນຂອງລະບົບຫລື ນຳ ໄປສູ່ຄວາມລົ້ມເຫລວ.