ກະວີ:
Monica Porter
ວັນທີຂອງການສ້າງ:
19 ດົນໆ 2021
ວັນທີປັບປຸງ:
1 ເດືອນກໍລະກົດ 2024
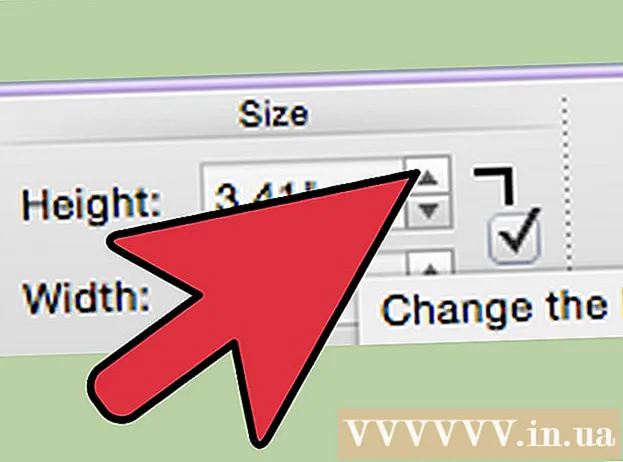
ເນື້ອຫາ
ເຖິງແມ່ນວ່າການເພີ່ມຮູບເຂົ້າໃນຂໍ້ຄວາມມັກຈະຖືກຄິດຫຼາຍກ່ວາໃນໂປແກຼມເຜີຍແຜ່ເອເລັກໂຕຣນິກເຊັ່ນ Microsoft Publisher, ທ່ານກໍ່ຍັງສາມາດໃສ່ຮູບຕົວເອງເຂົ້າໃນເອກະສານ Microsoft Word. ການໃສ່ຮູບເຂົ້າໃນເອກະສານ Word ເຮັດໃຫ້ຂໍ້ຄວາມມີຄວາມ ໜ້າ ສົນໃຈຫຼາຍຂື້ນແລະຊີ້ໃຫ້ເຫັນຈຸດທີ່ລະບຸໄວ້ໃນບົດຄວາມ, ບໍ່ວ່າຈະເປັນການຖະແຫຼງຂ່າວກ່ຽວກັບຜະລິດຕະພັນ ໃໝ່ ຫຼືຮູບພາບວັນພັກໃນຄາລາວານ Christmas. ການເພີ່ມຮູບເຂົ້າໃນເອກະສານ Word ແມ່ນງ່າຍດາຍຫຼາຍ, ຂັ້ນຕອນແມ່ນແຕກຕ່າງພຽງແຕ່ໃນ ຕຳ ແໜ່ງ ຄຳ ສັ່ງ ສຳ ລັບລຸ້ນຂອງ Word ທີ່ທ່ານ ກຳ ລັງໃຊ້. ນີ້ແມ່ນ ຄຳ ແນະ ນຳ ກ່ຽວກັບວິທີການປະກອບຮູບພາບໃນເອກະສານ Microsoft Word ໃນ Word 2003, 2007 ແລະ 2010.
ຂັ້ນຕອນ
ເປີດເອກະສານ Word ບ່ອນທີ່ທ່ານຕ້ອງການໃສ່ຮູບ.

ກົດບ່ອນທີ່ທ່ານຕ້ອງການໃສ່ຮູບ. ຕົວຊີ້ເຄື່ອງ ໝາຍ ໃສ່ ຄຳ ທີ່ມີສັນຍາລັກແຖບແນວຕັ້ງທີ່ສະກົດຂື້ນຈະປາກົດຢູ່ທີ່ສະຖານທີ່ນີ້. ເມື່ອໃສ່ແລ້ວ, ແຈເບື້ອງຊ້າຍລຸ່ມຂອງຮູບຈະຢູ່ທີ່ນີ້.- ຖ້າທ່ານບໍ່ເລືອກ ຕຳ ແໜ່ງ, ຮູບພາບຈະຖືກໃສ່ບ່ອນທີ່ລູກສອນເມົາ.

ເຂົ້າໄປທີ່ຫ້ອງ "ໃສ່ຮູບ". ກ່ອງໂຕ້ຕອບ "ໃສ່ຮູບ" ແມ່ນບ່ອນທີ່ທ່ານຈະເລືອກເອົາຮູບເພື່ອໃສ່ເຂົ້າໃນເອກະສານ Word ຂອງທ່ານ. ນີ້ແຕກຕ່າງຈາກເວີຊັນເກົ່າຂອງ Word ໂດຍໃຊ້ແຖບເຄື່ອງມືແລະອິນເຕີເຟດເມນູຕ່າງໆ (ຕົວຢ່າງ: Word 2003) ທຽບກັບມຸມເບິ່ງໂບ ໃໝ່ (ເຊັ່ນ Word 2007, Word 2010).- ໃນ Word 2003, ທ່ານ ຈຳ ເປັນຕ້ອງເລືອກ "ຮູບ" ຈາກເມນູ "ຂຽນ" ແລະຈາກນັ້ນກົດ "ຈາກເອກະສານ" ໃນລາຍການຍ່ອຍ "ຮູບ".
- ໃນ Word 2007 ແລະ 2010, ເລືອກ "ຮູບພາບ" ຈາກກຸ່ມ "ພາບປະກອບ" ທີ່ຕັ້ງຢູ່ໃນລາຍການ "Insert" ໂບຂອງເມນູ.

ຊອກຫາຮູບທີ່ທ່ານຕ້ອງການໃສ່.
ກົດເອກະສານແລະເລືອກ "ໃສ່.’
ປັບຮູບພາບຖ້າ ຈຳ ເປັນ. Word ລຸ້ນ ໃໝ່ ມີທາງເລືອກໃນການແກ້ໄຂຮູບພາບຫຼາຍກວ່າຮຸ່ນເກົ່າ, ລວມທັງຕົວເລືອກດຽວກັນກັບໃນ Microsoft Publisher. ສອງຢ່າງທີ່ທ່ານອາດຈະຕ້ອງການເຮັດກັບຮູບພາບທີ່ຖືກໃສ່ລົງໃນເອກະສານ Word ແມ່ນການປູກພືດແລະຂະ ໜາດ ຮູບ.
- ເພື່ອປັບຂະ ໜາດ ຮູບພາບ, ທ່ານ ຈຳ ເປັນຕ້ອງກົດໃສ່ຮູບເພື່ອສະແດງຈຸດທີ່ມີຂະ ໜາດ. ຈາກນັ້ນຍ້າຍເມົ້າເມົ້າໄປຫາ ໜຶ່ງ ໃນຈຸດນີ້, ເມື່ອຕົວຊີ້ຫັນເປັນລູກສອນສອງຫົວ, ລາກຈັບໄປທາງກາງຂອງຮູບເພື່ອຂະຫຍາຍອອກຫຼືອອກຈາກສູນເພື່ອຊູມ.
- ເພື່ອປູກຮູບ, ໃຫ້ຄລິກໃສ່ຮູບເພື່ອສະແດງຈຸດຈັບ, ຫຼັງຈາກນັ້ນເລືອກຄຸນລັກສະນະການປູກພືດຈາກແຖບເຄື່ອງມື "ຮູບພາບ" ໃນ Word 2003 ຫຼືໃນກຸ່ມ "ຂະ ໜາດ" ທີ່ຕັ້ງຢູ່ໃນໂບ "ຮູບແບບເຄື່ອງມືຮູບພາບ" ຮູບແບບເຄື່ອງມືຮູບພາບ) ໃນ Word 2007 ແລະ 2010. ຕົວຈັດການການປູກພືດຈະປ່ຽນຮູບຮ່າງແລະຕົວຊີ້ເມົາຈະປ່ຽນເປັນເຄື່ອງມືການປູກພືດ. ດໍາເນີນການຈັດວາງເຄື່ອງຕັດຢູ່ເທິງມືຫນຶ່ງແລະຈັບພາຍໃນຈົນກ່ວາພື້ນທີ່ທີ່ທ່ານຕ້ອງການຕັດຈະຫາຍໄປ.
ຄຳ ແນະ ນຳ
- ເມື່ອເພີ່ມຮູບເຂົ້າໃນເອກະສານ Word, ຂະ ໜາດ ຂອງຮູບເພີ່ມຂື້ນ. ທ່ານສາມາດຫຼຸດຂະ ໜາດ ຂອງບາງຮູບຫຼືທັງ ໝົດ ຂອງຮູບທີ່ທ່ານໄດ້ເພີ່ມເຂົ້າມາໂດຍການໃຊ້ຕົວເລືອກການບີບອັດໃນກ່ອງ "Compress Pictures" ເພື່ອຮັກສາເອກະສານໂດຍລວມໃຫ້ນ້ອຍທີ່ສຸດເທົ່າທີ່ຈະເປັນໄປໄດ້.
- ຄຸນລັກສະນະການແກ້ໄຂຮູບພາບອື່ນໆທີ່ມີຢູ່ໃນ Microsoft Word ລຸ້ນ ໃໝ່ ມີຄວາມສາມາດໃນການເພີ່ມຮູບຊົງ, ຮູບແບບການປູກ, ຮູບເງົາ, ແຄມ, ເງົາ, ແລະເງົາ.
ຄຳ ເຕືອນ
- ເມື່ອທ່ານຂຽນຮູບພາບ, ສ່ວນທີ່ຖືກເກັບກ່ຽວຂອງຮູບແມ່ນຖືກປິດບັງ, ບໍ່ຖືກລຶບຖິ້ມເວັ້ນເສຍແຕ່ວ່າທ່ານ ໝາຍ ເອົາກ່ອງ "Delete Cropped ເຂດຂອງຮູບ" ໃນກ່ອງ "ການຕັ້ງຄ່າການບີບອັດ". ການບີບອັດ). ຮູບພາບໃດໆທີ່ຖືກບີບອັດດ້ວຍຮູບຕັດທີ່ຖືກລົບແລ້ວກໍ່ບໍ່ສາມາດກັບຄືນມາເປັນຮູບຊົງເດີມໄດ້.



