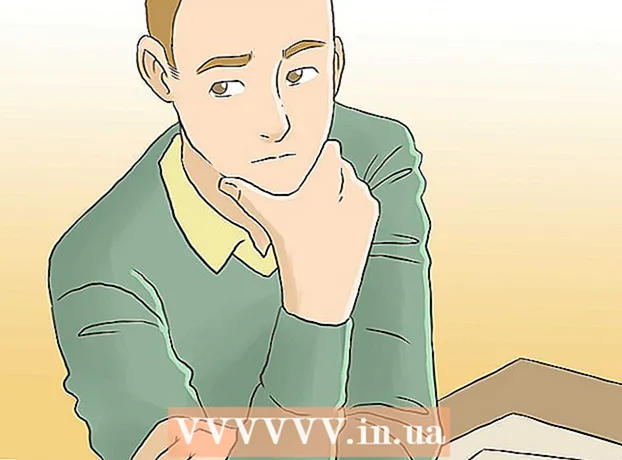ກະວີ:
Robert Simon
ວັນທີຂອງການສ້າງ:
21 ມິຖຸນາ 2021
ວັນທີປັບປຸງ:
24 ມິຖຸນາ 2024
![[How to Fix] Cannot Start Microsoft Outlook. The set of Folders cannot be opened](https://i.ytimg.com/vi/WTjuPvELpwo/hqdefault.jpg)
ເນື້ອຫາ
ຄຸນລັກສະນະ Out of Office Assistant ຂອງ Microsoft Outlook ຊ່ວຍໃຫ້ທ່ານຕັ້ງການຕອບກັບໂດຍອັດຕະໂນມັດ ສຳ ລັບຜູ້ທີ່ສົ່ງອີເມວເວລາທີ່ທ່ານຢູ່ຫຼືບໍ່ຢູ່ທີ່ຫ້ອງການ. ຄຸນນະສົມບັດນີ້ແມ່ນມີໃຫ້ກັບຜູ້ໃຊ້ທີ່ມີບັນຊີ Microsoft Exchange ເທົ່ານັ້ນ; ເຖິງຢ່າງໃດກໍ່ຕາມ, ຜູ້ໃຊ້ ໜ້າ ທຳ ອິດທີ່ບໍ່ໃຊ້ບັນຊີ Exchange ສາມາດສ້າງແມ່ແບບຂໍ້ຄວາມທີ່ຢູ່ນອກຫ້ອງການຂອງຕົນເອງແລະລະບຽບການ ສຳ ລັບ Outlook ເພື່ອຕອບສະ ໜອງ ໂດຍອັດຕະໂນມັດ. ຖ້າທ່ານບໍ່ແນ່ໃຈກ່ຽວກັບປະເພດບັນຊີຂອງທ່ານ, ໃຫ້ເຂົ້າໃຈວ່າບັນຊີ Exchange ແມ່ນຖືກ ນຳ ໃຊ້ໂດຍທຸລະກິດຫຼືໂຮງຮຽນສ່ວນໃຫຍ່. wikiHow ນີ້ຈະສອນທ່ານກ່ຽວກັບວິທີຕັ້ງຄ່າ Outlook ພາຍນອກຫ້ອງການໃນການຕອບທັງສອງກໍລະນີ: ການ ນຳ ໃຊ້ບັນຊີແລກປ່ຽນແລະບັນຊີອື່ນ.
ຂັ້ນຕອນ
ວິທີທີ 1 ຂອງ 4: ໃນການຄາດຄະເນປີ 2010-2019 ແລະການຄາດຄະເນ ສຳ ລັບ Office 365

ເປີດຕົວ Microsoft Outlook ໃນຄອມພິວເຕີສ່ວນບຸກຄົນ. ຄຳ ຮ້ອງສະ ໝັກ ນີ້ມັກຈະຕັ້ງຢູ່ Start Menu.
ກົດ ຂໍ້ມູນ (ຂໍ້ມູນ) ໃນແຖບ File. ຕົວເລືອກນີ້ແມ່ນຢູ່ໃນໂບຂ້າງເທິງກ່ອງຈົດ ໝາຍ, ຖັດຈາກຕົວເລືອກຕ່າງໆເຊັ່ນ ເຮືອນ, ສົ່ງ / ຮັບ, ແຟ້ມ, ເບິ່ງ ແລະ ກຸ່ມ.

ກົດ ຕອບອັດຕະໂນມັດ (ນອກຫ້ອງການ) (ຄຳ ຕອບແບບອັດຕະໂນມັດ). ກ່ອງໂຕ້ຕອບແບບອັດຕະໂນມັດຈະເປີດ.- ຖ້າທາງເລືອກນີ້ບໍ່ສາມາດໃຊ້ໄດ້, ມັນອາດຈະແມ່ນບັນຊີຂອງທ່ານບໍ່ແມ່ນປະເພດ Exchange. ປະຕິບັດຕາມວິທີການຕ່າງໆໃນບົດຄວາມນີ້ເພື່ອເປີດການຕອບກັບອັດຕະໂນມັດ ສຳ ລັບບັນຊີອື່ນນອກ ເໜືອ ຈາກການແລກປ່ຽນ.

ກົດເພື່ອເລືອກເອົາຫ້ອງທີ່ຢູ່ຖັດຈາກຂໍ້ຄວາມ“ ສົ່ງການຕອບກັບອັດຕະໂນມັດ” (ສົ່ງ ຄຳ ຕອບໂດຍອັດຕະໂນມັດ). ເມື່ອທ່ານກົດປຸ່ມ, ເຄື່ອງ ໝາຍ ກວດກາຈະປາກົດຂຶ້ນເຊິ່ງສະແດງໃຫ້ເຫັນວ່າຕົວເລືອກໄດ້ຖືກເປີດໃຊ້ງານ.- ຖ້າທ່ານຕ້ອງການ ກຳ ນົດເວລາ, ໃຫ້ກົດປຸ່ມຢູ່ທາງຂ້າງຂອງ "ພຽງແຕ່ສົ່ງໃນຊ່ວງຊ່ວງເວລານີ້", ຫຼັງຈາກນັ້ນເລືອກວັນທີເລີ່ມຕົ້ນແລະວັນສິ້ນສຸດ. ຍົກຕົວຢ່າງ, ຖ້າທ່ານວາງແຜນທີ່ຈະເດີນທາງເປັນເວລາສອງອາທິດ, ທ່ານສາມາດເລືອກໄລຍະເວລາທີ່ທ່ານຈະພັກຜ່ອນເພື່ອໃຫ້ ຄຳ ຕອບຈະເຮັດວຽກໄດ້ໃນເວລານັ້ນ.
ກົດເຂົ້າໄປໃນແຖບອົງກອນຂອງຂ້ອຍ. ຕົວເລືອກນີ້ແມ່ນຢູ່ຂ້າງເທິງຂອງໂຕ ໜັງ ສືຂະ ໜາດ ໃຫຍ່ແລະຫວ່າງ.
ກະລຸນາໃສ່ autoresponder ທີ່ທ່ານຕ້ອງການສົ່ງໃຫ້ເພື່ອນຮ່ວມງານທີ່ຫ້ອງການຫຼືບໍລິສັດດຽວກັນທີ່ຈະສົ່ງອີເມວຫາພວກເຂົາ. ພຽງແຕ່ທີ່ຢູ່ທີ່ມີຊື່ໂດເມນດຽວກັນ (ຕົວຢ່າງ @ wikiHow.com) ຈະໄດ້ຮັບຂໍ້ຄວາມທີ່ທ່ານໃສ່ທີ່ນີ້.
ກົດແຖບນອກອົງກອນຂອງຂ້ອຍ. ຕົວເລືອກນີ້ຢູ່ ເໜືອ ກອບຂໍ້ຄວາມຂະ ໜາດ ໃຫຍ່ທີ່ບໍ່ມີຕົວ ໜັງ ສື.
ກະລຸນາໃສ່ autoresponder ທີ່ທ່ານຕ້ອງການສົ່ງຂໍ້ຄວາມຫາຜູ້ຄົນທີ່ຢູ່ນອກອົງກອນຂອງທ່ານຜູ້ທີ່ຈະສົ່ງອີເມວຫາທ່ານ. ຍົກຕົວຢ່າງ, ທ່ານສາມາດໃສ່ຂໍ້ຄວາມທີ່ອະທິບາຍວ່າທ່ານ ກຳ ລັງພັກຜ່ອນ, ແລະສົ່ງຕໍ່ ຄຳ ຖາມແລະຂໍ້ມູນສອບຖາມຕໍ່ຜູ້ຕິດຕໍ່ອື່ນໆທີ່ຢູ່ໃນຫ້ອງການ. ມີພຽງແຕ່ອີເມວທີ່ຖືກສົ່ງມາຈາກທີ່ຢູ່ໂດເມນອື່ນທີ່ບໍ່ແມ່ນຂອງເຈົ້າເທົ່ານັ້ນທີ່ຈະເຫັນຂໍ້ຄວາມນີ້.
- ມັນຈະມີກ່ອງເລື່ອນ ສຳ ລັບໃຫ້ທ່ານເລືອກຕົວອັກສອນແລະຂະ ໜາດ, ພ້ອມທັງປຸ່ມທີ່ໃຊ້ງານ ສຳ ລັບຮູບແບບຂໍ້ຄວາມ.
ກົດ ຕົກລົງ. ບຸກຄົນທີ່ສົ່ງອີເມວໃນເວລາທີ່ທ່ານຂາດຈະໄດ້ຮັບການຕອບຮັບໂດຍອັດຕະໂນມັດ. ຖ້າທ່ານບໍ່ເລືອກໄລຍະເວລາ, ການຕອບກັບອັດຕະໂນມັດຈະຖືກສົ່ງໄປຈົນກວ່າທ່ານຈະປິດຄຸນລັກສະນະດັ່ງກ່າວ. ໂຄສະນາ
ວິທີທີ່ 2 ຂອງ 4: ໃນ Outlook 2007
ເປີດຕົວ Microsoft Outlook ໃນຄອມພິວເຕີສ່ວນບຸກຄົນ. ຄຳ ຮ້ອງສະ ໝັກ ນີ້ມັກຈະຕັ້ງຢູ່ Start Menu.
ກົດ ນອກຜູ້ຊ່ວຍຫ້ອງການ (Out of Office Assistant) ໃນແຖບເຄື່ອງມື. ບັດ ເຄື່ອງມື ຢູ່ແຖບເມນູທີ່ຕັ້ງຢູ່ເບື້ອງຊ້າຍດ້ານເທິງຂອງ ໜ້າ ຕ່າງໂປແກຼມ. ກ່ອງໂຕ້ຕອບ Out of Office Assistant ເປີດ.
- ຖ້າທາງເລືອກນີ້ບໍ່ສາມາດໃຊ້ໄດ້, ມັນອາດຈະແມ່ນບັນຊີຂອງທ່ານບໍ່ແມ່ນປະເພດ Exchange. ປະຕິບັດຕາມວິທີການໃນບົດຄວາມນີ້ເພື່ອໃຫ້ສາມາດຕອບກັບອັດຕະໂນມັດ ສຳ ລັບບັນຊີນອກ ເໜືອ ຈາກການແລກປ່ຽນ.
ກົດເພື່ອເລືອກຮູບວົງມົນທີ່ຢູ່ຖັດຈາກຂໍ້ຄວາມ“ ສົ່ງຂໍ້ຄວາມຕອບໂດຍອັດຕະໂນມັດຂອງຫ້ອງການ” (ສົ່ງຂໍ້ຄວາມອອກຈາກຫ້ອງການ).
- ຖ້າທ່ານຕ້ອງການ ກຳ ນົດເວລາ, ໃຫ້ກົດປຸ່ມຢູ່ທາງຂ້າງຂອງ "ພຽງແຕ່ສົ່ງໃນຊ່ວງຊ່ວງເວລານີ້", ຫຼັງຈາກນັ້ນເລືອກວັນທີເລີ່ມຕົ້ນແລະວັນສິ້ນສຸດ. ຍົກຕົວຢ່າງ, ຖ້າທ່ານວາງແຜນທີ່ຈະເດີນທາງເປັນເວລາສອງອາທິດ, ທ່ານສາມາດເລືອກໄລຍະເວລາທີ່ທ່ານຈະໄປພັກຜ່ອນສະນັ້ນ ຄຳ ຕອບຈະມີຜົນໃນເວລານັ້ນເທົ່ານັ້ນ.
ກົດເຂົ້າໄປໃນແຖບອົງກອນຂອງຂ້ອຍ. ຕົວເລືອກນີ້ແມ່ນຢູ່ຂ້າງເທິງຂອງໂຕ ໜັງ ສືຂະ ໜາດ ໃຫຍ່ແລະຫວ່າງ.
ກະລຸນາໃສ່ autoresponder ທີ່ທ່ານຕ້ອງການສົ່ງຂໍ້ຄວາມຫາເພື່ອນຮ່ວມງານໃນຫ້ອງການຫຼືບໍລິສັດດຽວກັນທີ່ຈະສົ່ງອີເມວ. ພຽງແຕ່ທີ່ຢູ່ທີ່ມີຊື່ໂດເມນດຽວກັນ (ຕົວຢ່າງ @ wikiHow.com) ຈະໄດ້ຮັບຂໍ້ຄວາມທີ່ທ່ານໃສ່ທີ່ນີ້. ຍົກຕົວຢ່າງ, ທ່ານອາດຈະອະທິບາຍວ່າທ່ານ ກຳ ລັງພັກວຽກແລະຜູ້ຈັດການຈະຈັດການກັບວຽກ ສຳ ລັບທ່ານໃນຊ່ວງນີ້.
ກົດແຖບນອກອົງກອນຂອງຂ້ອຍ. ຕົວເລືອກນີ້ແມ່ນຢູ່ຂ້າງເທິງຂອງໂຕ ໜັງ ສືຂະ ໜາດ ໃຫຍ່ແລະຫວ່າງເປົ່າ.
ກະລຸນາໃສ່ autoresponder ທີ່ທ່ານຕ້ອງການສົ່ງຂໍ້ຄວາມຫາຜູ້ຄົນທີ່ຢູ່ນອກອົງກອນຂອງທ່ານຜູ້ທີ່ຈະສົ່ງອີເມວຫາທ່ານ. ຍົກຕົວຢ່າງ, ທ່ານສາມາດໃສ່ຂໍ້ຄວາມທີ່ອະທິບາຍວ່າທ່ານ ກຳ ລັງພັກຜ່ອນ, ແລະສົ່ງຕໍ່ ຄຳ ຖາມແລະຂໍ້ມູນສອບຖາມຕໍ່ຜູ້ຕິດຕໍ່ອື່ນໆທີ່ຢູ່ໃນຫ້ອງການ. ມີພຽງແຕ່ອີເມວທີ່ຖືກສົ່ງມາຈາກທີ່ຢູ່ໂດເມນອື່ນທີ່ບໍ່ແມ່ນຂອງເຈົ້າເທົ່ານັ້ນທີ່ຈະເຫັນຂໍ້ຄວາມນີ້.
- ມັນຈະມີກ່ອງເລື່ອນ ສຳ ລັບໃຫ້ທ່ານເລືອກຕົວອັກສອນແລະຂະ ໜາດ, ພ້ອມທັງປຸ່ມທີ່ໃຊ້ງານ ສຳ ລັບຮູບແບບຂໍ້ຄວາມ.
ກົດ ຕົກລົງ. ບຸກຄົນທີ່ສົ່ງອີເມວໃນເວລາທີ່ທ່ານຂາດຈະໄດ້ຮັບການຕອບຮັບໂດຍອັດຕະໂນມັດ. ຖ້າທ່ານບໍ່ເລືອກໄລຍະເວລາ, ການຕອບກັບອັດຕະໂນມັດຈະຖືກສົ່ງໄປຈົນກວ່າທ່ານຈະປິດຄຸນລັກສະນະດັ່ງກ່າວ. ໂຄສະນາ
ວິທີທີ 3 ຂອງ 4: ກ່ຽວກັບ Outlook 2003
ເປີດຕົວ Microsoft Outlook ໃນຄອມພິວເຕີສ່ວນບຸກຄົນ. ຄຳ ຮ້ອງສະ ໝັກ ນີ້ມັກຈະຕັ້ງຢູ່ Start Menu.
ກົດ ນອກຜູ້ຊ່ວຍຫ້ອງການ ຢູ່ໃນແຖບເຄື່ອງມື. ບັດ ເຄື່ອງມື ຢູ່ແຖບເມນູທີ່ຕັ້ງຢູ່ເບື້ອງຊ້າຍດ້ານເທິງຂອງ ໜ້າ ຕ່າງໂປແກຼມ. ກ່ອງໂຕ້ຕອບ Out of Office Assistant ເປີດ.
- ຖ້າທາງເລືອກນີ້ບໍ່ສາມາດໃຊ້ໄດ້, ມັນອາດຈະແມ່ນບັນຊີຂອງທ່ານບໍ່ແມ່ນປະເພດ Exchange. ປະຕິບັດຕາມວິທີການໃນບົດຄວາມນີ້ເພື່ອໃຫ້ສາມາດຕອບກັບອັດຕະໂນມັດ ສຳ ລັບບັນຊີນອກ ເໜືອ ຈາກການແລກປ່ຽນ.
ກົດເພື່ອເລືອກຮູບວົງມົນທີ່ຢູ່ຖັດຈາກເນື້ອໃນທີ່ວ່າ“ ຂ້ອຍ ກຳ ລັງຢູ່ນອກຫ້ອງການ”” (ປະຈຸບັນຂ້ອຍຂາດ).
ໃສ່ຂໍ້ຄວາມຂອງທ່ານໃສ່ໃນປ່ອງຂໍ້ຄວາມ. ບຸກຄົນທີ່ສົ່ງອີເມວໃນອະນາຄົດອັນໃກ້ນີ້ຈະໄດ້ຮັບ ຄຳ ຕອບນີ້ພຽງແຕ່ຄັ້ງດຽວຈົນກວ່າທ່ານຈະກັບໄປທີ່ຫ້ອງການ.
ກົດ ຕົກລົງ. ທຸກອົງການທີ່ສົ່ງອີເມວຫາທ່ານຈະໄດ້ຮັບ ຄຳ ຕອບຈາກຫ້ອງການທີ່ບໍ່ມີ ກຳ ນົດ, ຫຼືຈົນກວ່າທ່ານຈະເລືອກ“ ຂ້ອຍຢູ່ໃນຫ້ອງການ” (ຂ້ອຍໄດ້ກັບໄປເຮັດວຽກແລ້ວ). ໂຄສະນາ
ວິທີທີ່ 4 ຂອງ 4: ສຳ ລັບບັນຊີທີ່ບໍ່ແລກປ່ຽນ
ເປີດຕົວ Microsoft Outlook ໃນຄອມພິວເຕີສ່ວນບຸກຄົນ. ຄຳ ຮ້ອງສະ ໝັກ ນີ້ມັກຈະຕັ້ງຢູ່ Start Menu.
ກົດ ອີເມວ ໃໝ່ (ອີເມວ ໃໝ່) ໃນແຖບ ໜ້າ ທຳ ອິດ. ແທັບນີ້ຢູ່ໃນໂບຂ້າງເທິງກ່ອງຈົດ ໝາຍ, ຖັດຈາກແທັບ ແຟ້ມ, ສົ່ງ / ຮັບ, ແຟ້ມ, ເບິ່ງ ແລະ ກຸ່ມ. ອີເມວເປົ່າຈະເປີດ.
ແກ້ໄຂອອກຈາກແມ່ແບບອີເມວຂອງຫ້ອງການ. ຫນ້າທໍາອິດ, ປ່ອຍໃຫ້ເສັ້ນຫວ່າງ ໃຫຍ່… ແລະ CC ....
- ກະລຸນາໃສ່ຫົວຂໍ້ ສຳ ລັບອີເມວເຊັ່ນ "ນອກຫ້ອງການ" ເພື່ອໃຫ້ຄົນຮູ້ວ່າພວກເຂົາໄດ້ຮັບ ຄຳ ຕອບຈາກທ່ານໂດຍອັດຕະໂນມັດ.
- ກະລຸນາໃສ່ ຄຳ ຕອບທີ່ທ່ານຕ້ອງການສົ່ງໂດຍອັດຕະໂນມັດໄປຫາຜູ້ທີ່ຈະສົ່ງອີເມວຫາທ່ານໃຫ້ກັບຮ່າງກາຍອີເມວ. ຂໍ້ຄວາມນີ້ຈະຖືກ ນຳ ໃຊ້ເປັນແມ່ແບບ "ນອກຫ້ອງການ".
ກົດປຸ່ມ File ແລ້ວກົດ ບັນທຶກເປັນ. ກ່ອງ "Save As" ຈະເປີດ.

ກົດ ແມ່ແບບ Outlook (ແບບຟອມການຄາດຄະເນ) ຈາກລາຍການເລື່ອນລົງ“ Save as type”.
ໃສ່ຊື່ ສຳ ລັບແມ່ແບບຂໍ້ຄວາມ, ຈາກນັ້ນກົດ ບັນທຶກ. ສະນັ້ນແມ່ແບບນີ້ສາມາດໃຊ້ໄດ້ທຸກຄັ້ງທີ່ທ່ານບໍ່ສະ ໝັກ ໃຊ້ງານຜ່ານອີເມວໃນບັນຊີ Outlook ສ່ວນຕົວຂອງທ່ານ.

ກົດປຸ່ມ File ແລະເລືອກ ຈັດການກົດລະບຽບແລະການແຈ້ງເຕືອນ (ຈັດການກົດລະບຽບແລະແຈ້ງການ). ເພື່ອໃຫ້ແມ່ແບບໄດ້ຖືກສົ່ງໂດຍອັດຕະໂນມັດກັບຜູ້ໃຊ້ຄົນອື່ນເມື່ອທ່ານຢູ່ຫ່າງຈາກບ້ານ, ທ່ານຕ້ອງສ້າງກົດລະບຽບທີ່ຊ່ວຍໃຫ້ Outlook ຮູ້ແລະຕອບກັບອີເມວໂດຍອັດຕະໂນມັດໂດຍໃຊ້ແມ່ແບບນີ້.
ກົດ ກົດລະບຽບ ໃໝ່ (ກົດລະບຽບ ໃໝ່). ຕົວເລືອກນີ້ແມ່ນຢູ່ຂ້າງລຸ່ມຂອງບັດ ກົດລະບຽບອີເມວ (ກົດລະບຽບອີເມວ). ກ່ອງໂຕ້ຕອບ Rule Wizard ຈະເປີດຂຶ້ນແລະ ນຳ ພາທ່ານຜ່ານຂັ້ນຕອນການສ້າງກົດລະບຽບ.
ກົດທີ່“ ກົດລະບຽບກ່ຽວກັບຂໍ້ຄວາມທີ່ຂ້ອຍໄດ້ຮັບ” (ນຳ ໃຊ້ກົດລະບຽບຕໍ່ຂໍ້ຄວາມທີ່ຂ້ອຍໄດ້ຮັບ). ຕົວເລືອກນີ້ຢູ່ຂ້າງລຸ່ມຫົວຂໍ້ "ເລີ່ມຈາກກົດທີ່ເປົ່າຫວ່າງ".
- ກົດ ຕໍ່ໄປ (ສືບຕໍ່) ສອງຄັ້ງເພື່ອ ດຳ ເນີນການສ້າງກົດລະບຽບ. ທ່ານຈໍາເປັນຕ້ອງກົດ ຕໍ່ໄປ ຢູ່ໃນ ໜ້າ ມີຫຼາຍທາງເລືອກ, ແຕ່ໃຫ້ເອົາຫ້ອງຢູ່ໃນຂັ້ນຕອນທີ 1 ແລະ 2 ໃຫ້ເປັນຊ່ອງຫວ່າງ ສຳ ລັບກົດລະບຽບທີ່ຈະເຮັດວຽກ.
ກົດຊ່ອງທາງຂ້າງແຖວ“ ຕອບໂດຍໃຊ້ແມ່ແບບສະເພາະ” (ຕອບດ້ວຍແບບຟອມສະເພາະ). ຕົວເລືອກນີ້ຢູ່ພາຍໃຕ້ຫົວຂໍ້ວ່າ "ເຈົ້າຕ້ອງການເຮັດຫຍັງກັບຂ່າວສານ?" (ເຈົ້າຕ້ອງການເຮັດຫຍັງກັບຂໍ້ຄວາມນີ້?)
ກົດທີ່ລິ້ງ "ແມ່ແບບສະເພາະ" ໃນຂັ້ນຕອນທີ 2. ກອບຈະປາກົດຂຶ້ນ.
ເລືອກ "ແມ່ແບບຂອງຜູ້ໃຊ້ໃນລະບົບແຟ້ມເອກະສານ" ຈາກລາຍການເລື່ອນລົງ "ເບິ່ງໃນ".
- ກົດທີ່ສອງແບບທີ່ທ່ານສ້າງຂື້ນມາກ່ອນເພື່ອເລືອກເອົາມັນເປັນບ່ອນອອກນອກຫ້ອງການ.
ກົດ ຕໍ່ໄປ. ທ່ານຈະຖືກ ນຳ ໄປສູ່ຂັ້ນຕອນສຸດທ້າຍໃນເຄື່ອງ ກຳ ນົດກົດລະບຽບ Rules Wizard, ເຊິ່ງພວກເຮົາສາມາດຕັ້ງຊື່ກົດລະບຽບ, ກຳ ນົດຂໍ້ຍົກເວັ້ນແລະການທົບທວນຄືນ.
- ໃສ່ຊື່ ສຳ ລັບລະບຽບການອັດຕະໂນມັດທີ່ທ່ານຫາກໍ່ສ້າງ.
ກົດ ສຳ ເລັດຮູບ (ສຳ ເລັດ). ຈາກນີ້ຕໍ່ໄປ, ຜູ້ໃຊ້ທຸກທ່ານທີ່ສົ່ງອີເມວທ່ານຈະໄດ້ຮັບເຄື່ອງປະດັບຕາມແບບແຜນທີ່ທ່ານສ້າງຂື້ນມາ. ໂຄສະນາ
ຄຳ ແນະ ນຳ
- ທ່ານອາດຈະພິຈາລະນາເພີ່ມວັນທີຕົວຈິງທີ່ທ່ານບໍ່ໄດ້ຢູ່ໃນຫ້ອງການ, ພ້ອມທັງຕິດຕໍ່ພົວພັນກັບທາງນອກຂອງຂໍ້ຄວາມຂອງທ່ານ. ຂໍ້ມູນນີ້ຈະຊ່ວຍໃຫ້ບຸກຄົນຮູ້ເວລາທີ່ພວກເຂົາສາມາດຕິດຕໍ່ກັບທ່ານອີກຄັ້ງແລະຜູ້ທີ່ພວກເຂົາຄວນຕິດຕໍ່ເມື່ອທ່ານບໍ່ຢູ່.