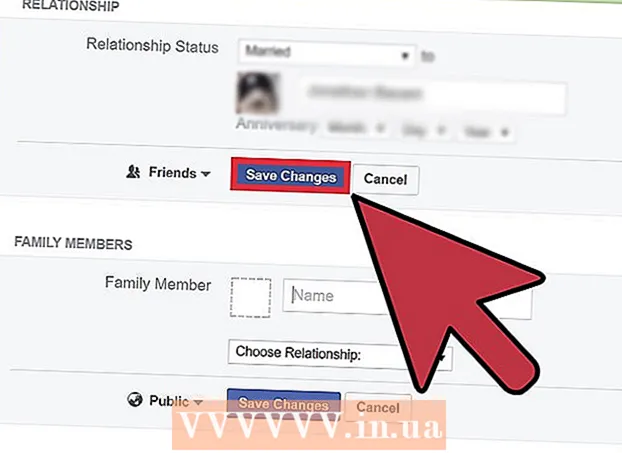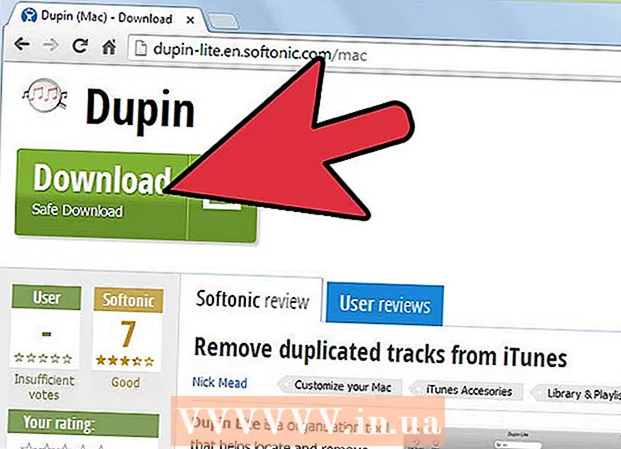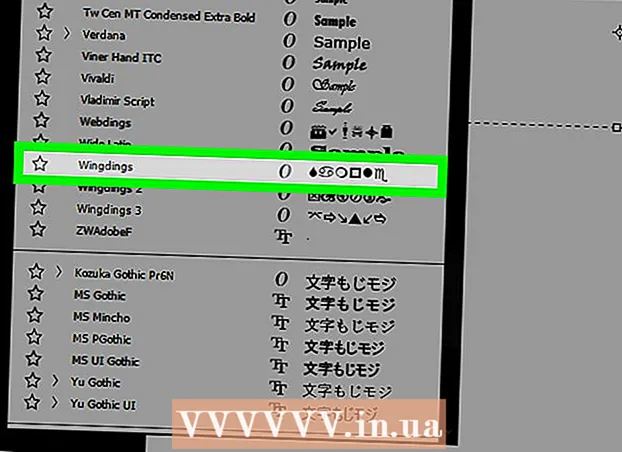ກະວີ:
Randy Alexander
ວັນທີຂອງການສ້າງ:
28 ເດືອນເມສາ 2021
ວັນທີປັບປຸງ:
1 ເດືອນກໍລະກົດ 2024
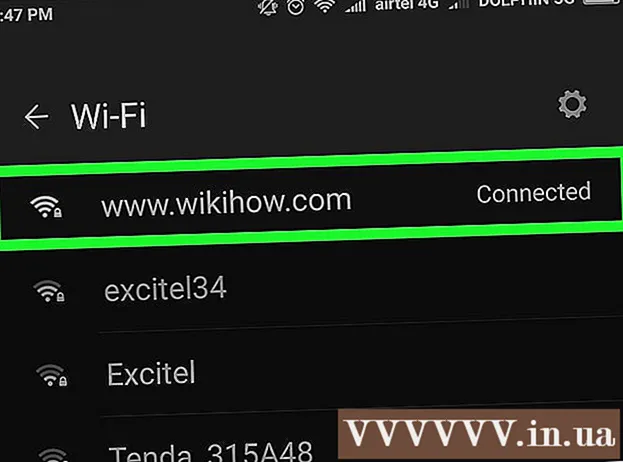
ເນື້ອຫາ
ດ້ວຍອຸປະກອນທີ່ນັບມື້ນັບຫຼາຍທີ່ສາມາດເຊື່ອມຕໍ່ກັບເຄືອຂ່າຍໄຮ້ສາຍ, ການຕັ້ງ router ເລື່ອຍໄຮ້ສາຍ ສຳ ລັບເຄືອຂ່າຍບ້ານຈຶ່ງກາຍເປັນການແກ້ໄຂບັນຫາຫຼັກ ສຳ ລັບເຮືອນສ່ວນໃຫຍ່. ມັນຊ່ວຍໃຫ້ອຸປະກອນເຊື່ອມຕໍ່ອິນເຕີເນັດຈາກທຸກບ່ອນໃນເຮືອນໂດຍບໍ່ມີສາຍທີ່ບໍ່ມີສາຍ. ເພື່ອເລີ່ມຕົ້ນການຕັ້ງເຄືອຂ່າຍຂອງທ່ານ, ເບິ່ງຂັ້ນຕອນທີ 1 ຂ້າງລຸ່ມນີ້.
ຂັ້ນຕອນ
ສ່ວນທີ 1 ຂອງ 3: ການເຊື່ອມຕໍ່ຮາດແວ
ຊື້ເລົາເຕີໄຮ້ສາຍ. ອຸປະກອນເຫຼົ່ານີ້ມາໃນທຸກຮູບຊົງແລະທຸກຂະ ໜາດ, ປຽບທຽບລັກສະນະລະຫວ່າງພວກມັນເພື່ອເລືອກເຄື່ອງທີ່ ເໝາະ ສົມກັບທ່ານ. ຖ້າທ່ານຕ້ອງການປົກຄຸມພື້ນທີ່ຫລາຍໆບ່ອນຫລືມີຫລາຍຝາໃນເຮືອນ, ທ່ານຈະຕ້ອງມີ router ທີ່ຮອງຮັບການຍົກລະດັບເສົາອາກາດດ້ວຍເສົາອາກາດຂະຫຍາຍທີ່ຍາວກວ່າ (ຖ້າມັນບໍ່ລວມຢູ່ໃນກໍລະນີຂອງ router). ຖ້າມີຫລາຍໆອຸປະກອນໄຮ້ສາຍພ້ອມໆກັນເຊື່ອມຕໍ່ດ້ວຍຄວາມໄວທີ່ແຕກຕ່າງກັນ, ທ່ານຄວນໃຊ້ປະເພດ router ຂອງ MIMO (Multiple Input Multiple Output), ເພາະວ່າຖ້າບໍ່ດັ່ງນັ້ນ, ຄວາມໄວທີ່ຮອງຮັບຈະສູງທີ່ສຸດ ສຳ ລັບທຸກຄົນ. ອຸປະກອນຈະຫຼຸດລົງໃນເວລານັ້ນ.
- ທຸກໆ routers ທີ່ທັນສະ ໄໝ ຈະຮອງຮັບມາດຕະຖານ 802.11n (ຫລື Wireless-N). ມັນແມ່ນມາດຕະຖານທີ່ ໝັ້ນ ຄົງທີ່ສຸດ, ໃຫ້ຄວາມໄວທີ່ໄວທີ່ສຸດແລະກັບມາຮອງຮັບກັບມາດຕະຖານເກົ່າເຊັ່ນ 802.11g.

ເຊື່ອມຕໍ່ router ກັບໂມເດັມ (ອຸປະກອນທີ່ເຊື່ອມຕໍ່ອິນເຕີເນັດ). ເລົາເຕີປົກກະຕິແລະເລົາເຕີໄຮ້ສາຍຊ່ວຍໃຫ້ທ່ານແບ່ງປັນການເຊື່ອມຕໍ່ອິນເຕີເນັດຄວາມຖີ່ກ້ວາງຂອງທ່ານກັບອຸປະກອນທີ່ຫຼາກຫຼາຍ. ທ່ານຈໍາເປັນຕ້ອງເຊື່ອມຕໍ່ໂມເດັມຄວາມຖີ່ກວ້າງຂອງທ່ານກັບ router ແລະມັນດີທີ່ສຸດທີ່ຈະວາງ router ຢູ່ໃກ້ໂມເດັມຂອງທ່ານ.- ເຊື່ອມຕໍ່ router ແລະໂມເດັມດ້ວຍສາຍ Ethernet. routers ສ່ວນໃຫຍ່ມາພ້ອມກັບສາຍ Ethernet ສັ້ນທີ່ທ່ານສາມາດໃຊ້ ສຳ ລັບການເຊື່ອມຕໍ່ນີ້.
- ເຊື່ອມຕໍ່ໂມເດັມໄປທີ່ພອດ WAN / Internet ໃນ router ຂອງທ່ານ. ພອດນີ້ມັກຈະຕັ້ງຢູ່ບ່ອນຂອງມັນເອງແລະອາດຈະມີສີແຕກຕ່າງຈາກບັນດາພອດ LAN.

ເຊື່ອມຕໍ່ອຸປະກອນຕ່າງໆດ້ວຍສາຍເຄເບີນ Ethernet CAT 5 (ຫຼືດີກວ່າ). ຖ້າທ່ານມີຄອມພິວເຕີ້ຫລືເຄື່ອງຫຼີ້ນເກມ (ເກມວີດີໂອ) ຫລືໂທລະພາບໃກ້ router, ທ່ານສາມາດເຊື່ອມຕໍ່ພວກມັນກັບ router ຜ່ານສາຍ Ethernet. ການເຊື່ອມຕໍ່ຜ່ານສາຍເຄເບີນນີ້ມີຄວາມ ໝັ້ນ ຄົງ, ໄວແລະບໍ່ຕ້ອງມີການຕັ້ງຄ່າເພີ່ມເຕີມ.
ເຊື່ອມຕໍ່ກັບຄອມພິວເຕີຢ່າງ ໜ້ອຍ ໜຶ່ງ ເຄື່ອງຜ່ານສາຍ Ethernet. ກ່ອນອື່ນ ໝົດ ທ່ານຕ້ອງການຄອມພິວເຕີທີ່ເຊື່ອມຕໍ່ກັບ router ຜ່ານສາຍ Ethernet ເພື່ອປັບຄ່າການຕັ້ງຄ່າໃນ router ຂອງທ່ານ. ຈາກນັ້ນທ່ານສາມາດຕັດການເຊື່ອມຕໍ່ນີ້ໄດ້ຖ້າທ່ານຕ້ອງການໃຫ້ຄອມພິວເຕີ້ເຊື່ອມຕໍ່ແບບໄຮ້ສາຍ. ໂຄສະນາ
ສ່ວນທີ 2 ຂອງ 3: ການຕັ້ງຄ່າ Router
ຊອກຫາທີ່ຢູ່ IP ຂອງ router. ຖ້າຕິດຕັ້ງ router ໃໝ່ ຫລື ໃໝ່, ທ່ານ ຈຳ ເປັນຕ້ອງ ກຳ ນົດທີ່ຢູ່ IP ແບບ ທຳ ມະດາ, ໂດຍປົກກະຕິແລ້ວທີ່ຢູ່ IP ນີ້ສາມາດພິມໃສ່ສະຕິກເກີຂອງ router ຫຼືໃນເອກະສານ. ຖ້າທ່ານບໍ່ສາມາດຊອກຫາທີ່ຢູ່ IP ຂອງ router ຂອງທ່ານ, ທ່ານສາມາດຊອກຫາຮູບແບບຂອງ router ຢູ່ໃນເວັບເພື່ອເບິ່ງທີ່ຢູ່ຂອງມັນ.
- ທີ່ຢູ່ IP ແມ່ນຖືກຈັດເປັນ 4 ກຸ່ມ, ແຕ່ລະກຸ່ມມີເຖິງສາມຕົວເລກແລະແຍກດ້ວຍຈຸດໆ.
- ທີ່ຢູ່ IP ໃນຕອນຕົ້ນແມ່ນ 192.168.1.1 ຫຼື 192.168.0.1 ຫຼື 192.168.2.1
ເປີດເວັບບຼາວເຊີໃນຄອມພິວເຕີ້ທີ່ເຊື່ອມຕໍ່ກັບ router. ໃສ່ທີ່ຢູ່ IP ຂອງ router ໃນແຖບທີ່ຢູ່ແລະກົດ Enter. ຕົວທ່ອງເວັບຂອງທ່ານຈະເຊື່ອມຕໍ່ກັບເມນູການຕັ້ງຄ່າຂອງ router.
- ຖ້າ router ຂອງທ່ານມາພ້ອມກັບແຜ່ນຕິດຕັ້ງ, ທ່ານສາມາດເອີ້ນໃຊ້ໂປແກຼມຕັ້ງຄ່າຈາກແຜ່ນແທນຖ້າມັນຈະເຮັດຫຼາຍ ໜ້າ ທີ່ການຕິດຕັ້ງຄືກັນກັບການຕິດຕັ້ງຜ່ານ browser browser.
ໃສ່ຊື່ຜູ້ໃຊ້ແລະລະຫັດຜ່ານຂອງທ່ານ. ເພື່ອເຂົ້າເຖິງ ໜ້າ ການຕັ້ງຄ່າ, ທ່ານຕ້ອງໃສ່ທີ່ຢູ່ IP ຂອງ router, ໃສ່ຊື່ຜູ້ໃຊ້ແລະລະຫັດຜ່ານທີ່ຖືກຕ້ອງໃນເວລາທີ່ກະຕຸ້ນ. ນີ້ແມ່ນບັນຊີພື້ນຖານທີ່ຖືກຕັ້ງຄ່າໃນ router. ເຖິງແມ່ນວ່າຂໍ້ມູນນີ້ອາດຈະແຕກຕ່າງກັນໄປຈາກຮູບແບບ ໜຶ່ງ ຫາ router, ມັນຕ້ອງຖືກພິມໄວ້ໃນ router ຫລືໃນເອກະສານທີ່ມາພ້ອມ.
- ຊື່ຜູ້ໃຊ້ທົ່ວໄປທີ່ສຸດແມ່ນ "admin".
- ລະຫັດຜ່ານທົ່ວໄປທີ່ສຸດແມ່ນ "admin" ແລະ "ລະຫັດຜ່ານ".
- routers ຫຼາຍຄົນພຽງແຕ່ຮຽກຮ້ອງໃຫ້ທ່ານໃສ່ຊື່ຜູ້ໃຊ້ແລະລະຫັດຜ່ານເພື່ອໃຫ້ມັນຫວ່າງ, ແລະບາງແມ່ແບບອະນຸຍາດໃຫ້ທ່ານປ່ອຍໃຫ້ທຸກໆຊ່ອງຂໍ້ມູນນີ້ເປັນບ່ອນຫວ່າງ.
- ຖ້າທ່ານບໍ່ສາມາດຊອກຫາທີ່ຢູ່ IP, ຊື່ຜູ້ໃຊ້ຫລືລະຫັດຜ່ານ, ຊອກຫາຮູບແບບ router ຂອງທ່ານ online ເພື່ອເບິ່ງການຕັ້ງຄ່າເຂົ້າສູ່ລະບົບເລີ່ມຕົ້ນ. ຖ້າມັນຖືກປ່ຽນໄປ, ກົດປຸ່ມ Reset ຢູ່ດ້ານຫລັງຂອງ router ເປັນເວລາ 10 ຫາ 30 ວິນາທີ (ດັ່ງທີ່ສະແດງຢູ່ໃນ ຄຳ ແນະ ນຳ ສຳ ລັບຕົວແບບຂອງ router) ເພື່ອຟື້ນຟູການຕັ້ງຄ່າຂອງໂຮງງານແລະລອງ ໃໝ່ ອີກຄັ້ງ.
ເປີດການຕັ້ງຄ່າໄຮ້ສາຍ. ເມື່ອທ່ານເຂົ້າສູ່ລະບົບ router, ທ່ານຈະຖືກ ນຳ ໄປທີ່ເມນູຫລັກຫລື ໜ້າ ຈໍສະຖານະພາບຂອງ router. ຈາກນີ້ທ່ານຈະມີຕົວເລືອກຕ່າງໆໃຫ້ທ່ານເລືອກ. ສ່ວນອິນເຕີເນັດມັກຈະອອກຈາກການຕັ້ງຄ່າເລີ່ມຕົ້ນ, ເວັ້ນເສຍແຕ່ວ່າທ່ານໄດ້ຮັບ ຄຳ ແນະ ນຳ ກ່ຽວກັບການຕັ້ງຄ່າສະເພາະຈາກຜູ້ໃຫ້ບໍລິການອິນເຕີເນັດ. ສ່ວນ Wireless ຊ່ວຍໃຫ້ຕັ້ງເຄືອຂ່າຍໄຮ້ສາຍຂອງທ່ານ.
ໃສ່ຊື່ ສຳ ລັບເຄືອຂ່າຍໄຮ້ສາຍ. ໃນສ່ວນ Wireless, ມີພາກສະ ໜາມ ທີ່ມີຊື່ວ່າ SSID (ເຄື່ອງ ກຳ ນົດຕົວຕັ້ງຄ່າບໍລິການ) ຫຼືຊື່. ກະລຸນາໃສ່ບ່ອນທີ່ມີເອກະລັກພິເສດ ສຳ ລັບເຄືອຂ່າຍໄຮ້ສາຍຂອງທ່ານ. ນີ້ຈະເປັນຊື່ທີ່ອຸປະກອນເຊື່ອມຕໍ່ອື່ນໆຈະເຫັນເມື່ອຄົ້ນຫາເຄືອຂ່າຍ.
- ໝາຍ ໃສ່ກ່ອງເຄື່ອງ ໝາຍ ການອອກອາກາດ SSID. ນີ້ "ເປີດ" ເຄືອຂ່າຍໄຮ້ສາຍ, ໃຫ້ອຸປະກອນພາຍໃນຂອບເຂດສັນຍານເຫັນ SSID ຂອງມັນ. * ເບິ່ງຕື່ມໃນພາກ ຄຳ ແນະ ນຳ ດ້ານລຸ່ມ ສຳ ລັບຂໍ້ມູນເພີ່ມເຕີມກ່ຽວກັບການຕັ້ງຄ່າ SSID.
ເລືອກວິທີການຮັກສາຄວາມປອດໄພ. ຈາກບັນຊີລາຍຊື່ຂອງຕົວເລືອກຄວາມປອດໄພທີ່ມີຢູ່, ເລືອກວິທີການເຂົ້າລະຫັດ WPA2-PSK ເພື່ອຄວາມປອດໄພດີທີ່ສຸດ.ນີ້ແມ່ນການເຂົ້າລະຫັດປະເພດທີ່ຍາກທີ່ສຸດເພື່ອ ທຳ ລາຍແລະດັ່ງນັ້ນຈຶ່ງໃຫ້ການປົກປ້ອງທີ່ດີທີ່ສຸດຈາກແຮກເກີແລະຜູ້ບຸກລຸກ.
ສ້າງ passphrase. ຫຼັງຈາກເລືອກວິທີການຮັກສາຄວາມປອດໄພ, ສ້າງລະຫັດຜ່ານ ສຳ ລັບເຄືອຂ່າຍຂອງທ່ານ. ເລືອກລະຫັດຜ່ານທີ່ຍາກທີ່ຈະຄາດເດົາໄດ້ໂດຍການລວມຕົວອັກສອນ, ຕົວເລກແລະເຄື່ອງ ໝາຍ. ຢ່າໃຊ້ລະຫັດຜ່ານທີ່ສາມາດເຂົ້າໃຈງ່າຍຈາກຊື່ເຄືອຂ່າຍຫລືຂໍ້ມູນຂອງທ່ານ.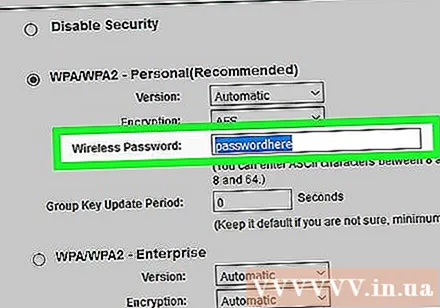
ບັນທຶກການຕັ້ງຄ່າ. ຫຼັງຈາກທີ່ທ່ານຕັ້ງຊື່ແລະຮັບປະກັນເຄືອຂ່າຍໄຮ້ສາຍ, ກົດປຸ່ມສະ ໝັກ ຫຼືບັນທຶກ. ມັນອາດຈະໃຊ້ເວລາສອງສາມນາທີ ສຳ ລັບການປ່ຽນແປງທີ່ຈະ ນຳ ໃຊ້ກັບ router. ເຄືອຂ່າຍໄຮ້ສາຍຂອງທ່ານຈະຖືກເປີດໃຊ້ງານຫຼັງຈາກ router ໄດ້ ສຳ ເລັດການຕິດຕັ້ງ ໃໝ່.
ປ່ຽນຊື່ router ແລະລະຫັດຜ່ານຕັ້ງແຕ່ຕອນຕົ້ນ. ຫຼັງຈາກ ສຳ ເລັດການຕັ້ງຄ່າເຄືອຂ່າຍ, ທ່ານຄວນປ່ຽນຊື່ຜູ້ໃຊ້ແລະລະຫັດຜ່ານທີ່ທ່ານເຄີຍໃຊ້ໃນການເຂົ້າເຖິງ router. ມັນຈະປົກປ້ອງ router ຈາກການປ່ຽນແປງທີ່ບໍ່ໄດ້ຮັບອະນຸຍາດ. ທ່ານສາມາດປ່ຽນມັນໄດ້ໃນສ່ວນການບໍລິຫານຂອງລາຍການຕັ້ງຄ່າຂອງ router.
ບລັອກເວັບໄຊທ໌້. ເພື່ອ ຈຳ ກັດການເຂົ້າເຖິງບາງເວັບໄຊທ໌ຈາກອຸປະກອນທີ່ເຊື່ອມຕໍ່ກັບເຄືອຂ່າຍຂອງທ່ານ, ທ່ານສາມາດໃຊ້ເຄື່ອງມືທີ່ຖືກບລັອກເຂົ້າມາ. ມັນຢູ່ໃນສ່ວນ Security / Block ຂອງ router.
- ທ່ານສາມາດບລັອກໂດຍໂດເມນສະເພາະຫລືໂດຍ ຄຳ ສຳ ຄັນ.
ສ່ວນທີ 3 ຂອງ 3: ອຸປະກອນເຊື່ອມຕໍ່
ເຊື່ອມຕໍ່ຄອມພິວເຕີ, ແທັບເລັດຫລືໂທລະສັບສະຫຼາດຂອງທ່ານກັບເຄືອຂ່າຍໄຮ້ສາຍ. ໃນອຸປະກອນທີ່ຮອງຮັບເຄືອຂ່າຍໄຮ້ສາຍທີ່ປະຕິບັດການສະແກນເຄືອຂ່າຍ, ທ່ານຈະເຫັນຊື່ເຄືອຂ່າຍໄຮ້ສາຍ ໃໝ່ ຕາບໃດທີ່ທ່ານຢູ່ໃນຂອບເຂດຂອງເລົາເຕີ. ເລືອກມັນແລະທ່ານຈະໄດ້ຮັບການກະຕຸ້ນເຕືອນສໍາລັບການລະຫັດຜ່ານ.
ໃສ່ລະຫັດຜ່ານເຄືອຂ່າຍໄຮ້ສາຍ. ຫຼັງຈາກໃສ່ລະຫັດຜ່ານແລ້ວ, ອຸປະກອນຈະເຊື່ອມຕໍ່ກັບເຄືອຂ່າຍໄຮ້ສາຍໂດຍອັດຕະໂນມັດ. ອຸປະກອນຈະຊ່ວຍປະຢັດເຄືອຂ່າຍໃນ ໜ່ວຍ ຄວາມ ຈຳ ແລະເຊື່ອມຕໍ່ໂດຍອັດຕະໂນມັດທຸກຄັ້ງທີ່ອຸປະກອນຂອງທ່ານຢູ່ໃນຊ່ວງສັນຍານ.
- ສຳ ລັບ ຄຳ ແນະ ນຳ ລະອຽດກ່ຽວກັບການເລືອກແລະການເຊື່ອມຕໍ່ກັບເຄືອຂ່າຍໄຮ້ສາຍ ສຳ ລັບຄອມພິວເຕີ້, ແທັບເລັດຫລືໂທລະສັບສະຫຼາດຂອງທ່ານ, ໃຫ້ເຮັດຕາມ ຄຳ ແນະ ນຳ ນີ້.
ເຊື່ອມຕໍ່ອຸປະກອນອື່ນໆ. ນອກ ເໜືອ ຈາກຄອມພິວເຕີ້ແລະແທັບເລັດ, ທ່ານສາມາດເຊື່ອມຕໍ່ອຸປະກອນອື່ນໆ, ເຊັ່ນ: ເຄື່ອງພິມ, ເຄື່ອງຫຼີ້ນເກມ, ໂທລະພາບແລະອື່ນໆ. ເບິ່ງ ຄຳ ແນະ ນຳ ຕໍ່ໄປນີ້ ສຳ ລັບ ຄຳ ແນະ ນຳ ສະເພາະຂອງແຕ່ລະອຸປະກອນຂອງທ່ານ.
- ການຕັ້ງຄ່າເຄື່ອງພິມໄຮ້ສາຍ.
- ເຊື່ອມຕໍ່ PlayStation 3 ກັບເຄືອຂ່າຍໄຮ້ສາຍ.
- ເຊື່ອມຕໍ່ Xbox 360 ກັບເຄືອຂ່າຍໄຮ້ສາຍ.
- ເຊື່ອມຕໍ່ Nintendo Wii ກັບເຄືອຂ່າຍໄຮ້ສາຍ.
- ເຊື່ອມຕໍ່ Apple TV ກັບເຄືອຂ່າຍໄຮ້ສາຍ.
ຄຳ ແນະ ນຳ
- ຖ້າທ່ານຊື້ router ໄຮ້ສາຍທີ່ໃຊ້ແລ້ວຈາກເພື່ອນຫຼືຈາກຮ້ານ, ໃຫ້ຕັ້ງຄ່າມັນຄືນ ໃໝ່ ໃນການຕັ້ງຄ່າໂຮງງານກ່ອນຕິດຕັ້ງ. ຖ້າບໍ່, ມັນສາມາດ ກຳ ນົດເຄືອຂ່າຍໄຮ້ສາຍຂອງທ່ານໄດ້ຕາມລະບົບທີ່ຜ່ານມາ. ຊອກຫາປຸ່ມປັບ ໃໝ່ ໃນ router ແລະກົດມັນປະມານ 30 ວິນາທີດ້ວຍເຂັມຫລືສໍ ດຳ ເພື່ອສົ່ງມັນຄືນໃນການຕັ້ງຄ່າໂຮງງານ.
- ເພື່ອຄວາມປອດໄພດີທີ່ສຸດ, ທ່ານສາມາດເລືອກທີ່ຈະບໍ່ອອກອາກາດ SSID ຫຼືສະແດງຊື່ເຄືອຂ່າຍຂອງທ່ານ. ຫຼັງຈາກນັ້ນ, router ຈະບໍ່ພຽງແຕ່ຮຽກຮ້ອງໃຫ້ຜູ້ໃຊ້ໃສ່ລະຫັດຜ່ານ, ແຕ່ກ່ອນອື່ນ ໝົດ ພວກເຂົາຕ້ອງໄດ້ ກຳ ນົດ SSID ຂອງມັນ. ມັນເປັນຊັ້ນບັນຫາທີ່ຈະຈັດການກັບຜູ້ໃຊ້ບາງຄົນແລະສາມາດເຮັດໃຫ້ພວກເຂົາພະຍາຍາມເຂົ້າເຖິງເຄືອຂ່າຍຂອງຜູ້ອື່ນແທນທີ່ຈະເປັນຂອງທ່ານ. ແນ່ນອນມັນກໍ່ ໝາຍ ຄວາມວ່າມັນຈະຍາກກວ່າໃນການຕັ້ງຄ່າ - ແຕ່ຖ້າທ່ານໄດ້ຕັ້ງທຸກຢ່າງເມື່ອ SSID ອອກອາກາດ, ໃຫ້ກັບໄປແລະປິດມັນ, ທຸກຢ່າງຈະເຊື່ອມຕໍ່ຈາກຊຸດ ໃໝ່. ຈິດໃຈ.