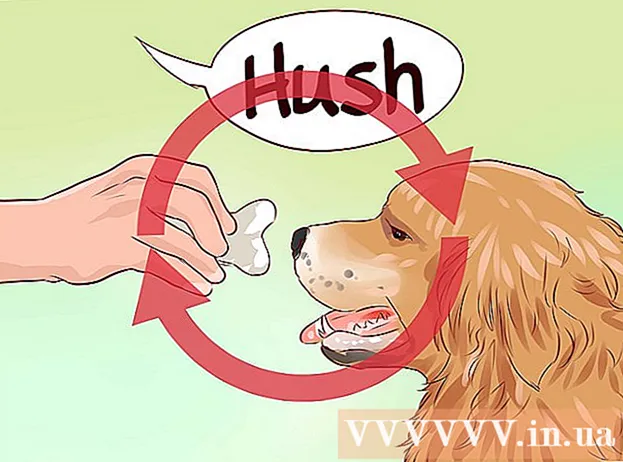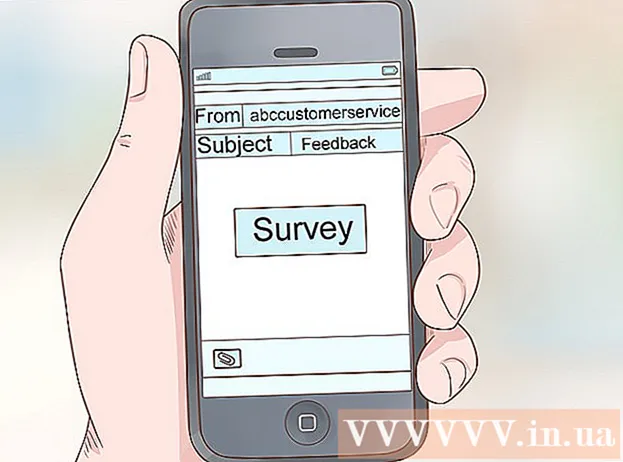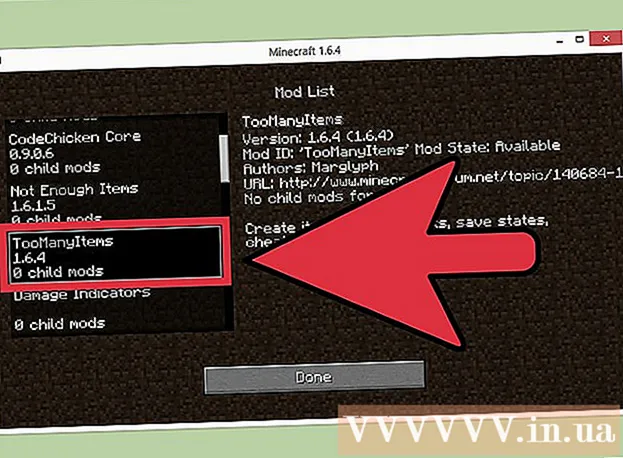ກະວີ:
Robert Simon
ວັນທີຂອງການສ້າງ:
15 ມິຖຸນາ 2021
ວັນທີປັບປຸງ:
22 ມິຖຸນາ 2024
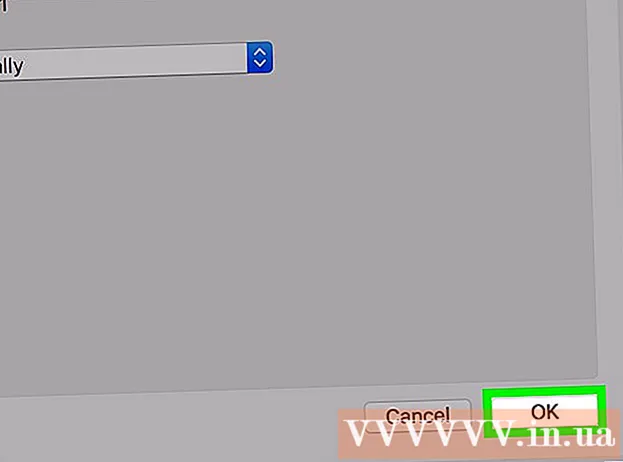
ເນື້ອຫາ
wikiHow ນີ້ສອນວິທີການເຊື່ອມຕໍ່ຄອມພິວເຕີ້ໂດຍກົງກັບ router (router) ຜ່ານສາຍ Ethernet, ພ້ອມທັງວິທີການຕັ້ງຄ່າ Ethernet ໃນຄອມພິວເຕີ Windows ແລະ Mac.
ຂັ້ນຕອນ
ວິທີທີ່ 1 ຂອງ 3: ເຊື່ອມຕໍ່ກັບ router
ກະກຽມສາຍໄຟ Ethernet. ສາຍ Ethernet (ຍັງເອີ້ນວ່າສາຍ RJ-45) ມີສາຍເຊື່ອມຕໍ່ຮຽບຮ້ອຍ. ສາຍ Ethernet ມັກຖືກໃຊ້ເພື່ອເຊື່ອມຕໍ່ຄອມພິວເຕີກັບ router.
- ສາຍເຊື່ອມຕໍ່ໂມເດັມ (ໂມເດັມ) ແລະເລົາເຕີແມ່ນສາຍເຄເບີນ Ethernet ເຊັ່ນກັນ.
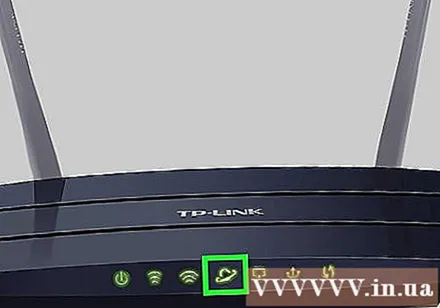
ໃຫ້ແນ່ໃຈວ່າ router ຂອງທ່ານຢູ່ໃນເຄືອຂ່າຍ. router ຕ້ອງໄດ້ເຊື່ອມຕໍ່ກັບໂມເດັມ, ແລະໂມເດັມຕ້ອງໄດ້ເຊື່ອມຕໍ່ກັບສາຍເຄເບີນຫລືພອດ Ethernet ຢູ່ເທິງ ກຳ ແພງ, ແລະແສງໄຟຢູ່ທາງ ໜ້າ ຂອງທັງສອງຫລືທັງສອງອຸປະກອນຄວນຢູ່ຢ່າງສະ ໝໍ່າ ສະ ເໝີ.- ຖ້າໃຊ້ແຕ່ລະໂມດູນ, ພຽງແຕ່ໃຫ້ແນ່ໃຈວ່າໂມເດັມຖືກຕິດຢູ່ກັບສາຍຫລືພອດ Ethernet ຢູ່ເທິງ ກຳ ແພງ.

ຊອກຫາພອດ Ethernet ໃນຄອມພິວເຕີແລະ router ຂອງທ່ານ. ພອດ Ethernet ແມ່ນຮູບສີ່ຫລ່ຽມມົນແລະມັກຈະມີສັນຍາລັກທີ່ສະແດງຊຸດຂອງຈຸລັງເຊື່ອມຕໍ່.- ຢູ່ເທິງ router, ພອດ Ethernet ມັກຈະມີ ຄຳ ວ່າ "LAN" (Local Area Network) ຢູ່ເທິງມັນ.
- ຖ້າມີພຽງແຕ່ໂມເດັມຖືກ ນຳ ໃຊ້, ພອດທີ່ທ່ານຕ້ອງການມັກຈະມີ ຄຳ ວ່າ "ອິນເຕີເນັດ" ຫຼື "WAN" ຢູ່ເທິງສຸດ.

ສຽບສາຍ Ethernet ໃສ່ຄອມພິວເຕີແລະ router. ຕາບໃດທີ່ router ມີເຄືອຂ່າຍ, ຕິດຕັ້ງຄັ້ງດຽວ, ຄອມພິວເຕີຂອງທ່ານຈະສາມາດເຂົ້າເຖິງອິນເຕີເນັດໄດ້ທັນທີ. ໂຄສະນາ
ວິທີທີ່ 2 ຂອງ 3: ແກ້ໄຂການຕັ້ງຄ່າ Ethernet ໃນ Windows
ເປີດເມນູເລີ່ມຕົ້ນ. ກົດໂລໂກ້ Windows ຢູ່ແຈເບື້ອງຊ້າຍລຸ່ມ, ຫລືກົດປຸ່ມ ⊞ຊະນະ.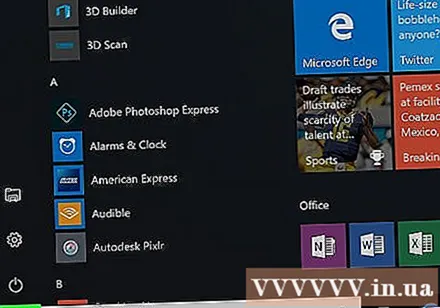
ກົດປຸ່ມ⚙️ຢູ່ເບື້ອງຊ້າຍລຸ່ມຂອງ ໜ້າ ຈໍ Start.
ກົດ ເຄືອຂ່າຍແລະອິນເຕີເນັດ (ເຄືອຂ່າຍແລະອິນເຕີເນັດ) ໃນແຖວສຸດຂອງຕົວເລືອກ.
ກົດ ອີເທີເນັດ. ຕົວເລືອກຕ່າງໆແມ່ນຢູ່ເບື້ອງຊ້າຍຂອງປ່ອງຢ້ຽມ.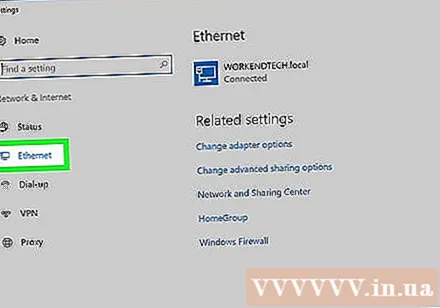
ກວດເບິ່ງວ່າສາຍ Ethernet ເຮັດວຽກຢູ່ບໍ. ຊື່ຂອງເຄືອຂ່າຍອິນເຕີເນັດຂອງທ່ານຈະປາກົດຢູ່ເທິງສຸດຂອງ ໜ້າ ດ້ວຍ ຄຳ ວ່າ "ເຊື່ອມຕໍ່" ຢູ່ທາງລຸ່ມ; ນີ້ຊີ້ໃຫ້ເຫັນວ່າການເຊື່ອມຕໍ່ Ethernet ແມ່ນເຮັດວຽກ.
- ຖ້າການເຊື່ອມຕໍ່ Ethernet ບໍ່ເຮັດວຽກ, ລອງໃຊ້ພອດອື່ນໃນ router ຫຼືປ່ຽນສາຍເຄເບີນ Ethernet ທີ່ແຕກຕ່າງກັນ.
ວິທີທີ່ 3 ຂອງ 3: ແກ້ໄຂການຕັ້ງຄ່າ Ethernet ໃນ Mac
ເປີດ Apple Menu. ກົດໄອຄອນແອບເປີ້ນຢູ່ແຈເບື້ອງຊ້າຍດ້ານເທິງຂອງ ໜ້າ ຈໍ.
ກົດ ຄວາມມັກຂອງລະບົບ (ປັບແຕ່ງລະບົບ). ທາງເລືອກແມ່ນຢູ່ໃນປ່ອງຢ້ຽມເລື່ອນລົງຂອງ Apple Menu.
ກົດ ເຄືອຂ່າຍ (ເຄືອຂ່າຍ). ໜ້າ ຕ່າງ Network ຈະເປີດຂື້ນ.
ເລືອກການເຊື່ອມຕໍ່ "Ethernet" ຢູ່ແຖບເບື້ອງຊ້າຍ.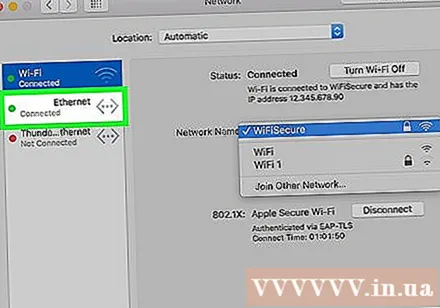
ກົດ ຂັ້ນສູງ (ຂັ້ນສູງ). ຕົວເລືອກຕ່າງໆຢູ່ທາງລຸ່ມຂວາຂອງປ່ອງຢ້ຽມ.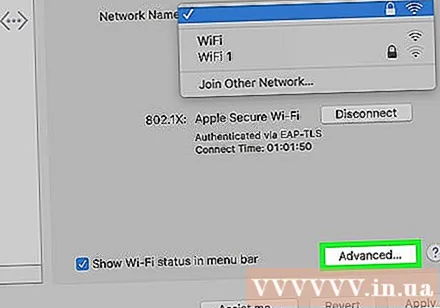
ກົດບັດ TCP / IP ຢູ່ໃກ້ເທິງຂອງປ່ອງຢ້ຽມແບບພິເສດ.
ໃຫ້ແນ່ໃຈວ່າກ່ອງ "ຕັ້ງຄ່າ IPv4" ແມ່ນສະແດງໃຫ້ເຫັນວ່າ "ການໃຊ້ DHCP". ຖ້າມັນບໍ່ແມ່ນ, ກົດປຸ່ມຢູ່ເບື້ອງຂວາຂອງຫົວຂໍ້ "ຕັ້ງຄ່າ IPv4" ຢູ່ເທິງສຸດຂອງ ໜ້າ ຈໍແລ້ວເລືອກ ການ ນຳ ໃຊ້ DHCP.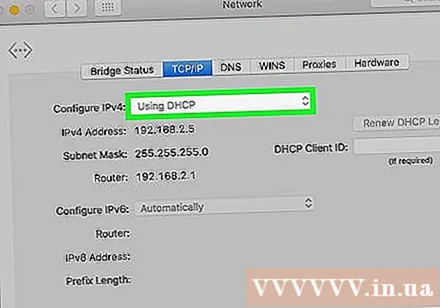
ກົດ ຕໍ່ສັນຍາເຊົ່າ DHCP ສິດທິໃນຫນ້າ. ນີ້ຈະຮັບປະກັນວ່າທ່ານສາມາດເຂົ້າເຖິງອິນເຕີເນັດໃນຂະນະທີ່ເຊື່ອມຕໍ່ກັບ Ethernet.
ກົດ ຕົກລົງ ຢູ່ແຈເບື້ອງຂວາລຸ່ມຂອງ ໜ້າ ຈໍ. ການເຊື່ອມຕໍ່ Ethernet ຈະເຮັດວຽກ. ໂຄສະນາ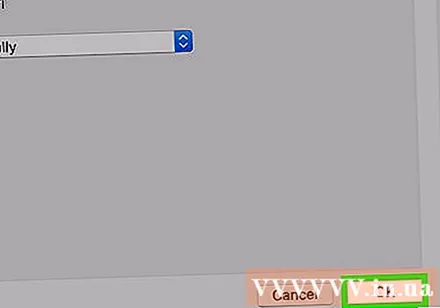
ຄຳ ແນະ ນຳ
- ໃນຄອມພິວເຕີ Mac ທີ່ບໍ່ມີພອດ Ethernet, ທ່ານຈະຕ້ອງໃຊ້ສາຍ USB-C-to-Ethernet.
ຄຳ ເຕືອນ
- ຖ້າທ່ານວາງແຜນທີ່ຈະໃຊ້ Ethernet ເປັນການເຊື່ອມຕໍ່ຕົ້ນຕໍຂອງທ່ານຫຼັງຈາກນັ້ນໃຫ້ແນ່ໃຈວ່າທຸກຢ່າງຕັ້ງຢູ່ບ່ອນທີ່ທ່ານຈະວາງຄອມພິວເຕີຂອງທ່ານ.