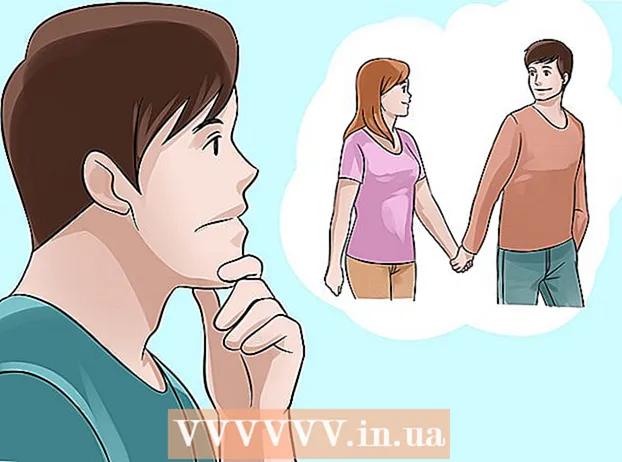ກະວີ:
Laura McKinney
ວັນທີຂອງການສ້າງ:
8 ເດືອນເມສາ 2021
ວັນທີປັບປຸງ:
26 ມິຖຸນາ 2024
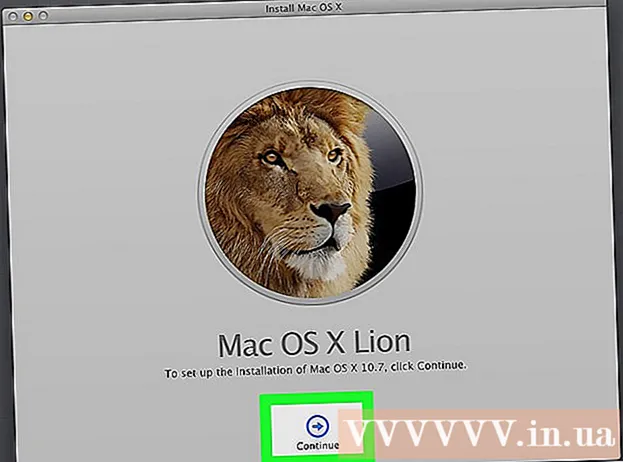
ເນື້ອຫາ
ບົດຂຽນນີ້ສະແດງວິທີການຕັ້ງຄ່າການຕັ້ງຄ່າແບັດເຕີຣີ NVRAM ແລະ MacBook Pro ພ້ອມທັງວິທີການເຊັດຂໍ້ມູນທັງ ໝົດ ໃນ MacBook Pro ຂອງທ່ານແລະຟື້ນຟູການຕັ້ງຄ່າໂຮງງານ. ການຕັ້ງ NVRAM ຂອງ Mac ຂອງທ່ານຄືນ ໃໝ່ ສາມາດຊ່ວຍແກ້ໄຂຂໍ້ຜິດພາດໃນການສະແດງແບັດເຕີຣີ, ໃນຂະນະທີ່ການຕັ້ງຄ່າແບັດເຕີຣີສາມາດຕັ້ງ ໃໝ່ ໄດ້ເມື່ອ Mac ມັກຈະຮ້ອນຫລືບໍ່ແຂງ. ການຕັ້ງລະບົບ MacBook Pro ຂອງທ່ານໃນການຕັ້ງຄ່າໂຮງງານຈະລົບລ້າງຂໍ້ມູນໃດໆໃນຮາດດິດແລະຕິດຕັ້ງລະບົບປະຕິບັດການ ໃໝ່.
ຂັ້ນຕອນ
ວິທີທີ່ 1 ຂອງ 3: ຕັ້ງ NVRAM
ກົດໂລໂກ້ Apple ຢູ່ແຈເບື້ອງຊ້າຍດ້ານເທິງຂອງ ໜ້າ ຈໍ. ທ່ານຈະເຫັນ ໜ້າ ຈໍສະແດງລາຍຊື່ຕົວເລືອກ.

(ພະລັງງານ) ໃນ Mac ເພື່ອເລີ່ມຕົ້ນເຄື່ອງຈັກ.
ກົດໂລໂກ້ Apple ຢູ່ແຈເບື້ອງຊ້າຍດ້ານເທິງຂອງ ໜ້າ ຈໍ. ທ່ານຈະເຫັນ ໜ້າ ຈໍສະແດງລາຍຊື່ຕົວເລືອກ.
(ແຫຼ່ງຂໍ້ມູນ) ໃນເວລາດຽວກັນ.
- ຖ້າ MacBook Pro ມີປຸ່ມຕິດຕາມ, ປຸ່ມ "ພະລັງງານ" ແມ່ນປຸ່ມ Touch ID.

ກົດໂລໂກ້ Apple ຢູ່ແຈເບື້ອງຊ້າຍດ້ານເທິງຂອງ ໜ້າ ຈໍ. ທ່ານຈະເຫັນ ໜ້າ ຈໍສະແດງລາຍຊື່ຕົວເລືອກ.
ກົດ ເລີ່ມຕົ້ນໃຫມ່ ... (ການເປີດ ໃໝ່) ແມ່ນຢູ່ໃກ້ທາງລຸ່ມຂອງລາຍການ.

ກົດ ເລີ່ມຕົ້ນໃຫມ່ ໃນເວລາທີ່ຮ້ອງຂໍໃຫ້ restart Mac ຂອງທ່ານ.
ກົດປຸ່ມ ⌘ ຄຳ ສັ່ງ ແລະ ລ ໃນເວລາດຽວກັນ. ທ່ານຈະຕ້ອງເຮັດແບບນີ້ທັນທີທີ່ທ່ານກົດ ເລີ່ມຕົ້ນໃຫມ່.
ຢຸດກົດການປະສົມປະສານທີ່ ສຳ ຄັນເມື່ອທ່ານເຫັນໂລໂກ້ Apple. ຄອມພິວເຕີ MacBook ຂອງທ່ານຈະເລີ່ມບູດເພື່ອເປີດ ໜ້າ ຕ່າງ Recovery. ນີ້ອາດໃຊ້ເວລາສອງສາມນາທີ.
ເລືອກ Utility Utility (Disk Utility) ຢູ່ເຄິ່ງກາງຂອງປ່ອງຢ້ຽມກູ້ຂໍ້ມູນ.

ກົດປຸ່ມ tiếptục (ສືບຕໍ່) ຢູ່ແຈເບື້ອງຂວາລຸ່ມຂອງປ່ອງຢ້ຽມເພື່ອເປີດ ໜ້າ ຕ່າງ Disk Utility Utility.
ເລືອກຮາດໄດ Mac ຂອງທ່ານໂດຍການກົດປຸ່ມຊື່ຂອງຮາດດິດຢູ່ແຈເບື້ອງຊ້າຍດ້ານເທິງຂອງ ໜ້າ ຕ່າງ Disk Utility.
- ຮາດດິດຂອງ Mac ມີຊື່ວ່າ "Macintosh HD" ຖ້າທ່ານບໍ່ໄດ້ປ່ຽນມັນກ່ອນ.
ກົດບັດ ລົບລ້າງ (ລຶບ) ຢູ່ເທິງສຸດຂອງ ໜ້າ ຕ່າງ Disk Utility. ໜ້າ ຈໍຈະສະແດງ ໜ້າ ຕ່າງ ໃໝ່.
ກົດປຸ່ມເລື່ອນລົງ "ຮູບແບບ" ເພື່ອເບິ່ງລາຍການແບບເລື່ອນລົງ.
ກົດ Mac OS Extended (ມີວາລະສານ) ໃນບັນຊີລາຍຊື່ການຄັດເລືອກ.
- ນີ້ແມ່ນຮູບແບບແຜ່ນພື້ນຖານທີ່ໃຊ້ໂດຍຮາດດິດຂອງ Mac.
ກົດປຸ່ມ ລົບລ້າງ (ລຶບ) ຢູ່ແຈເບື້ອງຂວາລຸ່ມຂອງປ່ອງຢ້ຽມເພື່ອລຶບຂໍ້ມູນໃນຮາດໄດຂອງ Mac ຂອງທ່ານ.
- ການລຶບຂໍ້ມູນອາດຈະໃຊ້ເວລາສອງສາມຊົ່ວໂມງ, ດັ່ງນັ້ນທ່ານ ຈຳ ເປັນຕ້ອງເຊື່ອມຕໍ່ Mac ຂອງທ່ານກັບແຫຼ່ງພະລັງງານ.
ກົດ ເຮັດແລ້ວ (ເຮັດ ສຳ ເລັດແລ້ວ) ເມື່ອຮຽກຮ້ອງ. ດຽວນີ້ຂັ້ນຕອນການລຶບຂໍ້ມູນຂອງ Mac ສຳ ເລັດແລ້ວ.
ກົດເມນູ Utility Utility ຢູ່ແຈເບື້ອງຊ້າຍດ້ານເທິງຂອງ ໜ້າ ຈໍເພື່ອເປີດລາຍຊື່ທາງເລືອກ.
ໃຫ້ຄລິກໃສ່ຕົວເລືອກຕ່າງໆ ເລີກຜົນປະໂຫຍດຂອງ Disk Disk (ອອກຈາກປະໂຫຍດຂອງແຜ່ນ) ຢູ່ທາງລຸ່ມຂອງເມນູເພື່ອກັບໄປທີ່ ໜ້າ ຕ່າງ Recovery.
ເລືອກ ຕິດຕັ້ງ macOS ໃໝ່ (ຕິດຕັ້ງ macOS) ໃນ ໜ້າ ຕ່າງ Recovery.
ໃຫ້ຄລິກໃສ່ຕົວເລືອກຕ່າງໆ tiếptục (ສືບຕໍ່) ຢູ່ແຈເບື້ອງຂວາລຸ່ມຂອງປ່ອງຢ້ຽມເພື່ອເລີ່ມຕົ້ນດາວໂຫລດ MacOS ໃສ່ຄອມພິວເຕີຂອງທ່ານ.
- ທ່ານຕ້ອງມີການເຊື່ອມຕໍ່ອິນເຕີເນັດເພື່ອດາວໂຫລດ MacOS ໃນຄອມພິວເຕີຂອງທ່ານ.
ປະຕິບັດຕາມຄໍາຮ້ອງຂໍໃນຫນ້າຈໍ. ເມື່ອການດາວໂຫລດ MacOS ສຳ ເລັດແລ້ວ, ທ່ານສາມາດຕິດຕັ້ງແລະຕັ້ງຄ່າລະບົບປະຕິບັດການທີ່ທ່ານໄດ້ເຮັດເມື່ອທ່ານຊື້ Mac ຂອງທ່ານຄັ້ງ ທຳ ອິດ. ໂຄສະນາ