ກະວີ:
Lewis Jackson
ວັນທີຂອງການສ້າງ:
13 ເດືອນພຶດສະພາ 2021
ວັນທີປັບປຸງ:
25 ມິຖຸນາ 2024
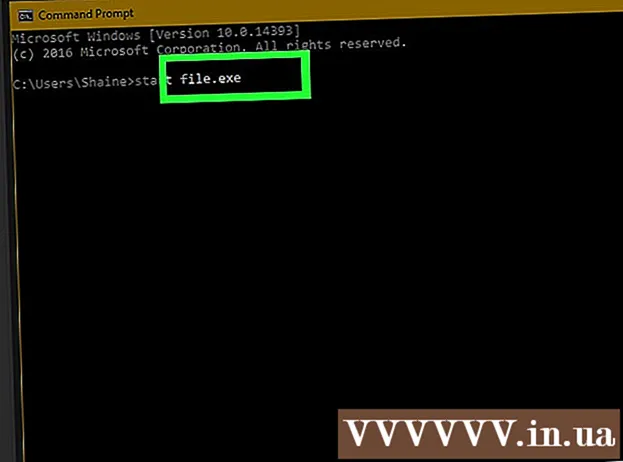
ເນື້ອຫາ
ບົດຂຽນນີ້ສະແດງວິທີການເປີດໂປແກຼມໃນຄອມພິວເຕີ້ Windows ໂດຍໃຊ້ໂປແກຼມ Command Prompt. ເຖິງແມ່ນວ່າທ່ານພຽງແຕ່ສາມາດເປີດໂປແກຼມທີ່ຕິດຕັ້ງໄວ້ໃນໂຟນເດີທີ່ສ້າງຂື້ນໂດຍ Windows (ເຊັ່ນ: Desktop), ທ່ານຍັງມີສິດທີ່ຈະເພີ່ມໂຟນເດີຂອງໂປແກຼມເຂົ້າໃນບັນຊີ Command Prompt ເພື່ອເປີດໂປແກຼມດ້ວຍ Command Prompt.
ຂັ້ນຕອນ
ວິທີທີ່ 1 ຂອງ 2: ເປີດໂປແກຼມພື້ນຖານ
ກົດໂລໂກ້ Windows ຢູ່ແຈເບື້ອງຊ້າຍລຸ່ມຂອງ ໜ້າ ຈໍຫລືກົດປຸ່ມສັນຍາລັກຂອງ Windows ເທິງແປ້ນພິມຄອມພິວເຕີຂອງທ່ານ.
- ຖ້າໃຊ້ Windows 8, ທ່ານຈະວາງຕົວຊີ້ເມົາຂອງທ່ານຢູ່ແຈຂວາເທິງສຸດຂອງ ໜ້າ ຈໍແລ້ວກົດປຸ່ມສັນຍາລັກແກ້ວໃນເມນູທີ່ປາກົດ.

ກັບໄອຄອນກ່ອງ ດຳ ຢູ່ເທິງສຸດຂອງ Start window ເພື່ອເປີດໂປແກຼມ.- ຖ້າທ່ານໃຊ້ຄອມພິວເຕີທີ່ມີຂໍ້ ຈຳ ກັດ, ທ່ານບໍ່ສາມາດເປີດ Command Prompt ໄດ້.
ກົດໂລໂກ້ Windows ຢູ່ແຈເບື້ອງຊ້າຍລຸ່ມຂອງ ໜ້າ ຈໍຫລືກົດປຸ່ມ Windows ເທິງແປ້ນພິມຄອມພິວເຕີຂອງທ່ານ.
ກົດໄອຄອນໂຟນເດີທີ່ຢູ່ແຈເບື້ອງຊ້າຍລຸ່ມຂອງ ໜ້າ ຈໍເລີ່ມຕົ້ນ.

ເປີດໂຟນເດີບັນທຶກໂຄງການຂອງທ່ານ. ເຂົ້າເຖິງໂຟນເດີທີ່ມີໂປຼແກຼມທີ່ທ່ານຕ້ອງການເປີດໂດຍການກົດປຸ່ມໃດກໍ່ຕາມເພື່ອເປີດ.- ເມື່ອຮູບສັນຍາລັກຂອງໂປແກຼມທີ່ທ່ານຕ້ອງການເປີດດ້ວຍ Command Prompt ຈະປາກົດຢູ່ເຄິ່ງກາງຂອງປ່ອງຢ້ຽມ File Explorer, ທ່ານຈະມີໂຟນເດີທີ່ຖືກຕ້ອງທີ່ເປີດໄວ້.
- ຖ້າທ່ານບໍ່ຮູ້ວ່າໂປຣແກຣມເກັບມ້ຽນໄວ້ບ່ອນໃດ, ທ່ານສາມາດເຂົ້າໄປທີ່ໂຟນ "Files Files" ຢູ່ໃນຮາດດິດຂອງທ່ານເພາະວ່າມີໂປແກຼມຫຼາຍທີ່ເກັບຢູ່ບ່ອນນີ້, ຫຼືທ່ານສາມາດໃຊ້ແຖບຄົ້ນຫາຢູ່ທາງເທິງຂອງປ່ອງຢ້ຽມ.

ເລືອກເສັ້ນທາງທີ່ໄດເລກະທໍລີຂອງໂປແກຼມ. ຄິກຂວາທີ່ແຖບທີ່ຢູ່ຢູ່ເທິງສຸດຂອງ ໜ້າ ຕ່າງ File Explorer. ທ່ານຈະເຫັນເນື້ອໃນຂອງແຖບທີ່ຢູ່ທີ່ຖືກເນັ້ນເປັນສີຂຽວ.
ຄັດລອກລິງໂດຍກົດ Ctrl ແລະ ຄ ໃນເວລາດຽວກັນ.
ກົດໃສ່ໂຟນເດີ PC ນີ້ ຢູ່ເບື້ອງຊ້າຍຂອງ ໜ້າ ຕ່າງ File Explorer.
ກົດໃສ່ໂຟນເດີ PC ນີ້ ອີກເທື່ອຫນຶ່ງ. ນີ້ຈະບໍ່ເລືອກເອົາແຟ້ມໃດໆໃນໂຟນເດີ PC ນີ້, ອະນຸຍາດໃຫ້ທ່ານເປີດຄຸນສົມບັດຂອງໂຟນເດີ PC ນີ້.
ກົດບັດ ຄອມພິວເຕີ ຢູ່ແຈເບື້ອງຊ້າຍດ້ານເທິງຂອງ ໜ້າ ເພື່ອເບິ່ງແຖບເຄື່ອງມື.
ກົດ ຄຸນສົມບັດ. ມັນແມ່ນສັນຍາລັກຂອງກ່ອງສີຂາວທີ່ມີເຄື່ອງ ໝາຍ ສີແດງ. ເມື່ອກົດເຂົ້າໄປແລ້ວ, ທ່ານຈະເຫັນ ໜ້າ ຕ່າງອື່ນຂື້ນມາ.
ກົດທີ່ລິ້ງ ການຕັ້ງຄ່າລະບົບຂັ້ນສູງ (ການຕັ້ງຄ່າລະບົບຂັ້ນສູງ) ໃນແຈເບື້ອງຊ້າຍດ້ານເທິງຂອງ ໜ້າ ຕ່າງ. ນີ້ຈະເປີດປ່ອງຢ້ຽມອື່ນ.
ກົດບັດ ຂັ້ນສູງ (ຂັ້ນສູງ) ຢູ່ເທິງສຸດຂອງປ່ອງຢ້ຽມ.
ໃຫ້ຄລິກໃສ່ຕົວເລືອກຕ່າງໆ ຕົວແປສິ່ງແວດລ້ອມ ... (ຕົວແປສິ່ງແວດລ້ອມ) ແມ່ນຢູ່ທາງລຸ່ມຂອງປ່ອງຢ້ຽມ. ຫນ້າຈໍຈະສະແດງປ່ອງຢ້ຽມອື່ນ.
ກົດ ເສັ້ນທາງ (ເສັ້ນທາງ) ໃນ ໜ້າ ຕ່າງ "ຕົວແປລະບົບ" ຢູ່ໃກ້ທາງລຸ່ມຂອງ ໜ້າ.

ໃຫ້ຄລິກໃສ່ຕົວເລືອກຕ່າງໆ ແກ້ໄຂ ... (ດັດແກ້) ຢູ່ທາງລຸ່ມຂອງ ໜ້າ.
ກົດ ໃຫມ່ (ໃໝ່) ຢູ່ມຸມຂວາເທິງຂອງ ໜ້າ ດັດແກ້.

ວາງເສັ້ນທາງຂອງໂປແກມ. ກົດປຸ່ມ Ctrl ແລະ ວ ໃນເວລາດຽວກັນທີ່ຈະວາງເສັ້ນທາງເຂົ້າໄປໃນປ່ອງຢ້ຽມຂອງເສັ້ນທາງ.
ກົດ ຕົກລົງ ເພື່ອຊ່ວຍປະຢັດເສັ້ນທາງ.
ເປີດ Command Prompt.

ເປີດເສັ້ນທາງ. ປະເພດ ຊີດີ ກະລຸນາໃສ່ Command Prompt, ກົດປຸ່ມ spacebar, ແລະຫຼັງຈາກນັ້ນກົດ Ctrl+ວ ເພື່ອວາງເສັ້ນທາງຂອງໂປແກຼມແລະກົດ ↵ປ້ອນ.
ປະເພດ ເລີ່ມຕົ້ນ ເຂົ້າໄປໃນ Command Prompt. ຈືຂໍ້ມູນການເອົາຊ່ອງຫວ່າງຫລັງ ເລີ່ມຕົ້ນ.
ໃສ່ຊື່ຂອງໂປແກມ. ພິມຊື່ຂອງໂປຣແກຣມທີ່ສະແດງຢູ່ໃນໂຟນເດີ, ແລະຈາກນັ້ນກົດປຸ່ມ ↵ປ້ອນ ແລະໂຄງການຈະໄດ້ຮັບການເລີ່ມຕົ້ນ.
- ຖ້າມີພື້ນທີ່ໃນຊື່ຂອງໂປແກຼມ, ໃຫ້ ໝາຍ ຂີດ ໝາຍ ("_") ແທນບ່ອນຫວ່າງ (ເຊັ່ນ: system_shock ແທນທີ່ ຊshockອກລະບົບ).
- ຫຼື, ທ່ານສາມາດວາງເສັ້ນທາງໃນ ຄຳ ເວົ້າ. (ຍົກຕົວຢ່າງ: ເລີ່ມຕົ້ນ "C: Program Files Windows Media Player wmplayer.exe")
ຄຳ ແນະ ນຳ
- ວິທີ ໜຶ່ງ ເພື່ອໃຫ້ແນ່ໃຈວ່າທ່ານສາມາດເປີດໂປແກຼມໃດກໍ່ໄດ້ດ້ວຍ Command Prompt ຄືການຕິດຕັ້ງໂປແກຼມທັງ ໝົດ ຂອງທ່ານຢູ່ໃນໂຟນເດີ Documents.
ຄຳ ເຕືອນ
- ຖ້າບໍ່ມີຜູ້ເບິ່ງແຍງລະບົບເຂົ້າໃຊ້ຄອມພິວເຕີ້, ທ່ານຈະບໍ່ສາມາດເປີດ Command Prompt ຫຼືປ່ຽນເສັ້ນທາງເລີ່ມຕົ້ນ.



