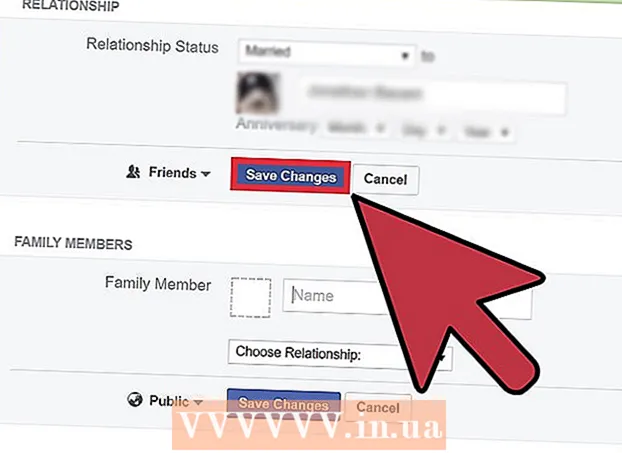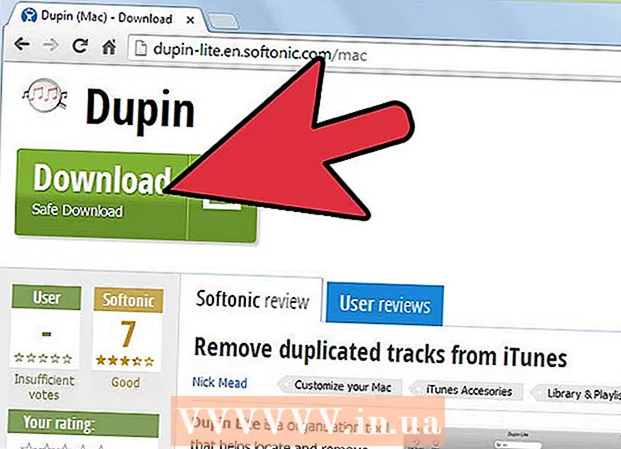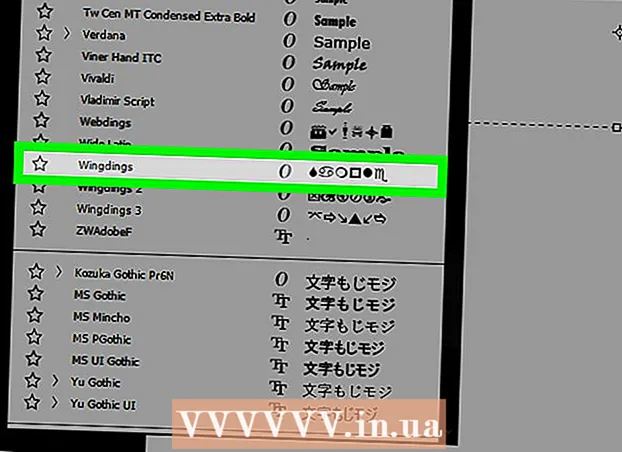ກະວີ:
John Stephens
ວັນທີຂອງການສ້າງ:
25 ເດືອນມັງກອນ 2021
ວັນທີປັບປຸງ:
1 ເດືອນກໍລະກົດ 2024
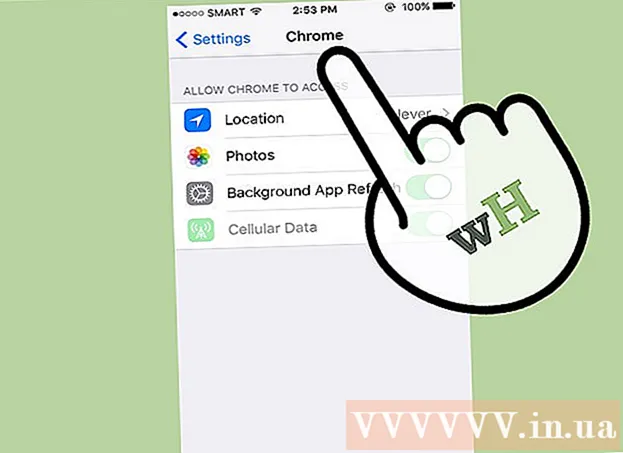
ເນື້ອຫາ
ການຕັ້ງຄ່າ Chrome ໃຫ້ເປັນ browser ເລີ່ມຕົ້ນຂອງທ່ານແຕກຕ່າງກັນໄປຕາມລະບົບປະຕິບັດການຂອງທ່ານ. ໃນຂະນະທີ່ທ່ານສາມາດຕັ້ງຄ່າ Chrome ເປັນໂປແກຼມທ່ອງເວັບເລີ່ມຕົ້ນຂອງທ່ານໂດຍຜ່ານການຕັ້ງຄ່າຂອງມັນ, ມັນຈະມີປະສິດທິພາບຫຼາຍທີ່ຈະໃຊ້ການຕັ້ງຄ່າລະບົບຂອງທ່ານເພື່ອຮັບປະກັນການປ່ຽນແປງໄດ້ຖືກ ນຳ ໃຊ້ຕະຫຼອດ. ທ່ານສາມາດປ່ຽນຕົວທ່ອງເວັບເລີ່ມຕົ້ນໃນລະບົບປະຕິບັດການ Windows, macOS, ແລະ Android. ຖ້າທ່ານມີອຸປະກອນ iOS, ທ່ານ ຈຳ ເປັນຕ້ອງ jailbreak iDevice ຂອງທ່ານ. ເພື່ອປ່ຽນເຄື່ອງຈັກຊອກຫາຂອງທ່ານ, ເຂົ້າໄປທີ່ Settings> Safari> Search Engine ແລະເລືອກ Google, Yahoo ຫຼື Bing.
ຂັ້ນຕອນ
ວິທີທີ່ 1 ຂອງ 5: ໃນລະບົບປະຕິບັດການ Windows 10
ຕິດຕັ້ງ Chrome ຖ້າອຸປະກອນບໍ່ມີ. ຕ້ອງມີການຕິດຕັ້ງ Chrome ກ່ອນທີ່ທ່ານຈະເລືອກເປັນຕົວທ່ອງເວັບເລີ່ມຕົ້ນ. ທ່ານສາມາດໄດ້ຮັບ Chrome ໂດຍການໄປທີ່ມັນຈາກ Edge browser ແລະກົດປຸ່ມ "ດາວໂຫລດ". ດໍາເນີນການຊອບແວຕິດຕັ້ງທີ່ດາວໂຫລດມາຕິດຕັ້ງ Chrome.

ເປີດ Start ແລະກົດຫລືແຕະ "ການຕັ້ງຄ່າ" (ຕັ້ງຄ່າ) ພ້ອມຮູບສັນຍາລັກເກຍ.
ເລືອກ "ລະບົບ" ຢູ່ ໜ້າ ຫລັກຂອງເມນູການຕັ້ງຄ່າເພື່ອເບິ່ງການຕັ້ງຄ່າລະບົບຕ່າງໆ.

ກົດຫລືເລືອກແທັບ "Default apps" ໃນເມນູດ້ານຊ້າຍຂອງ ໜ້າ ຕ່າງ System.
ເລືອກ "Web browser". ນີ້ຈະສະແດງຕົວທ່ອງເວັບທີ່ຕິດຕັ້ງຢູ່ໃນຄອມພີວເຕີ້.

ເລືອກ Goolge Chrome ເປັນໂປແກຼມທ່ອງເວັບເລີ່ມຕົ້ນ. Chrome ຈະເປີດເສັ້ນທາງແລະເອກະສານ HTML ໂດຍອັດຕະໂນມັດ.
ໃຊ້ກະດານຄວບຄຸມຖ້າການຕັ້ງຄ່າຂອງທ່ານບໍ່ຖືກບັນທຶກ. ຜູ້ໃຊ້ບາງຄົນໄດ້ລາຍງານວ່າທາງເລືອກຂອງຕົວທ່ອງເວັບເລີ່ມຕົ້ນຂອງພວກເຂົາບໍ່ໄດ້ຖືກບັນທຶກໂດຍ Windows, ຫຼືວ່າ Chrome ບໍ່ໄດ້ສະແດງ. ໃນກໍລະນີນີ້, ເປີດກະດານຄວບຄຸມແລະປະຕິບັດຕາມ ຄຳ ແນະ ນຳ ໃນພາກຕໍ່ໄປເພື່ອເຮັດໃຫ້ Chrome ກາຍເປັນຕົວທ່ອງເວັບເລີ່ມຕົ້ນ.
- ທ່ານສາມາດເປີດແຜງຄວບຄຸມໄດ້ໂດຍການກົດປຸ່ມ Start ເບື້ອງຂວາແລະເລືອກແຜງຄວບຄຸມ.
ວິທີທີ່ 2 ຂອງ 5: ໃນລະບົບປະຕິບັດການ Windows 8, 7 ແລະ Vista
ຕິດຕັ້ງ Chrome ກ່ອນທີ່ທ່ານຈະເຮັດໃຫ້ມັນເປັນ browser ເລີ່ມຕົ້ນ. ທ່ານດາວໂຫລດ Chrome ໂດຍເຂົ້າໃຊ້ມັນຈາກ Internet Explorer.
ເປີດແຜງຄວບຄຸມໃນເມນູເລີ່ມຕົ້ນ. ໃນ Windows 8, ກົດຂວາໃສ່ປຸ່ມ Start ແລະເລືອກ "ແຜງຄວບຄຸມ" ຫຼືພິມ "ແຜງຄວບຄຸມ" ລົງໃນ ໜ້າ ຈໍເລີ່ມຕົ້ນ.
ເລືອກ "ໂປແກຼມເລີ່ມຕົ້ນ". ຖ້າທ່ານ ກຳ ລັງເບິ່ງຕາມ ໝວດ ໝູ່, ໃຫ້ກົດປະເພດ "ໂປແກມ" ກ່ອນ.
ກົດ "ຕັ້ງໂປແກຼມເລີ່ມຕົ້ນຂອງທ່ານ". ມັນຈະໃຊ້ເວລາໄລຍະ ໜຶ່ງ ສຳ ລັບຄອມພິວເຕີທີ່ຈະໂຫລດລາຍຊື່ໂປແກຼມ.
ເລືອກ "Google Chrome" ຈາກລາຍຊື່ໂປແກຼມຕ່າງໆ. ທ່ານອາດຈະຕ້ອງເລື່ອນລົງດ້ານລຸ່ມເພື່ອຊອກຫາມັນ.
ກົດ "ຕັ້ງໂປແກຼມນີ້ເປັນຄ່າເລີ່ມຕົ້ນ". ນີ້ຈະເຮັດໃຫ້ Chrome ເປັນໂປແກຼມເລີ່ມຕົ້ນ ສຳ ລັບທຸກເສັ້ນທາງເວັບແລະເອກະສານ HTML. ໂຄສະນາ
ວິທີທີ 3 ຂອງ 5: ລະບົບປະຕິບັດການ macOS
ຕິດຕັ້ງ Chrome ຖ້າຄອມພິວເຕີຂອງທ່ານບໍ່ມີ. ທ່ານ ຈຳ ເປັນຕ້ອງຕິດຕັ້ງ Google Chrome ກ່ອນທີ່ຈະຕັ້ງຄ່າໃຫ້ມັນເປັນ browser ເລີ່ມຕົ້ນຂອງທ່ານ. ທ່ານສາມາດຕິດຕັ້ງ Chrome ໂດຍເຂົ້າໄປແລະກົດປຸ່ມ "ດາວໂຫລດ" ຢູ່ເທິງສຸດຂອງ ໜ້າ ຈໍ.
ດໍາເນີນໂຄງການຕິດຕັ້ງ Chrome ຫຼັງຈາກດາວໂຫລດ. ການຕິດຕັ້ງ Chrome, ໃຫ້ຄລິກໃສ່ແຟ້ມ DMG ໃນໂຟນເດີ Downloads, ຈາກນັ້ນລາກໄອຄອນ Google Chrome ໄປທີ່ໂຟນເດີ Applications ຂອງທ່ານ. ທ່ານສາມາດລຶບໄຟລ໌ DMG ໄດ້ຫຼັງຈາກການຕິດຕັ້ງ ສຳ ເລັດແລ້ວ.
ກົດເມນູ Apple ແລະເລືອກ "ການຕັ້ງຄ່າລະບົບ" (ລະບົບເລືອກ). ເມື່ອ Chrome ຖືກຕິດຕັ້ງແລ້ວ, ທ່ານສາມາດຕັ້ງຄ່າໃຫ້ມັນເປັນ browser ເລີ່ມຕົ້ນຂອງທ່ານຈາກລາຍການ Preferences System.
ເລືອກ "ທົ່ວໄປ". ທ່ານສາມາດຊອກຫາຕົວເລືອກນີ້ຢູ່ຂ້າງເທິງເມນູ "System Preferences".
ກົດຕົວເລືອກ "ຕົວທ່ອງເວັບເວັບໄຊຕ໌ໃນຕອນຕົ້ນ" ແລະເລືອກ Google Chrome. ນີ້ຈະເຮັດໃຫ້ Chrome ເປັນຕົວທ່ອງເວັບເລີ່ມຕົ້ນ ສຳ ລັບທຸກໆເສັ້ນທາງເວັບແລະເອກະສານ HTML. ໂຄສະນາ
ວິທີທີ 4 ຂອງ 5: ລະບົບປະຕິບັດການ Android
ໃຫ້ແນ່ໃຈວ່າ Chrome ຖືກຕິດຕັ້ງແລ້ວ. ທ່ານ ຈຳ ເປັນຕ້ອງຕິດຕັ້ງ Chrome ກ່ອນທີ່ທ່ານຈະສາມາດເຮັດໃຫ້ມັນເປັນ browser ຂອງທ່ານຕອນຕົ້ນ. ທ່ານສາມາດຕິດຕັ້ງໂປແກຼມດັ່ງກ່າວຈາກ Google Play Store.
ເປີດແອັບຕັ້ງຄ່າໃນ ໜ້າ ຈໍຫລັກຫລືໃນ App Drawer. ທ່ານສາມາດເປີດ App Drawer ໂດຍການແຕະປຸ່ມກອບຮຽບຮ້ອຍຢູ່ທາງລຸ່ມຂອງ ໜ້າ ຈໍເຮືອນ.
ເລືອກ "Apps" ຫຼື "ຜູ້ຈັດການແອັບພລິເຄຊັນ" '' (ຜູ້ຈັດການແອັບພລິເຄຊັນ) ເພື່ອເບິ່ງແອັບທັງ ໝົດ ທີ່ຕິດຕັ້ງໃນອຸປະກອນ Android ຂອງທ່ານ.
ຄົ້ນຫາແລະເລືອກຕົວທ່ອງເວັບທີ່ ກຳ ນົດໄວ້ໃນຕອນຕົ້ນ. ທ່ານ ຈຳ ເປັນຕ້ອງຊອກຫາໂປແກຼມທ່ອງເວັບທີ່ ກຳ ລັງໃຊ້ຢູ່ໃນເວລານີ້. ຖ້າຕົວທ່ອງເວັບຖືກຕິດຕັ້ງໄວ້ກ່ອນໃນອຸປະກອນ, ທ່ານ ຈຳ ເປັນຕ້ອງໄປທີ່ແທັບ "ທັງ ໝົດ" ໃນລາຍຊື່ ຄຳ ຮ້ອງ.
- ຕົວທ່ອງເວັບສ່ວນໃຫຍ່ມີຊື່ພາສາອັງກິດວ່າ "Browser" ຫລື "Internet".
ເລືອກປຸ່ມ "ຄ່າເລີ່ມຕົ້ນທີ່ຈະແຈ້ງ". ທ່ານຈະຕ້ອງເລື່ອນ ໜ້າ ເວັບສະ ໝັກ ເພື່ອຊອກຫາປຸ່ມນີ້. ໃນລະບົບປະຕິບັດການ Android 6.0+, ທ່ານ ຈຳ ເປັນຕ້ອງເລືອກ "ເປີດໂດຍຄ່າເລີ່ມຕົ້ນ" ກ່ອນ.
ແຕະລິ້ງຢູ່ໃນອີເມວຫລື ໜ້າ ເວັບ. ຫຼັງຈາກລຶບຄ່າເລີ່ມຕົ້ນ, ທ່ານ ຈຳ ເປັນຕ້ອງຊອກຫາແລະແຕະລິ້ງເວັບໄຊທ໌ຫລືເອກະສານ online. ທ່ານມັກພົບລິ້ງຢູ່ໃນອີເມວ, ຂໍ້ຄວາມຈາກເພື່ອນ, ຫຼືເປີດ browser ແລະເລືອກລິ້ງ.
ເລືອກ "Google Chrome" ຈາກລາຍຊື່ຂອງແອັບ apps. ທ່ານຄວນຈະເຫັນຕົວທ່ອງເວັບທັງ ໝົດ ທີ່ຕິດຕັ້ງໄວ້ໃນອຸປະກອນຈະສະແດງຢູ່ໃນລາຍຊື່ຂອງແອັບ apps. ແຕະໃສ່ Google Chrome.
ເລືອກ "ຢູ່ສະ ເໝີ" ເພື່ອເຮັດໃຫ້ Chrome ເປັນໂປແກຼມເລີ່ມຕົ້ນ. ດຽວນີ້ທຸກໆເສັ້ນທາງແລະເອກະສານ HTML ໃນອຸປະກອນ Android ຈະຖືກເປີດດ້ວຍ Chrome. ໂຄສະນາ
ວິທີທີ່ 5 ຂອງ 5: ລະບົບປະຕິບັດການ iOS
ປົດລ(ອກ (jailbreak) ອຸປະກອນ iOS. ວິທີດຽວທີ່ຈະຕັ້ງຄ່າ browser ອື່ນເປັນຄ່າເລີ່ມຕົ້ນແມ່ນການ jailbreak ອຸປະກອນ. ການ jailbreak ອຸປະກອນແມ່ນບໍ່ສາມາດເຮັດໄດ້ເປັນປົກກະຕິຖ້າທ່ານຢູ່ໃນ iOS ລຸ້ນລ້າສຸດ. ທ່ານສາມາດເບິ່ງຄູ່ມື jailbreak iPhone ເພື່ອຮຽນຮູ້ວິທີການ jailbreak ອຸປະກອນ iOS.
ເປີດ Cydia ໃນອຸປະກອນ iOS ຂອງທ່ານທີ່ຖືກຄຸກ. Cydia ແມ່ນຜູ້ຈັດການແອັບຂອງອຸປະກອນ iOS ທີ່ຖືກ jailbroken ແລະຊ່ວຍໃຫ້ທ່ານສາມາດຕິດຕັ້ງໂປແກຼມ tweaks ຫຼາຍໆລະບົບແລະໂປແກຼມທີ່ໃຊ້ໃນອຸປະກອນຕ່າງໆ. ທ່ານຈະເຫັນ Cydia ໃນ ໜ້າ ຈໍເຮືອນຂອງທ່ານຫຼັງຈາກທີ່ທ່ານ jailbreak ອຸປະກອນຂອງທ່ານ.
ແຕະຕົວເລືອກຄົ້ນຫາແລະຄົ້ນຫາ "ເປີດໃນ Chrome" (ເປີດໃນ Chrome). ນີ້ແມ່ນຮູບແບບການແກ້ໄຂຂອງການຕັ້ງຄ່າລະບົບຂອງອຸປະກອນ iOS ທີ່ຊ່ວຍໃຫ້ທ່ານປ່ຽນຕົວທ່ອງເວັບເລີ່ມຕົ້ນ. ສິ່ງນີ້ສາມາດພົບໄດ້ໃນບ່ອນເກັບຂໍ້ມູນໃນຕອນຕົ້ນຂອງ Cydia.
ເລືອກປຸ່ມ "ຕິດຕັ້ງ" ເພື່ອດາວໂຫລດແລະຕິດຕັ້ງແກ້ໄຂລະບົບ. ອຸປະກອນ iOS ຂອງທ່ານຈະເລີ່ມຄືນ ໃໝ່ ເພື່ອ ສຳ ເລັດການຕິດຕັ້ງ.
ເປີດແອັບຕັ້ງຄ່າຂອງອຸປະກອນຂອງທ່ານ. "ເປີດໃນ Chrome" ຈະເພີ່ມຕົວເລືອກໃຫ້ກັບແອັບຕັ້ງຄ່າ.
ໃຫ້ແນ່ໃຈວ່າ "ເປີດໃນ Chrome" ຖືກເປີດໃຊ້ແລ້ວ. ກວດເບິ່ງວ່າແຜ່ນສະໄລ້ທີ່ "ເປີດໃນ Chrome" ພາຍໃຕ້ການຕັ້ງຄ່າຈະຖືກເຮັດໃຫ້ສີຕົກລົງ. ນີ້ຈະເຮັດໃຫ້ Chrome ເປັນຕົວທ່ອງເວັບເລີ່ມຕົ້ນ.
ແຕະລິ້ງເພື່ອເປີດ Chrome ໂດຍຄ່າເລີ່ມຕົ້ນ. ເມື່ອເປີດ "ເປີດໃນ Chrome", ລິ້ງໃດໆຈະຖືກເປີດໂດຍອັດຕະໂນມັດກັບ Chrome. ການຕັ້ງຄ່ານີ້ໃຊ້ກັບລິ້ງໃນອີເມວ, ຂໍ້ຄວາມ, ແອັບ apps, ເວບໄຊທ໌ແລະການເຊື່ອມຕໍ່ອື່ນໆ. ໂຄສະນາ