ກະວີ:
Lewis Jackson
ວັນທີຂອງການສ້າງ:
8 ເດືອນພຶດສະພາ 2021
ວັນທີປັບປຸງ:
1 ເດືອນກໍລະກົດ 2024
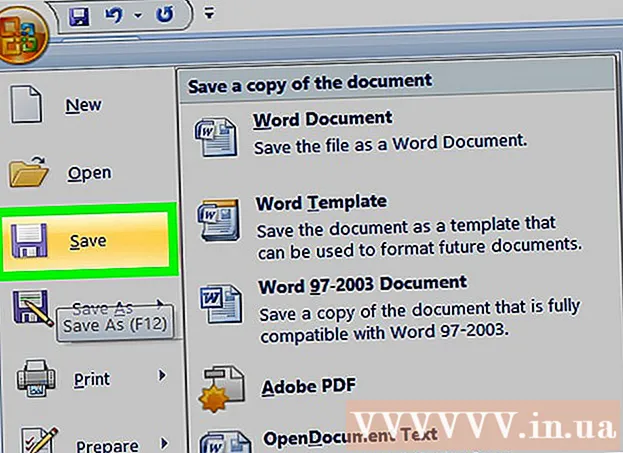
ເນື້ອຫາ
wikiHow ນີ້ຈະສອນວິທີການຈັດ ໜ້າ ຕ່າງໆໃນເອກະສານ Microsoft Word. ເຖິງແມ່ນວ່າ Word ບໍ່ສະ ໜັບ ສະ ໜູນ ວິທີງ່າຍໆ, ທ່ານກໍ່ຍັງສາມາດຈັດແຈງ ຄຳ ສັ່ງດັ່ງກ່າວໄດ້ໂດຍການຕັ້ງຫົວຂໍ້ໃຫ້ແຕ່ລະ ໜ້າ, ຫຼືຕັດເນື້ອຫາຈາກ ໜຶ່ງ ໜ້າ ແລະວາງ ໜ້າ ເຈ້ຍ. ບໍ່ຄືກັບ Microsoft PowerPoint, ບໍ່ມີວິທີທາງຕົ້ນຕໍໃນການຈັດ ໜ້າ ຕ່າງໆໃນ Microsoft Word.
ຂັ້ນຕອນ
ວິທີທີ່ 1 ຂອງ 2: ໃຊ້ຫົວ
ເປີດເອກະສານ. ກົດສອງຄັ້ງຕໍ່ເອກະສານ Word ທີ່ທ່ານຕ້ອງການຈັດລຽງ ໃໝ່ ເພື່ອເປີດເອກະສານໃນ Microsoft Word.
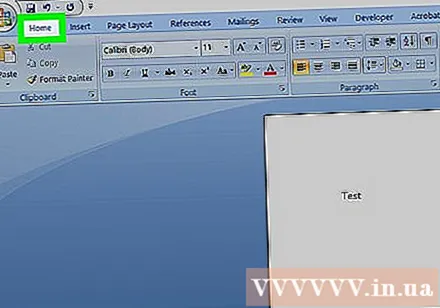
ກົດບັດ ເຮືອນ (ໜ້າ ທຳ ອິດ). ແທັບແມ່ນຢູ່ໃນໂບສີຟ້າຢູ່ເທິງສຸດຂອງ ໜ້າ ຕ່າງ Word.
ເພີ່ມຫົວຂໍ້ຢູ່ເທິງສຸດຂອງທຸກໆ ໜ້າ. ເພື່ອເພີ່ມຫົວຂໍ້ໃສ່ ໜ້າ, ໃສ່ຫົວຂໍ້ (ເຊັ່ນ: "ໜ້າ ທີ 1") ຢູ່ເທິງສຸດຂອງ ໜ້າ ແລະກົດ ↵ປ້ອນ, ຈາກນັ້ນກົດເຂົ້າ ຫົວຂໍ້ 1 ໃນສ່ວນ "ຮູບແບບ" ຂອງແຖບເຄື່ອງມື.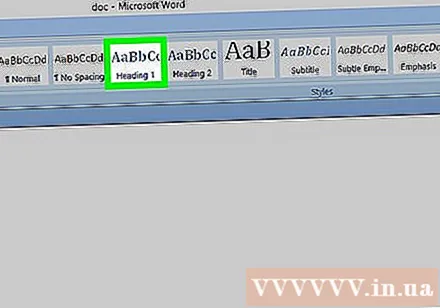
- ໃນ Mac, ທ່ານອາດຈະຕ້ອງກົດປຸ່ມເລື່ອນລົງ ແບບ ຢູ່ເບື້ອງຂວາຂອງແຖບເຄື່ອງມື.
- ອີງຕາມຮູບແບບຂອງເອກະສານ, ທ່ານອາດຈະຕ້ອງເລື່ອນເມນູ "ຮູບແບບ" ເພື່ອຊອກຫາຕົວເລືອກ ຫົວຂໍ້ 1.
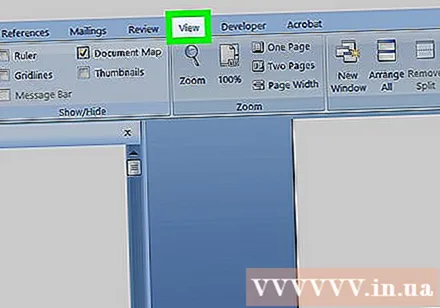
ກົດບັດ ເບິ່ງ (ຮູບແບບການເບິ່ງ). ຕົວເລືອກນີ້ tags ທາງ ເຮືອນ ຫລາຍແທັບໄປທາງຂວາ.
ໝາຍ ໃສ່ກ່ອງ ສຳ ລັບ "ໜ້າ ຈໍ ນຳ ທາງ". ກ່ອງນີ້ຕັ້ງຢູ່ໃນສ່ວນ "ສະແດງ" ຂອງແຖບເຄື່ອງມື. ເມື່ອທ່ານໄດ້ກວດເບິ່ງມັນແລ້ວ, "ການ ນຳ ທາງ" ປ່ອງຢ້ຽມຈະປາກົດຢູ່ເບື້ອງຊ້າຍຂອງປ່ອງຢ້ຽມ Word.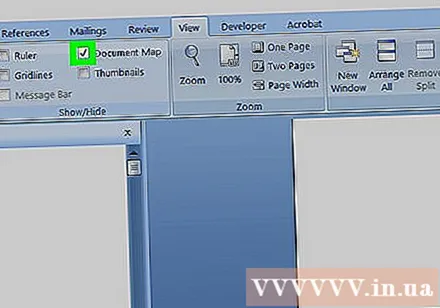

ກົດ ຫົວຂໍ້. ແທັບນີ້ຢູ່ເທິງສຸດຂອງກ່ອງ "ນຳ ທາງ". ບັນຊີລາຍຊື່ຂອງຫົວທັງ ໝົດ ໃນເອກະສານ Microsoft Word ຈະປະກົດຂຶ້ນ.
ສ້າງລາຍຊື່ຫົວຂໍ້ຄືນ ໃໝ່. ກົດແລະລາກຫົວຂໍ້ທີ່ຢູ່ໃນປ່ອງ "ນຳ ທາງ" ຂຶ້ນໄປຫລືລົງໄປ ຕຳ ແໜ່ງ ທີ່ຕ້ອງການແລະປ່ອຍປຸ່ມເມົາ. ໜ້າ ຕ່າງໆທີ່ຢູ່ໃນເອກະສານ Word ຈະປ່ຽນໄປຕາມນັ້ນ.
ບັນທຶກເອກະສານ. ກົດ Ctrl+ສ (Windows) ຫລື ⌘ ຄຳ ສັ່ງ+ສ (Mac). ໂຄສະນາ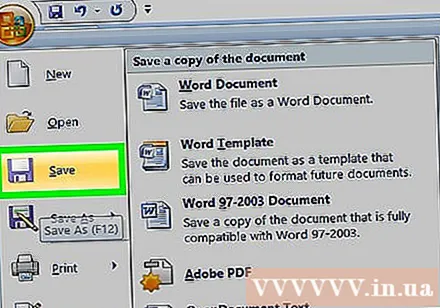
ວິທີທີ່ 2 ຂອງ 2: ໃຊ້ວິທີການຕັດແລະວາງໃສ່
ເປີດເອກະສານ. ກົດສອງຄັ້ງຕໍ່ເອກະສານ Word ທີ່ທ່ານຕ້ອງການຈັດລຽງ ໃໝ່ ເພື່ອເປີດເອກະສານໃນ Microsoft Word.
ຊອກຫາ ໜ້າ ທີ່ທ່ານຕ້ອງການຍ້າຍ. ເລື່ອນລົງຈົນກວ່າທ່ານຈະພົບເຫັນ ໜ້າ ທີ່ທ່ານຕ້ອງການຍ້າຍຂື້ນຫລືຂື້ນລົງ.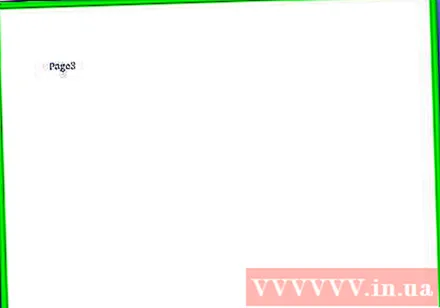
ເລືອກຂໍ້ຄວາມໃນ ໜ້າ. ກົດຢູ່ທາງ ໜ້າ ຄຳ ທຳ ອິດໃນ ໜ້າ ເວັບແລະລາກປຸ່ມລູກສອນໄປຫາ ຄຳ ສຸດທ້າຍໃນ ໜ້າ ເວັບ. ເມື່ອທ່ານປ່ອຍປຸ່ມຫນູ, ຂໍ້ຄວາມທັງ ໝົດ ໃນ ໜ້າ ຈະກາຍເປັນຈຸດເດັ່ນ.
ຕັດຂໍ້ຄວາມໃນຫນ້າ. ກົດ Ctrl+X (Windows) ຫລື ⌘ ຄຳ ສັ່ງ+X (Mac) ເພື່ອປະຕິບັດ. "ຕັດ" ສຳ ເນົາຂໍ້ຄວາມທີ່ເລືອກແລະລຶບອອກຈາກເອກະສານ, ສະນັ້ນຢ່າກັງວົນວ່າຂໍ້ຄວາມຈະຫາຍໄປ.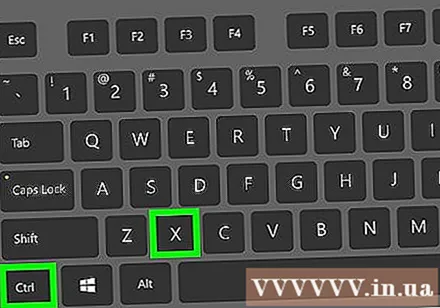
ຊອກບ່ອນທີ່ຈະເອົາຂໍ້ຄວາມ. ເລື່ອນຂຶ້ນຫລືລົງຈົນກວ່າທ່ານຈະພົບເຫັນ ໜ້າ ທີ່ທ່ານຕ້ອງການໃຫ້ ໜ້າ ກ່ອນ ໜ້າ ເວັບ.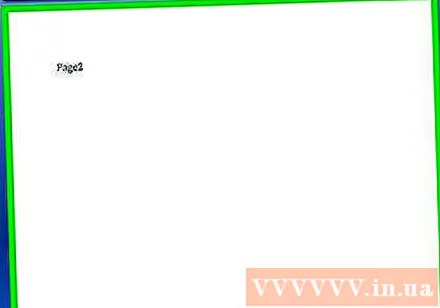
ກົດດ້ານເທິງຂອງ ໜ້າ ທີ່ເລືອກ. ຕົວຊີ້ຫນູຈະຢູ່ໃນ ຕຳ ແໜ່ງ ທີ່ທ່ານຕ້ອງການໃສ່ ໜ້າ ຕັດ.
ຕື່ມຂໍ້ຄວາມທີ່ຖືກຕັດລົງອີກຄັ້ງ. ກົດ Ctrl+ວ (Windows) ຫລື ⌘ ຄຳ ສັ່ງ+ວ (Mac), ຈາກນັ້ນກົດປຸ່ມ ↵ປ້ອນ. ຕົວ ໜັງ ສືທີ່ຖືກຕັດຈະປາກົດ, ຄຳ ທຳ ອິດຂອງ ໜ້າ ຕັດຈະເລີ່ມຕົ້ນທີ່ ຕຳ ແໜ່ງ ຂອງຕົວກະພິບເມົາ.
ບັນທຶກເອກະສານ. ກົດ Ctrl+ສ (Windows) ຫລື ⌘ ຄຳ ສັ່ງ+ສ (Mac).
- ທ່ານສາມາດເຮັດເລື້ມຄືນຂັ້ນຕອນນີ້ດ້ວຍຫລາຍໆ ໜ້າ ໃນທົ່ວເອກະສານ Word.
ຄຳ ແນະ ນຳ
- ການຄລິກໃສ່ຫົວຂໍ້ໃນເອກະສານ Word ຫຼຸດຜ່ອນລາຍການ, ເຮັດໃຫ້ຂໍ້ມູນທັງ ໝົດ ລະຫວ່າງ ໜຶ່ງ ຫົວແລະຫົວຕໍ່ໄປຈະຫາຍໄປ. ທ່ານສາມາດຂະຫຍາຍໃຫຍ່ຂື້ນໄດ້ໂດຍການຄລິກໃສ່ຫົວຂໍ້ນັ້ນອີກຄັ້ງ.
ຄຳ ເຕືອນ
- ແຕ່ໂຊກບໍ່ດີ, ບໍ່ມີທາງໃດທີ່ຈະປ່ຽນ ຄຳ ສັ່ງຂອງ ໜ້າ Word ເປັນຕາຂ່າຍໄຟຟ້າໂດຍການກົດ ໜ້າ, ລາກເມົ້າແລະການຈັດວາງແຜ່ນສະໄລ້ໃນ PowerPoint.



