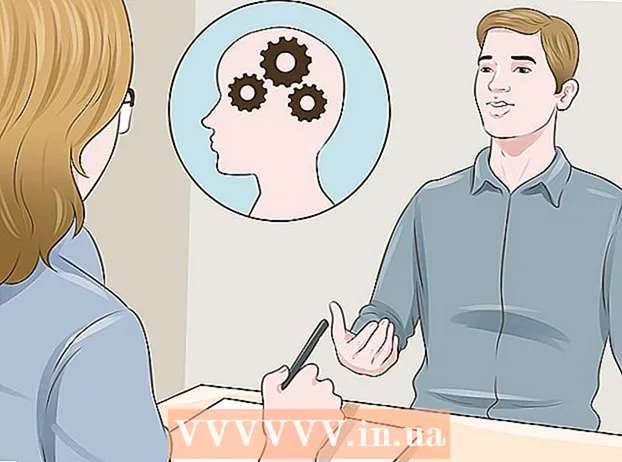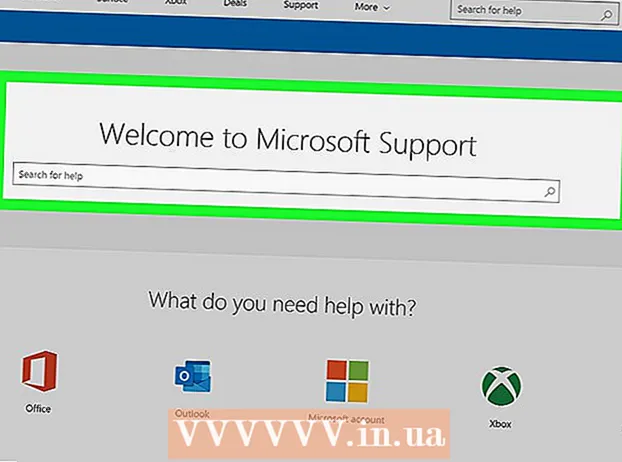ກະວີ:
John Stephens
ວັນທີຂອງການສ້າງ:
27 ເດືອນມັງກອນ 2021
ວັນທີປັບປຸງ:
1 ເດືອນກໍລະກົດ 2024

ເນື້ອຫາ
Photoshop - ມີພະລັງແທ້ໆພຽງພໍທີ່ຈະເປັນ ຄຳ ກິລິຍາ! ໜຶ່ງ ໃນໂປແກຼມໂປຼແກຼມທີ່ມີຊື່ສຽງທີ່ສຸດໃນໂລກຍັງຮູ້ວ່າມັນຍາກທີ່ຈະຮຽນຮູ້ - ແຕ່ມື້ນີ້ພວກເຮົາຈະ ກຳ ຈັດແນວຄິດດັ່ງກ່າວອອກໄປ. ເຖິງວ່າຈະມີການ ກຳ ເນີດຫຼາຍກ່ວາ 20 ປີແລະມີ ອຳ ນາດຫຼາຍຂື້ນ, ແຕ່ວ່າການໂຕ້ຕອບຂອງຊອບແວແມ່ນຍັງງ່າຍດາຍ, ສົມເຫດສົມຜົນແລະເຂົ້າໃຈງ່າຍ. ມື້ນີ້ wikiHow ເຮັດໃຫ້ທ່ານຮູ້ພື້ນຖານແລະວິທີການສືບຕໍ່ການຮຽນຮູ້ທີ່ກ້າວ ໜ້າ ຂອງທ່ານດ້ວຍ Photoshop CS6.
ຂັ້ນຕອນ
ວິທີທີ່ 1 ຂອງ 4: ເຄື່ອງມືພື້ນຖານ
ເປີດ Photoshop. ຖ້າທ່ານຍັງບໍ່ມີ Photoshop ເທື່ອ, ທ່ານສາມາດດາວໂລດແບບທົດລອງຟຣີທີ່ Adobe.com. ກົດປຸ່ມ ລອງເບິ່ງ ຢູ່ເບື້ອງຂວາຂອງ ໜ້າ.ທ່ານໄດ້ຮັບການທົດລອງແບບເຕັມຮູບແບບ 30 ວັນເພື່ອເບິ່ງວ່າ Photoshop ເໝາະ ສົມກັບທ່ານຫລືບໍ່.

ເປີດເອກະສານ. ຮັກສາລະຫັດ ຄຳ ສັ່ງ ແລະກົດ (Windows: ກົດ Ctrl ແລະກົດ) ເຂົ້າມາ ເພື່ອເປີດຮູບຕົວຢ່າງໃນແຖບ ໃໝ່. ທ່ານສາມາດປະຕິບັດການສອນແບບນີ້ພ້ອມກັນ. ລາກຮູບ, ວາງລົງເທິງ ໜ້າ ຈໍ, ແລະເປີດມັນໃນ Photoshop.- ໜ້າ ຈໍຂອງທ່ານຄວນເບິ່ງຄືແນວນີ້:

- ໜ້າ ຈໍຂອງທ່ານຄວນເບິ່ງຄືແນວນີ້:
ເລືອກເຄື່ອງມື Marquee (ທາງລັດ:ມ). ກົດໄອຄອນຫລືກົດປຸ່ມ M (ສຳ ລັບສ່ວນທີ່ເຫຼືອຂອງການສອນ, ການກົດແປ້ນພິມຈະຖືກປົກຄຸມຫຼັງຈາກຊື່ເຄື່ອງມື.) Marquee ແມ່ນເຄື່ອງມືພື້ນຖານທີ່ສຸດທີ່ທ່ານອາດຈະຄຸ້ນເຄີຍກັບ: ເກືອບທຸກ ຄຳ ຮ້ອງ ທັງສອງແອັບພລິເຄຊັນແລະລະບົບປະຕິບັດການເລືອກວັດຖຸໂດຍການກົດແລະລາກເພື່ອເລືອກພື້ນທີ່ຂອງ ໜ້າ ຈໍ. Photoshop ກໍ່ບໍ່ໄດ້.
- ກົດແລະກົດປຸ່ມຫນູຂອງທ່ານໃສ່ຮູບສັນຍາລັກ Marquee, ເມນູຈະມີຕົວເລືອກຂື້ນມາ: ຮູບສີ່ຫລ່ຽມ marquee ຮູບສີ່ຫລ່ຽມ (ແບບເລີ່ມຕົ້ນ) ສ້າງຕົວເລືອກສີ່ຫລ່ຽມ; marquee ຮູບໄຂ່, ເຮັດໃຫ້ມີການເລືອກວົງແລະຮູບໄຂ່; ແລະດ່ຽວ (ແຖວ / ຖັນ) marquee ເພື່ອເລືອກ 1 ແນວກວ້າງແລະຕັ້ງຢຽດຕາມທາງຂວາງ.
- ຕອນນີ້, ເລືອກຮູບສີ່ຫລ່ຽມຮູບສີ່ຫລ່ຽມ, ວາງຕົວຊີ້ເມົ້າຂອງທ່ານຢູ່ບ່ອນເບື້ອງຊ້າຍດ້ານເທິງຂອງຮູບ, ຈາກນັ້ນກົດແລະລາກ. ທ່ານຄວນຈະເຫັນການເລືອກທີ່ຂະຫຍາຍອອກໄປເທື່ອລະກ້າວດ້ວຍຄ່າຂອງ pixels ທີ່ສະແດງຢູ່ເບື້ອງຂວາ. ລາກຫນູໄປທີ່ສູນຈົນຮອດປະມານ W: 300 H: 200 (300 ກ້ວາງໂດຍ 200 ກ້ວາງ), ແລະຈາກນັ້ນປ່ອຍ.
- ກົດແລະຖື ໜູ ຢູ່ເຄິ່ງກາງຂອງການເລືອກ, ຈາກນັ້ນຍ້າຍຕົວຊີ້ເມົາ - ການເລືອກຈະຍ້າຍກັບ. ເລືອກທາງອ້ອມເຮືອນສີນ້ ຳ ຕານຢູ່ເທິງເນີນພູແບບນີ້:

- ທ່ານສາມາດຄັດລອກ, ຍ້າຍ, ນຳ ໃຊ້ຕົວກອງຕ່າງໆເພື່ອເລືອກ - ສິ່ງໃດໃນ Photoshop ສາມາດເຮັດໄດ້ຈາກບ່ອນນີ້.

ເລືອກເຄື່ອງມື Lasso (L). ຄ້າຍຄືກັນກັບ Marquee ແມ່ນເຄື່ອງມື Lasso, ໃຊ້ເພື່ອສ້າງຕົວເລືອກ. ເຖິງຢ່າງໃດກໍ່ຕາມ, ກັບ Lasso, ທ່ານສາມາດເລືອກແບບບໍ່ເສຍຄ່າ. ກຸ່ມນີ້ປະກອບມີເຄື່ອງມື Polygonal Lasso (ເລືອກຕາມ polygon) ແລະ Magnetic Lasso (ເລືອກໄດ້ໂດຍບໍ່ເສຍຄ່າ). ເລືອກເຄື່ອງມື lasso ຂັ້ນພື້ນຖານແລະທົດລອງໃຊ້.
- ກົດແລະກົດປຸ່ມຫນູແລະແຕ້ມຕົວເລືອກຮອບເຮືອຂາວຂາວນ້ອຍຢູ່ທາງກາງປະໄວ້ຢູ່ ໜ້າ ປ່ອງຢ້ຽມ. ເມື່ອລາກລົງໄປທາງລຸ່ມຂອງເຮືອ, ປ່ອຍປຸ່ມເມົາ - ການເລືອກຈະອັດຕະໂນມັດ ສຳ ເລັດ. ດຽວນີ້ກົດ Command-D (Mac) ຫຼື Control-D (Windows) ເພື່ອບໍ່ເລືອກ. ຫມາຍເຫດ, ນີ້ເຮັດວຽກສໍາລັບ ທັງ ໝົດ ພື້ນທີ່ການຄັດເລືອກ.
- ກົດປຸ່ມ Shift-L ປະສົມປະສານ. ຕົວຊີ້ຫນູຈະປ່ຽນເປັນເຄື່ອງມື Lasso Polygonal. (ການປ່ຽນດ້ວຍວົງຈອນແປ້ນພິມຜ່ານທາງເລືອກທີ່ກ່ຽວຂ້ອງ). ເຄື່ອງ ໝາຍ ລູກສອນສີ ດຳ ຢູ່ແຈເບື້ອງຊ້າຍດ້ານເທິງແມ່ນຕົວຊີ້ເມົາໄປທາງຊ້າຍຂອງເມນູ Polygonal Lasso.
- ກົດບ່ອນໃດກໍໄດ້ທີ່ຮູບ. ໃນແຕ່ລະຄັ້ງທີ່ທ່ານຍ້າຍ ໜູ, ເສັ້ນລອກຈະຂະຫຍາຍອອກມາຈາກຈຸດທີ່ຕັ້ງໄວ້ຕົ້ນສະບັບໄປຫາຕົວຊີ້ເມົາ. ເມື່ອທ່ານກົດອີກຄັ້ງ, ນັ້ນຈະເປັນຈຸດຖັດໄປ. ທ່ານສາມາດສືບຕໍ່ກົດຈົນກວ່າການຄັດເລືອກຈະ ສຳ ເລັດ: ມັນສາມາດງ່າຍດາຍ (ເຊັ່ນສາມຫຼ່ຽມ) ຫຼືສັບສົນເທົ່າທີ່ຄວນ. ເມື່ອເຖິງຈຸດສຸດທ້າຍ, ກົດສອງຄັ້ງແທນທີ່ຈະພຽງແຕ່ກົດ, polygon ຈະຖືກປິດໂດຍອັດຕະໂນມັດ.

- ກົດປຸ່ມ Escape ທຸກຄັ້ງທີ່ທ່ານຕ້ອງການຍົກເລີກການເລືອກ.
- ກົດ Shift-L ອີກເທື່ອ ໜຶ່ງ ເພື່ອປ່ຽນເປັນເຄື່ອງມື Lasso ແມ່ເຫຼັກ. ເຊັ່ນດຽວກັນກັບເຄື່ອງມື lasso, ຈຸດກົດແມ່ນເຄື່ອງ ໝາຍ ສີ ດຳ ຂ້າງເທິງ, ຢູ່ເບື້ອງຊ້າຍຂອງລູກສອນເມົາ.
- ທົດລອງ: ກົດແລະເລື່ອນຕາມລະດັບນ້ ຳ ໃນດັງ (ດ້ານ ໜ້າ) ຂອງເຮືອ, ແລ້ວຄ່ອຍໆດຶງອ້ອມວັດຖຸ. ໃນຂະນະທີ່ທ່ານຍ້າຍໄປ, ການເລືອກຈະປະຕິບັດຕາມຕົວຊີ້ເມົາທີ່ຕິດຢູ່ເທິງເຮືອ!
- ດ້ານເທິງຂອງ ໜ້າ ຕ່າງ Photoshop ມີເຄື່ອງມືເພີ່ມເຕີມບໍ່ຫຼາຍປານໃດ: Feather, Anti-alias, Width, Contrast, ແລະ Frequency. ສຳ ລັບການຮຽນທີ່ກ້າວ ໜ້າ, ທົດລອງໃຊ້ຕົວເລືອກເຫຼົ່ານີ້ເພື່ອເບິ່ງຜົນກະທົບແຕ່ລະຢ່າງ ສຳ ລັບການເລືອກ. "ຄຳ ແນະ ນຳ" ສຳ ລັບເຄື່ອງມືຫຼືການຕັ້ງຄ່າສະເພາະຕ່າງໆຈະປາກົດຂື້ນເມື່ອທ່ານຕິດຕາມແຕ່ລະສ່ວນປະກອບຂອງອິນເຕີເຟດ.

ເລືອກເຄື່ອງມືການຄັດເລືອກດ່ວນ (W). ນີ້ແມ່ນສະບັບປັບປຸງຂອງເຄື່ອງມື Magic Wand (ຍັງມີຢູ່ເປັນເຄື່ອງມືທາງເລືອກຢູ່).
- ທົດລອງໃຊ້: ກົດແລະກົດໃສ່ເຮືອນສີນ້ ຳ ຕານຢູ່ເຄິ່ງກາງຂອງຮູບ. ໃນຂະນະທີ່ຖື, ລາກຊ້າຍຫລືຂວາເພື່ອ "ທາສີ" ເຮືອນ. ການຄັດເລືອກຈະຖືກສ້າງຂື້ນໃນຂະນະທີ່ທ່ານເຮັດສິ່ງນີ້. ຕ້ອງຮັບປະກັນວ່າເຮືອນທັງ ໝົດ ຖືກເລືອກແລະຢ່າພາດຫລັງຄາຫລືລະບຽງ. ເມື່ອທ່ານປ່ອຍປຸ່ມຫນູ, ທ່ານຈະເຫັນວ່າພຸ່ມໄມ້ຍັງຖືກເລືອກ:

- ມີສອງວິທີທີ່ຈະເອົາພຸ່ມໄມ້ດ້ວຍເຄື່ອງມືການຄັດເລືອກດ່ວນ. ວິທີ ທຳ ອິດແມ່ນເລືອກເຄື່ອງມືສະບັບຫຍໍ້ (ຍ່ອຍ).

- ເພື່ອຫັກການຄັດເລືອກ, ພຽງແຕ່ກົດປຸ່ມແລະຖືປຸ່ມ Option (Alt), ເຄື່ອງມືຈະປ່ຽນເປັນຊົ່ວຄາວໄປຫາລຸ້ນທີ່ຖືກຍົກເວັ້ນ (ທ່ານຈະເຫັນເຄື່ອງມືເພີ່ມເຕີມປ່ຽນຢູ່ດ້ານເທິງຂອງ ໜ້າ ຈໍເມື່ອທ່ານກົດປຸ່ມ).
- ອີກວິທີ ໜຶ່ງ ແມ່ນກົດແລະລາກຫນູຄ່ອຍໆຜ່ານພຸ່ມໄມ້ທີ່ເກີນ, ວັດຖຸຈະຖືກເລືອກ:

- ທ່ານສາມາດປັບຄວາມລະອຽດອ່ອນຂອງການເລືອກໂດຍການປັບຂະ ໜາດ. ຂະ ໜາດ ທີ່ໃຫຍ່ກວ່າ, ທ່ານສາມາດເລືອກໄດ້ຫຼາຍເທົ່າໃດ. ກົດທີ່ເຄື່ອງມືການຄັດເລືອກແບບມາດຕະຖານ, ກຳ ນົດຂະ ໜາດ ໃຫ້ເປັນ 100 ຫຼັງຈາກນັ້ນລອງເລືອກເຮືອນອີກຄັ້ງ.

- ທົດລອງໃຊ້: ກົດແລະກົດໃສ່ເຮືອນສີນ້ ຳ ຕານຢູ່ເຄິ່ງກາງຂອງຮູບ. ໃນຂະນະທີ່ຖື, ລາກຊ້າຍຫລືຂວາເພື່ອ "ທາສີ" ເຮືອນ. ການຄັດເລືອກຈະຖືກສ້າງຂື້ນໃນຂະນະທີ່ທ່ານເຮັດສິ່ງນີ້. ຕ້ອງຮັບປະກັນວ່າເຮືອນທັງ ໝົດ ຖືກເລືອກແລະຢ່າພາດຫລັງຄາຫລືລະບຽງ. ເມື່ອທ່ານປ່ອຍປຸ່ມຫນູ, ທ່ານຈະເຫັນວ່າພຸ່ມໄມ້ຍັງຖືກເລືອກ:
ເລືອກເຄື່ອງມືການປູກພືດ (C). ອີງຕາມ Adobe, ນີ້ແມ່ນເຄື່ອງມືທີ່ໃຊ້ຫຼາຍທີ່ສຸດໃນ Photoshop. ມັນແມ່ນ ໜຶ່ງ ໃນເຄື່ອງມືເຫຼົ່ານັ້ນທີ່ສາມາດປູກພືດຫຍັງແລະປັບປຸງສ່ວນປະກອບຂອງຮູບຂອງທ່ານໃຫ້ດີຂື້ນ. ເມື່ອເລືອກເຄື່ອງມືການປູກພືດ, ທ່ານຈະເຫັນບ່ອນຈັບຂະ ໜາດ ນ້ອຍຢູ່ໃນມຸມແລະທາງຊາຍແດນເບື້ອງຂວາໃນຈຸດໃຈກາງຂອງຮູບ:
- ເພື່ອປູກຮູບພາບ, ທ່ານສາມາດລາກມືຈັບສ່ວນຂອງຮູບພາບທີ່ທ່ານຕ້ອງການເກັບໄວ້, ຫລືກົດປຸ່ມແລະລາກພາຍໃນຮູບເພື່ອແຕ້ມພື້ນທີ່ການປູກພືດ. ໃນຂະນະທີ່ທ່ານເຮັດສິ່ງນີ້, ພື້ນທີ່ຮູບພາບຍັງຄົງປົກກະຕິ, ແລະພື້ນທີ່ປູກກໍ່ຈະຖືກເຮັດໃຫ້ມົວ. ເຮັດການເລືອກທີ່ຄ້າຍຄືກັບຕົວເລືອກທີ່ສະແດງ, ແລະຫຼັງຈາກນັ້ນກົດ Enter:

- ສັງເກດວິທີການລວມສູນຂອງຮູບຖ່າຍປ່ຽນແປງ. ກົດ Undo (Command-Z, Mac, ຫຼື Control-Z, PC) ເພື່ອສົ່ງຮູບພາບຄືນສູ່ຂະ ໜາດ ເດີມ. ຖ້າທ່ານໄດ້ຜ່ານການປ່ຽນແປງຫຼາຍຢ່າງ, ທ່ານສາມາດກັບຄືນໂດຍອີງໃສ່ປະຫວັດການດັດແກ້ຂອງທ່ານໂດຍໃຊ້ Command-Option-Z (Control-Alt-Z).
- ການປູກພືດທີ່ມີທັດສະນະ. ແທນທີ່ຈະປູກໃນຮູບສີ່ຫລ່ຽມງ່າຍໆ, Perspective Crop ຊ່ວຍໃຫ້ທ່ານສາມາດປັບມຸມມູມຂອງສັດສ່ວນໃນເວລາເກັບກ່ຽວ. ເຄື່ອງມືດັ່ງກ່າວແມ່ນມີປະສິດທິພາບທີ່ບໍ່ ໜ້າ ເຊື່ອ, ມ່ວນແລະມີຄ່າຕອບແທນ, ແຕ່ມັນເປັນຄຸນລັກສະນະທີ່ກ້າວ ໜ້າ ທີ່ຕ້ອງໄດ້ອະທິບາຍລາຍລະອຽດເພີ່ມເຕີມໃນບົດສອນທີ່ມີຄວາມເລິກເຊິ່ງກວ່າ
- ເຄື່ອງມື Slice, ສ່ວນ ໜຶ່ງ ຂອງ Crop menu, ຖືກອອກແບບມາເພື່ອແບ່ງຮູບພາບອອກເປັນເວບໄຊທ໌ຕ່າງໆ. ເຊັ່ນດຽວກັນກັບການປູກພືດແບບ Perspective, ນີ້ແມ່ນຄຸນລັກສະນະທີ່ກ້າວ ໜ້າ ທີ່ຕ້ອງໄດ້ຮັບການປົກຄຸມລາຍລະອຽດໃນການສິດສອນທີ່ ເໝາະ ສົມ.
- ເພື່ອປູກຮູບພາບ, ທ່ານສາມາດລາກມືຈັບສ່ວນຂອງຮູບພາບທີ່ທ່ານຕ້ອງການເກັບໄວ້, ຫລືກົດປຸ່ມແລະລາກພາຍໃນຮູບເພື່ອແຕ້ມພື້ນທີ່ການປູກພືດ. ໃນຂະນະທີ່ທ່ານເຮັດສິ່ງນີ້, ພື້ນທີ່ຮູບພາບຍັງຄົງປົກກະຕິ, ແລະພື້ນທີ່ປູກກໍ່ຈະຖືກເຮັດໃຫ້ມົວ. ເຮັດການເລືອກທີ່ຄ້າຍຄືກັບຕົວເລືອກທີ່ສະແດງ, ແລະຫຼັງຈາກນັ້ນກົດ Enter:
ເລືອກເຄື່ອງມື Text (T). ມີການເວົ້າເລື້ອຍໆວ່າຮູບພາບ ໜຶ່ງ ພັນກວ່າ ຄຳ, ແຕ່ບາງຄັ້ງຮູບພາບບໍ່ພຽງພໍ: ທ່ານຕ້ອງການ ຄຳ ສັບໃສ່ມັນເຊັ່ນກັນ! ເຄື່ອງມືຂໍ້ຄວາມຂອງ Photoshop ເຮັດໃຫ້ທ່ານມີທາງເລືອກບໍ່ຫຼາຍປານໃດ.
- ຫຼັງຈາກເລືອກເຄື່ອງມື Text, ກົດທີ່ຢູ່ດ້ານລຸ່ມເບື້ອງຊ້າຍຂອງຮູບ. ທ່ານຄວນຈະເຫັນເຄື່ອງຊີ້ຂໍ້ຄວາມທີ່ກະພິບຕາກະພິບ. ກະລຸນາພິມ "ເຮືອໃນອ່າວ". ອີງຕາມການຕັ້ງຄ່າຂອງທ່ານ, ຕົວ ໜັງ ສືສາມາດດັງ, ຂະ ໜາດ ນ້ອຍ, ຫລືສະແດງອອກຍາກໃນການອ່ານສີ. ຕົວແກ້ໄຂຄຸນລັກສະນະຕົວ ໜັງ ສືແມ່ນຢູ່ເທິງສຸດຂອງ ໜ້າ ຕ່າງ Photoshop:

- ຄອບຄົວຕົວອັກສອນ. ເຊັ່ນດຽວກັບເມນູຕົວອັກສອນທັງ ໝົດ ເມນູນີ້ຊ່ວຍໃຫ້ທ່ານເລືອກຕົວອັກສອນທີ່ທ່ານຕ້ອງການ. ທ່ານສາມາດເລືອກຈາກບັນຊີລາຍຊື່, ຫຼືພິມຊື່ຕົວອັກສອນ. ຊື່ຕົວອັກສອນຈະປ້ອນອັດຕະໂນມັດຕາມທີ່ທ່ານພິມ. ເພື່ອໃຫ້ກົງກັບການສອນ, ເລືອກຕົວອັກສອນ Helvetica.
- ຮູບແບບຕົວອັກສອນ. ຮູບແບບຕົວອັກສອນທີ່ກ່ຽວຂ້ອງ (ຖ້າມີ) ສຳ ລັບກຸ່ມຕົວອັກສອນ (ເຊັ່ນ: Bold, Italic, Light, Medium, ແລະອື່ນໆ), ຈະປາກົດຢູ່ໃນເມນູແບບນີ້ຂື້ນມາ. ຖ້າເມນູສີຂີ້ເຖົ່າ, ບໍ່ມີການປັບແຕ່ງ ສຳ ລັບກຸ່ມຕົວອັກສອນປະຈຸບັນ. ໃນຕົວຢ່າງນີ້, ເລືອກ "ປົກກະຕິ".
- ຂະ ໜາດ ຕົວອັກສອນ. ທາງເລືອກໃນການປັບຂະ ໜາດ ໂຕອັກສອນ. ທ່ານສາມາດໃສ່ຕົວ ໜັງ ສືຕາມຂະ ໜາດ ຕົວອັກສອນສະເພາະ, ຫຼືເລືອກຂະ ໜາດ ຈາກລາຍຊື່ນ້ອຍໆ. ເພື່ອປ່ຽນຂະ ໜາດ ໂຕອັກສອນຢ່າງວ່ອງໄວ, ມີຄວາມຍືດຫຍຸ່ນແລະງ່າຍດາຍ, ກົດແລະກົດປຸ່ມຫນູຂອງທ່ານໃສ່ໄອຄອນ T ທີ່ຢູ່ເບື້ອງຊ້າຍຂອງສະ ໜາມ, ຈາກນັ້ນລາກໄປທາງຊ້າຍຫຼືຂວາ: ຂະ ໜາດ ຈະປ່ຽນແປງຢ່າງຫຼວງຫຼາຍ.
- Antialiasing. ຕົວເລືອກທີ່ ກຳ ນົດຄວາມລຽບຂອງຂອບຂອງພາບ. ຖ້າການຕໍ່ຕ້ານນາມແຝງຖືກປິດ, ຕົວ ໜັງ ສືຈະສະແດງລັກສະນະແບບຕົວ ໜັງ ສືຂອງປີ 1984: ຄືຂັ້ນໄດ. ນີ້ແມ່ນຄວາມແຕກຕ່າງລະຫວ່າງການຕັ້ງຄ່າ antialiasing:

- ເຫດຜົນ. ຮູບສັນຍາລັກກ່າວວ່າມັນທັງຫມົດ: ທາງເລືອກທີ່ສອດຄ່ອງກັບຂໍ້ຄວາມທັງຫມົດທີ່ຢູ່ເບື້ອງຊ້າຍມື, ທາງກາງ, ຫລືດ້ານຂວາ.
- ສີ. ກ່ອງສີນີ້ຕັ້ງຄ່າໄວ້ໃຫ້ກັບສີ ໜ້າ ກ່ອນເມື່ອທ່ານເລືອກເຄື່ອງມື Text. ເພື່ອປ່ຽນສີຕົວ ໜັງ ສື, ທ່ານເລືອກຊັ້ນຂໍ້ຄວາມຕົວມັນເອງ, ຕົວຊີ້ຕົວຕົວ ໜັງ ສືຫລືສ່ວນໃດສ່ວນ ໜຶ່ງ ຂອງຂໍ້ຄວາມໃນພາກສະ ໜາມ.ກົດໃສ່ກ່ອງສີ, ເລືອກສີ, ຕົວ ໜັງ ສືໃດໆທີ່ຖືກຄັດເລືອກພ້ອມກັບຂໍ້ຄວາມໃນອະນາຄົດທັງ ໝົດ ຈະສະແດງຢູ່ພາຍໃຕ້ສີ ໃໝ່ ນີ້. ໝາຍ ເຫດ: ຖ້າທ່ານເລືອກເຂດຂໍ້ຄວາມທີ່ມີຫລາຍສີ, ກ່ອງສີຈະສະແດງເຄື່ອງ ໝາຍ ຄຳ ຖາມ (?). ຄຸນສົມບັດຕົວ ໜັງ ສືອື່ນໆທັງ ໝົດ ຈະປາກົດເປັນຈຸລັງທີ່ຫວ່າງໄວ້.
- Warp. ຕົວເລືອກນີ້ເຕືອນ, ຫຼື "ບິດເບືອນ" ຂໍ້ຄວາມແນວຕັ້ງຫລືແນວນອນ. ເພື່ອໃຊ້ມັນ, ພຽງແຕ່ເລືອກຊັ້ນຂໍ້ຄວາມ, ກົດປຸ່ມ Warp ແລະເຮັດວຽກກັບແບບແລະປຸ່ມເລື່ອນຈົນກວ່າທ່ານຈະມັກ. ໃນບົດຂຽນ, ພວກເຮົາຈະ ນຳ ໃຊ້ຮູບແບບທຸງແລະ ກຳ ນົດແຖບເລື່ອນໂຄ້ງໃຫ້ເປັນ 100%.

- ກະດານ. ປຸ່ມ Panels ເປີດສອງແຜງຕື່ມອີກ: ຕົວ ໜັງ ສືແລະ Paragraph ສຳ ລັບທ່ານເພື່ອປັບແຕ່ງຮູບຮ່າງຂອງຕົວ ໜັງ ສືຂອງທ່ານ.
- ຫຼັງຈາກເລືອກເຄື່ອງມື Text, ກົດທີ່ຢູ່ດ້ານລຸ່ມເບື້ອງຊ້າຍຂອງຮູບ. ທ່ານຄວນຈະເຫັນເຄື່ອງຊີ້ຂໍ້ຄວາມທີ່ກະພິບຕາກະພິບ. ກະລຸນາພິມ "ເຮືອໃນອ່າວ". ອີງຕາມການຕັ້ງຄ່າຂອງທ່ານ, ຕົວ ໜັງ ສືສາມາດດັງ, ຂະ ໜາດ ນ້ອຍ, ຫລືສະແດງອອກຍາກໃນການອ່ານສີ. ຕົວແກ້ໄຂຄຸນລັກສະນະຕົວ ໜັງ ສືແມ່ນຢູ່ເທິງສຸດຂອງ ໜ້າ ຕ່າງ Photoshop:
ສ້າງເຂດຂໍ້ຄວາມຂະ ໜາດ ທີ່ຕົນເອງມັກ. ກົດແລະລາກຈາກແຈເບື້ອງຊ້າຍດ້ານເທິງບ່ອນທີ່ທ່ານຕ້ອງການໃຫ້ຕົວ ໜັງ ສືປະກົດຢູ່ແຈເບື້ອງຂວາລຸ່ມຂອງຮູບ. ທ່ານຄວນຈະເຫັນຮູບສີ່ຫລ່ຽມທີ່ມີມືຈັບຢູ່ມຸມແລະແຄມຈະປາກົດຢູ່ ໜ້າ ຈໍ.
- ພິມປະໂຫຍກບໍ່ຫຼາຍປານໃດໃສ່ໃນປ່ອງ. ຢ່າກັງວົນຖ້າຂໍ້ຄວາມໃຫຍ່ເກີນໄປຫລືນ້ອຍເກີນໄປ. ເມື່ອທ່ານພິມແລ້ວ, ກົດປຸ່ມ Enter. ຖ້າຂໍ້ຄວາມນ້ອຍເກີນໄປ, ທ່ານສາມາດໃຊ້ກ່ອງປັບຂະ ໜາດ ຕົວອັກສອນ (ດ້ານເທິງ) ເພື່ອເຮັດໃຫ້ຕົວ ໜັງ ສືມີຂະ ໜາດ ໃຫຍ່ຂື້ນ. ກົງກັນຂ້າມ, ຖ້າຕົວ ໜັງ ສືໃຫຍ່ເກີນໄປ, ໃຫ້ໃຊ້ຊ່ອງປັບຂະ ໜາດ ຕົວອັກສອນເພື່ອເຮັດໃຫ້ຕົວ ໜັງ ສືມີຂະ ໜາດ ນ້ອຍກວ່າ.
- ທ່ານສາມາດປັບຂະ ໜາດ ຂອງເນື້ອທີ່ຂອງຂໍ້ຄວາມ: ເລື່ອນເມົ້າເມົ້າໄປເທິງມືຈັບໄດ້ສອງສາມວິນາທີ, ຕົວຊີ້ເມົ້າຈະປ່ຽນເປັນເຄື່ອງ ໝາຍ ລູກສອນສອງເທົ່າ. ກົດແລະລາກຫນູເພື່ອປັບຂະ ໜາດ ກອບ: ຂໍ້ຄວາມຈະໂຄ້ງພາຍໃນກອບ.

ປິດ ໜ້າ ຕ່າງ. ບັນທຶກເອກະສານຫລືລຶບການປ່ຽນແປງທີ່ຕ້ອງການ. ນອກຈາກນີ້, ທ່ານຍັງຄົງມີລຸ້ນທີ່ບໍ່ມີການປ່ຽນແປງ. ໂຄສະນາ
ວິທີທີ່ 2 ຂອງ 4: ເຄື່ອງມືແຕ້ມ
ສ້າງເອກະສານ ໃໝ່. ຢູ່ໃນກ່ອງໂຕ້ຕອບ ໃໝ່, ກຳ ນົດຄວາມກວ້າງໃຫ້ເປັນ 1024 ພິກະເຊນ, ຄວາມສູງເຖິງ 768 ພິກະເຊນ, ແລະເນື້ອໃນພື້ນຫລັງເປັນສີຂາວ (ສີຂາວ).
ເລືອກ Brush Tool (B). ນີ້ແມ່ນສ່ວນ ໜຶ່ງ ຂອງ Photoshop ຕັ້ງແຕ່ກ່ອນຮຸ່ນ 1.0 ເຊິ່ງເກືອບທຸກຮູບແຕ້ມມີ!
- ເມນູ Brush ປະກອບມີເຄື່ອງມື Pencil, ການປ່ຽນແທນສີແລະເຄື່ອງປະສົມແປງ.
- ເຄື່ອງມື Pencil ແຕ້ມເສັ້ນທີ່ມີຄວາມ ໜາ ແຕກຕ່າງກັນ, ເຖິງແມ່ນວ່າທ່ານສາມາດໃຊ້ ຄຳ ແນະ ນຳ ກ່ຽວກັບແປງທີ່ແຕກຕ່າງກັນ, ເຄື່ອງມື Pencil ບໍ່ມີຄຸນລັກສະນະຕ້ານການປອມແປງ: ທ່ານຈະເຫັນພາບຊັດເຈນ.
- ເຄື່ອງມືທົດແທນສີແມ່ນມີປະໂຫຍດຫຼາຍ ສຳ ລັບການປ່ຽນສີ ໜຶ່ງ ສີ (ຫລືຊ່ວງຂອງສີ) ກັບສີອື່ນ.
- The Mixer Brush ຈະຜະສົມສີທີ່ແຕກຕ່າງກັນໄປພ້ອມໆກັນ, ພ້ອມທັງວິທີທີ່ນັກສິລະປິນປະສົມສີຕ່າງໆໃສ່ກະດານ.
- ເລືອກສີ ສຳ ລັບແປງ. ກົດທີ່ປຸ່ມ Foreground Color ຢູ່ທາງລຸ່ມຂອງລາຍການເຄື່ອງມື. ກ່ອງເຄື່ອງເກັບສີຈະປາກົດ. ກະລຸນາເລືອກສີໃດທີ່ ເໝາະ ສົມກັບທ່ານ. ສຳ ລັບບົດແນະ ນຳ ນີ້, ພວກເຮົາຈະເລືອກສີແດງ. ເມື່ອທ່ານເລືອກສີທີ່ທ່ານມັກ, ກົດ OK ເພື່ອປິດ ໜ້າ ຕ່າງ.

- ເລືອກແປງ. ວິທີທີ່ງ່າຍທີ່ສຸດໃນການເລືອກແປງແມ່ນໃຫ້ກົດທີ່ເມນູແປງຢູ່ເບື້ອງຊ້າຍດ້ານເທິງຂອງ ໜ້າ ຕ່າງ Photoshop. ເລືອກເຄັດລັບແປງໃດໆ. ຢ່າລືມຈື່ ຈຳ ຕົວ ກຳ ນົດຂະ ໜາດ ແລະຄວາມແຂງ. ຂະ ໜາດ ກຳ ນົດເສັ້ນຜ່າສູນກາງຂອງ ຄຳ ແນະ ນຳ ຂອງແປງ, ໃນຂະນະທີ່ Hardness ແມ່ນ ສຳ ລັບຂອບ: ແປງ 100% ມີແຂບແຂງ, ໃນຂະນະທີ່ທົບທວນ 0% ມີຂອບທີ່ອ່ອນ. ກຳ ນົດຂະ ໜາດ Brush ໃຫ້ 30 ແລະ Hardness ເຖິງ 50%. ທ່ານສາມາດໃຊ້ແຖບເລື່ອນ, ຫຼືໃສ່ເລກທີ່ຖືກຕ້ອງ.

- ພະຍາຍາມຈຸ່ມດ້ວຍສີທີ່ທ່ານເລືອກເພື່ອເບິ່ງວ່າແປງໄດ້ແນວໃດ. ທ່ານຍັງສາມາດປັບຕົວເລືອກ Opacity ແລະ Flow ຢູ່ທາງເທິງ. ຄວາມຊັດເຈນໄດ້ ກຳ ນົດຄວາມຊັດເຈນຂອງສີໃນຂະນະທີ່ Flow ກຳ ນົດ ຈຳ ນວນສີຂອງຫມຶກໃນແຕ່ລະແປງຂອງເສັ້ນເລືອດໃນ artboard.

- ເພື່ອເບິ່ງຄວາມແຕກຕ່າງລະຫວ່າງ Opacity ແລະ Flow, ໃຫ້ຕັ້ງຄ່າ Opacity ເຖິງ 50%, ຈາກນັ້ນ doodle ໂດຍບໍ່ຕ້ອງກົດຫຼືກົດປຸ່ມ. ຖ້າທ່ານເລືອກສີແດງ, ທ່ານຈະເຫັນຈຸດສີບົວນ້ອຍໆ. ຖ້າທ່ານປ່ອຍປຸ່ມເມົາສ໌ແລະເລີ່ມປຽກອີກຄັ້ງ, ທ່ານຈະເຫັນເສັ້ນເລືອດຕີບ ໃໝ່ ທັບຊ້ອນກັນເກົ່າແລະມືດ. ສີຈະອ່ອນກວ່າຢູ່ທີ່ຈຸດເລີ່ມຕົ້ນຂອງເສັ້ນເລືອດຕັນໃນສະ ໃໝ. ຄວາມໂປ່ງໃສຈະຖືກເພີ່ມເຂົ້າໃນເສັ້ນເລືອດຕັນໃນແຕ່ລະເສັ້ນ, ບໍ່ແມ່ນເສັ້ນເລືອດຕັນດຽວ. ດຽວນີ້ກັບຄືນ Opacity ກັບ 100%.
- ກຳ ນົດ Flow ລົງ 25% ແລະ Opacity ໃຫ້ເປັນ 100% ແລະຈາກນັ້ນຂຽນ ໃໝ່. ໃນເວລາທີ່ກວດສອບເສັ້ນເລືອດຫົວ, ທ່ານຈະເຫັນວ່າສີຈະມືດຈົນກວ່າມັນຈະກາຍເປັນສີແດງ. ຄວາມໂປ່ງໃສບັນລຸ 100% ຢ່າງໄວວາຕັ້ງແຕ່ເລີ່ມຕົ້ນ. ດ້ວຍອັດຕາການໄຫລຂອງ 100%, ສີທັງ ໝົດ ຈະຖືກແຕ້ມໃສ່ຮ່າງໃນທັນທີ.
- ເມື່ອປະສົບການ ສຳ ເລັດແລ້ວ, ທຳ ຄວາມສະອາດຮູບແຕ້ມໂດຍກົດ Command-Delete (Control-Delete). ຮູບແຕ້ມດັ່ງກ່າວຈະເຕັມໄປດ້ວຍສີພື້ນຫລັງ. ຖ້າທ່ານກົດ Option-Delete (Alt-Delete) ຮູບແຕ້ມຈະເຕັມໄປດ້ວຍສີດ້ານ ໜ້າ.
- ເມນູ Brush ປະກອບມີເຄື່ອງມື Pencil, ການປ່ຽນແທນສີແລະເຄື່ອງປະສົມແປງ.
ເລືອກເຄື່ອງມື Shape Tool (U). ໂດຍຄ່າເລີ່ມຕົ້ນ, ເຄື່ອງມື Rectangle ຈະຖືກເລືອກ. ກົດເປີດເມນູ Shape ແລະເລືອກເຄື່ອງມື Polygon. ທ່ານຈະສາມາດລະບຸ ຈຳ ນວນຂອບແລະແຕ້ມຮູບທີ່ທ່ານຕ້ອງການໂດຍອັດຕະໂນມັດ.
- ສັງເກດການຕັ້ງຄ່າຕ່າງໆຕາມສ່ວນເທິງຂອງ ໜ້າ ຈໍ. ເມນູ Shape (ສະແດງຢູ່ດ້ານລຸ່ມ) ຊ່ວຍໃຫ້ທ່ານເລືອກລະຫວ່າງ Shape, Path ຫຼື Pixels. ຮູບຮ່າງຈະຊ່ວຍໃຫ້ທ່ານສ້າງຮູບຮ່າງທີ່ສົມບູນ (ບາງສິ່ງບາງຢ່າງທີ່ທ່ານສາມາດເຮັດກັບເຄື່ອງມື Pen). ສີຕື່ມຢູ່ໃນເມນູຕື່ມຂໍ້ມູນ; ສີເສັ້ນເລືອດຕັນໃນດ້ານນອກ (ຖ້າມີ) ຢູ່ໃນລາຍຊື່ເສັ້ນເລືອດຕັນໃນ; ຄວາມກວ້າງຂອງເສັ້ນເລືອດຕັນແມ່ນຖືກ ກຳ ນົດໃນລາຍການຄວາມກວ້າງຂອງເສັ້ນເລືອດຕັນໃນ; ແລະຕົວເລືອກສາຍຕ່າງໆ - ສາຍທີ່ແຕກ, ສາຍແຂງ, ແລະອື່ນໆ - ຖືກຕັ້ງຢູ່ໃນລາຍການຕົວເລືອກຕ່າງໆຂອງເສັ້ນເລືອດຕັນໃນ.

- ຕົວເລືອກອື່ນທີ່ຄວນເບິ່ງໃນເຄື່ອງມື Polygon ແມ່ນ Sides. ຕົວເລືອກຕ່າງໆຊ່ວຍໃຫ້ທ່ານສາມາດລະບຸ ຈຳ ນວນດ້ານຂອງ polygon ໄດ້ - ຕັ້ງແຕ່ 3 ເຖິງ 100. ທ່ານສາມາດໃສ່ຕົວເລກໂດຍກົງ, ຫລືກົດແລະຖື ຄຳ ວ່າ Sides, ແລະຈາກນັ້ນລາກຊ້າຍຫຼືຂວາເພື່ອເພີ່ມຫລືຫຼຸດ ຈຳ ນວນຂອບ.

- ເພື່ອສ້າງຮູບຫຼາຍແຈ, ກົດແລະລາກບ່ອນໃດກໍ່ໄດ້ໃນ artboard. polygon ຈະເປີດຈາກສູນກາງຂອງການກົດປຸ່ມຫນູ. ກ່ອນທີ່ຈະປ່ອຍ ໜູ, ທ່ານຄວນຈະເຫັນບາງຢ່າງເຊັ່ນນີ້:

- ເມື່ອທ່ານປ່ອຍປຸ່ມເມົາສ໌, polygon ຈະເຕັມໄປດ້ວຍສີທີ່ທ່ານເລືອກແລະໂຄງຮ່າງຈະປະຕິບັດຄຸນລັກສະນະເສັ້ນເລືອດຕັນໃນທີ່ທ່ານໄດ້ ກຳ ນົດໄວ້.
- ຫຼື, ເພື່ອເຮັດໃຫ້ polygons ໄວແລະງ່າຍຂຶ້ນ, ພຽງແຕ່ກົດບ່ອນດຽວໃນບ່ອນທີ່ຂຽນໃນ artboard. ກ່ອງໂຕ້ຕອບຈະປາກົດຂຶ້ນເຊິ່ງຊ່ວຍໃຫ້ທ່ານສາມາດ ກຳ ນົດຕົວ ກຳ ນົດທັງ ໝົດ ໃນເວລາດຽວກັນ. ນີ້ແມ່ນຕົວຢ່າງແລະຕໍ່ໄປກັບຜົນໄດ້ຮັບ:

- ສັງເກດການຕັ້ງຄ່າຕ່າງໆຕາມສ່ວນເທິງຂອງ ໜ້າ ຈໍ. ເມນູ Shape (ສະແດງຢູ່ດ້ານລຸ່ມ) ຊ່ວຍໃຫ້ທ່ານເລືອກລະຫວ່າງ Shape, Path ຫຼື Pixels. ຮູບຮ່າງຈະຊ່ວຍໃຫ້ທ່ານສ້າງຮູບຮ່າງທີ່ສົມບູນ (ບາງສິ່ງບາງຢ່າງທີ່ທ່ານສາມາດເຮັດກັບເຄື່ອງມື Pen). ສີຕື່ມຢູ່ໃນເມນູຕື່ມຂໍ້ມູນ; ສີເສັ້ນເລືອດຕັນໃນດ້ານນອກ (ຖ້າມີ) ຢູ່ໃນລາຍຊື່ເສັ້ນເລືອດຕັນໃນ; ຄວາມກວ້າງຂອງເສັ້ນເລືອດຕັນແມ່ນຖືກ ກຳ ນົດໃນລາຍການຄວາມກວ້າງຂອງເສັ້ນເລືອດຕັນໃນ; ແລະຕົວເລືອກສາຍຕ່າງໆ - ສາຍທີ່ແຕກ, ສາຍແຂງ, ແລະອື່ນໆ - ຖືກຕັ້ງຢູ່ໃນລາຍການຕົວເລືອກຕ່າງໆຂອງເສັ້ນເລືອດຕັນໃນ.
ເລືອກເຄື່ອງມືໃສ່ຖັງທາສີ (G). ເນື່ອງຈາກວ່ານີ້ແມ່ນເຄື່ອງມືທີສອງໃນເມນູນີ້, ທ່ານ ຈຳ ເປັນຕ້ອງກົດປຸ່ມຮູບສັນຍາລັກ, ຫຼັງຈາກນັ້ນເລືອກຖັງທີ່ໃຊ້ Paint Bucket ຄຸດັ່ງທີ່ສະແດງ:
- ເຄື່ອງມືນີ້ແມ່ນຄຸ້ນເຄີຍແທ້ໆ: ມັນມີຢູ່ໃນເກືອບທຸກຮູບແຕ້ມທີ່ໃຊ້ໃນໂລກ. ການຄັດເລືອກຈະເຕັມໄປດ້ວຍສີທີ່ທ່ານເລືອກ. ໃນຂະນະທີ່ແອັບພລິເຄຊັນສ່ວນໃຫຍ່ຮຽກຮ້ອງໃຫ້ຕື່ມພື້ນທີ່ທີ່ເລືອກໄວ້ດ້ວຍສີບໍລິສຸດ, Photoshop ຊ່ວຍໃຫ້ທ່ານສາມາດປັບຄວາມທົນທານໄດ້ເພື່ອວ່າຈຸດສີໃດທີ່ຕົກຢູ່ໃນຂອບເຂດຂອງ ຕຳ ແໜ່ງ ການກົດທີ່ເດີມ. ຍົກຕົວຢ່າງ, ຢູ່ເບື້ອງຂວາຂອງຮູບນີ້ແມ່ນເຕັມໄປດ້ວຍສີຟ້າ, ຮູບແບບການຊ້ອນກັນແລະຄວາມທົນທານຕໍ່ ກຳ ນົດເຖິງ 165:

- ກົດ D ເພື່ອເລືອກສີ Foreground ແລະ Background ພື້ນຫລັງ, ຫຼັງຈາກນັ້ນກົດ Command (Control) -Delete ເພື່ອລຶບຮູບແຕ້ມແລະຕື່ມຂໍ້ມູນໃສ່ສີຂາວ.
- ເຄື່ອງມືນີ້ແມ່ນຄຸ້ນເຄີຍແທ້ໆ: ມັນມີຢູ່ໃນເກືອບທຸກຮູບແຕ້ມທີ່ໃຊ້ໃນໂລກ. ການຄັດເລືອກຈະເຕັມໄປດ້ວຍສີທີ່ທ່ານເລືອກ. ໃນຂະນະທີ່ແອັບພລິເຄຊັນສ່ວນໃຫຍ່ຮຽກຮ້ອງໃຫ້ຕື່ມພື້ນທີ່ທີ່ເລືອກໄວ້ດ້ວຍສີບໍລິສຸດ, Photoshop ຊ່ວຍໃຫ້ທ່ານສາມາດປັບຄວາມທົນທານໄດ້ເພື່ອວ່າຈຸດສີໃດທີ່ຕົກຢູ່ໃນຂອບເຂດຂອງ ຕຳ ແໜ່ງ ການກົດທີ່ເດີມ. ຍົກຕົວຢ່າງ, ຢູ່ເບື້ອງຂວາຂອງຮູບນີ້ແມ່ນເຕັມໄປດ້ວຍສີຟ້າ, ຮູບແບບການຊ້ອນກັນແລະຄວາມທົນທານຕໍ່ ກຳ ນົດເຖິງ 165:
ເລືອກເຄື່ອງມື Gradient (G). ຖ້າທ່ານມີເຄື່ອງມື Paint Bucket ຫຼື 3D Material Drop, ທ່ານສາມາດກົດປຸ່ມ Shift-G ຈົນກວ່າເຄື່ອງມື Gradient ຈະຖືກເລືອກ. ເຄື່ອງມື Gradient ຊ່ວຍໃຫ້ທ່ານສາມາດຕື່ມພື້ນທີ່ດ້ວຍສອງຫຼືຫຼາຍກວ່າເກັດສີທີ່ປະສົມກ້ຽງ.
- ຢູ່ເທິງສຸດຂອງ ໜ້າ ຕ່າງ, ກົດປຸ່ມສອງຄັ້ງແລະກົດເກັດສີຟ້າ, ສີແດງແລະສີເຫຼືອງຢູ່ແຖວ ທຳ ອິດ, ຢູ່ເບື້ອງຂວາ.

- ກົດແລະກົດເມົ້າຈາກແຈເບື້ອງຊ້າຍ, ລາກໄປທາງລຸ່ມຂວາ, ຮູບແຕ້ມຈະມີລັກສະນະດັ່ງນີ້:

- ເຊັ່ນດຽວກັນກັບເຄື່ອງມື Paint Bucket, ທ່ານສາມາດ ນຳ ໃຊ້ຂະ ໜາດ ສີທີ່ມີສີທີ່ແຕກຕ່າງກັນໄປໃສ່ຮູບພາບ. ທົດລອງໃຊ້ກັບແຕ່ລະຂະ ໜາດ ສີແລະເບິ່ງວ່າມັນມີຜົນກະທົບແນວໃດຕໍ່ການປະສົມສີ.
- ເພື່ອແກ້ໄຂຂະ ໜາດ ສີ, ກົດປຸ່ມສີ. ກ່ອງໂຕ້ຕອບບັນນາທິການ Gradient ຈະປາກົດຂຶ້ນ. ກົດບັດສີເພື່ອເລືອກສີ ສຳ ລັບແຕ່ລະຈຸດ, ຈາກນັ້ນຍ້າຍຈຸດຕ່າງໆເພື່ອ ກຳ ນົດຈຸດເລີ່ມຕົ້ນແລະສິ້ນສຸດ ສຳ ລັບແຕ່ລະສີ. ກົດທີ່ແທັບ ດຳ ທີ່ຢູ່ດ້ານເທິງເພື່ອລະບຸຄວາມຊັດເຈນ.

- ປິດ Gradient Editor.
- ຢູ່ເທິງສຸດຂອງ ໜ້າ ຕ່າງ, ກົດປຸ່ມສອງຄັ້ງແລະກົດເກັດສີຟ້າ, ສີແດງແລະສີເຫຼືອງຢູ່ແຖວ ທຳ ອິດ, ຢູ່ເບື້ອງຂວາ.
ວິທີທີ 3 ຂອງ 4: ເຄື່ອງມືແກ້ໄຂ
- ສົ່ງຄືນຮູບແບບ. ເປີດເອກະສານຕົວຢ່າງ SamplePic.webp. "ຫຼັງຈາກທີ່ທ່ານໄດ້ເຮັດຕາມ ຄຳ ແນະ ນຳ ຂ້າງເທິງແລະບັນທຶກການປ່ຽນແປງຂອງທ່ານແລ້ວ, ທ່ານຄວນມີບາງຂໍ້ຄວາມຢູ່ໃຕ້ແຖບ Layers ຢູ່ເບື້ອງຂວາ (ຖ້າທ່ານບໍ່ເຫັນມັນ, ເລືອກເອົາ ຊັ້ນຂໍ້ມູນ ຈາກເມນູ Windows), ກົດທີ່ໄອຄອນ eyeball ທີ່ເປັນຕົວແທນທຸກຊັ້ນຍົກເວັ້ນຊັ້ນຮູບຖ່າຍທີ່ແທ້ຈິງ. ຫຼັງຈາກການບໍ່ເລືອກຊັ້ນຂໍ້ຄວາມ, ກົດເພື່ອເປີດໃຊ້ຮູບພາບ.

ເລືອກເຄື່ອງມື Clone Stamp (S). ສະແຕມ Clone ຊ່ວຍໃຫ້ທ່ານສາມາດເລືອກເອົາສ່ວນ ໜຶ່ງ ຂອງຮູບແລະຄັດລອກໄປທີ່ອີກຮູບ ໜຶ່ງ.
- ເລືອກແປງ. ຢູ່ດ້ານເທິງຂອງ ໜ້າ ຕ່າງ, ຢູ່ເບື້ອງຂວາຂອງໄອຄອນ Clone Stamp, ແມ່ນແຜງຄວບຄຸມ. ກົດໃສ່ມັນແລະເລືອກເອົາປາຍແປງທີ່ສະແດງຢູ່ດ້ານລຸ່ມ.

- ໃຊ້ແຖບເລື່ອນຂະ ໜາດ ແລະຕັ້ງປາຍສຽບໃສ່ 50.
- ຕັ້ງແຫຼ່ງກະຈົກຂອງທ່ານ. ກ່ອນທີ່ຈະເຮັດ ສຳ ເນົາຮູບພາບ, ທ່ານ ຈຳ ເປັນຕ້ອງເລືອກເນື້ອຫາເພື່ອເອົາຕົວຢ່າງ.ພວກເຮົາຈະເຊື່ອງເຮືອຂາວຢູ່ເຄິ່ງກາງຂອງຮູບທີ່ມີນ້ ຳ. ກົດປຸ່ມ Option Option (Alt) ແລ້ວກົດທີ່ ຕຳ ແໜ່ງ ບ່ອນທີ່ໂຄງສ້າງນ້ ຳ ປ່ຽນແປງເປັນເປົ້າ ໝາຍ ສີແດງໃນຮູບ:

- ໃນຈຸດນີ້, ຕຳ ແໜ່ງ ຕົວກະພິບຈະເປັນພາບຂອງແຫຼ່ງ. ຍ້າຍລູກສອນເມົ້າໄປຫາເຮືອຂາວແລະກົງກັບທ່ອນໄມ້ທີ່ຢູ່ໃນນ້ ຳ ທີ່ ໜາ ເທົ່າທີ່ຈະເປັນໄປໄດ້. ມັນອາດຈະບໍ່ສົມບູນແບບ, ແຕ່ມັນຈະເປັນສິ່ງທີ່ເກືອບທັງ ໝົດ. ຕົວຊີ້ເມົາແລະການຈັດແຈງຫນູຄວນມີລັກສະນະນີ້ (ຮູບພາບຂະຫຍາຍ):

- ກົດແລະຖືແລະທາສີເທິງເຮືອໃຫ້ຫຼາຍເທົ່າທີ່ທ່ານສາມາດເຮັດໄດ້. ທ່ານຈະເຫັນຮູບແບບການເຮັດຊ້ ຳ ອີກ, ແຕ່ຕໍ່ໄປພວກເຮົາຈະສະແດງວິທີຫຼຸດຜ່ອນສິ່ງນີ້. ເມື່ອທ່ານໄດ້ລົງເຮືອລົງແລ້ວ, ໜ້າ ຈໍຂອງທ່ານຈະເປັນດັ່ງນີ້:

- ເຮັດໃຫ້ອ່ອນຂອງຂອບເຂດພື້ນທີ່ ສຳ ເນົາ. ກົດອີກເທື່ອ ໜຶ່ງ ໃສ່ແຜງຖູແຂ້ວທີ່ຢູ່ດ້ານເທິງ, ຫຼຸດຄວາມແຂງໃຫ້ເປັນ 0%. ຮູບຮ່າງຂອງວັດຖຸຈະຄ່ອຍໆ ໝົດ ໄປເທື່ອລະກ້າວ. ເລືອກແຫລ່ງທີ່ຊ້ ຳ ຊ້ອນທີ່ເກືອບຈະຄ້າຍຄືກັບຕົ້ນສະບັບ, ຈາກນັ້ນທາສີໃສ່ຂອບຂອງພື້ນທີ່ທີ່ຊ້ ຳ ກັນ. ກົດໃສ່ສ່ວນຕ່າງໆຂອງນໍ້າເພື່ອຫຼຸດຜ່ອນການຊໍ້າຕົວຢ່າງ. ເມື່ອເຮັດແລ້ວ, ທ່ານຄວນຈະໄດ້ຮັບຮູບດັ່ງຕໍ່ໄປນີ້:

- ຖ້າທ່ານຕ້ອງການສິ່ງທ້າທາຍທີ່ແທ້ຈິງ, ພະຍາຍາມເກັບມ້ຽນ ໝາກ ຫຸ່ງ. ໃຊ້ປາຍຖູນ້ອຍກວ່າແລະລອກເອົາຊັບພະຍາກອນທີ່ໃກ້ຄຽງກັບແມ່ອອກນີ້.
- ນອກຈາກນີ້ຢູ່ໃນລາຍການ Clone Stamp menu ແມ່ນ Pattern Stamp. ເຄື່ອງມືນີ້ຍັງທາສີໃສ່ຮູບເຊັ່ນ Clone Stamp, ແຕ່ແທນທີ່ຈະໃຊ້ສ່ວນໃດສ່ວນ ໜຶ່ງ ຂອງຮູບພາບ, Pattern Stamp ໃຊ້ຮູບແບບທີ່ມີຢູ່ແລ້ວ.

- ເພື່ອສ້າງຮູບແບບການແຕ້ມຮູບຂອງທ່ານເອງ, ໃຫ້ເລືອກສ່ວນ ໜຶ່ງ ຂອງຮູບໂດຍໃຊ້ເຄື່ອງມື Marquee ຮູບສີ່ຫລ່ຽມ, ຈາກນັ້ນກົດທີ່ເມນູ ແກ້ໄຂ ແລະເລືອກ ກຳ ນົດຮູບແບບ ... (ຮູບແບບຮູບຮ່າງ). ໃສ່ຊື່ຮູບແບບ ໃໝ່, ເລືອກເຄື່ອງມື Pattern Stamp ແລະກົດໃສ່ Pattern Panel (ເບິ່ງຮູບພາບຂ້າງລຸ່ມ). ແຕ້ມໃສ່ຮູບແລະຮູບແບບຈະຖືກ "ວາງ" ຢູ່ເທິງ:

- ຖ້າທ່ານ ໝາຍ ໃສ່ກ່ອງ "ສອດຄ່ອງ", ເຖິງແມ່ນວ່າເສັ້ນເລືອດຝອຍຈະຜ່ານຫຼາຍຄັ້ງ, ຮູບແບບກໍ່ຈະຖືກຈັດແຈງຄືກັນກັບກະດານ ໝາກ ຮຸກ.
- ຖ້າກ່ອງ "ທີ່ສອດຄ່ອງ" ຖືກກວດກາ, ຮູບແບບຈະຖືກສ້າງຂຶ້ນຫຼັງຈາກກົດແຕ່ລະຄັ້ງແລະຈະເບິ່ງເປັນ ທຳ ມະຊາດ.
- ຖ້າທ່ານ ໝາຍ ເອົາຫ້ອງ "Impressionist" ທ່ານຈະໄດ້ຮັບຈຸດໆສີຈາກແບບສຸ່ມ. ຂະ ໜາດ ຈຸດສີແມ່ນ ກຳ ນົດໂດຍຂະ ໜາດ ປາຍຂອງແປງ.
- ເລືອກແປງ. ຢູ່ດ້ານເທິງຂອງ ໜ້າ ຕ່າງ, ຢູ່ເບື້ອງຂວາຂອງໄອຄອນ Clone Stamp, ແມ່ນແຜງຄວບຄຸມ. ກົດໃສ່ມັນແລະເລືອກເອົາປາຍແປງທີ່ສະແດງຢູ່ດ້ານລຸ່ມ.
ເລືອກເຄື່ອງມືແປງປະຫວັດ (Y). ບໍ່ຄືກັບການເກັບ ສຳ ເນົາຂະຫນານກັບຂະບວນການ, ຫຼັງຈາກນັ້ນພຽງແຕ່ເປີດ ໃໝ່, History Brush ຈະ ນຳ ທ່ານກັບໄປໃຊ້ຮູບເກົ່າກ່ອນແລະອະນຸຍາດໃຫ້ແຕ້ມຮູບໃສ່ສະບັບນັ້ນ.
- ເລື່ອນໄປດ້ານເທິງຂອງແຖບປະຫວັດສາດ. ຖ້າທ່ານບໍ່ເຫັນປ້າຍນີ້, ເລືອກ ປະຫວັດສາດ ຈາກເມນູ ປ່ອງຢ້ຽມ. ດ້ານເທິງຂອງ ໜ້າ ຕ່າງປະຫວັດສາດມີຮູບພາບຂະ ໜາດ ນ້ອຍ. ໝາຍ ເອົາຫ້ອງທີ່ຢູ່ທາງຂ້າງຂອງຮູບຫຍໍ້: ນີ້ແມ່ນລຸ້ນທີ່ພວກເຮົາຈະແຕ້ມໃສ່.

- ເຮືອໃບຂາວທີ່ທ່ານພຽງແຕ່ cloned ເພື່ອປົກປິດ ໝົດ ແລ້ວບໍ? ແຕ່ພວກເຮົາຈະເອົາມັນກັບມາ! ຫຼັງຈາກທີ່ເລືອກ History Brush, ໃຊ້ກະດານ Brush ເພື່ອເລືອກຂະ ໜາດ ປາຍປາຍທີ່ມີຄວາມ ໜາ 100, 100%.
- ກົດແລະຖື ໜູ ໃນ ຕຳ ແໜ່ງ ເດີມຂອງເຮືອແລະເລີ່ມແຕ້ມຮູບ. ເຮືອຈະຄ່ອຍໆປາກົດ!

- ໃຊ້ Brush History ເພື່ອທາສີຮູບພາບໃຫ້ກັບຮູບລັກສະນະເດີມ.
- ເລື່ອນໄປດ້ານເທິງຂອງແຖບປະຫວັດສາດ. ຖ້າທ່ານບໍ່ເຫັນປ້າຍນີ້, ເລືອກ ປະຫວັດສາດ ຈາກເມນູ ປ່ອງຢ້ຽມ. ດ້ານເທິງຂອງ ໜ້າ ຕ່າງປະຫວັດສາດມີຮູບພາບຂະ ໜາດ ນ້ອຍ. ໝາຍ ເອົາຫ້ອງທີ່ຢູ່ທາງຂ້າງຂອງຮູບຫຍໍ້: ນີ້ແມ່ນລຸ້ນທີ່ພວກເຮົາຈະແຕ້ມໃສ່.
ເລືອກເຄື່ອງມືທີ່ໃຊ້ໃນການຮັກສາຈຸດອ່ອນໆ (J). ຄ້າຍຄືກັບ Clone Stamp, Spot Healing Brush ຈະທັບຊ້ອນຮູບພາບທີ່ມີສ່ວນຕ່າງຂອງຮູບ. ເຖິງຢ່າງໃດກໍ່ຕາມ, ໃນກໍລະນີນີ້, ເຄື່ອງມືຈະເອົາຕົວຢ່າງພື້ນທີ່ຂອງຮູບທີ່ຢູ່ຕິດກັບການກົດ (ດັ່ງນັ້ນມັກຈະຖືກໃຊ້ ສຳ ລັບປົກປິດ). ທ່ານຈະໄດ້ຮັບຜົນຈາກ ທຳ ມະຊາດທີ່ບໍ່ຄາດຄິດ.
- ດ້ວຍເຄື່ອງມື Spot Healing Brush, ເລືອກເຄັດລັບແປງຮອບ, ຂະ ໜາດ 50 ພິກະເຊນແລະຄວາມແຂງ 50%.
- ຊອກຫາເຮືອນສີນ້ ຳ ຕານຢູ່ເທິງພູ, ຢູ່ເຄິ່ງກາງຂອງຮູບຖ່າຍ. ເລີ່ມຕົ້ນຈາກເບື້ອງຂວາຂອງເຮືອນ, ກົດແລະລາກຈາກສາຂາຕົ້ນໄມ້ໃສ່ເຮືອນ. ທ່ານຈະເຫັນເຮືອນຫາຍໄປພາຍໃຕ້ຕົ້ນແປກ!

- ສືບຕໍ່ທາສີໃສ່ເຮືອນຈົນມັນຫາຍໄປ. ທ່ານສາມາດປັບແຕ່ງຊາຍແດນເພື່ອເຮັດໃຫ້ເນີນພູເບິ່ງຄືວ່າມີ ທຳ ມະຊາດ. ເມື່ອເຮັດແລ້ວ, ຮູບພາບຂອງທ່ານຄວນມີລັກສະນະຄືດັ່ງນີ້:

ເລືອກເຄື່ອງມື Dodge (O). ວັນທີ່ເຮັດໃຫ້ມືດມົວແລະມືດມົວກັບຄືນໄປບ່ອນມື້ນັກຖ່າຍຮູບ ກຳ ລັງເຮັດວຽກຢູ່ໃນຫ້ອງມືດ. ການຊ້ອນກັນ (Dodge) ຊິ້ນສ່ວນຂອງຮູບພາບທີ່ກີດຂວາງແສງສະຫວ່າງຈາກການເຂົ້າເຖິງຮູບ, ເຮັດໃຫ້ພື້ນທີ່ປົກຄຸມ; ແລະເຜົາ ໄໝ້, ຫຼືຜ່ານໄຟຫຼາຍ, ມັນຈະເຮັດໃຫ້ບໍລິເວນທີ່ຖືກໄຟ ໄໝ້! ເຄື່ອງມືສອງຢ່າງນີ້ໃຊ້ຄ້າຍຄືກັນ.
- ຫຼັງຈາກທີ່ເລືອກເຄື່ອງມື Dodge, ໃຫ້ຕັ້ງຂະ ໜາດ ປາຍປາຍແປງໃຫ້ເປັນ 50 ແລະ Hardness ເຖິງ 50%. ຢູ່ເບື້ອງຂວາຂອງແຜງຖູແຂ້ວ, ຕັ້ງ Range ໃຫ້“ ຈຸດເດັ່ນ” ແລະ Exposure ເຖິງ 50%.
- ພວກເຮົາຈະເພີ່ມແສງໄຟບາງຢ່າງຢູ່ເບື້ອງຂວາຂອງເຮືອ. ແຕ້ມໃສ່ເຮືອ, ໃກ້ກັບ ຄຳ ວ່າ "ໄພ່ພົນ." ເຄືອຂ່າຍເຮືອນີ້ຈະຄ່ອຍໆສະຫວ່າງຂື້ນ. ເຊັ່ນດຽວກັນນີ້, ໃຫ້ສັງເກດວ່າຖ້າທ່ານຂ້າມແລະທາສີໃສ່ດາດຟ້າໄມ້, ມັນຈະບໍ່ມີການປ່ຽນແປງຫຍັງຫຼາຍ: ພວກເຮົາເລືອກໄຟພຽງແຕ່ໃສ່ສີຂາວ. ແຕ່ວ່າການສ່ອງແສງແດດເລັກໆນ້ອຍໆດ້ານຫລັງຂອງຫ້ອງໂດຍສານຈະເຮັດໃຫ້ພາບມີຄວາມໂດດເດັ່ນກວ່າເກົ່າ.

- ປ່ຽນໄປທີ່ເຄື່ອງມື Burn ໂດຍກົດປຸ່ມ Shift-O. ທ່ານສາມາດຮັກສາການເລືອກຂອງແປງແລະການຕັ້ງຄ່າ Exposure ໄດ້ຄືກັນ, ແຕ່ປ່ຽນ Range to Shadows. ທາສີອ້ອມຮອບເຮືອ. ທ່ານຈະເຫັນນ້ ຳ ຄ່ອຍໆຄ່ອຍໆ, ແລະເຮືອທີ່ມີແດດຈະຍັງບໍ່ມີຜົນກະທົບ. ໂດຍການໃຊ້ເຄື່ອງມື Dodge ແລະ Burn ຢ່າງສະຫຼາດ, ທ່ານສາມາດເຮັດໃຫ້ຮູບພາບໂດດເດັ່ນໄດ້.

- ປ່ຽນໄປໃຊ້ເຄື່ອງມື Sponge ໂດຍກົດປຸ່ມ Shift-O. ເຄື່ອງມື Sponge ຊ່ວຍໃຫ້ທ່ານສາມາດ desaturate (ເອົາສີອອກ), ຫຼື saturate ຮູບພາບ (ເພີ່ມສີສັນໃຫ້ເລືອກ). ເລືອກເຄື່ອງມື Sponge, ຕັ້ງໂຫມດ (ຮູບແບບ ທຳ ອິດແມ່ນ "Desaturate." Desaturate ດ້ານຫລັງຂອງເຮືອຈົນກ່ວາສີ ດຳ ແລະສີຂາວສົມບູນ. ຫລັງຈາກນັ້ນ, ປ່ຽນເປັນ Mode "Saturate." ທາສີໃສ່ກົ້ນເຮືອ ໃນຊ່ວງ ທຳ ອິດສີຈະດີຂື້ນ, ແຕ່ມັນຈະກາຍເປັນສັດໃນອະນາຄົດ. ຢ່າດັດແກ້ຈຸດກາງຂອງເຮືອເພື່ອປຽບທຽບໄດ້ງ່າຍ.

ວິທີທີ 4 ຂອງ 4: ເຄື່ອງມືຂັ້ນສູງ
ເລືອກ Pen Tool (P). ເຄື່ອງມືປາກກາແມ່ນດີເລີດ ສຳ ລັບການເລືອກທີ່ຈະແຈ້ງ, ສາມາດແກ້ໄຂໄດ້. ມັນເປັນເຄື່ອງມືທີ່ຫຍຸ້ງຍາກແລະໃຊ້ເວລາການປະຕິບັດຫຼາຍເພື່ອເປັນແມ່ບົດ, ແຕ່ມັນກໍ່ຄຸ້ມຄ່າ. ກົດເພື່ອເລືອກຮູບສັນຍາລັກ, ຫຼືກົດ P. ຕົວຊີ້ເມົາຂອງທ່ານຈະປ່ຽນເປັນປາຍເຫລັກ.
- ກັບໄປທີ່ເຮືອສີຂາວຢູ່ເບື້ອງຊ້າຍມື, ກົດໃສ່ບ່ອນທີ່ຫົວເຮືອ ກຳ ລັງຕິດຕໍ່ກັບນ້ ຳ ແລະລາກຕາມສາຍນ້ ຳ ກັບຄືນສູ່ຈຸດໃຈກາງຂອງເຮືອ. ທ່ານຄວນຈະເບິ່ງມືຈັບຈາກ ຕຳ ແໜ່ງ ການກົດເບື້ອງຕົ້ນ - ນີ້ແມ່ນຈຸດສະມໍ - ຂະຫຍາຍອອກເປັນເສັ້ນຊື່. ເມື່ອທ່ານໄປຮອດຈຸດສູນກາງຂອງເຮືອ, ປ່ອຍປຸ່ມຫນູ.

- ໃຫ້ສັງເກດວ່າການຈັບຍັງຄົງຢູ່ໃນສະຖານທີ່. ບັດນີ້, ກົດແລະກົດເມົ້າຂອງທ່ານຢູ່ເທິງເບື້ອງຂວາຂອງເຮືອໃນສາຍນ້ ຳ, ແລະລາກຂຶ້ນໄປທາງກາງຂອງທາງຫລັງຂອງເຮືອ. ຢ່າປ່ອຍປຸ່ມເມົາສ໌ຢູ່ໃນຈຸດນີ້.
- ທ່ານຈະເຫັນວ່າການຈັບມືເບື້ອງຕົ້ນຈະຫາຍໄປ, ປ່ຽນແທນດ້ວຍສາຍ ໃໝ່ ທີ່ຂະຫຍາຍຈາກຈຸດສະມໍທີສອງ. ນອກນັ້ນທ່ານຍັງຈະເຫັນໂຄ້ງທີ່ຂະຫຍາຍຈາກນ້ ຳ ໄປຫາຈຸດມໍມໍຕົ້ນແລະສູງກວ່າຈຸດມໍມໍ 2.

- ຖ້າທ່ານຍ້າຍຈຸດທີ່ຢູ່ດ້ານລຸ່ມຂອງຕົວຊີ້ເມົາປະມານຈຸດສະມໍທີສອງ, ທ່ານຈະເຫັນເສັ້ນຍືດເສັ້ນຄືກັບຍືດຍາວ. ຢ່າກັງວົນຖ້າເສັ້ນນີ້ເຂົ້າໄປໃນເຮືອຊົ່ວຄາວ - ພວກເຮົາຈະແກ້ໄຂມັນດຽວນີ້. ດັ່ງທີ່ສະແດງຢູ່ດ້ານລຸ່ມ, ປະກອບຈຸດສະມໍຢູ່ອ້ອມກະບະ, ສຸດທ້າຍກົດຈຸດສະມໍເບື້ອງຕົ້ນເພື່ອປິດວົງຈອນ:

- ໂຄງຮ່າງຮອບເຮືອຈະເບິ່ງຄ້າຍຄືກັບຮູບຂ້າງລຸ່ມນີ້, ພຽງແຕ່ຕິດກັບເຮືອ. ຕອນນີ້ພວກເຮົາຈະແກ້ໄຂມັນດ້ວຍເຄື່ອງມືການຄັດເລືອກໂດຍກົງ.
- ກັບໄປທີ່ເຮືອສີຂາວຢູ່ເບື້ອງຊ້າຍມື, ກົດໃສ່ບ່ອນທີ່ຫົວເຮືອ ກຳ ລັງຕິດຕໍ່ກັບນ້ ຳ ແລະລາກຕາມສາຍນ້ ຳ ກັບຄືນສູ່ຈຸດໃຈກາງຂອງເຮືອ. ທ່ານຄວນຈະເບິ່ງມືຈັບຈາກ ຕຳ ແໜ່ງ ການກົດເບື້ອງຕົ້ນ - ນີ້ແມ່ນຈຸດສະມໍ - ຂະຫຍາຍອອກເປັນເສັ້ນຊື່. ເມື່ອທ່ານໄປຮອດຈຸດສູນກາງຂອງເຮືອ, ປ່ອຍປຸ່ມຫນູ.
ເລືອກເຄື່ອງມືການຄັດເລືອກໂດຍກົງ (A). ໃຫ້ແນ່ໃຈວ່າຕົວຊີ້ຫນູແມ່ນ ຂາວ ບໍ່ ດຳ. ຖ້າຕົວກະພິບ ດຳ, ກົດປຸ່ມ Shift-A, ຫຼືໃຊ້ເຄື່ອງມືເລືອກເພື່ອເລືອກເຄື່ອງມືການຄັດເລືອກໂດຍກົງ.
- ກົດທີ່ຈຸດມໍ ທຳ ອິດ. ການຈັບຈະປາກົດຢູ່ດ້ານລຸ່ມ. ກົດທີ່ສຸດດ້ານຂວາມືແລະກົດປຸ່ມຫນູ: ສັງເກດວ່າມືຊ້າຍແລະຂວາຈະຍ້າຍກັນໄປຮອບຈຸດສະມໍ. ດຽວນີ້ກົດ Command-Option (Control-Alt), ກົດທີ່ປຸ່ມດ້ານຂວາມືແລະລາກຂຶ້ນເທິງ.

- ທ່ານຈະເຫັນວ່າມີພຽງແຕ່ການຈັບມືທີ່ຖືກຕ້ອງຍ້າຍ, ຂອບເຂດລະຫວ່າງຈຸດສະມໍເທິງຂອງ bow ແລະຈຸດທີ່ທ່ານ ກຳ ລັງແກ້ໄຂຢ່າງ ໜ້ອຍ ກໍ່ເລີ່ມເຂົ້າໃກ້ສະ ໜາມ. ດຶງຈັບໄປທາງກາງຂອງຮູແລະປ່ອຍເມົ້າ.
- ກົດທີ່ຈຸດມໍມໍທາງລຸ່ມຂອງ stern. ເມື່ອທ່ານເຫັນມືຈັບ, ກົດທີ່ຂວາມືແລະລອກມັນຂື້ນເທິງ. ທ່ານຄວນຈະເຫັນເສັ້ນ contour ເລີ່ມກົງກັບສາຍນ້ ຳ. ປັບຕົວຈັບນັ້ນແລະຈັບຢູ່ເບື້ອງຊ້າຍຂອງຈຸດສະມໍ ທຳ ອິດຈົນກ່ວາ contour ເກືອບຈະກົງກັນກັບສາຍນໍ້າ.
- ທ່ານອາດຈະຕ້ອງຈັດຈຸດສະມໍດ້ວຍຕົວທ່ານເອງ - ກົດແລະລາກພວກມັນ, ຫຼືກົດຈຸດສະມໍແລະໃຊ້ຕົວຊີ້ລູກສອນເພື່ອຍ້າຍພວກມັນໄປໃນທິດທາງໃດ ໜຶ່ງ.ເມື່ອເຮັດ ສຳ ເລັດແລ້ວ, contour ຢູ່ທາງລຸ່ມຄວນມີລັກສະນະດັ່ງນີ້:

- Tweak ອ້ອມຮອບເຮືອເພື່ອເຮັດໃຫ້ສາຍໃກ້ກັບເຮືອທີ່ເປັນໄປໄດ້. ມັນບໍ່ເປັນຫຍັງບໍທີ່ຈະເລືອກແບບທີ່ສົມບູນແບບ - ມັນເປັນສິ່ງ ສຳ ຄັນທີ່ທ່ານຕ້ອງຮູ້ສຶກຮູ້ກ່ຽວກັບວິທີການໃຊ້ຈຸດສະມໍແລະມືຈັບ. ທ່ານສາມາດຢຸດໄດ້ເມື່ອຜົນໄດ້ຮັບຄືດັ່ງນີ້:

- ມັນຈະມີບາງຄັ້ງທີ່ທ່ານບໍ່ຕ້ອງການມູມທີ່ອ່ອນແລະມົນ, ດັ່ງນັ້ນພວກເຮົາ ຈຳ ເປັນຕ້ອງເອົາມືຈັບເພື່ອເພີ່ມຂອບ. ຂອບດ້ານ ໜ້າ ຂອງຫ້ອງໂດຍສານແມ່ນສະຖານທີ່ດັ່ງກ່າວ. ຊອກຫາຈຸດສະມໍທີ່ທ່ານວາງຢູ່ນີ້, ຈາກນັ້ນກົດ Command-Option (Control-Alt), ກົດທີ່ຈຸດສະມໍແລະຈຸດທີ່ຢູ່ທາງລຸ່ມ. ທ່ານຄວນຈະເຫັນມືຈັບຫາຍໄປ, ແລະເສັ້ນທາງລະຫວ່າງສອງຈຸດຈະກົງ, ບໍ່ເປັນເສັ້ນໂຄ້ງ.

- ຫຼັງຈາກປັບຕົວຈັບ, ໃຫ້ກົດຂວາໃສ່ contour ແລະເລືອກ ເຮັດການເລືອກ (ເລືອກຕົວເລືອກ) ຈາກເມນູ. ກົດ OK ໃນກ່ອງໂຕ້ຕອບທີ່ປາກົດ. ເຮືອໄດ້ຖືກຄັດເລືອກ. ຖ້າທ່ານຕ້ອງການແກ້ໄຂການເລືອກ, ທ່ານສາມາດ ດຳ ເນີນການຕໍ່ໄປໃນປ່ອງຢ້ຽມ ເສັ້ນທາງ. ກົດ Command-D (Control-D) ເພື່ອລຶບການເລືອກປະຈຸບັນ, ໃຫ້ກົດແຖບເສັ້ນທາງ (ເສັ້ນທາງການເຮັດວຽກ), ໃຫ້ແນ່ໃຈວ່າເຄື່ອງມືຄັດເລືອກໂດຍກົງຖືກຄັດເລືອກແລະດັດແກ້! ເມື່ອເຮັດແລ້ວ, ທ່ານຈະມີທາງເລືອກ ໃໝ່.

- ໝາຍ ເຫດ: ຖ້າທ່ານຕ້ອງການບັນທຶກເສັ້ນທາງນີ້ໄວ້ ສຳ ລັບການ ນຳ ໃຊ້ຕໍ່ມາ, ໃຫ້ກົດສອງ ຄຳ ຕໍ່ ຄຳ ເສັ້ນທາງການເຮັດວຽກ, ຊື່ແລະກົດ Enter. ເສັ້ນທາງຖືກບັນທຶກໄວ້ໃນເອກະສານຂອງທ່ານດຽວນີ້.
- ກົດທີ່ຈຸດມໍ ທຳ ອິດ. ການຈັບຈະປາກົດຢູ່ດ້ານລຸ່ມ. ກົດທີ່ສຸດດ້ານຂວາມືແລະກົດປຸ່ມຫນູ: ສັງເກດວ່າມືຊ້າຍແລະຂວາຈະຍ້າຍກັນໄປຮອບຈຸດສະມໍ. ດຽວນີ້ກົດ Command-Option (Control-Alt), ກົດທີ່ປຸ່ມດ້ານຂວາມືແລະລາກຂຶ້ນເທິງ.