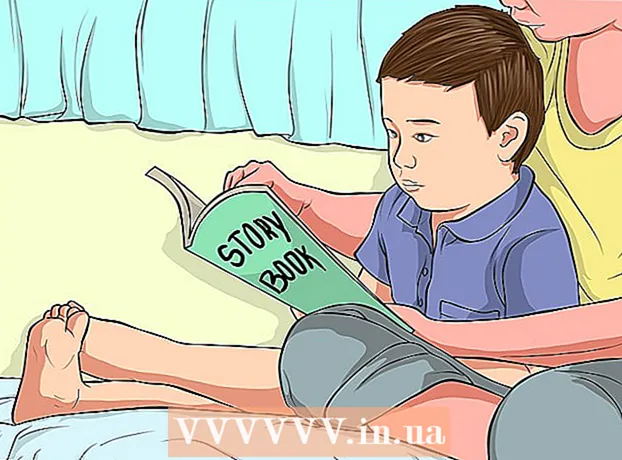ກະວີ:
Peter Berry
ວັນທີຂອງການສ້າງ:
20 ເດືອນກໍລະກົດ 2021
ວັນທີປັບປຸງ:
1 ເດືອນກໍລະກົດ 2024
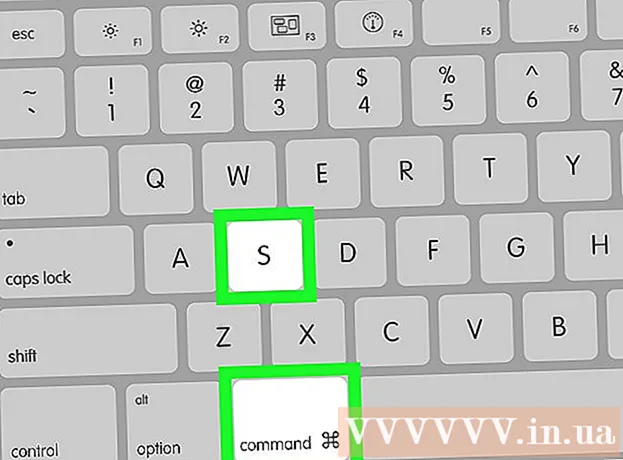
ເນື້ອຫາ
ໃນບົດຄວາມນີ້, wikiHow ຈະສະແດງວິທີການສ້າງໂປແກຼມຕາຕະລາງຂໍ້ມູນໃນ Microsoft Excel. ທ່ານສາມາດເຮັດສິ່ງນີ້ໄດ້ໃນ Windows ແລະ Mac.
ຂັ້ນຕອນ
ວິທີທີ່ 1 ຂອງ 2: ໃນ Windows
ເປີດເອກະສານ Excel. ກົດສອງຄັ້ງໃນເອກະສານ Excel ທີ່ເກັບຂໍ້ມູນ.
- ຖ້າທ່ານບໍ່ໄດ້ ນຳ ເຂົ້າຂໍ້ມູນທີ່ທ່ານຕ້ອງການວິເຄາະຢູ່ໃນຕາຕະລາງຂອງທ່ານ, ເປີດ Excel ແລະກົດ ປື້ມແບບຮຽນເປົ່າຫວ່າງ (ເອກະສານເປົ່າຫວ່າງ) ເພື່ອສ້າງເອກະສານ ໃໝ່. ທ່ານສາມາດ ນຳ ເຂົ້າຂໍ້ມູນແລະຕາຕະລາງການ ນຳ ໃຊ້ກັບມັນ.

ເລືອກຕາຕະລາງ. ກົດປະເພດຕາຕະລາງທີ່ທ່ານຕ້ອງການໃຊ້ເພື່ອສ້າງເສັ້ນແນວໂນ້ມ.- ຖ້າທ່ານບໍ່ໄດ້ແຕ້ມຕາຕະລາງຈາກຂໍ້ມູນຂອງທ່ານ, ໃຫ້ແຕ້ມກ່ອນທີ່ຈະ ດຳ ເນີນການ.
ກົດ +. ນີ້ແມ່ນປຸ່ມສີຂຽວທີ່ຕັ້ງຢູ່ແຈຂວາເທິງຂອງຕາຕະລາງ. ເມນູຈະໄປປາກົດ.

ກົດລູກສອນຢູ່ເບື້ອງຂວາຂອງກ່ອງໂຕ້ຕອບ "Trendline". ບາງຄັ້ງທ່ານຕ້ອງລາກເມົ້າຂອງທ່ານໄປທີ່ມຸມຂວາເທິງຂອງຊ່ອງ "Trendline" ເພື່ອເບິ່ງລູກສອນທີ່ປາກົດ. ກົດເພື່ອກັບໄປທີ່ເມນູທີ 2.
ເລືອກເສັ້ນແນວໂນ້ມ. ອີງຕາມຄວາມຕ້ອງການຂອງທ່ານ, ທ່ານສາມາດເລືອກເອົາ ໜຶ່ງ ໃນຕົວເລືອກຕໍ່ໄປນີ້:
- ເສັ້ນ (Linear)
- Exponential (ໝາຍ ເລກດັດຊະນີ)
- ການຄາດຄະເນ Linear (ການຄາດຄະເນເສັ້ນຊື່)
- ສະເລ່ຍການເຄື່ອນຍ້າຍສອງໄລຍະ (ການເຄື່ອນຍ້າຍສະເລ່ຍ 2 ໄລຍະ)
- ທ່ານສາມາດກົດ ຕົວເລືອກເພີ່ມເຕີມ ... (ເພີ່ມຕົວເລືອກ) ເພື່ອເປີດກະດານຕົວເລືອກຂັ້ນສູງຫຼັງຈາກເລືອກຂໍ້ມູນເພື່ອວິເຄາະ.

ເລືອກຂໍ້ມູນເພື່ອວິເຄາະ. ກົດໃສ່ຊື່ຊຸດຂໍ້ມູນ (ຕົວຢ່າງ ຊຸດທີ 1) ຢູ່ໃນປ່ອງຢ້ຽມ. ຖ້າທ່ານໄດ້ຕັ້ງຊື່ຂໍ້ມູນ, ທ່ານສາມາດກົດໃສ່ຊື່ຂອງຂໍ້ມູນ.
ກົດ ຕົກລົງ. ປຸ່ມນີ້ຢູ່ທາງລຸ່ມຂອງ ໜ້າ ຕ່າງທີ່ຂື້ນມາ. ນີ້ແມ່ນການກະ ທຳ ຂອງການແຕ້ມເສັ້ນແນວໂນ້ມເຂົ້າໃນຕາຕະລາງ.
- ຖ້າກົດ ຕົວເລືອກເພີ່ມເຕີມ ...ທ່ານສາມາດຕັ້ງຊື່ແນວທາງຫລືປ່ຽນທິດທາງໄປທາງຂວາຂອງປ່ອງຢ້ຽມ.
ບັນທຶກເອກະສານ. ກົດ Ctrl+ສ ເພື່ອຊ່ວຍປະຢັດການປ່ຽນແປງ. ຖ້າທ່ານບໍ່ໄດ້ບັນທຶກເອກະສານກ່ອນ, ທ່ານຈະຖືກຮ້ອງຂໍໃຫ້ເລືອກສະຖານທີ່ບັນທຶກແລະຊື່ແຟ້ມ. ໂຄສະນາ
ວິທີທີ່ 2 ຂອງ 2: ໃນເຄື່ອງ Mac
ເປີດເອກະສານ Excel. ກົດສອງຄັ້ງໃນເອກະສານເກັບຂໍ້ມູນ.
- ຖ້າທ່ານຍັງບໍ່ໄດ້ ນຳ ເຂົ້າເອກະສານທີ່ທ່ານຕ້ອງການວິເຄາະໃນຕາຕະລາງຂອງທ່ານ, ເປີດ Excel ເພື່ອສ້າງເອກະສານ ໃໝ່. ທ່ານສາມາດ ນຳ ເຂົ້າເອກະສານແລະແຕ້ມແຜນຜັງໂດຍອີງໃສ່ເອກະສານດັ່ງກ່າວ.
ເລືອກຂໍ້ມູນໃນຕາຕະລາງ. ກົດທີ່ຊຸດຂໍ້ມູນທີ່ທ່ານຕ້ອງການວິເຄາະ.
- ຖ້າທ່ານບໍ່ໄດ້ແຕ້ມແຜນພູມໂດຍອີງໃສ່ຂໍ້ມູນ, ໃຫ້ເຮັດກ່ອນທີ່ຈະ ດຳ ເນີນການ.
ກົດທີ່ແຖບ ອອກແບບຕາຕະລາງ (ອອກແບບຕາຕະລາງ). ແທັບນີ້ຢູ່ເທິງສຸດຂອງ ໜ້າ ຕ່າງ Excel.
ກົດ ເພີ່ມອົງປະກອບຕາຕະລາງ (ເພີ່ມສ່ວນປະກອບເຂົ້າໃນຕາຕະລາງ). ຕົວເລືອກນີ້ແມ່ນຢູ່ເບື້ອງຊ້າຍຂອງແຖບເຄື່ອງມື ອອກແບບຕາຕະລາງ. ກົດບ່ອນນີ້ເພື່ອເຂົ້າເບິ່ງເມນູ.
ເລືອກ ແນວໂນ້ມ. ປຸ່ມຢູ່ທາງລຸ່ມຂອງເມນູ. ທ່ານຈະເຫັນ ໜ້າ ຕ່າງ ໃໝ່ ປະກົດຂຶ້ນ.
ເລືອກຕົວເລືອກເສັ້ນແນວໂນ້ມ. ອີງຕາມຄວາມຕ້ອງການຂອງທ່ານ, ທ່ານສາມາດເລືອກສິ່ງໃດ ໜຶ່ງ ຕໍ່ໄປນີ້:
- ເສັ້ນ
- Exponential
- ການຄາດຄະເນ Linear
- ສະເລ່ຍຍ້າຍ (ສະເລ່ຍການເຄື່ອນຍ້າຍ)
- ທ່ານສາມາດກົດ ຕົວເລືອກ Trendline ເພີ່ມເຕີມ (ເພີ່ມຕົວເລືອກແບບແນວໂນ້ມ) ເພື່ອເປີດ ໜ້າ ຕ່າງຕົວເລືອກຂັ້ນສູງ (ຕົວຢ່າງຊື່ແນວໂນ້ມ).
ບັນທຶກການປ່ຽນແປງ. ກົດ ⌘ ຄຳ ສັ່ງ+ບັນທຶກ, ຫຼືກົດ ແຟ້ມ (ໄຟລ໌) ຈາກນັ້ນເລືອກ ບັນທຶກ (ບັນທຶກ). ຖ້າທ່ານບໍ່ໄດ້ບັນທຶກເອກະສານກ່ອນ, ທ່ານຈະຖືກຮ້ອງຂໍໃຫ້ເລືອກສະຖານທີ່ແລະຊື່ແຟ້ມ. ໂຄສະນາ
ຄຳ ແນະ ນຳ
- ອີງຕາມຂໍ້ມູນຂອງຕາຕະລາງ, ທ່ານອາດຈະເຫັນຕົວເລືອກແນວໂນ້ມເພີ່ມເຕີມ (ຕົວຢ່າງ Polynomial (polynomial)).
ຄຳ ເຕືອນ
- ໃຫ້ແນ່ໃຈວ່າທ່ານມີຂໍ້ມູນພຽງພໍທີ່ຈະຄາດຄະເນແນວໂນ້ມ. ມັນເກືອບຈະເປັນໄປບໍ່ໄດ້ທີ່ຈະວິເຄາະ "ແນວໂນ້ມ" ທີ່ມີພຽງແຕ່ 2 ຫຼື 3 ຈຸດຂໍ້ມູນເທົ່ານັ້ນ.