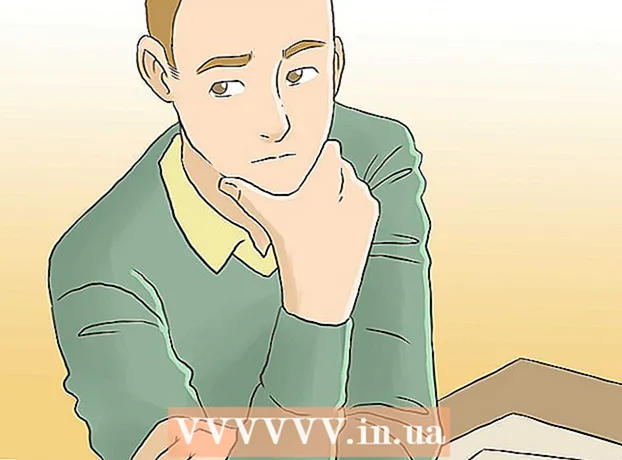ກະວີ:
Lewis Jackson
ວັນທີຂອງການສ້າງ:
10 ເດືອນພຶດສະພາ 2021
ວັນທີປັບປຸງ:
25 ມິຖຸນາ 2024
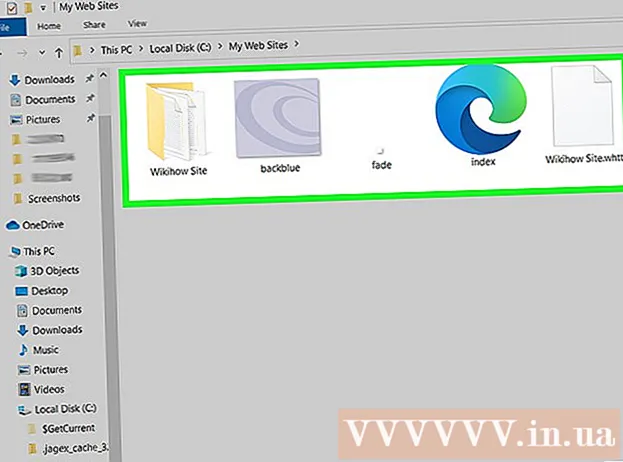
ເນື້ອຫາ
ການປະຢັດເວບໄຊທ໌ແມ່ນມີປະໂຫຍດຖ້າທ່ານວາງແຜນທີ່ຈະໄປຢ້ຽມຢາມເວັບໄຊທ໌ອອບໄລນ໌, ຫຼືຖ້າທ່ານຕ້ອງການເກັບແລະເກັບມ້ຽນເນື້ອຫາຢູ່ໃນເວັບໄຊທ໌້ໂດຍບໍ່ຕ້ອງກັງວົນວ່າມັນຈະຖືກປ່ຽນຫຼືລຶບອອກພາຍຫຼັງ. ນີ້. ຕົວທ່ອງເວັບເວັບໄຊທ໌້ທຸກຄົນມີຄວາມສາມາດບັນທຶກເວບໄຊທ໌ຕ່າງໆ ສຳ ລັບການເບິ່ງແບບອອບໄລນ໌ແລະທ່ານຍັງສາມາດໃຊ້ໂປແກຼມພິເສດຕ່າງໆເພື່ອດາວໂຫລດ ໜ້າ ທັງ ໝົດ ຂອງເວັບໄຊທ໌ທີ່ທ່ານ ກຳ ລັງເບິ່ງຢູ່ດຽວກັນ.
ຂັ້ນຕອນ
ວິທີທີ່ 1 ຂອງ 4: ໃນໂປຣແກຣມທ່ອງເວັບຄອມພິວເຕີ
ເປີດ ໜ້າ ເວັບທີ່ທ່ານຕ້ອງການປະຢັດ. ຕົວທ່ອງເວັບຂອງເວັບໄຊທ໌ໃດກໍ່ສາມາດບັນທຶກເວບໄຊທ໌ທີ່ທ່ານ ກຳ ລັງເບິ່ງ. ຈາກນັ້ນທ່ານຈະສາມາດເປີດ ໜ້າ ເວັບໄດ້ທຸກເວລາ, ບໍ່ວ່າຈະເປັນ offline. ເບິ່ງຢູ່ທາງອິນເຕີເນັດຖ້າທ່ານຕ້ອງການບັນທຶກເວັບໄຊທ໌ທັງ ໝົດ ດ້ວຍທຸກ ໜ້າ ທີ່ເຊື່ອມໂຍງ.

ເປີດ ໜ້າ ຕ່າງ "Save page as". ຕົວທ່ອງເວັບທັງ ໝົດ ມີຄວາມສາມາດບັນທຶກເວບໄຊທ໌ແລະເນື້ອຫາມັນຕິມີເດຍທັງ ໝົດ ຢູ່ໃນນັ້ນ. ທ່ານສາມາດເປີດ ໜ້າ ຈໍນີ້ໄດ້ໂດຍການກົດປຸ່ມ Ctrl/⌘ Cmd+ສ, ຫຼື ດຳ ເນີນການດັ່ງຕໍ່ໄປນີ້:- Chrome - ກົດປຸ່ມເມນູ Chrome (☰) ແລະເລືອກ "Save page as".
- Internet Explorer - ກົດປຸ່ມເກຍ, ເລືອກ "File" ຈາກນັ້ນກົດ "Save as". ຖ້າທ່ານບໍ່ສາມາດຊອກຫາປຸ່ມເກຍ, ໃຫ້ກົດ "ເອກະສານ" ແລະເລືອກ "ບັນທຶກເປັນ".
- Firefox - ກົດປຸ່ມເມນູ Firefox (☰) ແລະເລືອກ "Save Page".
- Safari - ກົດທີ່ປຸ່ມ "File" ແລະເລືອກ "Save As".

ຕັ້ງຊື່ ໜ້າ ທີ່ທ່ານຕ້ອງການປະຢັດ. ໂດຍຄ່າເລີ່ມຕົ້ນ, ເອກະສານຈະມີຊື່ຄືກັບຊື່ຂອງ ໜ້າ.
ເລືອກສະຖານທີ່ເພື່ອປະຫຍັດ ໜ້າ ເວັບ. ເມື່ອຖືກບັນທຶກແລ້ວ, ເອກະສານ HTML ຂອງ ໜ້າ ຈະຖືກຕັ້ງຢູ່ບ່ອນນີ້ທີ່ມີໂຟນເດີທີ່ມີເນື້ອຫາມັນຕິມີເດຍທັງ ໝົດ ຢູ່ໃນ ໜ້າ (ຖ້າທ່ານເລືອກທີ່ຈະບັນທຶກ ໜ້າ ທີ່ສົມບູນ).

ເລືອກວ່າທ່ານຕ້ອງການບັນທຶກ ໜ້າ ທີ່ສົມບູນຫລືຄືກັບພາສາ HTML. ໃນເມນູ "ບັນທຶກເປັນປະເພດ", ທ່ານສາມາດເລືອກລະຫວ່າງ "ເວບໄຊທ໌, ສຳ ເລັດ" ຫຼື "ເວບໄຊທ໌, HTML ເທົ່ານັ້ນ". ການເລືອກທີ່ຈະປະຢັດ ໜ້າ ຄົບຖ້ວນຈະດາວໂຫລດເນື້ອຫາສື່ທັງ ໝົດ ໃນ ໜ້າ ເວັບໄປຫາໂຟນເດີແຍກຕ່າງຫາກ. ໃນຖານະເປັນດັ່ງກ່າວ, ທ່ານຈະສາມາດເບິ່ງຮູບພາບໃນຂະນະທີ່ອອບໄລນ໌.- ຜູ້ໃຊ້ Internet Explorer ສາມາດເລືອກ "Web Archive, ໄຟລ໌ດຽວ ( *. mht)". ນີ້ແມ່ນຮູບແບບທີ່ Microsoft ເກັບຂໍ້ມູນທັງ ໝົດ ຂອງ ໜ້າ ເວັບເຂົ້າໃນບ່ອນເກັບມ້ຽນເອກະສານດຽວ. ໃນຂະນະທີ່ເອກະສານ .htt ເຫຼົ່ານີ້ສາມາດເປີດໄດ້ງ່າຍໃນ Internet Explorer ເທົ່ານັ້ນ, ຮູບແບບນີ້ເຮັດໃຫ້ມັນງ່າຍຕໍ່ການເປັນເຈົ້າພາບຫລາຍ ໜ້າ ເວບ.
ເປີດ ໜ້າ ເວບທີ່ບັນທຶກໄວ້. ເອກະສານ HTML ຈະຢູ່ໃນສະຖານທີ່ທີ່ທ່ານລະບຸ. ເມື່ອທ່ານກົດສອງຄັ້ງໄຟລ໌ນີ້, ໜ້າ ທີ່ບັນທືກຈະເປີດຢູ່ໃນໂປຣແກຣມທ່ອງເວັບເລີ່ມຕົ້ນບໍ່ວ່າຄອມພິວເຕີ້ຢູ່ໃນເຄືອຂ່າຍ.
- ໃຫ້ແນ່ໃຈວ່າໂຟນເດີສື່ທີ່ເຊື່ອມໂຍງແມ່ນຢູ່ໃນສະຖານທີ່ດຽວກັນກັບເອກະສານ .html. ຖ້າໂຟນເດີນີ້ຢູ່ໃນສະຖານທີ່, ເວບໄຊທ໌ຈະບໍ່ສາມາດໂຫລດຮູບພາບເຫຼົ່ານັ້ນໄດ້.
- ຖ້າທ່ານຢູ່ໃນອິນເຕີເນັດແລະ ໜ້າ ທີ່ບັນທຶກມີວິດີໂອສະຕຣີມ, ມັນຈະບໍ່ຫລິ້ນຈົນກວ່າທ່ານຈະເຊື່ອມຕໍ່ອິນເຕີເນັດ.
ວິທີທີ່ 2 ຂອງ 4: ໃນ iOS
ໃຊ້ Safari ໃນອຸປະກອນ iOS ຂອງທ່ານເພື່ອເປີດເວັບໄຊທ໌ທີ່ທ່ານຕ້ອງການປະຢັດ. ທ່ານສາມາດປະຫຍັດເວບໄຊທ໌ຕ່າງໆເພື່ອເບິ່ງໃນອອຟໄລ. ນີ້ເປັນປະໂຫຍດທີ່ສຸດຖ້າທ່ານ ກຳ ລັງເດີນທາງຫຼືວາງແຜນທີ່ຈະຍ້າຍອອກໂດຍບໍ່ມີການເຊື່ອມຕໍ່ອິນເຕີເນັດ.
- ທ່ານພຽງແຕ່ສາມາດໃຊ້ຄຸນສົມບັດນີ້ໃນ iOS 7 ແລະຫຼັງຈາກນັ້ນ.
ກົດປຸ່ມ Share. ຕົວເລືອກນີ້ແມ່ນຢູ່ທາງລຸ່ມ (iPhone ແລະ iPod), ຫຼືດ້ານເທິງຂອງ ໜ້າ ຈໍ (iPad). ປຸ່ມ Share ມີລັກສະນະຄືກັບກອບທີ່ມີລູກສອນຊີ້ຂຶ້ນໄປ.
ກົດປຸ່ມ "ເພີ່ມເຂົ້າໃນລາຍການອ່ານ" ຈາກເມນູການແບ່ງປັນ. ປຸ່ມ "ເພີ່ມເຂົ້າໃນບັນຊີການອ່ານ" ມີຮູບສັນຍາລັກຂອງແວ່ນຕາແລະຢູ່ຂ້າງຕົວເລືອກ "ຕື່ມ Bookmark".
- ຢ່າປິດແຖບຈົນກ່ວາຫນ້າໄດ້ຖືກເພີ່ມເຂົ້າໃນບັນຊີການອ່ານ. ຫນ້າຂະຫນາດໃຫຍ່ອາດໃຊ້ເວລາດົນກວ່າເກົ່າເພື່ອຊ່ວຍປະຢັດຢ່າງຖືກຕ້ອງ. ຫຼັງຈາກເວບໄຊທ໌ໄດ້ ສຳ ເລັດການໂຫລດແລ້ວ, ທ່ານສາມາດປິດແຖບນີ້ໄດ້ຢ່າງປອດໄພ.
ຊອກຫາ ໜ້າ ທີ່ບັນທຶກໄວ້ໃນລາຍການອ່ານ. ທ່ານສາມາດເຂົ້າເບິ່ງລາຍຊື່ການອ່ານໄດ້ເຖິງແມ່ນວ່າທ່ານບໍ່ໄດ້ເຊື່ອມຕໍ່ກັບອິນເຕີເນັດ. ກົດປຸ່ມ Bookmarks ໃນ Safari, ຈາກນັ້ນກົດປຸ່ມທີ່ມີແວ່ນຕາເພື່ອເບິ່ງທຸກ ໜ້າ ໃນບັນຊີການອ່ານ.
- ປຸ່ມ Bookmarks ປົກກະຕິແລ້ວຕັ້ງຢູ່ຕິດກັບແຖບທີ່ຢູ່ແລະມີໄອຄອນປື້ມເປີດ.
ກົດ ໜ້າ ທີ່ທ່ານຕ້ອງການເປີດ. ຖ້າທ່ານຢູ່ offline, ທ່ານອາດຈະເຫັນວ່າຫນ້າເວັບແມ່ນແຕກຕ່າງຈາກຕົ້ນສະບັບ. ນີ້ແມ່ນຍ້ອນວ່າໃນເວລາທີ່ ໜ້າ ເວັບຖືກເກັບໄວ້ ສຳ ລັບການອ່ານແບບອອບໄລນ໌, ຂໍ້ມູນທີ່ບໍ່ ຈຳ ເປັນຈະຖືກຍ້າຍອອກເຊັ່ນ: ສີພື້ນຫລັງຂອງ ໜ້າ ເວັບ.
ເລື່ອນໄປທາງລຸ່ມເພື່ອໄປຫາລາຍການຕໍ່ໄປ. ເມື່ອເບິ່ງຢູ່ດ້ານລຸ່ມຂອງ ໜ້າ, ທ່ານສາມາດສືບຕໍ່ເລື່ອນເພື່ອເລື່ອນໄປຫາລາຍການຕໍ່ໄປໃນລາຍການອ່ານ.
ປ່ຽນລະຫວ່າງລາຍການທີ່ອ່ານແລະຍັງບໍ່ໄດ້ອ່ານ. ກົດປຸ່ມ“ ສະແດງທຸກລາຍການ” ຫລືປຸ່ມ“ ສະແດງທີ່ຍັງບໍ່ໄດ້ອ່ານ” ຢູ່ທາງລຸ່ມຂອງລາຍການອ່ານເພື່ອປ່ຽນລະຫວ່າງ ໜ້າ ຕ່າງໆໃນລາຍຊື່, ຫຼືພຽງແຕ່ ໜ້າ ທີ່ທ່ານບໍ່ໄດ້ອ່ານ.
ເລື່ອນລາຍການໃນລາຍການອ່ານດ້ານຊ້າຍເພື່ອລຶບ. ເມື່ອທ່ານອ່ານ ໜ້າ ໃດ ໜຶ່ງ, ທ່ານສາມາດລຶບມັນອອກຈາກບັນຊີລາຍການໂດຍການເລື່ອນດ້ານຊ້າຍໃສ່ລາຍການແລະກົດປຸ່ມ "Delete".
ປັບປຸງອຸປະກອນຖ້າການອ່ານລາຍຊື່ບໍ່ເຮັດວຽກຢ່າງຖືກຕ້ອງ. ຜູ້ໃຊ້ບາງຄົນໄດ້ພົບຂໍ້ຜິດພາດເມື່ອການອັບເດດ iOS 8 ບໍ່ສາມາດໂຫລດ ໜ້າ ເວັບໃນບັນຊີການອ່ານໄດ້ໃນຂະນະທີ່ອຸປະກອນຢູ່ອອຟໄລ. ທ່ານສາມາດອັບເດດເປັນ iOS 8.0.1 ຫຼື tweak ເພື່ອແກ້ໄຂບັນຫານີ້.
- ເປີດແອັບຕັ້ງຄ່າແລະເລືອກ "ທົ່ວໄປ".
- ແຕະທີ່ຕົວເລືອກ "Software Update" ແລະເລືອກ "ຕິດຕັ້ງການປັບປຸງ" ເມື່ອອຸປະກອນພົບການປັບປຸງທີ່ມີຢູ່ແລ້ວ.
ວິທີທີ່ 3 ຂອງ 4: ໃນ Android
ໃຊ້ Chrome ໃນອຸປະກອນ Android ຂອງທ່ານເພື່ອເປີດເວັບໄຊທ໌ທີ່ທ່ານຕ້ອງການປະຢັດ. ໃນຂະນະທີ່ພວກເຮົາບໍ່ສາມາດຈອງ ໜ້າ ເວບ ສຳ ລັບການເບິ່ງແບບອອບໄລນ໌ຄືກັບ Safari ໃນ iOS, ພວກເຮົາສາມາດປະຫຍັດ ໜ້າ ເວັບເປັນເອກະສານ PDF ເພື່ອເປີດໄດ້ທຸກເວລາ, ແມ່ນແຕ່ເຊື່ອມຕໍ່ຈາກ ຢູ່ທີ່ນັ້ນ.
- ຕົວທ່ອງເວັບໃນ Android ປົກກະຕິແລ້ວຈະມີຕົວເລືອກການເບິ່ງແບບອອບໄລນ໌. ເປີດເມນູ browser ຂອງທ່ານໂດຍການກົດປຸ່ມ (⋮) ແລະເລືອກ "ບັນທຶກເພື່ອເບິ່ງແບບອອບໄລນ໌". ບໍ່ແມ່ນທຸກໂປຣແກຣມທ່ອງເວັບ Android ມີຕົວເລືອກນີ້.
ກົດປຸ່ມເມນູ Chrome (⋮) ແລະເລືອກ "ພິມ". ສິ່ງນີ້ຈະ "ພິມ" ໜ້າ ເວັບເປັນຮູບແບບ PDF.
ກົດປຸ່ມເມນູເລື່ອນລົງແລະເລືອກ "ບັນທຶກເປັນ PDF". ໜ້າ ແລະລິ້ງຢູ່ໃນນັ້ນຈະຖືກບັນທຶກເປັນເອກະສານ PDF ຕັ້ງຢູ່ໃນອຸປະກອນ.
ກົດປຸ່ມ "ບັນທຶກ". ເມນູ Downloads ຈະເປີດ. ເລືອກຕົວເລືອກ "ດາວໂຫລດ" ທີ່ຕັ້ງຢູ່ແຖບເບື້ອງຊ້າຍ.
ຕັ້ງຊື່ ໜ້າ ນີ້. ໂດຍຄ່າເລີ່ມຕົ້ນ, ເອກະສານຈະຖືກບັນທືກດ້ວຍຫົວຂໍ້ຂອງ ໜ້າ ເວບ. ທ່ານສາມາດປ່ຽນມັນໄດ້ໂດຍການກົດໃສ່ຊື່ແລະໃສ່ຊື່ ໃໝ່.
ກົດປຸ່ມ "ບັນທຶກ". ເອກະສານ PDF ຈະຖືກບັນທຶກໄວ້ໃນອຸປະກອນ.
ເປີດແອັບ Download Downloads ໃນອຸປະກອນຂອງທ່ານ. ບັນຊີລາຍຊື່ຂອງແຟ້ມທັງ ໝົດ ທີ່ທ່ານໄດ້ດາວໂຫລດມາຈະປະກົດຂຶ້ນ.
ກົດທີ່ເອກະສານ PDF ທີ່ທ່ານຫາກໍ່ບັນທຶກໄວ້. ທ່ານຈະໄດ້ຮັບການກະຕຸ້ນເຕືອນໃຫ້ເລືອກ app ທີ່ຈະເປີດເອກະສານ.
ອ່ານເວບໄຊທ໌. ເມື່ອທ່ານກົດລິ້ງໃດໆໃນເອກະສານ PDF, ເນື້ອຫາຈະເປີດຢູ່ໃນໂປຣແກຣມທ່ອງເວັບຂອງທ່ານ (ຖ້າອຸປະກອນເຊື່ອມຕໍ່ກັບເຄືອຂ່າຍ). ໂຄສະນາ
ວິທີທີ 4 ຂອງ 4: ເກັບເວັບໄຊທ໌ທັງ ໝົດ
ດາວໂຫລດແລະຕິດຕັ້ງ HTTrack. HTTrack ແມ່ນໂປແກຼມໂຄ້ດເວບໄຊທ໌ທີ່ເປີດໃຫ້ໃຊ້ງານເຊິ່ງຊ່ວຍໃຫ້ຜູ້ໃຊ້ສາມາດປະຫຍັດທຸກໆ ໜ້າ ແລະ multimedia ຂອງເວັບໄຊທ໌ທັງ ໝົດ ໃນຂະນະທີ່ຮັກສາລິ້ງ, ແລະໃນເວລາດຽວກັນກໍ່ສ້າງລະບົບໄດເລກະທໍລີ ສຳ ລັບເນື້ອຫາທັງ ໝົດ. ການເປີດ ໜ້າ ເວັບແບບອອບໄລນ໌ຈະຊ່ວຍໃຫ້ທ່ານສາມາດສົ່ງຕໍ່ທຸກລິງໃນ ໜ້າ ເວບໄດ້ຕາບໃດທີ່ມັນ ນຳ ໄປສູ່ເນື້ອຫາອື່ນໃນເຄື່ອງແມ່ຂ່າຍດຽວກັນ.
- ທ່ານສາມາດດາວໂຫລດ HTTrack ໄດ້ໂດຍບໍ່ເສຍຄ່າ. ຊອບແວນີ້ສາມາດໃຊ້ໄດ້ ສຳ ລັບ Windows, Mac, ແລະ Linux.
ເປີດ HTTrack ແລະສ້າງໂຄງການ ໃໝ່. HTTrack ເກັບໄວ້ແຕ່ລະ ໜ້າ ທີ່ທ່ານໄດ້ບັນທຶກເປັນ "ໂຄງການ". ນີ້ຊ່ວຍໃຫ້ທ່ານສາມາດເລືອກເອົາ ໜ້າ ທີ່ເກັບໄວ້ເພື່ອອັບເດດ.
ໃຫ້ຊື່ໂຄງການແລະເລືອກບ່ອນທີ່ຈະຊ່ວຍປະຢັດມັນ.. HTTrack ແນະ ນຳ ໃຫ້ທ່ານສ້າງໄດເລກະທໍລີ ສຳ ລັບເວັບໄຊທ໌ທີ່ຖືກບັນທຶກທັງ ໝົດ, ຈາກນັ້ນໃຫ້ຊື່ແຕ່ລະ ໜ້າ. HTTrack ຈະສ້າງໂຟນເດີແຍກຕ່າງຫາກ ສຳ ລັບແຕ່ລະໂຄງການໃນລະບົບຮາກ.
ເລືອກ "ດາວໂຫລດເວບໄຊທ໌" ແລະໃສ່ທີ່ຢູ່. ຖ້າທ່ານຕ້ອງການທີ່ຈະເປັນເຈົ້າພາບເວັບໄຊທ໌ທັງ ໝົດ, ທ່ານຕ້ອງເລີ່ມຕົ້ນດ້ວຍທີ່ຢູ່ຖານທີ່ຕັ້ງຂອງເວັບໄຊທ໌້.
ກົດປຸ່ມ "ສຳ ເລັດຮູບ" ຫຼືປຸ່ມ "ເລີ່ມຕົ້ນ" ເພື່ອເລີ່ມຕົ້ນເຮັດ ສຳ ເນົາ ໜ້າ ເວັບ. ແຖບຄວາມຄືບຫນ້າຈະປາກົດຂຶ້ນເມື່ອ HTTrack ເລີ່ມດາວໂຫລດເນື້ອຫາທັງ ໝົດ ຈາກເວັບໄຊທ໌້. ນີ້ສາມາດໃຊ້ເວລາດົນນານ, ໂດຍສະເພາະ ສຳ ລັບ ໜ້າ ໃຫຍ່ຫລືການສົ່ງຜ່ານຊ້າ.
- ໂດຍຄ່າເລີ່ມຕົ້ນ, HTTrack ຈະຕິດຕາມທຸກລິງໃນເວັບໄຊທ໌ແລະດາວໂຫລດເນື້ອຫາທີ່ພົບ (ສະ ໜອງ ໃຫ້ຢູ່ໃນເວັບໄຊທ໌ດຽວກັນ). ດັ່ງນັ້ນ, HTTrack ສາມາດຫລີກລ້ຽງການດາວໂຫລດເນື້ອຫາທັງ ໝົດ ໃນອິນເຕີເນັດໃສ່ຄອມພິວເຕີ.
ກວດເບິ່ງ ໜ້າ ທີ່ຈັດເກັບ. ຫຼັງຈາກການຈັດເກັບ ສຳ ເລັດແລ້ວ, ທ່ານສາມາດເປີດໂຟນເດີຂອງໂຄງການແລະແລ່ນເອກະສານ .html ຂອງເວັບໄຊທ໌ຂອງທ່ານ. ທ່ານຈະສາມາດ ນຳ ທາງໃນທຸກ ໜ້າ ເວັບ, ເຖິງແມ່ນວ່າ offline.
- ຖ້າມີວິດີໂອສະຕຣີມຢູ່ໃນເວັບໄຊທ໌້, ທ່ານຈະບໍ່ສາມາດເບິ່ງມັນໄດ້ເວັ້ນເສຍແຕ່ວ່າທ່ານມີການເຊື່ອມຕໍ່ເຄືອຂ່າຍ.
ຄຳ ແນະ ນຳ
- ທ່ານສາມາດບັນທຶກເວບໄຊທ໌ຕ່າງໆໃນເວລາທີ່ທ່ານ ກຳ ລັງເດີນທາງ, ຫຼືຖ້າທ່ານບໍ່ສາມາດເຂົ້າໃຊ້ Wi-Fi ຫຼືເຊື່ອມຕໍ່ອິນເຕີເນັດເປັນເວລາດົນນານ. ທ່ານສາມາດເບິ່ງເວບໄຊທ໌ offline ໃນເວລາໃດກໍ່ຕາມໂດຍບໍ່ມີການເຊື່ອມຕໍ່ອິນເຕີເນັດ.
- ການປະຫຍັດ ໜ້າ ເວບໄຊທ໌ກໍ່ມີປະໂຫຍດເມື່ອທ່ານຕ້ອງການບັນທຶກຂໍ້ມູນທີ່ ສຳ ຄັນ, ເພື່ອເປັນການອ້າງອີງຫຼືເພື່ອເຂົ້າເຖິງພາຍຫຼັງ. ເມື່ອທ່ານບັນທຶກເວັບໄຊທ໌້, ເນື້ອໃນໃນ ໜ້າ ເວັບຈະຖືກຈັບເປັນເວລາບໍ່ເຖິງແມ່ນວ່າຜູ້ບໍລິຫານຈະເຂົ້າເບິ່ງແລະ ດຳ ເນີນການດັດແກ້ຫລືລຶບເນື້ອຫາຂອງເວັບໄຊທ໌້ກໍ່ຕາມ.